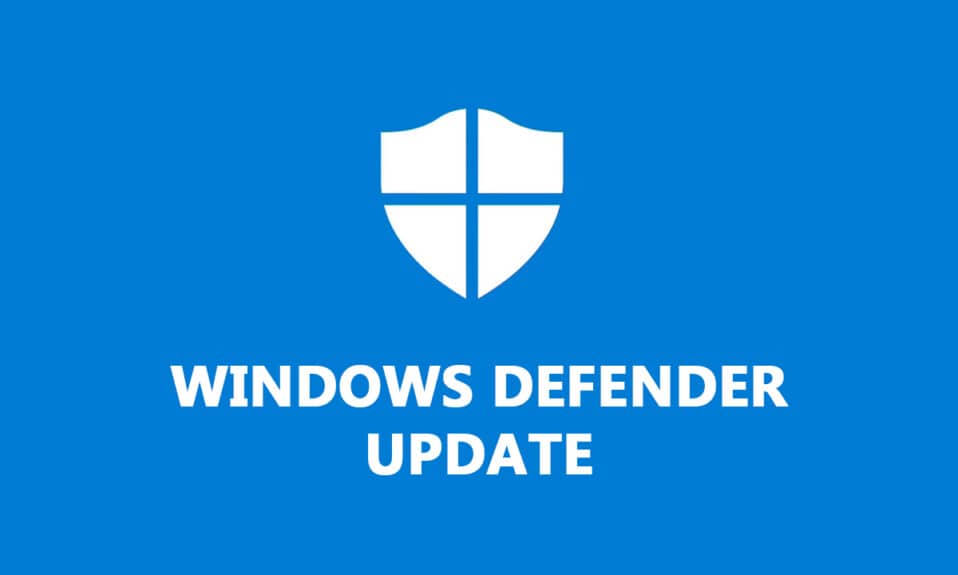
Microsoft Defender er et integrert antimalware-verktøy som følger med de nyeste Windows-versjonene. Det er også kjent som Windows Security eller Windows Defender Antivirus, og det oppdateres jevnlig. Programmet bruker definisjoner av sikkerhetsintelligens for å identifisere virus og andre potensielle trusler. Hvis Windows Defender-definisjonen ikke oppdateres som den skal, kan det oppstå sikkerhetsrisikoer. Denne veiledningen viser deg hvordan du utfører en Windows Defender-definisjonsoppdatering og hvordan du laster ned disse definisjonene.

Slik gjennomfører du en Windows Defender-definisjonsoppdatering
Windows Defender-definisjonene er en viktig del av sikkerhetssystemet og bør holdes oppdaterte. Her er noen av funksjonene:
- Overvåking av systemytelse
- Sanntidsdeteksjon av virus og andre trusler
- Brannmur- og nettverksbeskyttelse
- Beskyttelse mot falske nettsider (phishing)
- Blokkering av skadelige filer
Vi starter med en standard Windows-oppdatering, som ofte inkluderer oppdaterte Windows Defender-definisjoner. Deretter går vi gjennom andre metoder.
Metode 1: Bruk automatisk oppdatering
Automatiske oppdateringer er en enkel og effektiv måte å holde Windows-sikkerheten oppdatert. Denne prosessen sørger for at du alltid har den nyeste versjonen av Windows Defender Security. Her er hvordan du oppdaterer manuelt:
1. Åpne Innstillinger ved å trykke Windows-tasten + I.
2. Klikk på «Oppdatering og sikkerhet».
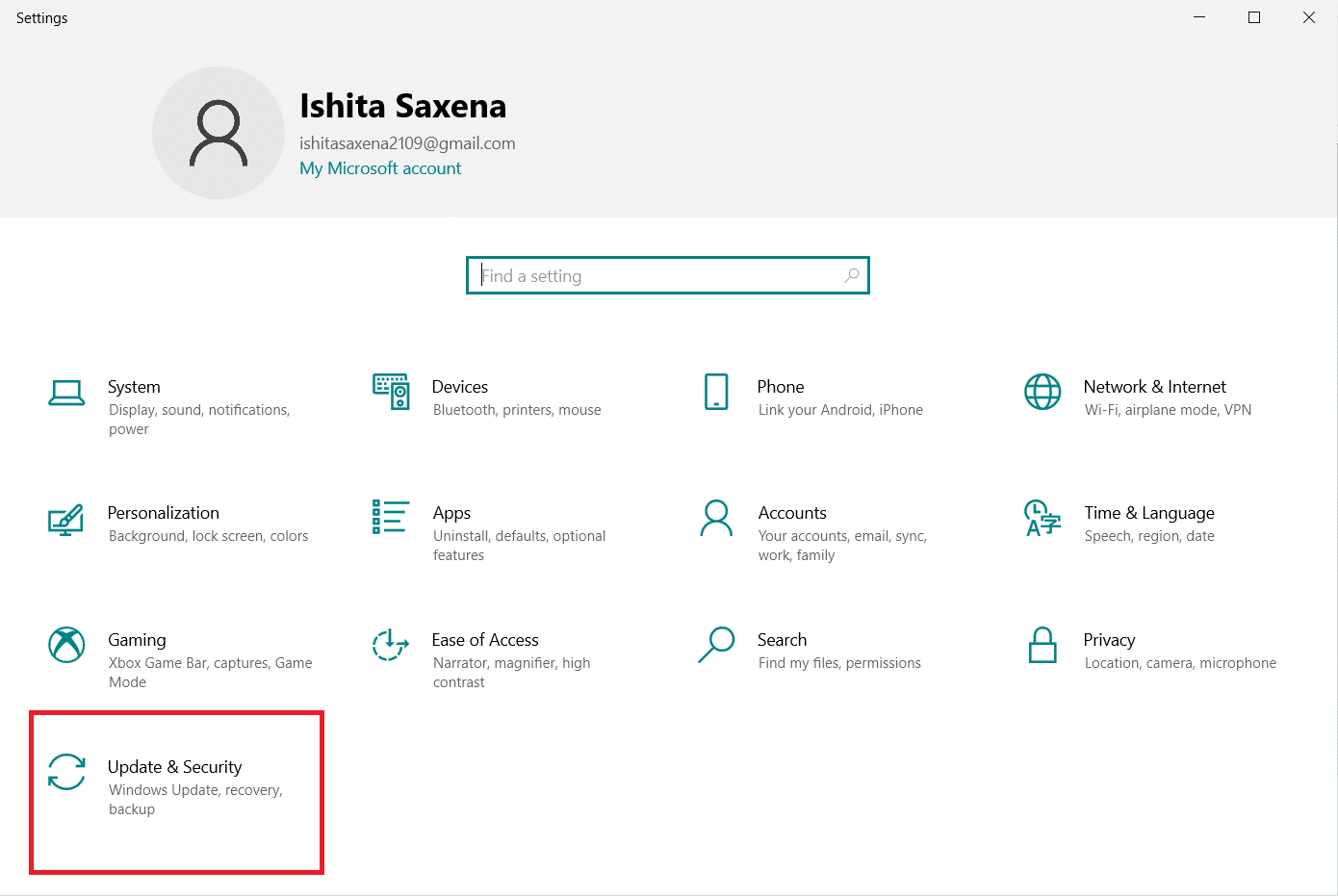
3. Velg «Windows-sikkerhet».
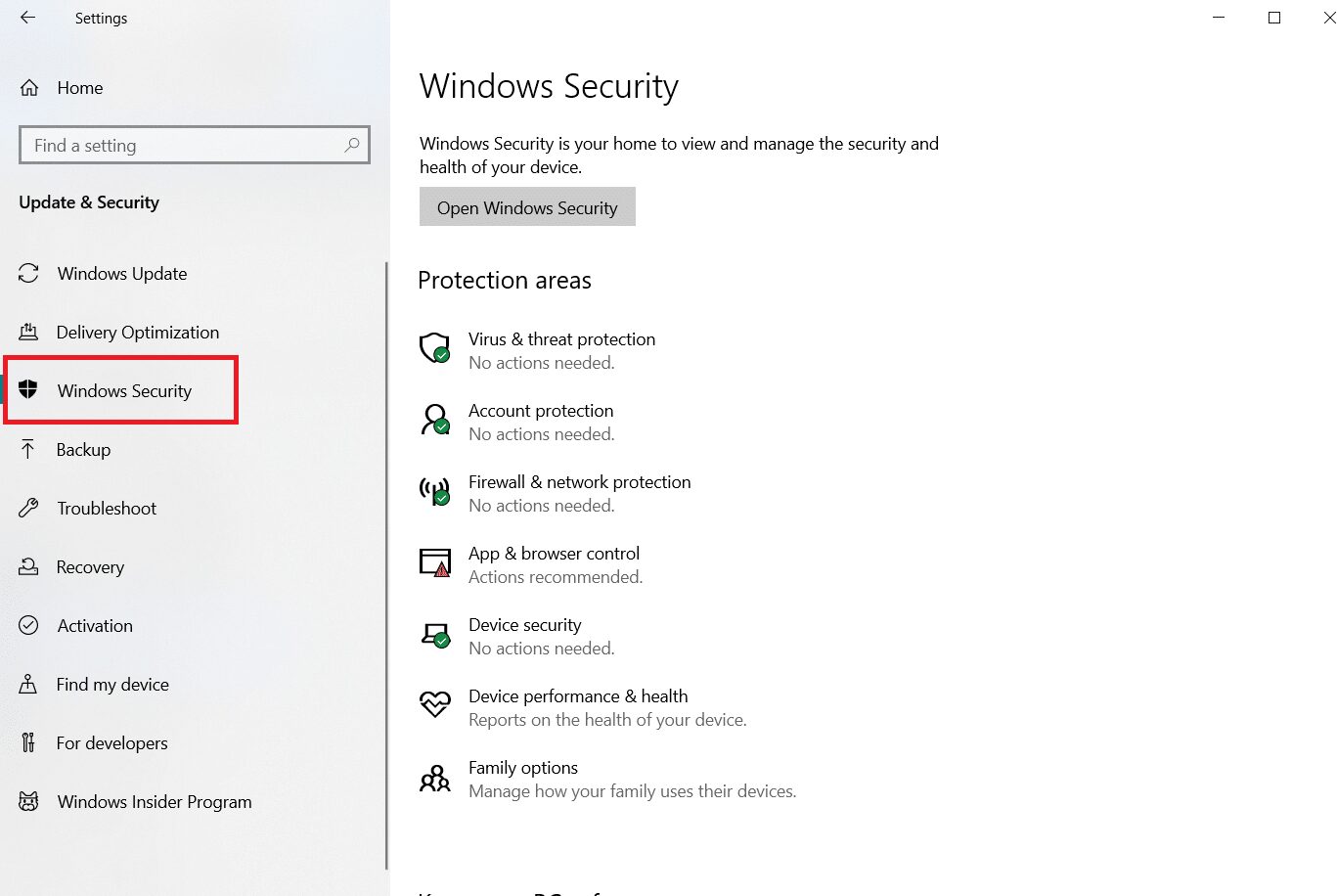
4. Klikk på «Virus- og trusselbeskyttelse».

5. Hvis du har de nyeste driverne, vil du se meldingen «Du er oppdatert». Ellers vil det stå «Oppdateringer er tilgjengelige».
6. Nedlasting av oppdateringer starter automatisk.
7. Det kan være nødvendig å starte datamaskinen på nytt etter at oppdateringene er fullført.
Dette vil automatisk oppdatere Windows Defender-definisjonene.
Metode 2: Bruk ledeteksten
Du kan også oppdatere Windows Defender-definisjoner ved å bruke ledeteksten med noen få kodelinjer. Slik gjør du det:
1. Trykk på Windows-tasten, skriv «ledetekst», og velg «Kjør som administrator».

2. Skriv inn følgende kommando og trykk Enter for å tømme cache-data.
"%ProgramFiles%Windows Defender MpCmdRun.exe" -removedefinitions –dynamicsignatures
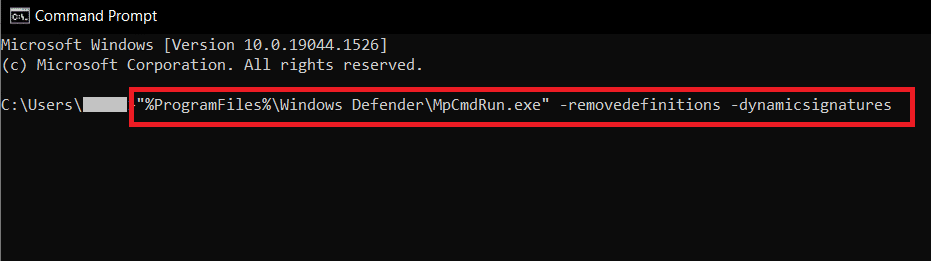
3. Skriv deretter inn denne kommandoen og trykk Enter for å oppdatere definisjonene.
"%ProgramFiles%Windows Defender MpCmdRun.exe" -SignatureUpdate
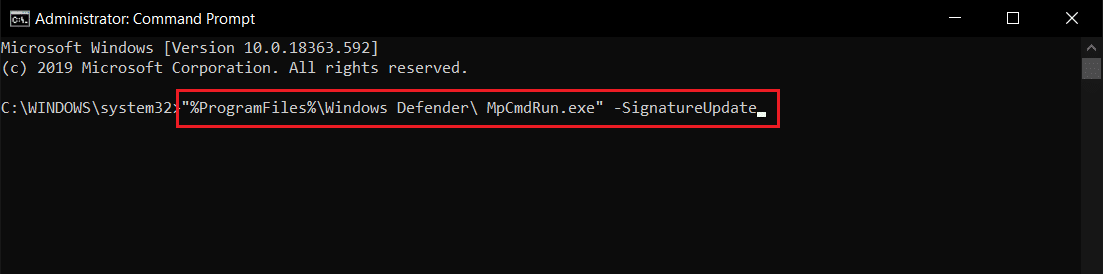
Vent til kommandoene er ferdigbehandlet. Windows Defender-definisjonene er nå oppdatert.
Metode 3: Bruk Windows PowerShell
På samme måte som ledeteksten kan du bruke PowerShell for å oppdatere Windows Defender-definisjonene. Slik gjør du det:
1. Trykk på Windows-tasten, skriv «Windows PowerShell», og velg «Kjør som administrator».
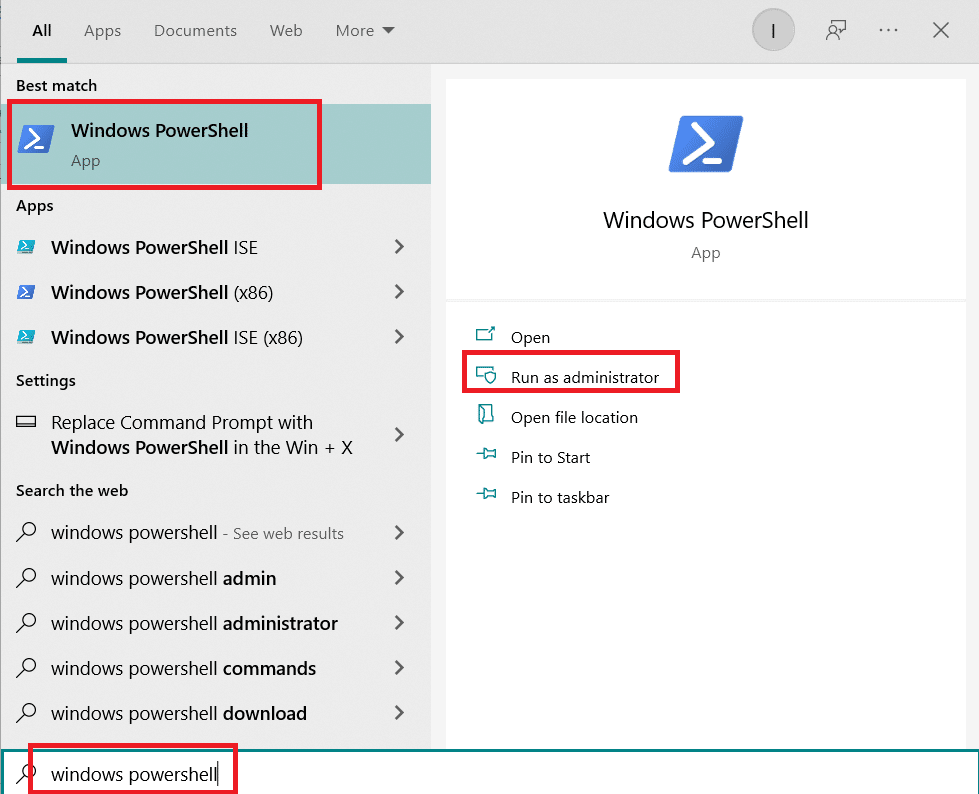
2. Skriv inn følgende kommando og trykk Enter:
"%ProgramFiles%Windows DefenderMpCmdRun.exe" -removedefinitions -dynamicsignatures
Merk: Denne kommandoen kan noen ganger gi en feilmelding, men den vil ikke stoppe oppdateringsprosessen. Fortsett med neste kommando.
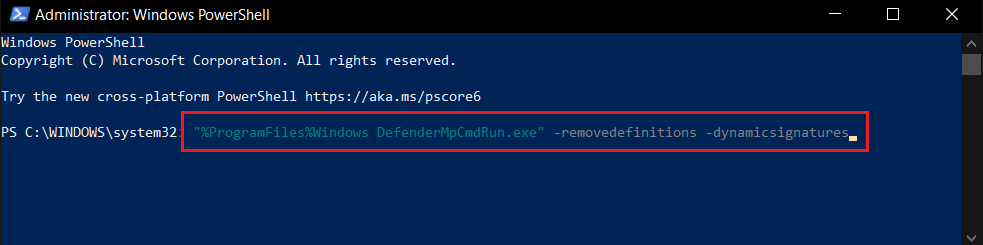
3. Skriv inn denne kommandoen og trykk Enter:
Merk: Vent til «>>» vises på skjermen etter at du har skrevet den første kommandoen, før du skriver inn den andre.
"%ProgramFiles%Windows DefenderMpCmdRun.exe" -SignatureUpdate
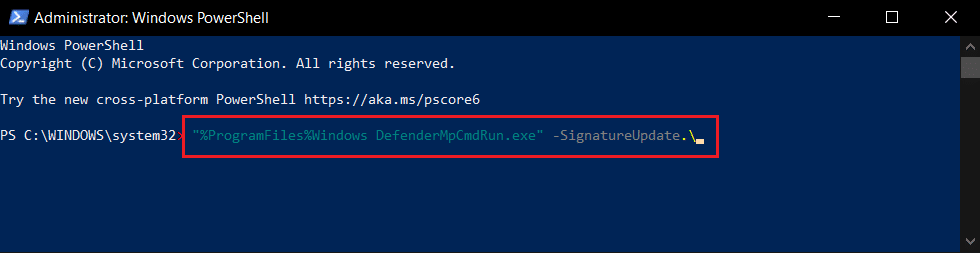
Denne metoden fungerer ikke alltid, da Windows 10 endrer oppdateringskommandoene fra tid til annen, men det er verdt å prøve.
Metode 4: Last ned oppdateringer manuelt
Du kan laste ned Windows Defender-definisjonsoppdateringer manuelt fra Microsoft Security Intelligence-nedlastingssiden. Slik gjør du det:
1. Gå til Microsoft Security Intelligence-oppdateringer.
2. Finn «Last ned oppdateringer manuelt», og velg «Microsoft Defender Antivirus for Windows 10 og Windows 8.1».
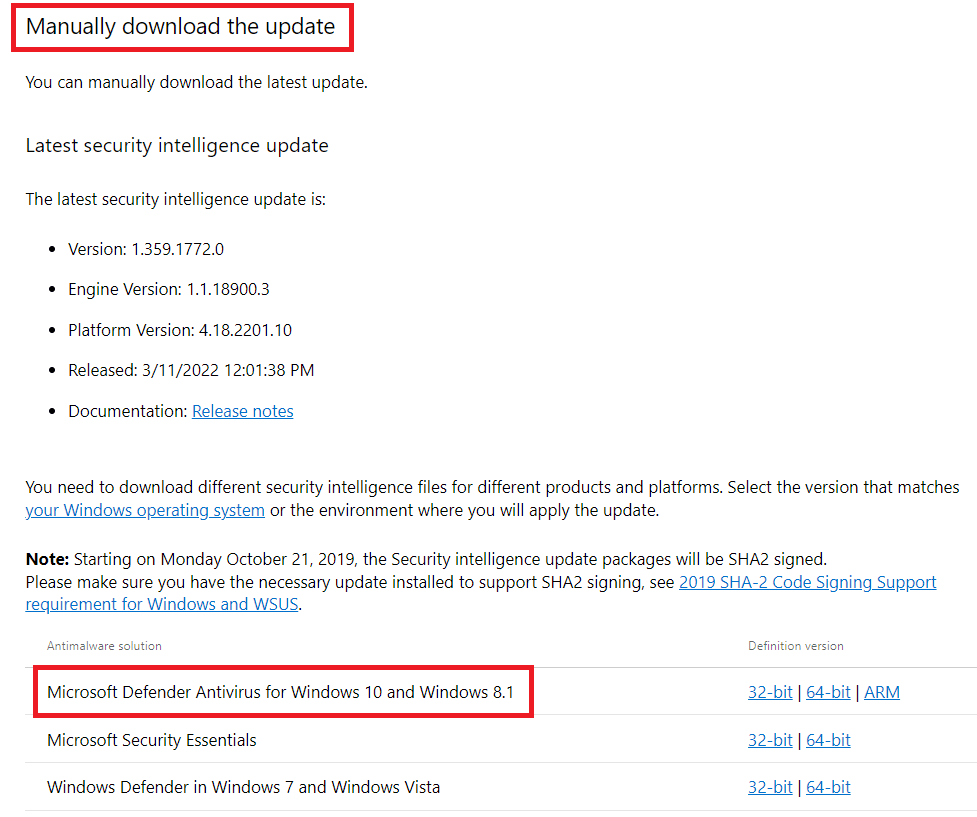
3. Velg 32-bit eller 64-bit, avhengig av hvilket alternativ som er kompatibelt med systemet ditt.

4. En fil kalt «mpam-fe.exe» vil lastes ned.
5. Høyreklikk på filen og velg «Kjør som administrator».
6. Vent noen sekunder, og oppdateringene vil installeres.
Merk: Ingen skjerm eller popup-vindu vil åpnes når du kjører «mpam-fe.exe», men oppdateringene vil starte i bakgrunnen.
Ofte stilte spørsmål (FAQs)
Q1. Er Windows Defender god nok?
A: Windows Defender gir god beskyttelse for vanlige brukere, men den er ikke like avansert som noen av de dyrere antivirusprogrammene. Hvis du bare trenger grunnleggende cybersikkerhet, kan Microsoft Windows Defender være tilstrekkelig.
Q2. Hva er det beste cybersikkerhetssystemet?
A: Sanntidsbeskyttelse er en av de mest effektive formene for cybersikkerhet. Den analyserer trusler mot en database med kjent skadelig programvare og forhindrer at de skader datamaskinen din.
Q3. Er Microsoft Windows Defender gratis?
A: Ja, Microsoft Defender Antivirus er et gratis program som følger med Windows 10. Det gir effektiv sanntidsbeskyttelse mot skadelig programvare.
***
Vi håper denne veiledningen var nyttig og at du har klart å oppdatere Windows Defender-definisjonene. Vi har også forklart hvordan du laster dem ned. Fortell oss hvilken metode som fungerte best for deg. Hvis du har spørsmål eller forslag, kan du gjerne sende dem i kommentarfeltet.