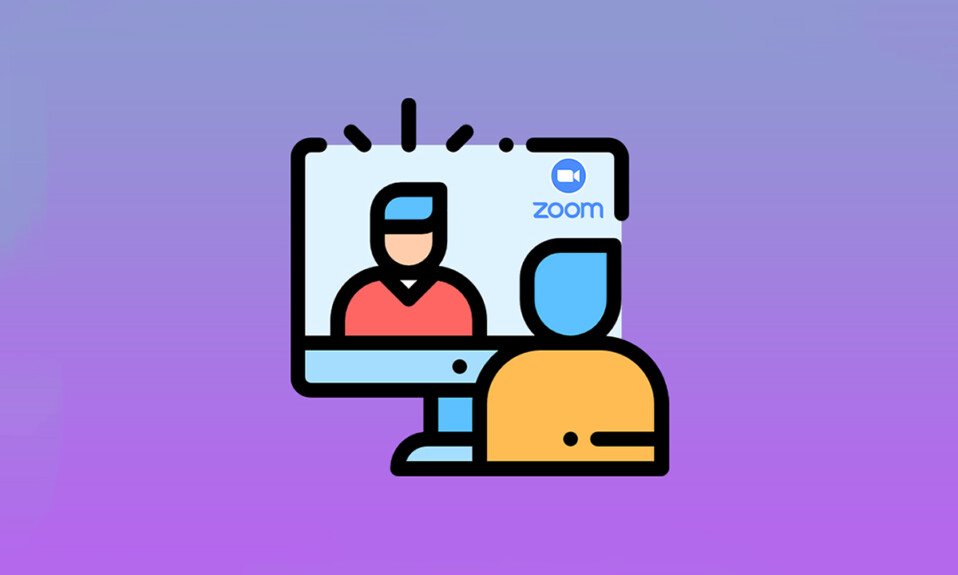
I dagens samfunn har virtuelle møter blitt en uunnværlig del av hverdagen. Videokonferanse-applikasjoner har revolusjonert måten vi kommuniserer på, og Zoom er et fremtredende eksempel. Denne skybaserte plattformen tilbyr videokonferanser, talekommunikasjon og fleksibilitet for integrasjon med tredjepartsutviklere. Før man deltar i et Zoom-møte, er det essensielt å vite hvordan man utfører en Zoom-videotest. Denne artikkelen gir en detaljert veiledning for hvordan du tester videoen din i Zoom, slik at du kan delta i videosamtaler med selvtillit.
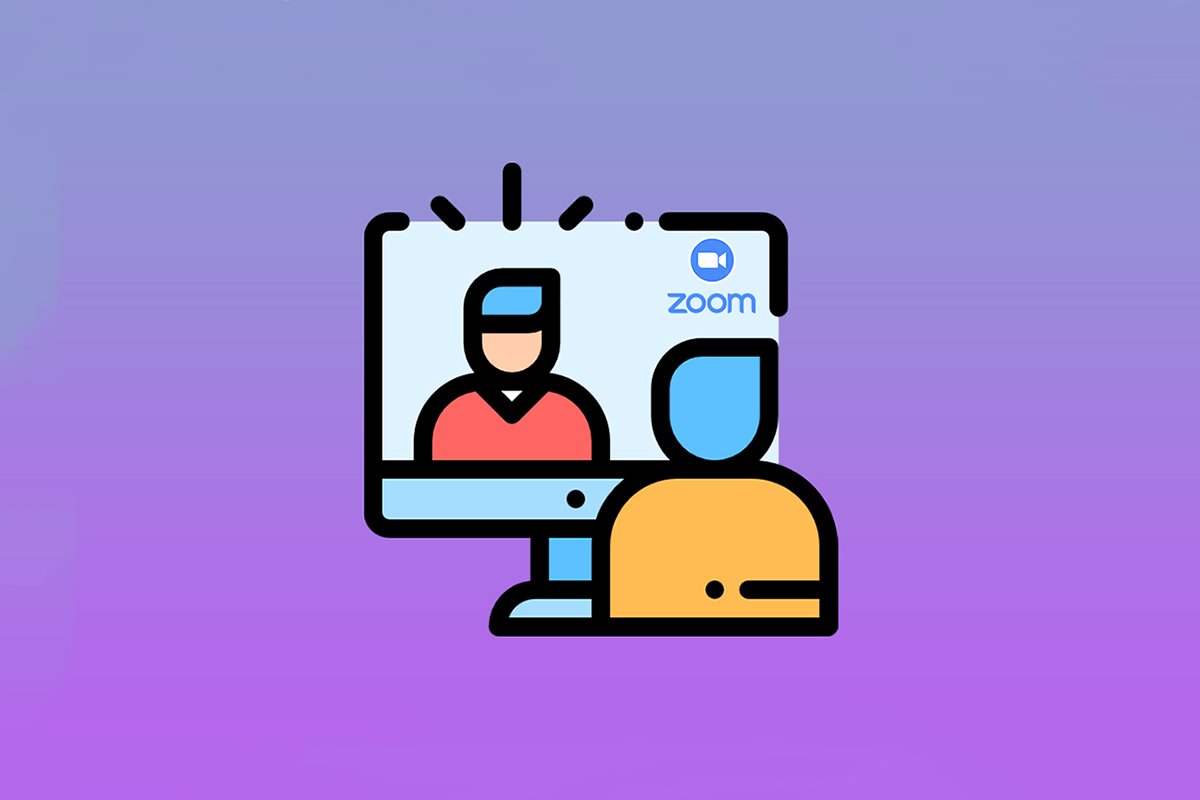
Hvordan gjennomføre en Zoom-videotest på Windows og Android
Zoom er en ledende applikasjon som ofte brukes av bedrifter og utdanningsinstitusjoner. Plattformen tilbyr en rekke funksjoner, inkludert:
-
Virtuelle bakgrunner: Et bredt utvalg av innebygde bakgrunner er tilgjengelig, og du kan også lage og tilpasse dine egne.
-
Hurtigtaster: Flere snarveier er tilgjengelige for å spare tid.
-
Integrasjon med tredjepartsapper: Samarbeid problemfritt med applikasjoner som Microsoft Teams, Outlook og Slack.
-
Forbedre utseendet: Bruk filtre for å forbedre din visuelle presentasjon.
-
Lydtranskripsjoner: Transkriber viktige samtaler og last dem ned (kun tilgjengelig for Pro-, Enterprise-, Business- og Education-kontoer).
-
Grupperom: Del store grupper av deltakere i mindre undergrupper.
-
Automatisk demping av lyd eller video: Slå automatisk av video eller lyd når du deltar i et møte.
Nå som vi har sett på noen av Zooms funksjoner, la oss se på hvordan du gjennomfører en Zoom-testvideoanrop. Zoom lar deg sjekke videokvaliteten og andre innstillinger på forhånd ved hjelp av Zoom-videotest. Dette kan gjøres både via datamaskin og mobiltelefon.
Metode 1: På Windows
En Zoom-videotest bør utføres på forhånd for å sikre at alt fungerer optimalt. Dette viser profesjonalitet når du deltar i et Zoom-møte. For å utføre en Zoom-videotest på din PC, følg disse instruksjonene:
1. Gå til Zoom testlink-siden i nettleseren din.
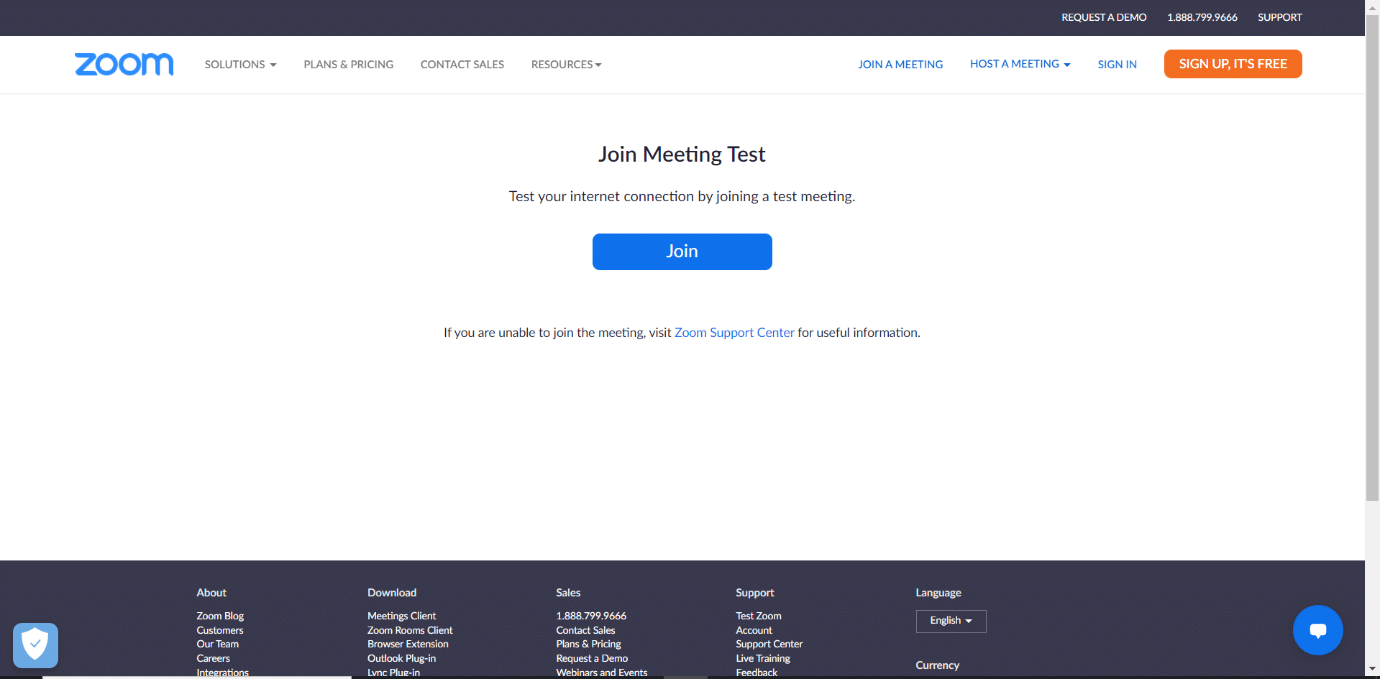
2. Klikk på «Bli med»-knappen for å starte et testmøte.
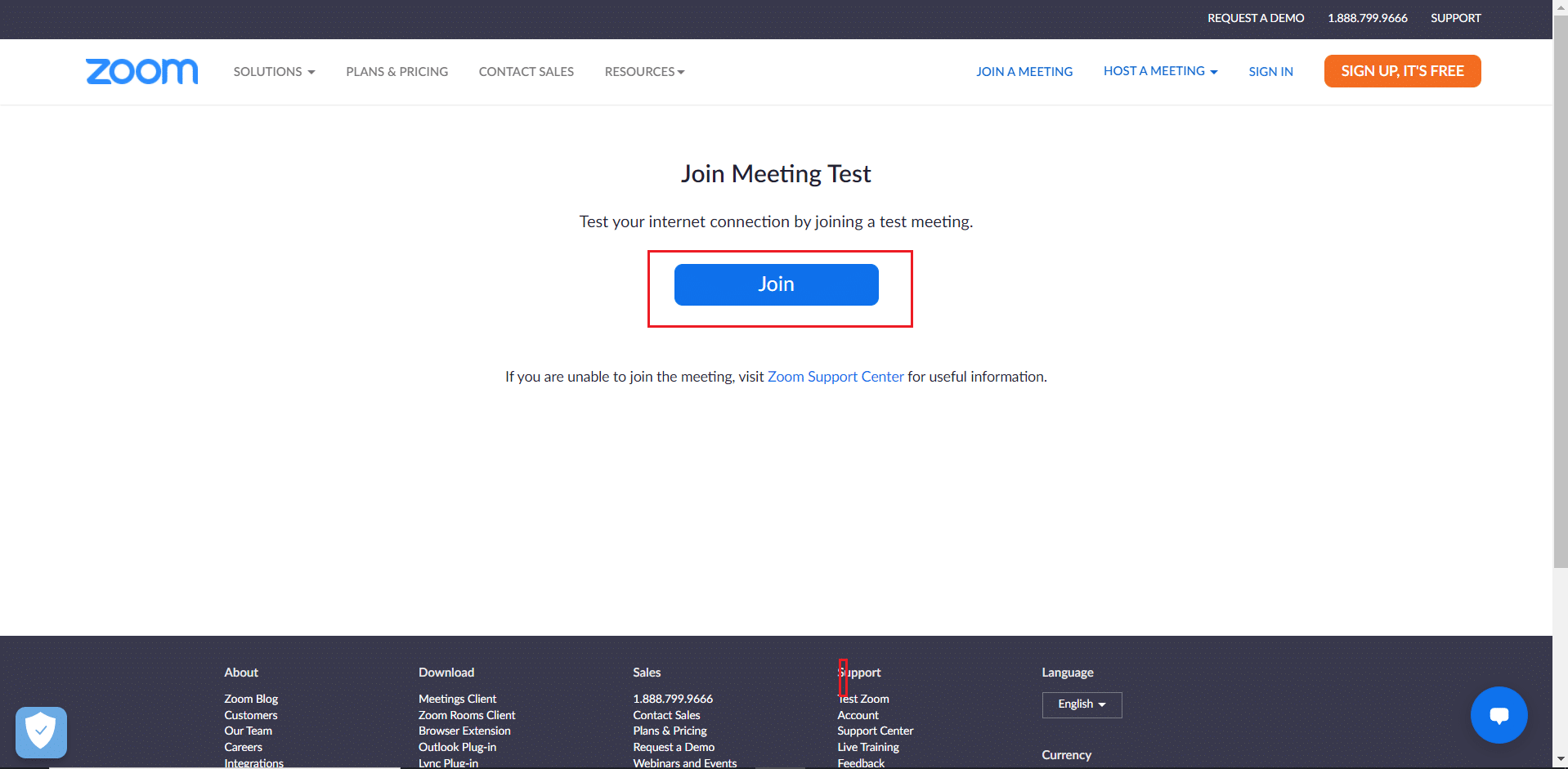
3. Velg «Start møte»-knappen som vist. Du vil nå delta i et testmøte.
Merk: Hvis Zoom-appen ikke er installert på din PC, vil du få en melding om å konfigurere den. Du kan ignorere denne meldingen og fortsette.
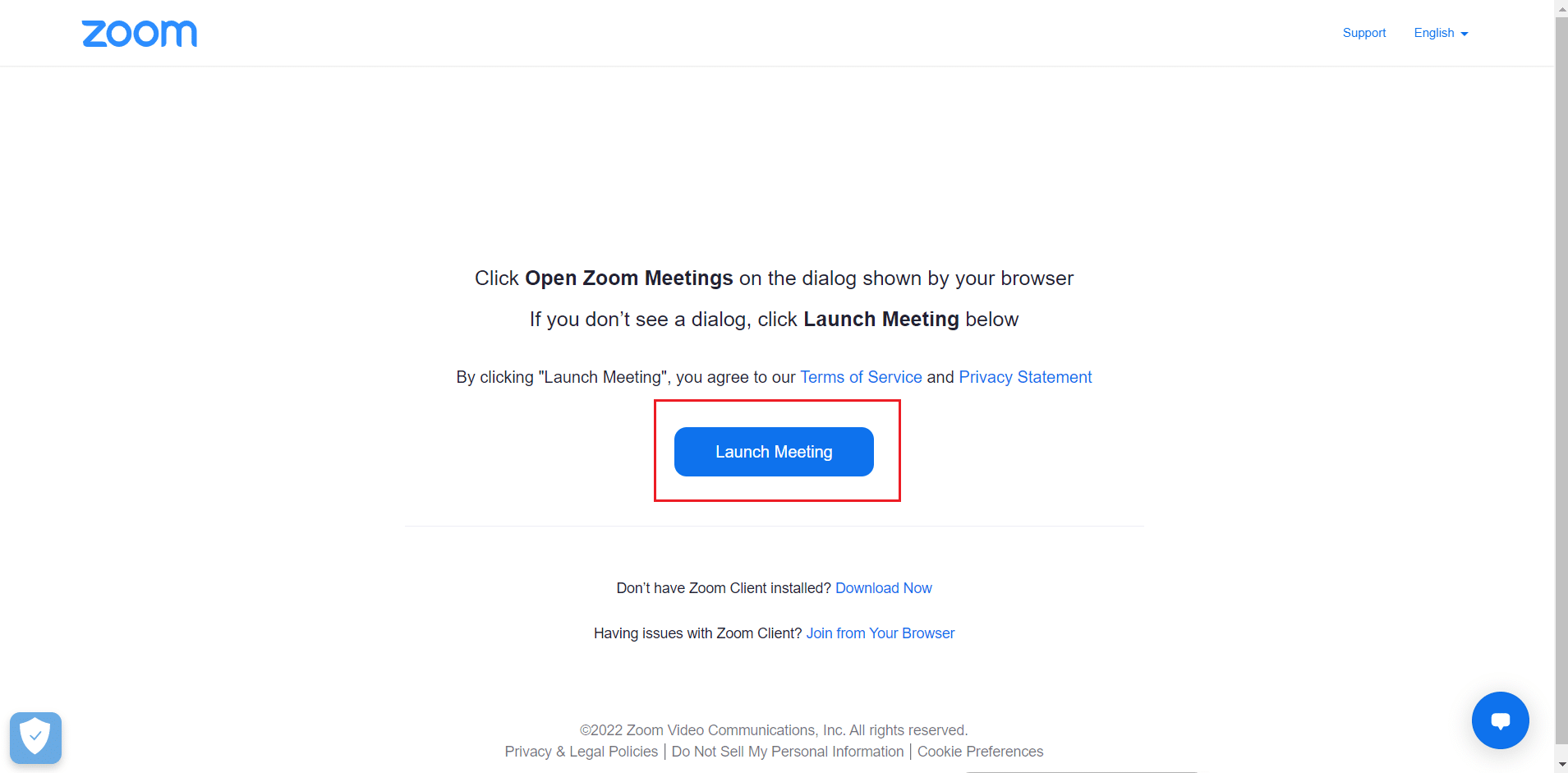
4. Sjekk videokvaliteten ved å se i Zoom Meeting-vinduet.
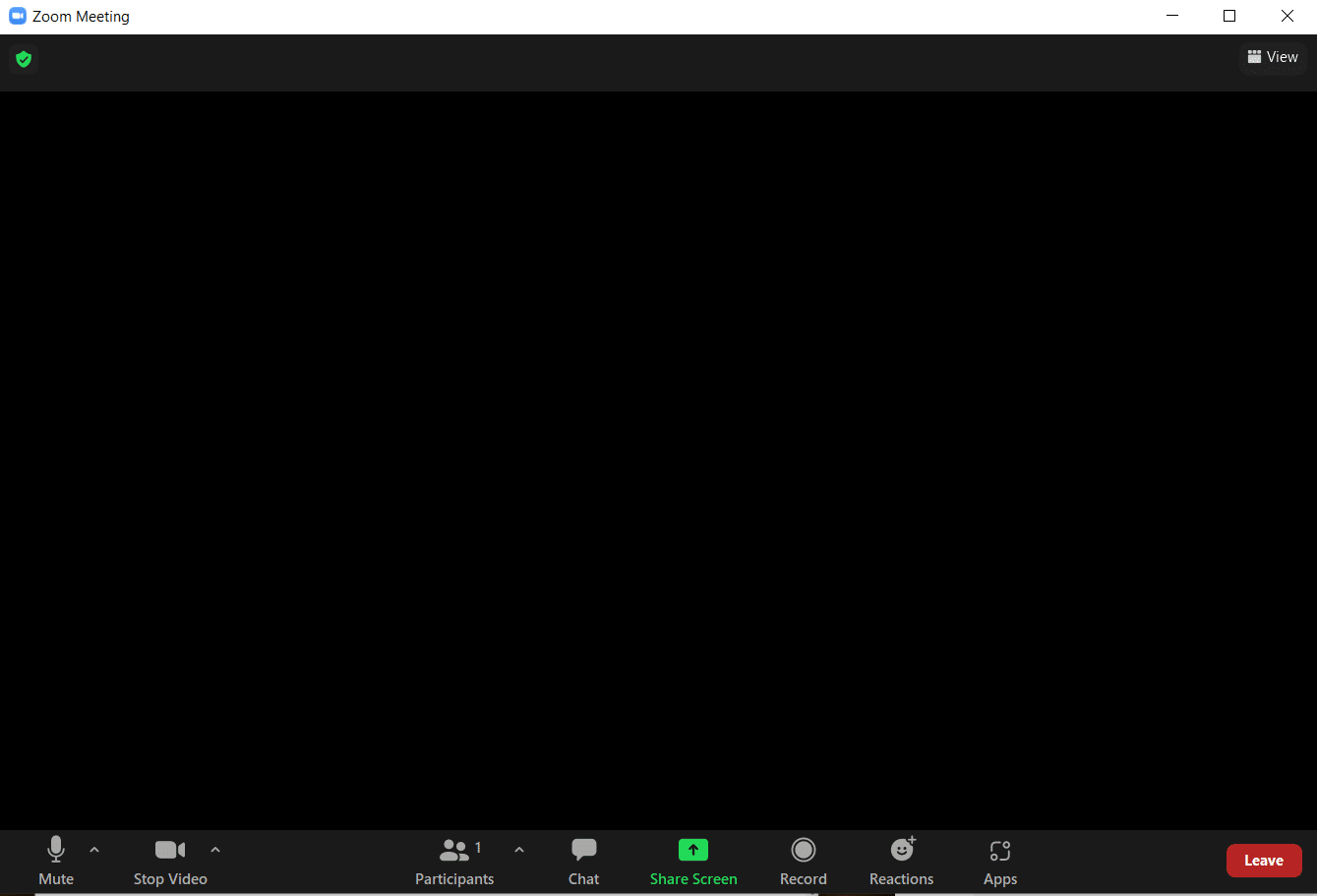
5. Hvis du er fornøyd med videokvaliteten, klikker du «Ja» for å bekrefte «Ser du deg selv?»-ledeteksten. Du kan også endre kameraet ditt ved å klikke på nedtrekksmenyen under «Velg kamera».
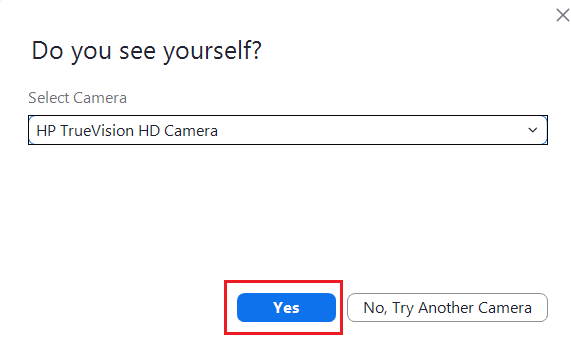
6. En ringetone vil nå spilles av. Hvis du hører ringetonen, fungerer høyttalerne dine som de skal. Klikk «Ja» på «Hører du en ringetone?»-ledeteksten.
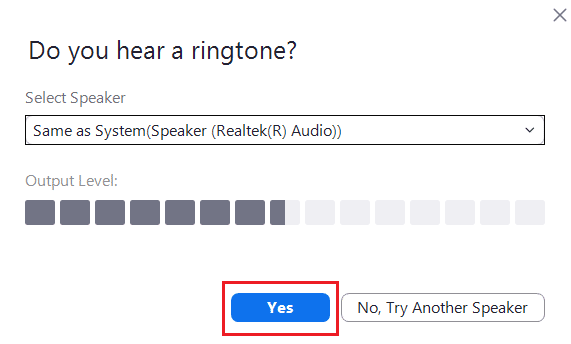
Hvis du ønsker å bytte høyttaler, klikk på nedtrekksmenyen under «Velg høyttaler» og velg din foretrukne høyttaler.
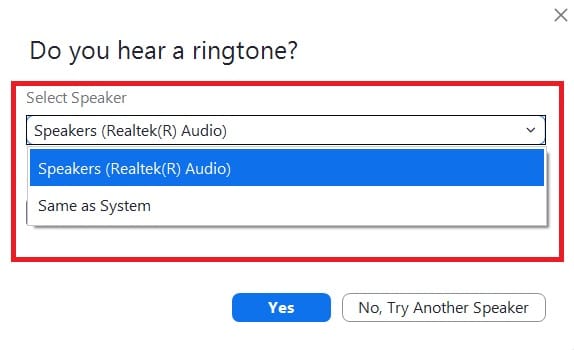
7. I neste ledetekst blir du bedt om å snakke. Når du har snakket, vil systemet spille av lyden på nytt for å teste mikrofonen. Hvis du hører stemmen din tydelig, klikker du «Ja» på «Snakk og pause, hører du et svar?»-ledeteksten.
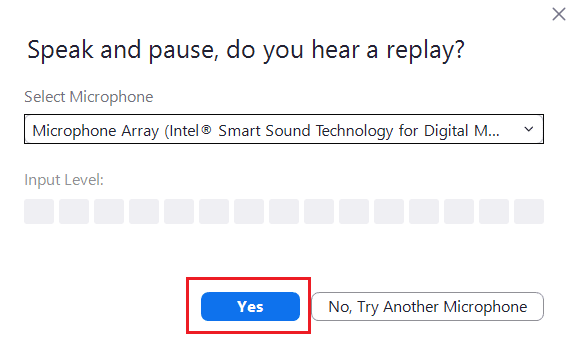
Hvis du opplever problemer med mikrofonen eller ønsker å bytte mikrofon, klikk på nedtrekksmenyen under «Velg mikrofon» for å velge ønsket mikrofonalternativ.
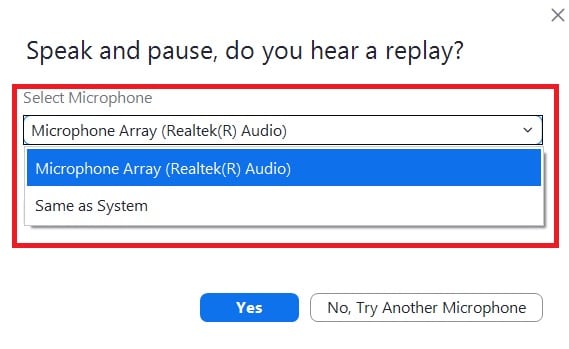
8. Hvis alle enhetene dine (kamera, høyttaler og mikrofon) fungerer som de skal, klikker du på «Avslutt test»-knappen i ledeteksten «Enheten fungerer som den skal».
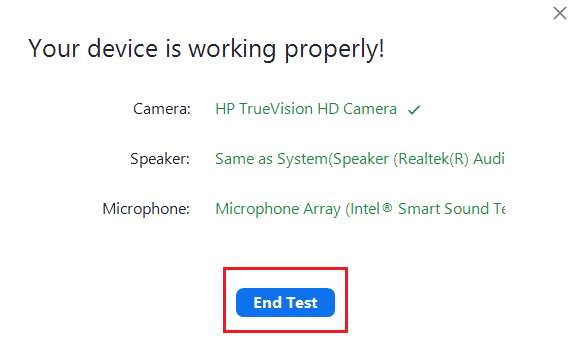
9. Hvis den illustrerte dialogboksen nedenfor vises, velg «Bli med med datamaskinlyd» for å konfigurere høyttaleren og mikrofonen for møtet.
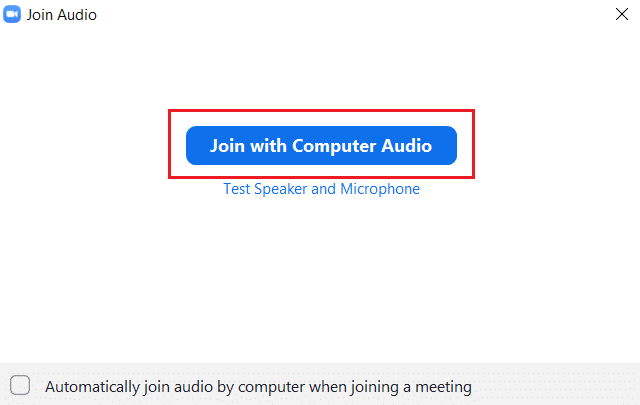
10. Når all maskinvaretesting er fullført, klikker du på «Bli med i et møte» hvis du vil delta i et nytt møte, eller du kan lukke Zoom Cloud Meetings-vinduet.
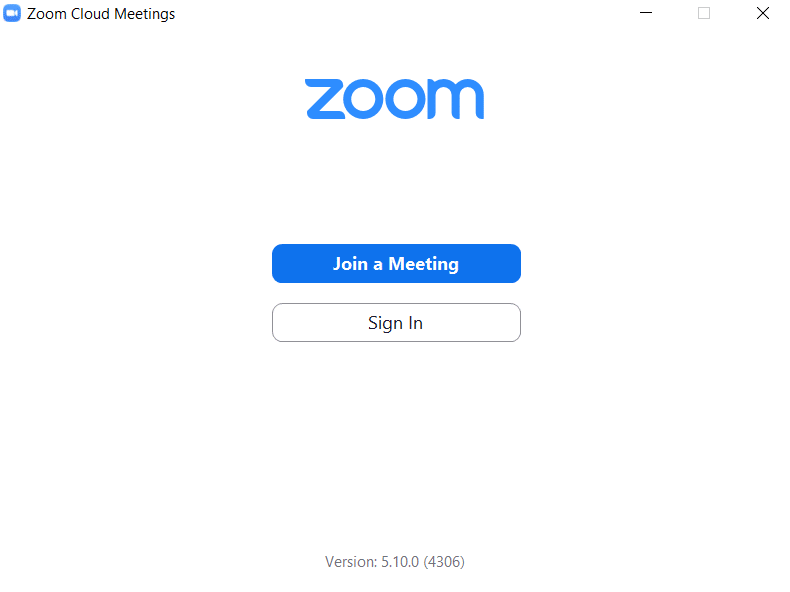
Metode 2: På Android
Zoom-møter kan gjennomføres på både iOS- og Android-enheter. Du må ha den offisielle Zoom-applikasjonen installert på telefonen din for å kunne gjennomføre en Zoom-videotest. Følg disse trinnene for å gjøre det:
Merk: Innstillingsalternativene på smarttelefoner kan variere mellom produsenter. Kontroller derfor de riktige innstillingene før du gjør endringer.
1. Åpne Play Butikk-applikasjonen på enheten din.
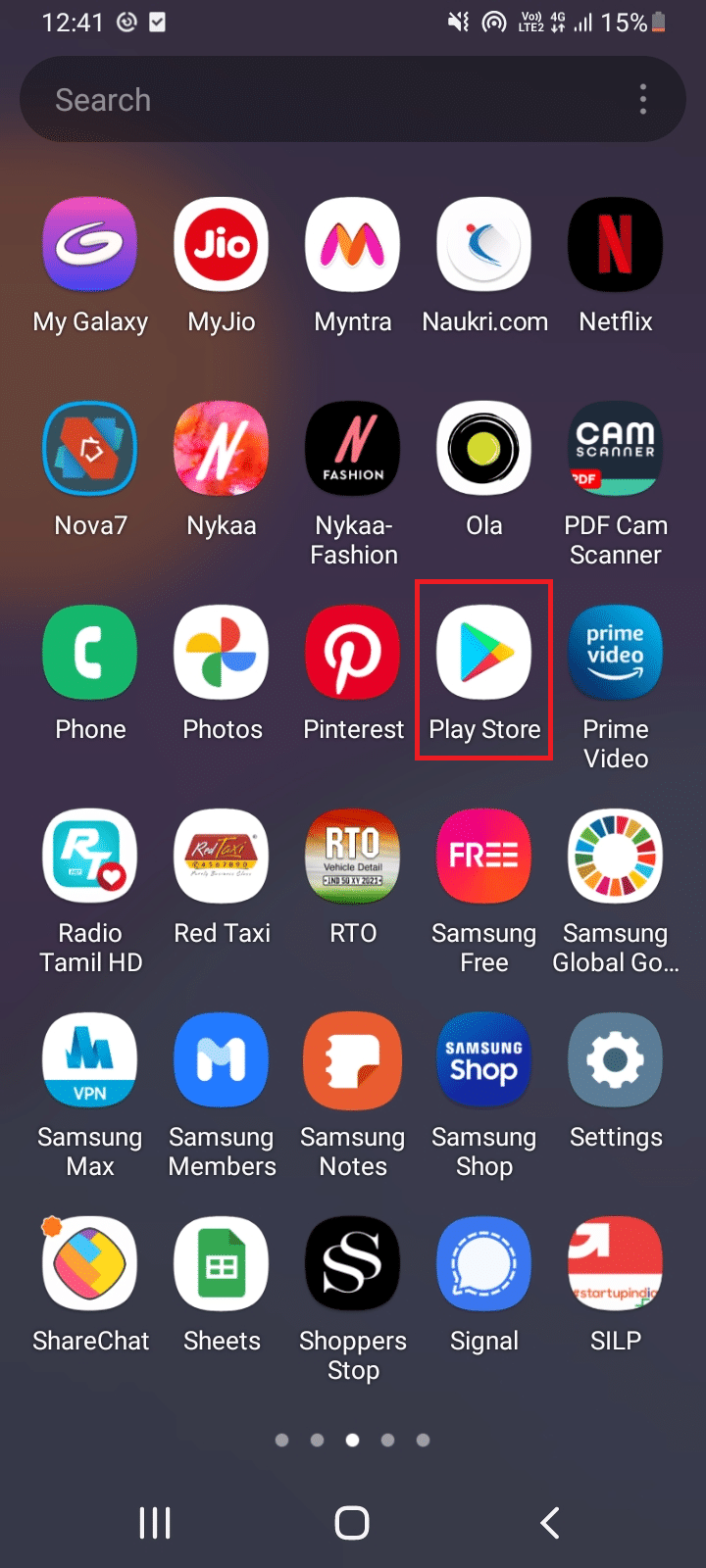
2. Søk etter «Zoom» i søkefeltet i Play Butikk, og installer applikasjonen.
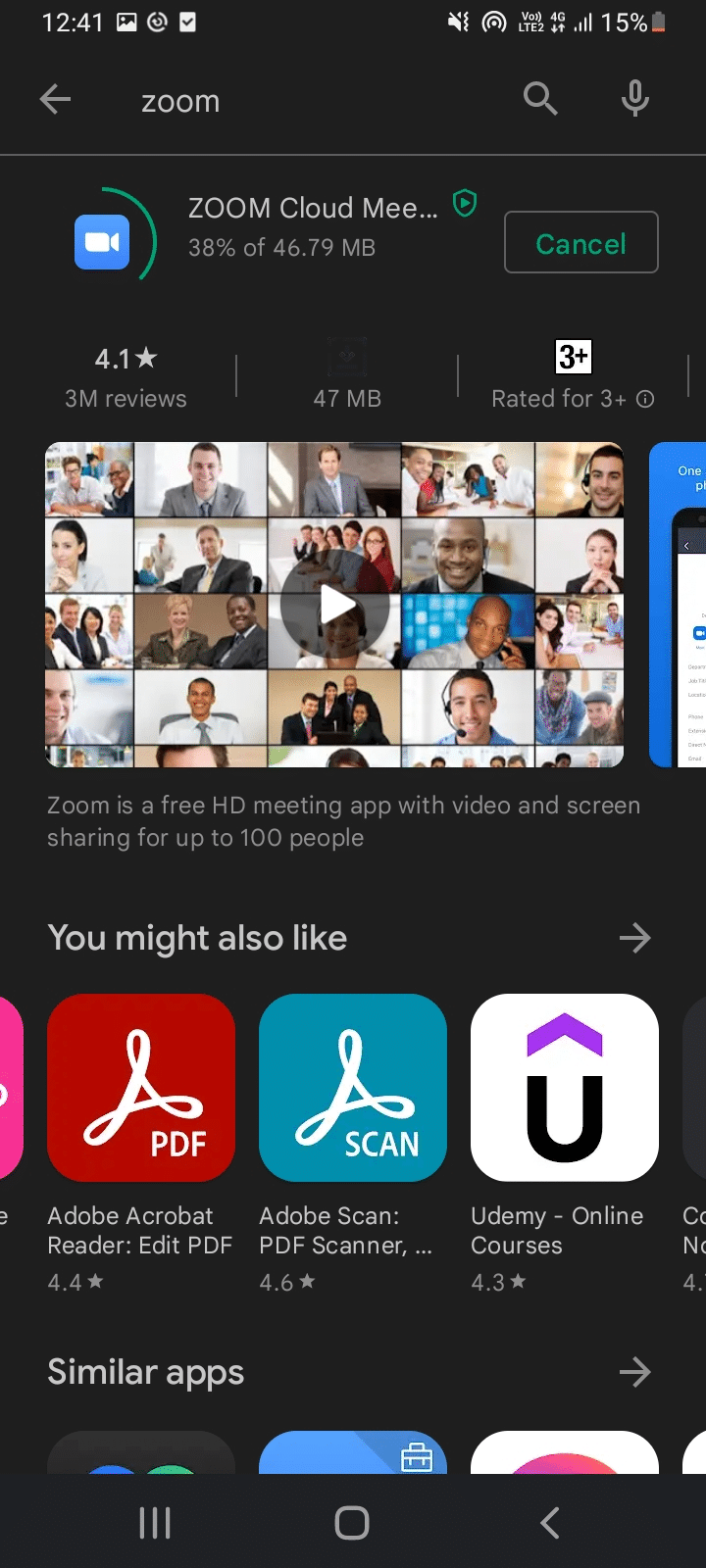
3. Åpne Zoom Testmøte-siden i nettleseren din og trykk på «Bli med».
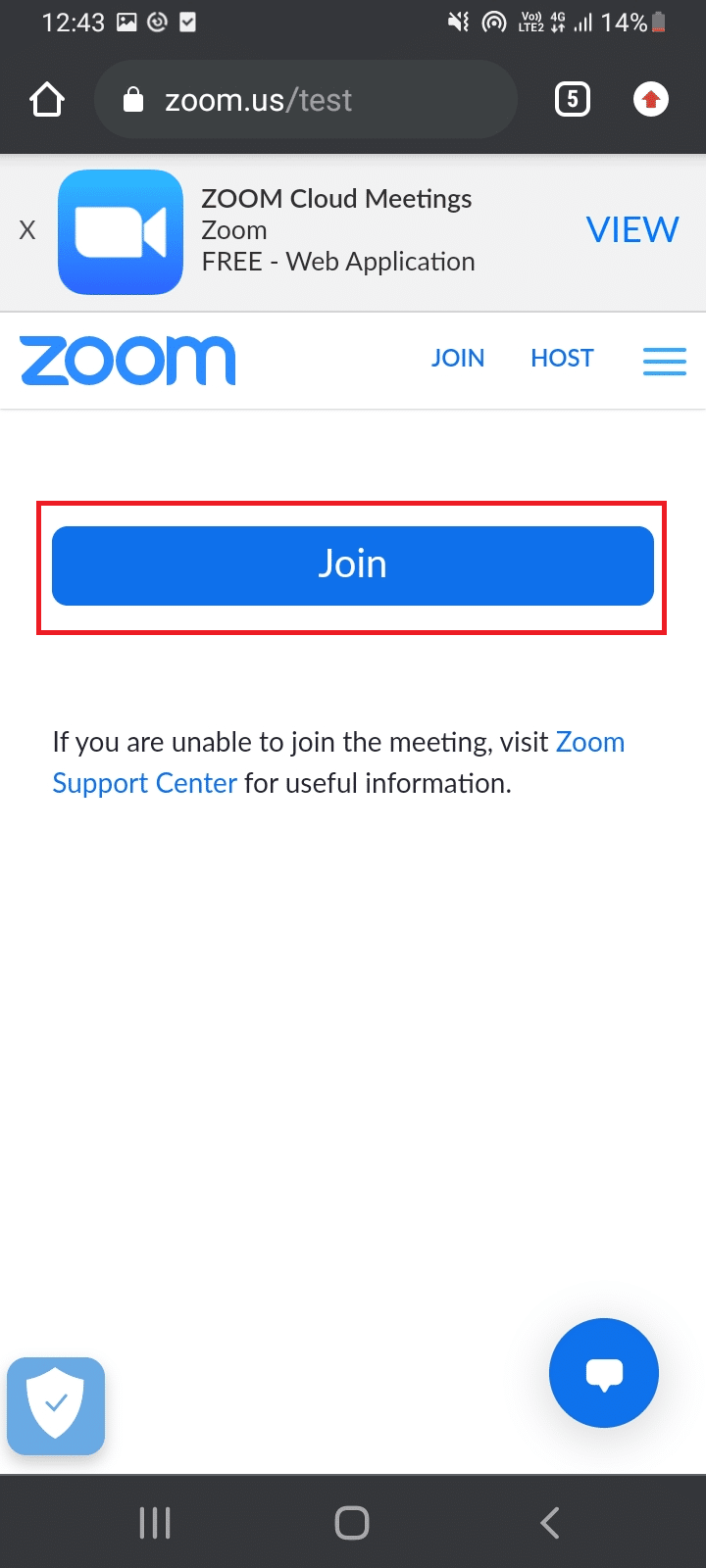
4. Gi nettleseren tillatelse til å åpne Zoom-appen. Velg Zoom-appen og trykk «Alltid».
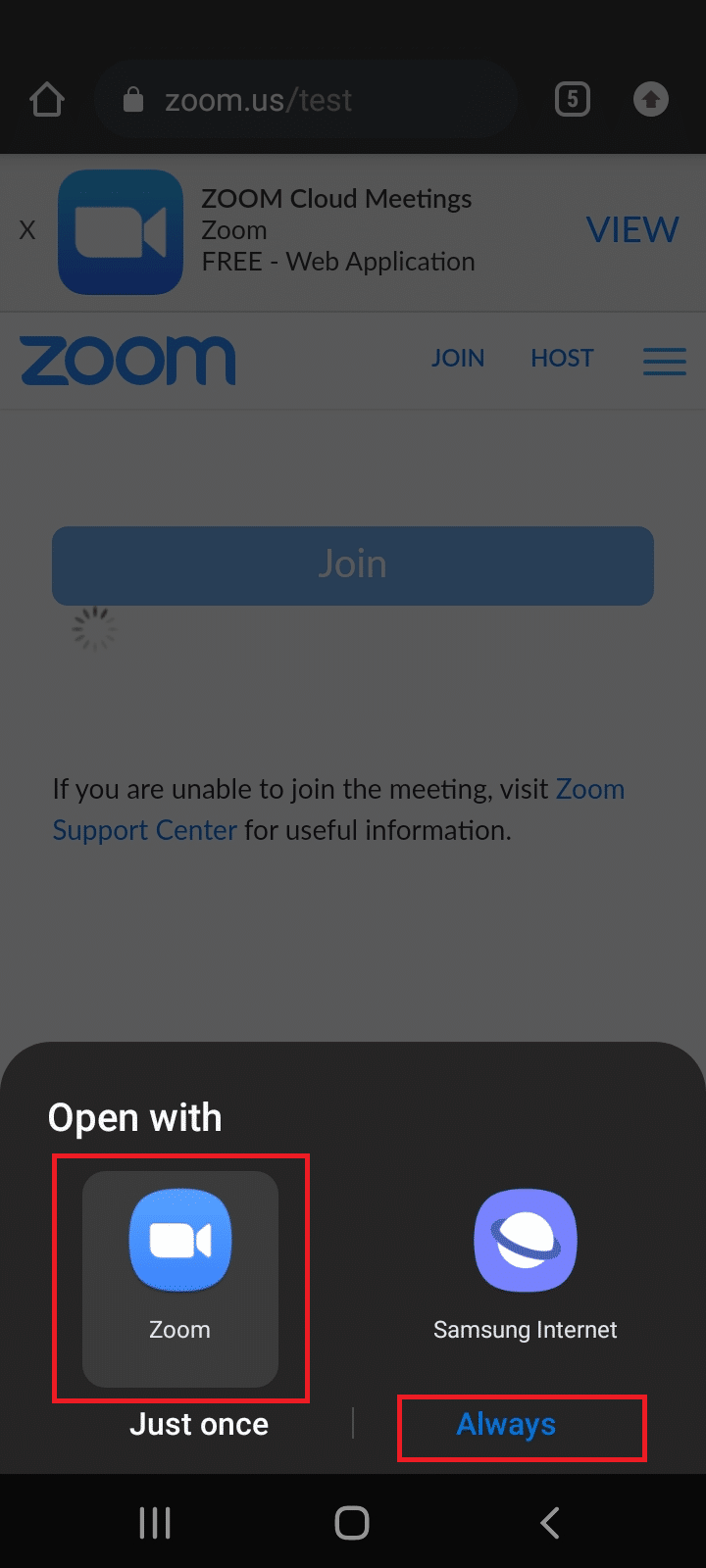
Merk: Gi Zoom-appen tilgang til kamera og mikrofon hvis du blir bedt om det.
5. Skriv inn navnet ditt og trykk «OK» for å forberede et testmøte. Et møte vil starte med en melding.
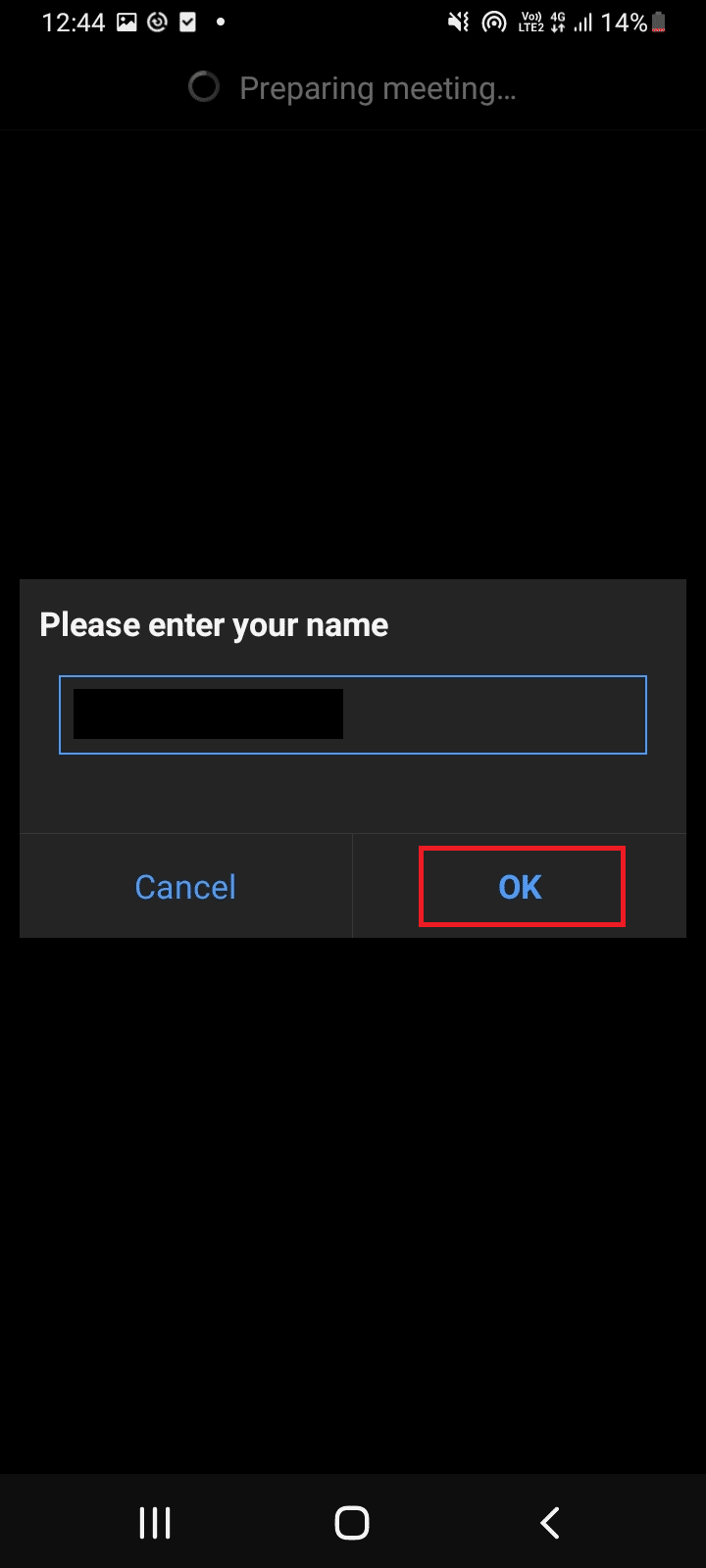
6. Hvis mikrofonen og kameraet fungerer som de skal, vil du se grønne haker ved siden av dem. Trykk på «Avslutt test» for å fullføre testmodusen.
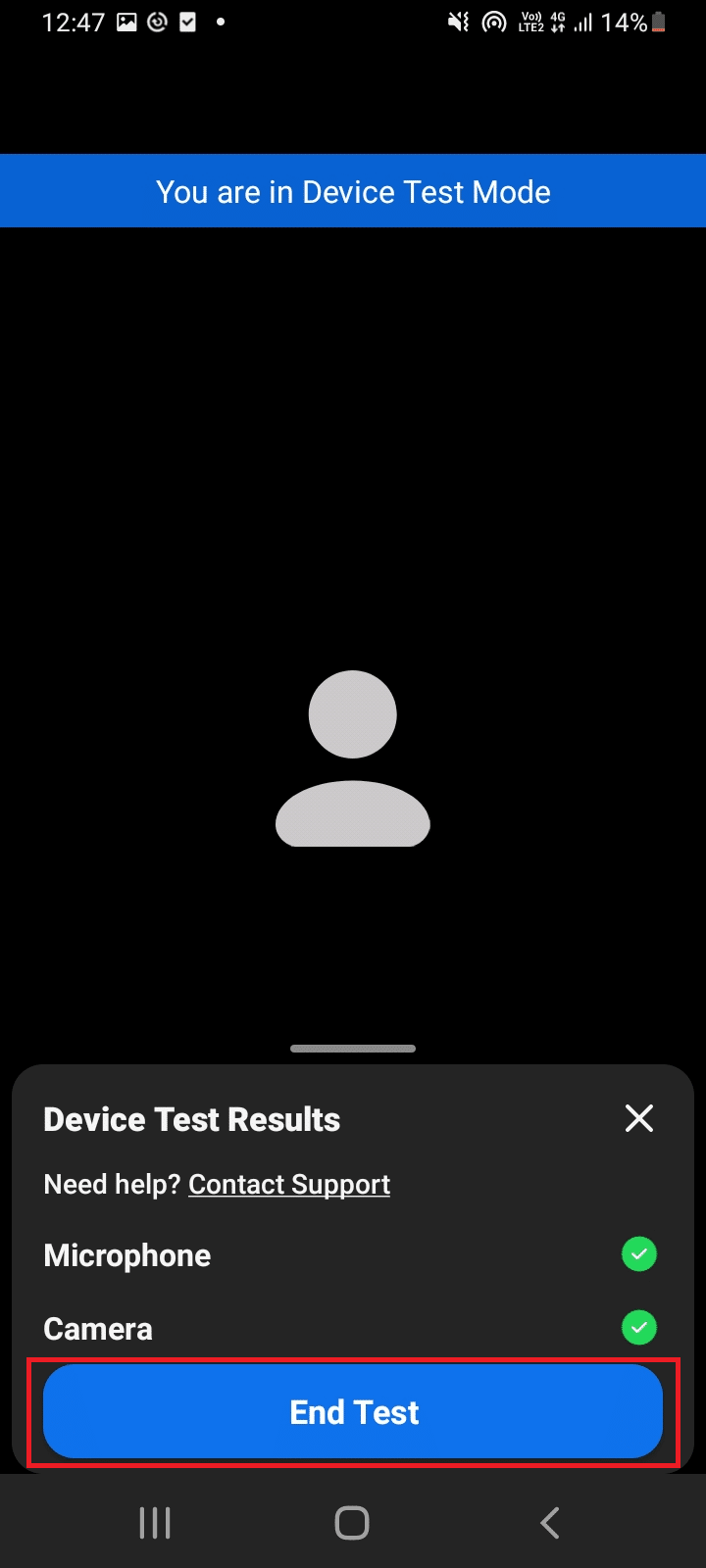
7. Når testmøtet er ferdig, kan du enten delta i et møte eller lukke appen.
Dette er hvordan du utfører en Zoom-videotest på Android.
Ofte stilte spørsmål (FAQ)
Spørsmål 1: Fungerer Bluetooth-headset problemfritt i Zoom-møter?
Svar: Ja, Bluetooth-headset fungerer uten avbrudd hvis det er koblet til en kompatibel PC eller mobiltelefon.
Spørsmål 2: Er Zoom gratis?
Svar: Det er gratis å delta i Zoom-møter som deltaker. For å være vert for et møte og planlegge et møte, må du registrere deg og opprette en konto, som også er gratis. Det finnes likevel visse tids- og funksjonsbegrensninger hvis et møte har mer enn tre deltakere og møtet varer lengre enn 40 minutter. Du kan kjøpe abonnementer basert på dine behov for å fjerne disse begrensningene.
Spørsmål 3: Kan Zoom brukes via Smart TV?
Svar: Du kan se Zoom-møter ved å bruke skjermspeilingsalternativet. Du må koble TV-en til en enhet, som en mobiltelefon eller et nettbrett, og aktivere speilingsalternativet. Du kan også bruke Google Chromecast eller en HDMI-kabel for å koble Zoom til TV-skjermen.
***
Vi håper denne guiden har vært nyttig og at du har fått utført en Zoom-videotest. Hvis du har spørsmål eller forslag, er du velkommen til å sende dem i kommentarfeltet. Fortell oss også hva du ønsker å lære mer om.