Applikasjoner på MacOS installeres på en litt annen måte enn på Windows. De er som oftest enkeltstående .app-filer, noe som gjør det mye enklere å flytte dem rundt på lagringsenheten. Her er noen metoder for å finne igjen applikasjoner du har mistet.
Fra applikasjonsmappen
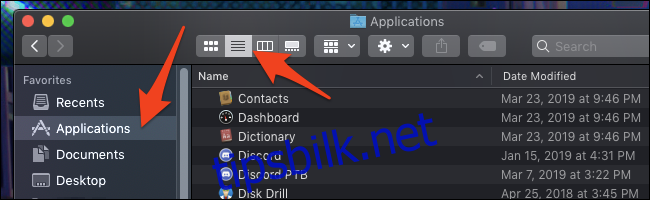
Den mest åpenbare metoden er å åpne selve applikasjonsmappen. Denne finner du som regel i sidefeltet, øverst på harddisken eller i hjemmemappen din (den som er navngitt etter deg). Ved å trykke på «Liste»-knappen i topplinjen kan du få en oversiktlig liste over alle applikasjonene i mappen.
Det er verdt å merke seg at denne metoden ikke viser alle applikasjonene på maskinen din. Hvis du har en applikasjon liggende i nedlastingsmappen, vil den ikke dukke opp her.
En bedre metode: Smarte mapper
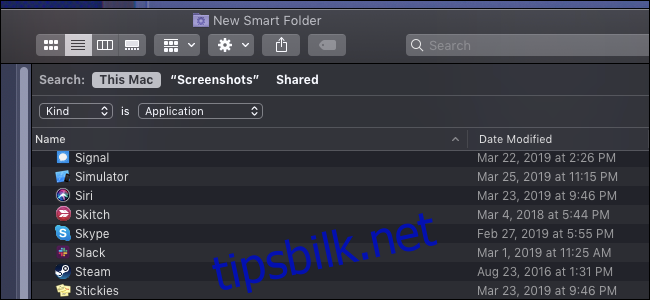
Smarte mapper er utrolig praktiske. De fungerer som lagrede søk som du kan feste i sidefeltet i Finder. I dette tilfellet skal vi lage en mappe som søker etter alle applikasjoner.
For å opprette en ny smart mappe, går du til et hvilket som helst Finder-vindu og velger «Fil» > «Ny smart mappe» fra menylinjen.
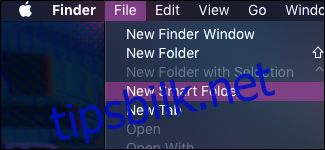
Dette åpner et vindu som ligner på et søkevindu. Du kan legge til et nytt filter ved å trykke på «+»-knappen ved siden av «Lagre». En nedtrekksmeny lar deg velge hvilken type filter smartmappen skal bruke. Standardvalget er å søke etter filnavn.
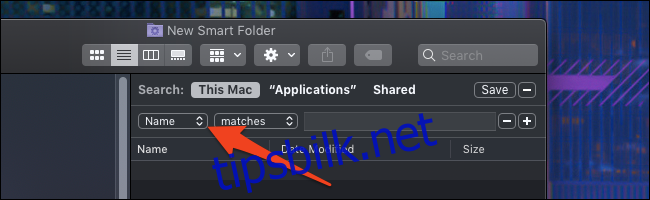
Men du vil endre filteret fra «Navn» til «Type» og velge «Applikasjon».
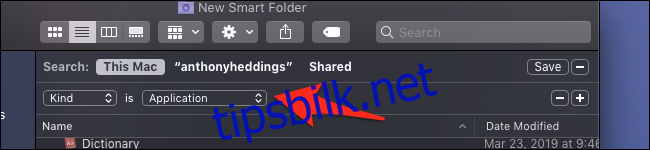
Du vil nå se at mappen raskt fylles med applikasjoner. For å lagre denne smarte mappen, trykker du på «Lagre» øverst til høyre. Gi den et navn og velg hvor den skal lagres.
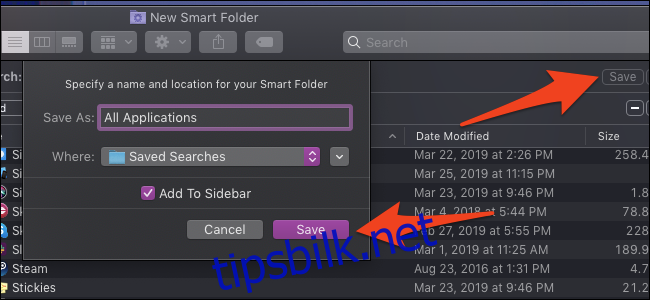
Standardplasseringen er «Lagrede søk»-mappen, men du kan lagre den hvor som helst. Den vil uansett bli lagt til i sidefeltet for enkel tilgang.
Bruk av systeminformasjon
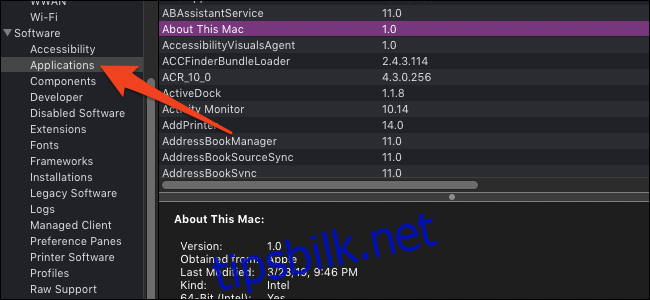
Systeminformasjon-appen har en fane som viser alle .app-filene som er installert på systemet. For å åpne appen holder du nede Tilvalg-tasten mens du trykker på Apple-logoen. Det første valget vil være «Systeminformasjon».
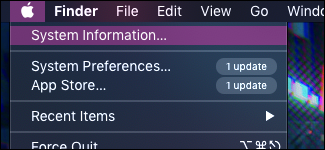
Gå til «Programvare» > «Programmer» og gi den litt tid til å søke og fylle ut listen. Denne listen inkluderer alle .app-filer, inkludert systemfiler og interne filer, så vær forsiktig med endringer.
Kommandolinjealternativer
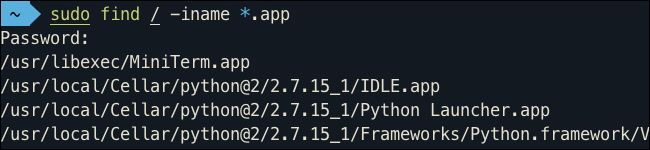
Hvis du trenger en lett modifiserbar liste over filbanene til appene, kan du bruke en terminalkommando. Vi bruker `find` med flagget `-iname` for å søke etter filer basert på navn. Syntaksen for å søke etter .app-filer er som følger:
sudo find / -iname *.app
Åpne Terminal-appen fra Dock, lim inn kommandoen og trykk enter. Søket vil ta litt tid, og resultatet vil være en lang liste som inkluderer mange interne og systemapplikasjoner. Det anbefales derfor å overføre utdataene til en fil.
sudo find / -iname *.app > filnavn
Dette søker i rotkatalogen og inkluderer alt på harddisken. Du vil oppdage mange gjentakende kataloger fra applikasjoner inne i applikasjoner, for eksempel Xcodes interne applikasjoner. Du kan fjerne disse resultatene ved hjelp av `sed` og et lite regex for å finne og fjerne .app-filer som ligger inne i .app-filer:
sed -i "/.app.*.app/d" filnavn
Dette fjerner alle oppføringer som samsvarer med mønsteret i listen over applikasjoner du opprettet. Filen endres direkte, så vær forsiktig så du ikke kjører kommandoen på noe annet.