Tilpass rullefeltets synlighet i Windows 11
Windows 11 har en innstilling som automatisk skjuler rullefeltet i inaktive applikasjoner. Selv om dette er en bevisst designvalg fra Microsoft, ønsker enkelte brukere at rullefeltet alltid skal være synlig. Her beskriver vi hvordan du kan endre denne innstillingen slik at rullefeltet alltid vises på din Windows 11-datamaskin.
Endre rullefeltinnstillinger via Innstillinger
1. Åpne Innstillinger ved å trykke Windows-tasten + I. Gå deretter til «Tilgjengelighet» i menyen på venstre side.
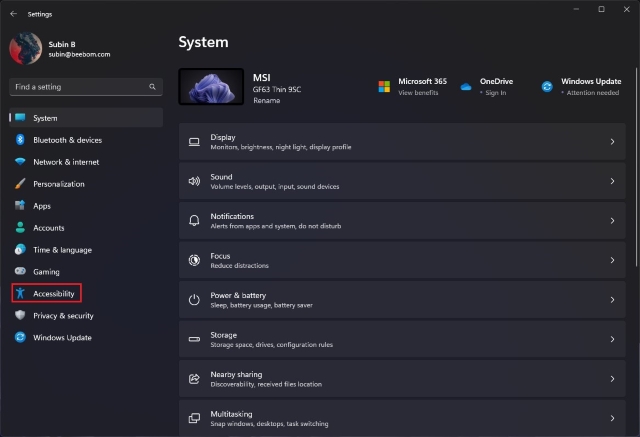
2. Under «Tilgjengelighet», velg «Visuelle effekter» i det høyre panelet.
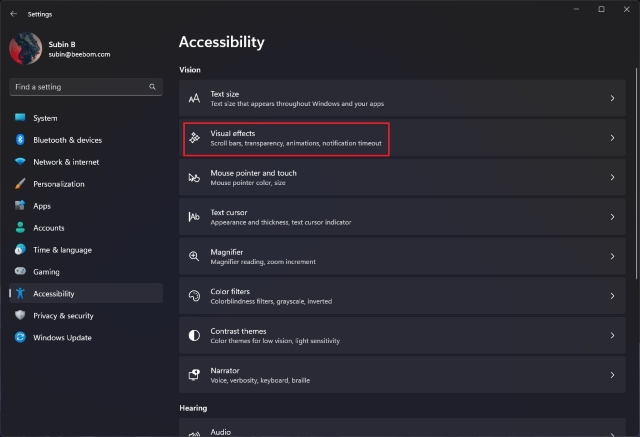
3. Aktiver bryteren for «Vis alltid rullefelt». Rullefeltet vil nå alltid være synlig på din Windows 11-PC. Hvis du ønsker å gå tilbake til den automatiske skjulingen, deaktiverer du bryteren.
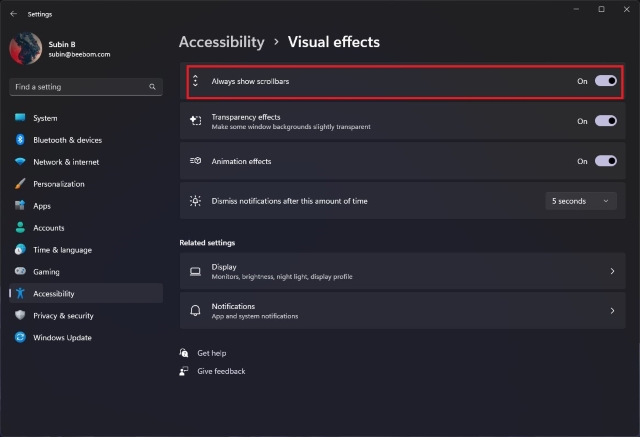
Endre rullefeltinnstillinger via Registerredigering
Du kan også endre synligheten av rullefeltet ved å gjøre en endring i Registerredigering. Følg disse stegene for å alltid vise rullefeltet ved å modifisere registerverdier.
1. Åpne Start-menyen, søk etter «regedit» og klikk på «Åpne» for å starte Registerredigering.

2. I Registerredigering, naviger til følgende sti. Dobbeltklikk deretter på «DynamicScrollbars» i det høyre panelet:
HKEY_CURRENT_USERControl PanelAccessibility
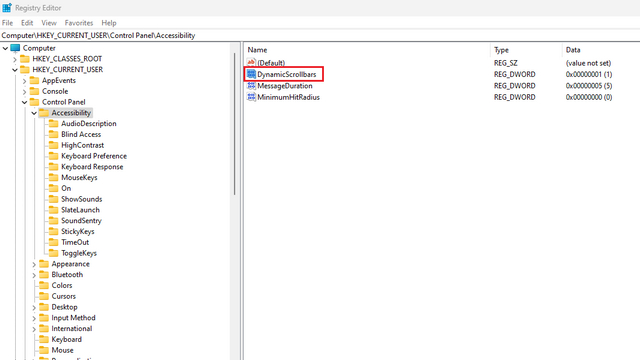
3. For å alltid vise rullefeltet, sett verdien til «1» i «Verdidata»-feltet for «DynamicScrollbars», og klikk «OK». Endringen vil tre i kraft etter at du har startet datamaskinen på nytt.
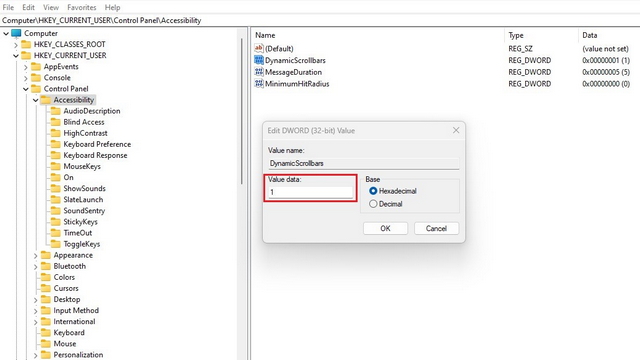
4. For å gjenaktivere automatisk skjuling av rullefeltet, sett verdien til «0» i «Verdidata»-feltet for «DynamicScrollbars» og trykk «OK». Start maskinen på nytt for at endringene skal tre i kraft.
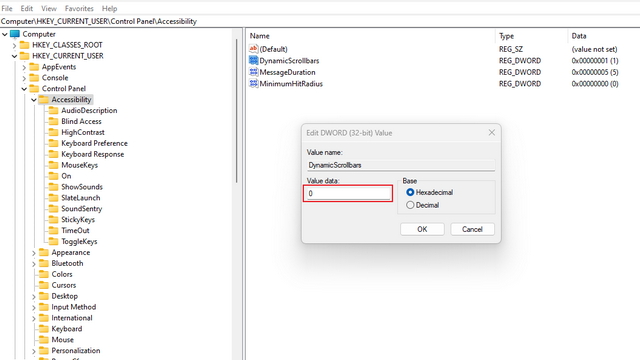
Dette er de to metodene for å styre synligheten av rullefeltet i Windows 11. Vi håper denne veiledningen var nyttig. Hvis du nylig har installert Windows 11 på en datamaskin som ikke støttes, kan du se hvordan du fjerner vannmerket «systemkrav ikke oppfylt». Vi har også samlet informasjon om skjulte funksjoner og kommende oppdateringer i Windows 11 som kan være av interesse.