Det er frustrerende å motta en møteinnkallelse for en tid hvor du ikke er på jobb. Selv om vi ikke kan stoppe folk fra å sende innkallelser, kan vi i det minste sørge for at de er informert om når du er tilgjengelig. Outlook har en funksjon som lar deg definere arbeidstiden din, slik at andre kan se når du er tilgjengelig for møter.
Når du lager en møteinnkallelse, kan du benytte deg av Planleggingsassistenten under Møte-fanen. Denne assistenten hjelper deg med å finne et tidspunkt som passer både deg og de andre inviterte.
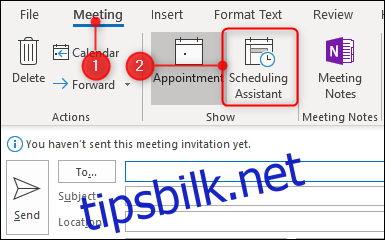
Standardvisningen i planleggingsassistenten viser ikke døgnets 24 timer. Den viser som standard arbeidsdagen fra klokken 08:00 til 17:00.
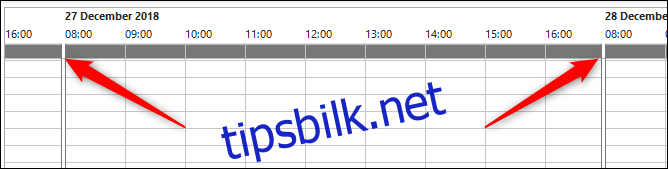
Dette er Outlooks standardinnstilling for arbeidsdag, men du kan endre den til å reflektere dine egne arbeidstider. For å gjøre dette, gå til Fil > Alternativer > Kalender og finn seksjonen merket «Arbeidstid». Her kan du justere start- og sluttidspunktet for arbeidsdagen din.
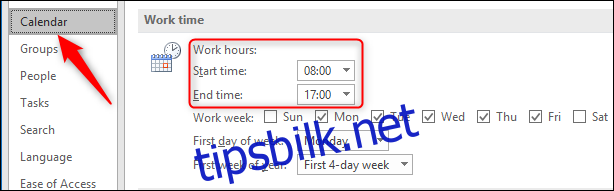
La oss si at du ønsker å endre arbeidstiden din til fra klokken 10:00 til 16:00. Etter å ha gjort endringene, klikk på «OK». Når du nå oppretter en ny møteinnkallelse og åpner planleggingsassistenten, vil du se at arbeidstiden din er oppdatert til de nye tidspunktene.
Outlook vil vise disse definerte arbeidstidene til alle som har tilgang til kalenderen din når de prøver å planlegge et møte med deg. Dette gir dem en oversikt over når du er tilgjengelig.
Tenk deg at du jobber eksternt og har fleksible arbeidstider. Du er kanskje tilgjengelig om ettermiddagen for å overlappe med kollegaer som jobber tidlig, men du foretrekker en senere start. Du endrer derfor arbeidstiden din til mellom klokken 12:00 og 20:00. Når du oppretter en møteinnkallelse og legger til en kollega, vil Outlook vise arbeidstiden din som 12:00–20:00. Alle timer som er utenfor dette tidsrommet vil vises som en lysegrå linje.
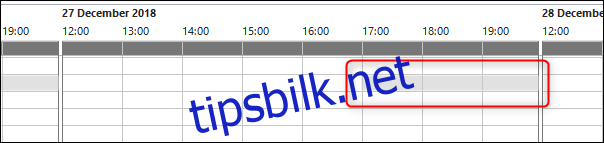
På samme måte, når andre forsøker å invitere deg til et møte, vil alle timer før klokken 12:00 vises som en lysegrå linje for dem. Dette signaliserer at du ikke er tilgjengelig på den tiden.
Du kan også justere arbeidsdagene dine. Hvis du jobber deltid eller i helgene, kan du endre dette under Fil > Alternativer > Kalender > Arbeidsuke.
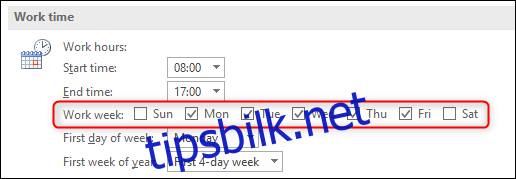
La oss for eksempel velge å vise at fredag ikke er en arbeidsdag. Når vi oppretter en ny møteinnkallelse og ser på planleggingsassistenten, vil hele fredagen vises som en lysegrå linje. Dette indikerer tydelig at det ikke er arbeidstid for oss.
Det kan være nødvendig å forklare dine kolleger hva den grå linjen betyr – og oppfordre dem til å legge inn sine egne arbeidstider og dager. Når alle forstår dette systemet, vil de i det minste ha seg selv å takke hvis de booker et møte med deg på et tidspunkt hvor du ikke er på jobb.