Google har nylig introdusert en ny oppdateringssyklus for Chrome OS for å raskere tilby nye funksjoner. Det betyr at du nå vil motta en stabil Chrome OS-oppdatering med forbedringer og nye verktøy hver fjerde uke. En av de mest etterlengtede funksjonene for Chromebook er evnen til å se bilder fra din Android-telefon direkte på Chromebooken. Dette er en del av en større oppdatering til Phone Hub i Chrome OS. Google har også inkludert varsler fra Android-smarttelefonen din på Chromebooken. Denne nye funksjonen er svært praktisk, og denne artikkelen vil vise deg hvordan du kan se bilder fra din Android-telefon på din Chromebook. La oss starte og utforske de nyeste bildene fra Android-enheten din på din bærbare Chrome OS-datamaskin.
Se bilder fra din Android-telefon på Chromebook (2022)
Muligheten til å vise bilder fra din Android-telefon på Chromebook ble introdusert med lanseringen av Chrome OS 103. Denne funksjonen er tilgjengelig i den stabile kanalen, så det er ikke nødvendig å bytte kanal eller aktivere noen Chrome OS-flagg. La oss se hvordan denne funksjonen fungerer:
Krav for å se Android-telefonbilder på Chromebook
- For å kunne bruke denne funksjonen, må du sørge for at Bluetooth er aktivert på både Android-smarttelefonen og Chromebooken din.
- I tillegg må du være logget på med samme Google-konto på både Chromebooken og Android-telefonen.
Slik kobler du Android-telefon til din Chromebook
La oss først gå gjennom trinnene for å koble din Android-telefon til Chrome OS-enheten din. Her er stegene du må følge for å konfigurere Phone Hub på din Chromebook:
1. Åpne først Hurtiginnstillinger-panelet nederst til høyre. Klikk på «tannhjul»-ikonet for å åpne Innstillinger.
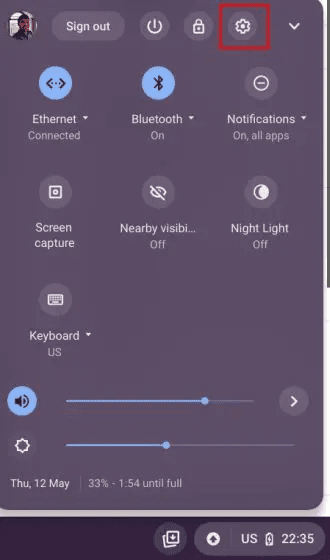
2. Gå til «Tilkoblede enheter» i sidepanelet til venstre på Innstillinger-siden. Klikk så på «Konfigurer» ved siden av «Android-telefon» i ruten til høyre.
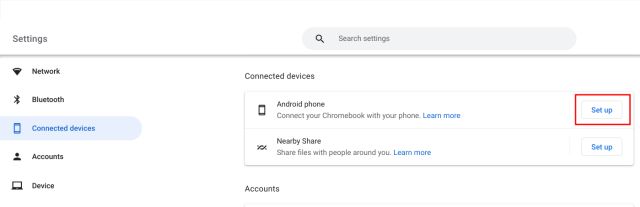
3. Deretter klikker du på «Godta og fortsett» når du ser navnet på din Android-smarttelefon under «Enhet oppdaget»-delen.
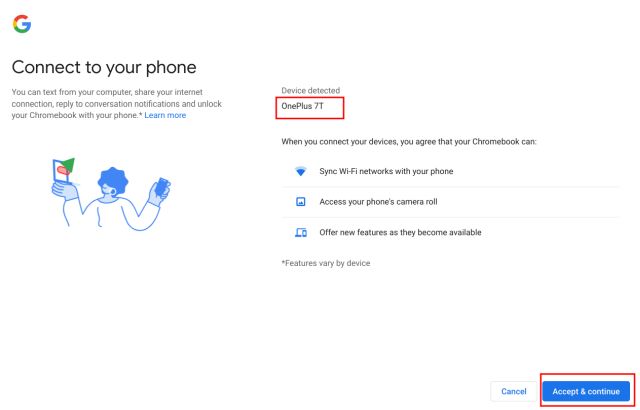
4. Deretter skriver du inn passordet for Google-kontoen din for å bekrefte.
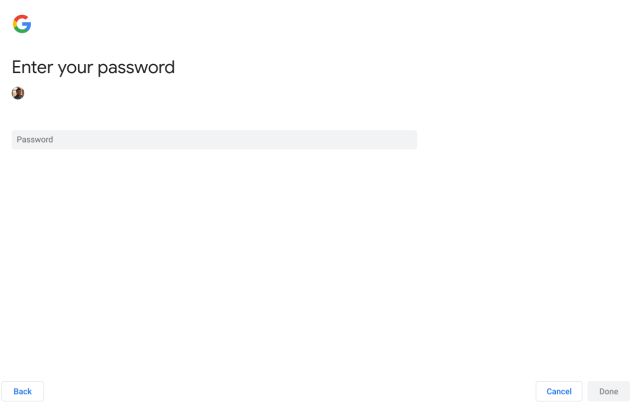
5. Vent et par minutter. Du vil motta et varsel på Android-enheten din som sier «Koblet til Chromebook». Dette betyr at din Android-telefon nå er koblet til din Chromebook, og du kan se telefonvarsler og bilder på datamaskinen din. Det er fortsatt et par trinn du må følge for å aktivere disse funksjonene, så trykk på varselet.
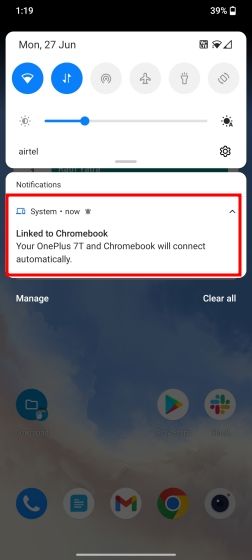
Se bildene fra din Android-telefon på Chromebook
6. Du kan også åpne Innstillinger på Android-telefonen din og gå til «Bluetooth og enhetstilkobling». Trykk så på «Chromebook». Her aktiverer du «Bilder og media»-bryteren. Dette vil tillate deg å se de nyeste bildene og andre mediefiler fra Android-telefonen din på din Chromebook.
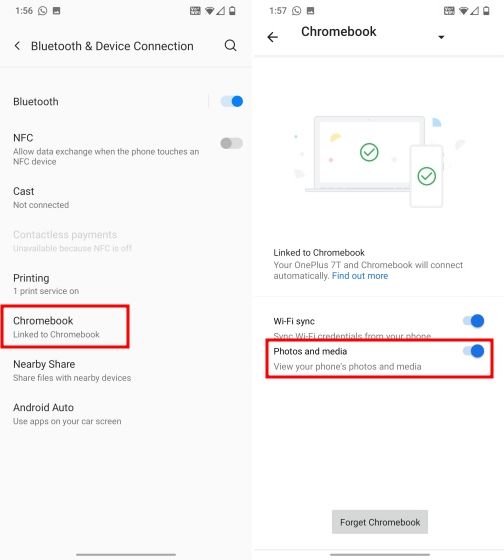
7. Gå nå tilbake til din Chromebook. Gå til siden «Tilkoblede enheter» i Innstillinger og klikk på navnet på din Android-telefon.
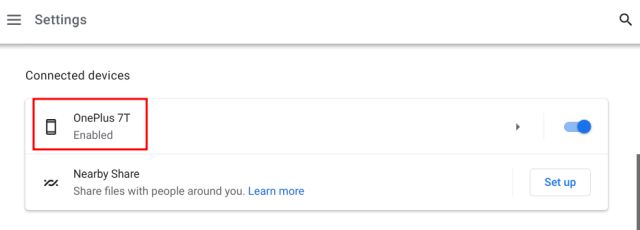
8. Deretter klikker du på «Konfigurer» ved siden av «Nylige bilder og varsler».
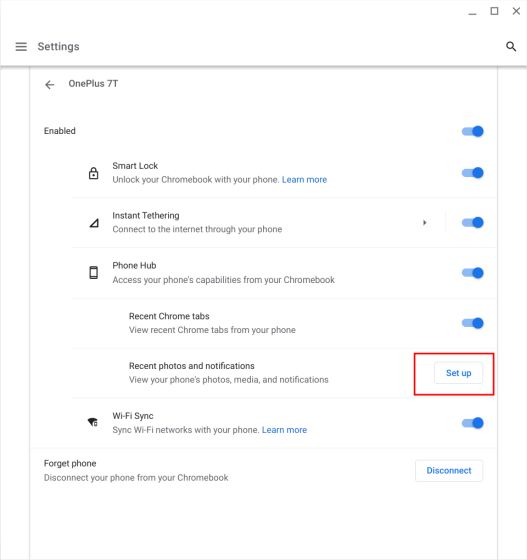
9. Klikk på «Neste», og du vil motta et varsel på Android-smarttelefonen din for å bekrefte at du ønsker å dele media med Chrome OS-enheten din.
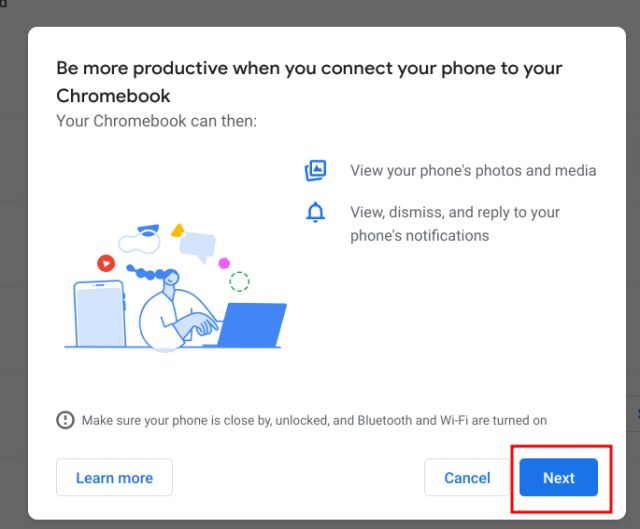
10. Trykk på «Tillat» på din Android-smarttelefon, og du er nesten ferdig.
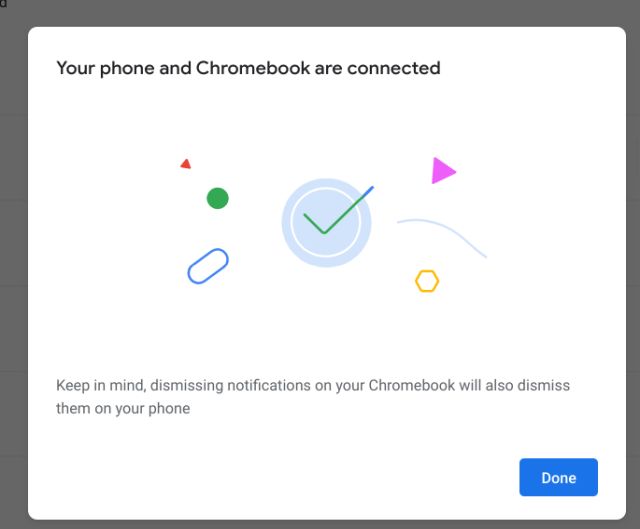
11. Aktiver «Nylige bilder»-bryteren på din Chromebook. Hvis du også ønsker å motta varsler fra din Android-enhet på Chromebooken, aktiverer du bryteren for «Varsler» også.
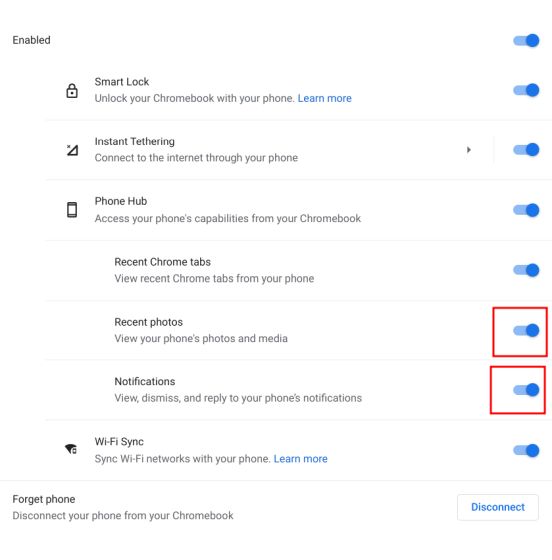
12. Et telefonikon vil nå vises på Chrome OS-hyllen. Klikk på den, og du vil se bildene fra din Android-telefon på din Chromebook.
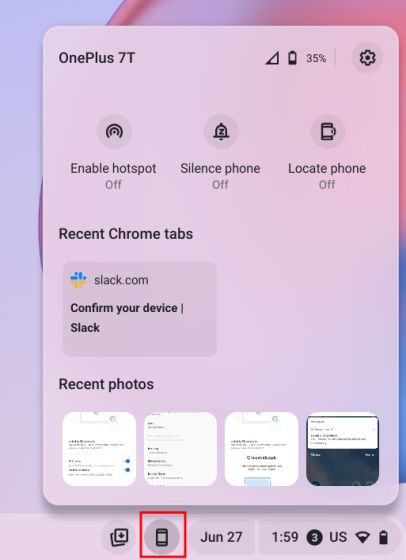
13. Ved å klikke på et bilde, lastes det ned til din Chromebook. Du finner bildet i mappen «Nedlastinger». Dette er hvordan du laster ned bilder fra din Android-telefon på din Chromebook.
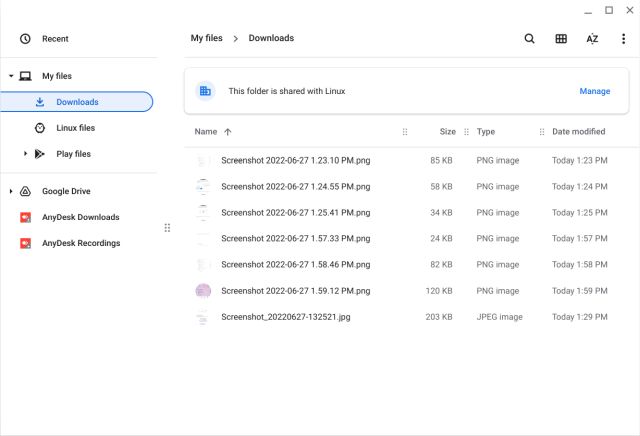
Ofte stilte spørsmål (FAQ)
Hvordan ser jeg nylige bilder fra min Android-telefon på Chromebook?
Din Chromebook må være på Chrome OS 103-versjonen i den stabile kanalen. Du må også aktivere Phone Hub fra Innstillinger-menyen. Følg vår guide for detaljerte instruksjoner.
Hvor mange nylige bilder kan jeg laste ned fra Android-telefonen min på Chromebook?
Foreløpig viser Phone Hub på Chromebook kun de 4 nyeste bildene, noe som kan være en begrensning for noen.
Hvordan får jeg Chromebooken min til å gjenkjenne min Android-telefon?
Du må være logget på med samme Google-konto på både Chromebooken og Android-telefonen. Sørg også for at Bluetooth er aktivert på begge enhetene. Deretter kan du konfigurere Phone Hub fra Innstillinger. Følg vår guide for detaljerte steg.
Kan jeg overføre bilder fra telefonen til min Chromebook?
Ja, i tillegg til Phone Hub, kan du bruke photos.google.com i Chrome-nettleseren for å se og laste ned alle dine bilder. Du kan også koble en iPhone til Chromebooken din for å overføre bilder.
Se nylige bilder fra Android-telefon på Chromebook
Dette er stegene du må følge for å aktivere Phone Hub på din Chromebook og se nylige bilder fra din Android-telefon. Denne implementeringen er god, men det hadde vært bedre om Google tillot tilgang til flere enn 4 bilder. Begrensningen på bare 4 bilder kan virke noe irriterende og gjør funksjonen litt mindre praktisk. Men det er alt vi har å dekke i denne veiledningen. Hvis du ønsker å aktivere den nye Chrome OS-starteren på din Chromebook, har vi en brukervennlig guide som du finner her. Og for å aktivere den skjulte papirkurven (søppelbøtten) på Chromebooken din, følg denne veiledningen. Hvis du har noen spørsmål, kan du gjerne legge igjen en kommentar under.