Enkel veiledning for å vise lysbildefremvisninger i Windows 10
Har du lastet ned bilder fra kamera, mobil eller en USB-enhet? Kanskje du ønsker å dele disse minnene med venner og familie i en visuell presentasjon. Denne artikkelen forklarer hvordan du enkelt kan vise en lysbildefremvisning på Windows 10 ved hjelp av innebygde funksjoner.
Vi skal se på to integrerte metoder: bruk av Bilder-appen og utforskeren. Fordelen med Bilder-appen er at du raskt får tilgang til andre album og mapper, uten å måtte navigere deg gjennom filutforskeren. Utforsker-versjonen har derimot innebygde kontroller for lysbildefremvisningen som ikke finnes i Bilder-appen.
Vis lysbildefremvisning med Bilder-appen
Som regel starter du Bilder-appen ved å dobbeltklikke på et bilde. Hvis Bilder ikke er valgt som standardapplikasjon for bilder, høyreklikker du på et bilde, beveger musepekeren over «Åpne med» og velger «Bilder».
Når appen er startet, vises det valgte bildet. Hvis du beveger musen over venstre eller høyre side av bildet, kan du navigere frem og tilbake ved hjelp av de virtuelle pilene.
For å starte en lysbildefremvisning, klikker du på ikonet med tre prikker i øvre høyre hjørne. Dette åpner en nedtrekksmeny der du finner alternativet «Lysbildefremvisning» øverst. Klikk på dette for å starte visningen.
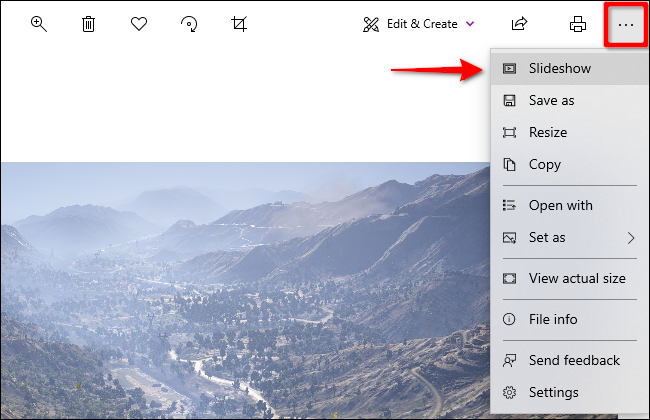
Lysbildefremvisningen vil nå vise alle bildene som er lagret i samme mappe som det første bildet du åpnet. Den inkluderer ikke bilder som er lagret i undermapper.
Du kan bruke høyre piltast for å gå til neste bilde, og venstre piltast for å gå tilbake til forrige.
Du kan også legge til en mappe i Bilder-appen og se en spesifikk lysbildefremvisning når du vil.
Start med å klikke på Windows-knappen på oppgavelinjen og velg Bilder-appen fra startmenyen. Hvis du ikke finner den, kan du skrive inn «Bilder» etter å ha trykket på Windows-knappen.
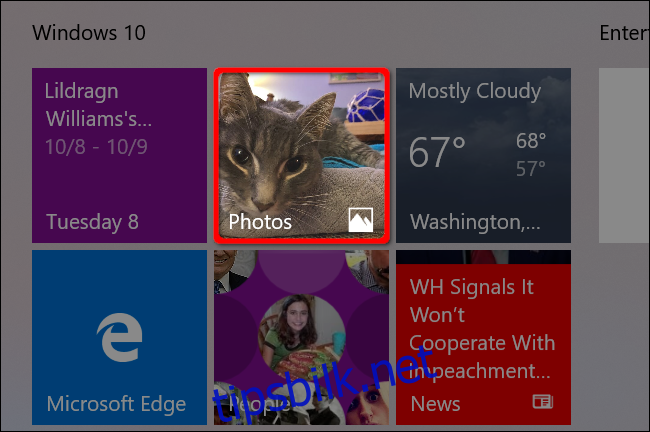
Når Bilder-appen er åpen, velger du «Mapper» på verktøylinjen, etterfulgt av «Legg til en mappe»-ikonet.
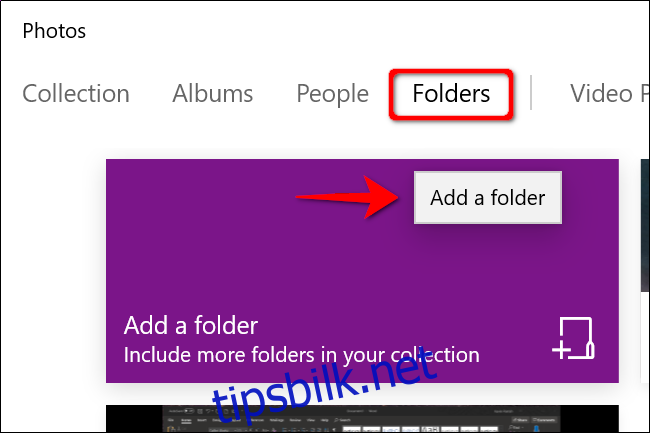
Du kan nå oppleve to scenarioer:
Et vindu med forslag til mapper dukker opp. Ignorer disse og klikk på «Legg til en annen mappe»-lenken for å åpne filutforskeren. Du kan legge til mapper senere.
Ingen popup-vindu. «Legg til en mappe»-knappen sender deg rett til filutforskeren.
Finn mappen du ønsker å legge til i filutforskeren, og klikk på «Legg til denne mappen i bilder»-knappen.
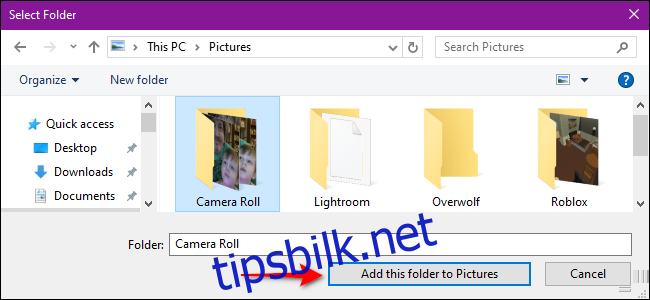
Etter at filutforskeren lukkes, klikker du en gang for å åpne mappen du nettopp la til i Bilder-appen. Når du er inne i mappen, klikker du på ikonet med tre prikker i øvre høyre hjørne, etterfulgt av «Lysbildefremvisning» i nedtrekksmenyen.
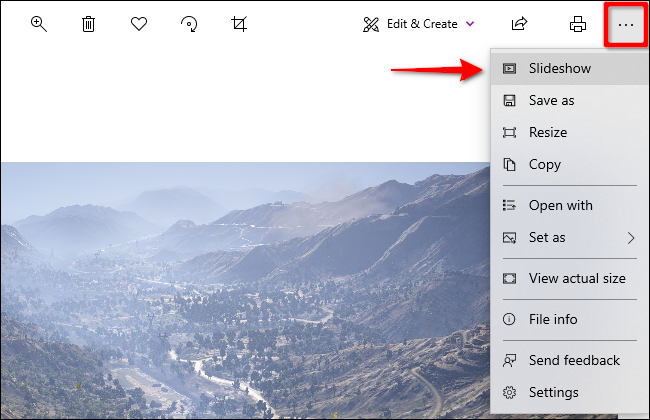
Skjermen vil bli mørk, og lysbildefremvisningen starter.
Du kan velge spesifikke bilder til en lysbildefremvisning ved å holde nede CTRL-tasten mens du klikker på hvert bilde du ønsker. Du kan også velge en serie bilder ved å holde nede SHIFT-tasten og klikke på det første og siste bildet.
Høyreklikk etter at du har valgt bildene og velg «Åpne» i menyen. Når Bilder-appen laster – hvis den er valgt som standard – starter du lysbildefremvisningen som beskrevet tidligere.
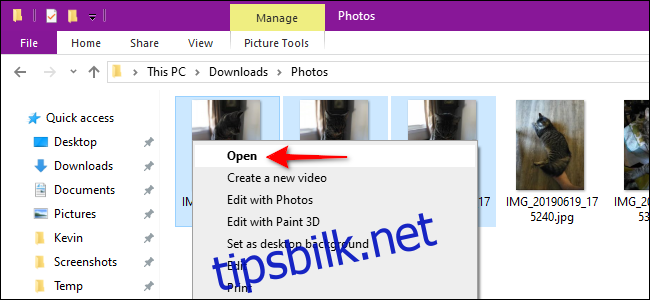
Les gjerne vår guide for mer informasjon om hvordan du bruker Bilder-appen i Windows 10.
Bruk verktøy i filutforsker
Denne metoden bruker ikke Bilder-appen, men er avhengig av filutforskeren. Du kan vise bilder i en lysbildefremvisning fra alle mapper, enten de er på PC-en, en USB-enhet eller en ekstern harddisk.
For eksempel, hvis du har bilder lagret i Nedlastinger-mappen, kan du velge et bilde og vise alle bildene i en lysbildefremvisning, selv om de er spredt over flere undermapper.
Start med å klikke på mappeikonet i oppgavelinjen. Dette åpner filutforskeren.
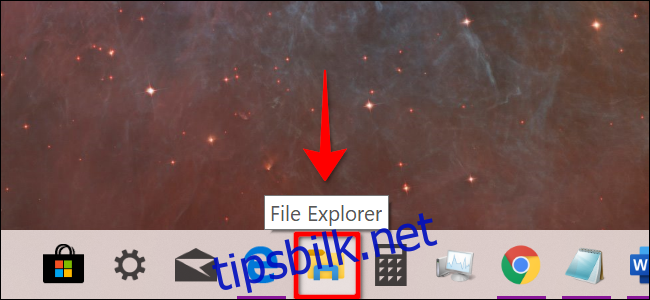
Gå til mappen som inneholder bildene dine, og klikk en gang på et bilde for å velge det. Fanen «Administrer» vises sammen med «Bildeverktøy»-alternativet på verktøylinjen. Klikk på denne nye «Bildeverktøy»-oppføringen, etterfulgt av «Lysbildefremvisning»-knappen i menyen.
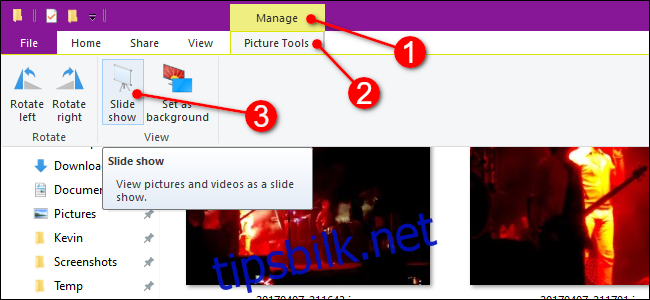
Skjermen vil bli mørk, og lysbildefremvisningen begynner.
Hvis du kun ønsker å se bilder fra en bestemt undermappe, går du inn i den mappen, velger et bilde og følger trinnene.
Akkurat som i Bilder-appen, kan du velge spesifikke bilder ved å holde nede CTRL-tasten mens du klikker på bildene. Du kan også velge en serie bilder ved å holde nede SHIFT-tasten og klikke på det første og siste bildet.
Men i motsetning til Bilder-appen, må du velge «Bildeverktøy» i begge tilfeller, etterfulgt av «Lysbildefremvisning» for å vise de valgte bildene i en presentasjon.
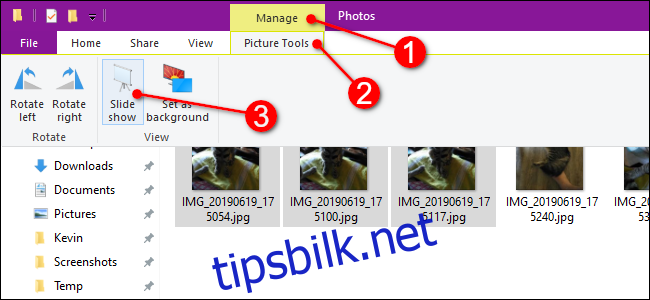
Kontroller lysbildefremvisningen i filutforsker
Dette er enkelt: Høyreklikk på et hvilket som helst bilde som vises under lysbildefremvisningen. Du vil se denne hurtigmenyen:
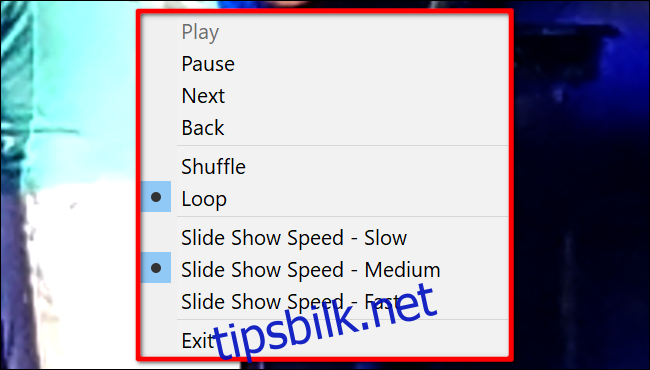
Som du ser, kan du endre hastigheten, blande eller gjenta bildene, og mer.
Denne menyen er ikke tilgjengelig under lysbildefremvisninger i Bilder-appen.