Sikkerhet på Mac: Hvordan finne og administrere lagrede passord
Å ivareta sikkerheten på din Mac, eller hvilken som helst datamaskin, er essensielt. En av de viktigste anbefalingene for sikkerhet er å bruke unike passord for hver konto. Selv om Mac-en din genererer passordforslag, kan det være en utfordring å huske alle disse.

Med mindre du har en fotografisk hukommelse, er det nesten umulig å huske lange, tilfeldige tegnstrenger. Heldigvis finnes Nøkkelringtilgang-appen for å hjelpe deg. Les videre for å lære hvordan du får tilgang til og ser dine lagrede passord.
Nøkkelringtilgang: Ditt sentrale passordlager
Nøkkelringtilgang er som en sentral hub for alle dine passord på Mac-en. Appen lagrer passord for applikasjoner, Wi-Fi-nettverk, og Safari. I tillegg finner du der digitale nøkler og sertifikater som macOS bruker for kryptering og autentisering, men vi kommer tilbake til det senere.
Slik bruker du Nøkkelringtilgang
Apple benytter Nøkkelring for å lagre passordene dine, slik at du raskt og enkelt får tilgang til dine kontoer. Apple Nøkkelring synkroniserer passord på tvers av dine enheter, noe som gir en sømløs opplevelse. I denne artikkelen vil vi fokusere på hvordan du får tilgang til Apple Nøkkelring på din Mac.
Følg disse trinnene for å åpne Nøkkelring:
- Bruk snarveien Mellomrom + Kommando for å åpne Spotlight.
- Skriv «Nøkkelring» og klikk på «Nøkkelringtilgang».
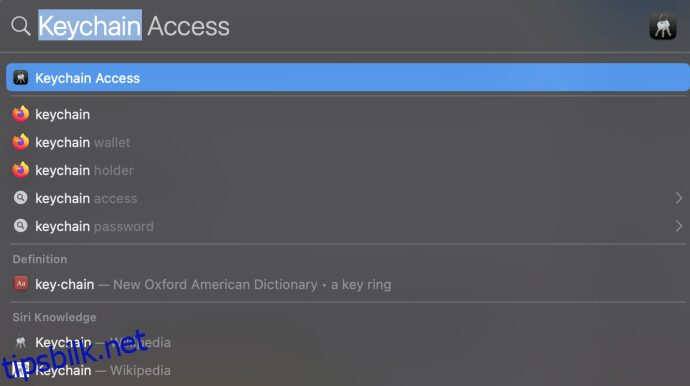
- Velg enten «Logg inn» eller «iCloud» på venstre side, og dobbeltklikk på den aktuelle kontoen.
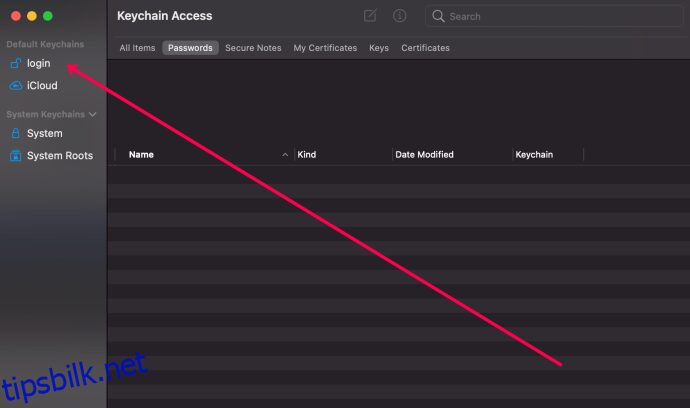
- Kryss av for «Vis passord» nederst til venstre i popup-vinduet. Skriv deretter inn passordet for din Mac (det du bruker for å låse opp maskinen).
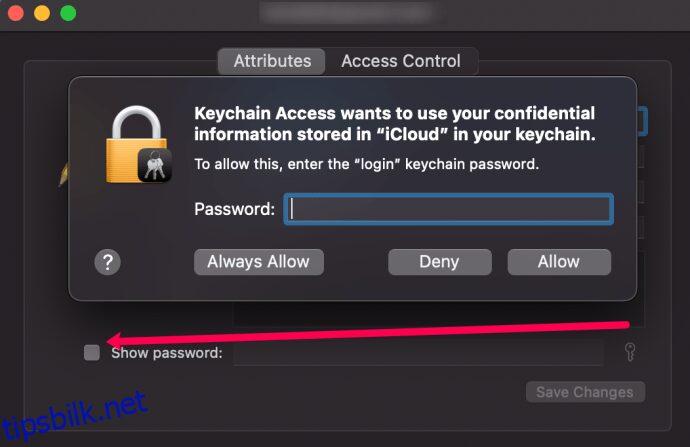
Det finnes flere måter å åpne Nøkkelringtilgang på. Du kan for eksempel klikke på Launchpad, velge Verktøy og deretter Nøkkelringtilgang-appen. Vi har inkludert instruksjoner for eldre macOS-versjoner nedenfor.
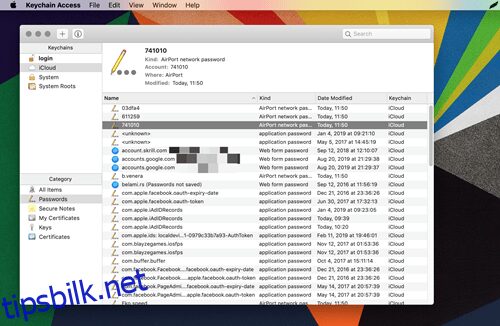
Når du åpner appen, kan grensesnittet og all informasjon virke litt overveldende. Men du skal enkelt finne passordet du leter etter, og appen har en intuitiv søkefunksjon. Her er det du trenger å gjøre:
Steg 1
Forsikre deg om at du har valgt riktig meny. For å forhåndsvise lagrede passord, velg «Passord» under «Kategori» nederst til venstre i appvinduet. Hovedvinduet viser alle kontoene, passordtypen og endringsdato.
Steg 2
Dobbeltklikk på en konto for å vise et popup-vindu med flere valg. Du trenger ikke å bla gjennom hele listen; bruk søkefeltet istedenfor. Skriv for eksempel «Facebook», og appen vil vise alle kontoer knyttet til dette sosiale nettverket.
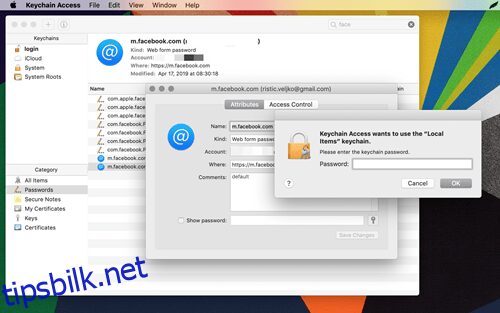
Steg 3
Klikk på den lille boksen foran «Vis passord» og et nytt popup-vindu vil dukke opp. Her må du skrive inn passordet for din Mac (det samme du bruker for å låse opp maskinen). Deretter vises passordet for den valgte kontoen.
Viktig å merke seg
Et lite @-ikon foran kontoer indikerer nettbaserte applikasjoner og tjenester, mens et pennikon representerer andre typer kontoer. Her finner du passord for Wi-Fi, enkelte apper, og macOS-funksjoner.
Dersom du ikke lagret passordet for en spesifikk konto, vil det stå «Passord ikke lagret» i parentes ved siden av kontonavnet. Ellers ser du e-postadressen eller det digitale stedet knyttet til den aktuelle kontoen.
Andre nøkkelring-kategorier
Som nevnt tidligere, lagrer macOS flere sikkerhetsrelaterte kategorier. Her er en kort oversikt over hver:
- Nøkler – Denne kategorien er for programkryptering og inneholder typisk en rekke nøkler for iCloud og Messenger.
- Sertifikater/Mine sertifikater – Safari og andre nettbaserte apper bruker disse sertifikatene for å verifisere ektheten til et nettsted. Dette gjelder også for tjenester og nettapper som ber om tilgang til din informasjon.
- Sikre notater – De som bruker Notater-appen vil finne sine sikre notater her. Dette er kanskje en av de mest underutnyttede funksjonene i macOS.
Se lagrede passord i Safari
En annen enkel måte å se passord på er gjennom Safari. Denne metoden fungerer dersom du har valgt å lagre passordene med Safari. Her er trinnene:
Steg 1
Åpne Safari og velg «Innstillinger» (en rask måte er å bruke snarveien CMD + komma).
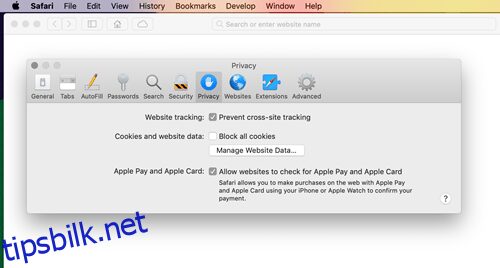
Velg «Passord»-fanen og klikk i boksen foran «Vis passord for valgte nettsteder». Et vindu vil dukke opp der du må skrive inn Mac-passordet for å få administrative rettigheter.
Steg 2
Når du er inne, vil du kunne se alle kontoer og lagrede passord. Selve passordene er skjult bak prikker. Klikk på prikkene for å avdekke passordet.
En interessant detalj: Passordmenyen i Safari er tidsbegrenset, og det er en grense for antall klikk. Det betyr at hvis du går til et annet vindu på Mac-en, låses menyen automatisk. Det samme gjelder hvis du klikker på mer enn tre eller fire passord.
Kan man se passord på iPhone?
Ja, du kan se lagrede passord på en iPhone. Hvis du bruker iCloud, vil alle lagrede passord synkroniseres på tvers av dine enheter.
For å se passord på iPhone, åpne Innstillinger-appen, scroll ned og velg «Passord og kontoer». Velg «Nettsted- og app-passord» og verifiser med Touch ID eller Face ID for å få tilgang.
Kontoene vises i alfabetisk rekkefølge, og du kan bruke søkefeltet for navigering. Når du klikker på en konto, vil passordet vises i det påfølgende vinduet.
Ofte stilte spørsmål
Her er noen svar på de vanligste spørsmålene:
Mac-opplåsingspassordet mitt gir meg ikke tilgang til Nøkkelring. Hva gjør jeg?
Dersom du ikke får tilgang til Nøkkelring med Mac-passordet, kan du tilbakestille passordet. Dette vil sette Nøkkelring-passordet tilbake til standard, som betyr at du bruker Mac-opplåsingspassordet. Slik gjør du det:
1. Klikk på «Nøkkelring» øverst til venstre på Mac-skjermen, og velg deretter «Innstillinger».
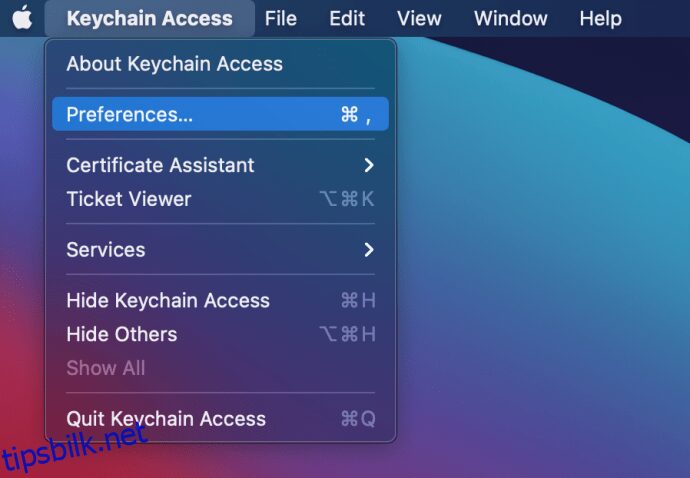
2. Klikk på «Tilbakestill standard nøkkelringer».
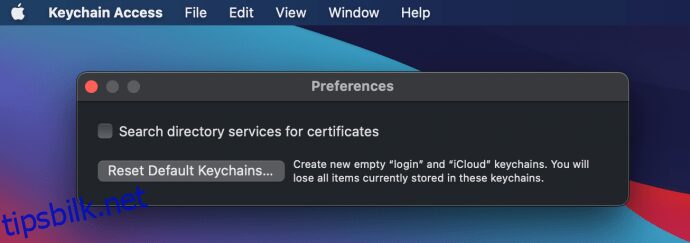
Nå kan du prøve å logge inn på Nøkkelring igjen, ved hjelp av Mac-opplåsingspassordet.
Hva gjør jeg hvis et passord er utdatert i Nøkkelring?
Dersom du oppdager at noen av passordene i Apples Nøkkelring er utdaterte, kan du enkelt korrigere dette. Først åpner du Safari og går til det aktuelle nettstedet. Logg deretter inn, men ikke klikk «Logg inn» enda. (Merk: Hvis du allerede er innlogget, må du logge ut.)
Når passordet er skrevet inn i feltet, klikker du på Nøkkelring-ikonet. Klikk deretter på «Lagre passord».
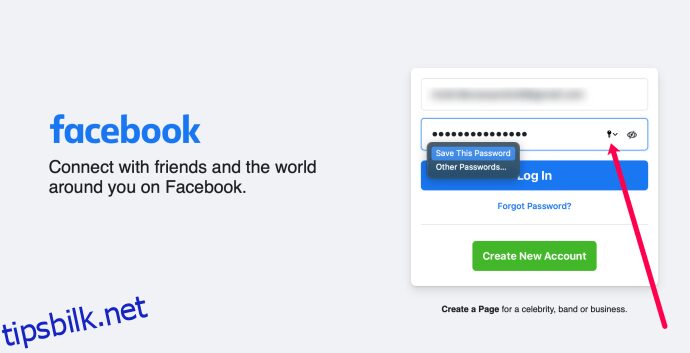
Konklusjon
Det er ikke vanskelig å se dine lagrede passord, og det beste er at du ikke trenger å bruke tredjeparts apper. Selv om passordhåndteringsgrensesnittet kanskje ikke er det mest brukervennlige, er det et lite kompromiss.
Hvilket passord har du glemt? Bruker du tredjeparts passordbehandlere? Del dine tanker i kommentarfeltet nedenfor.