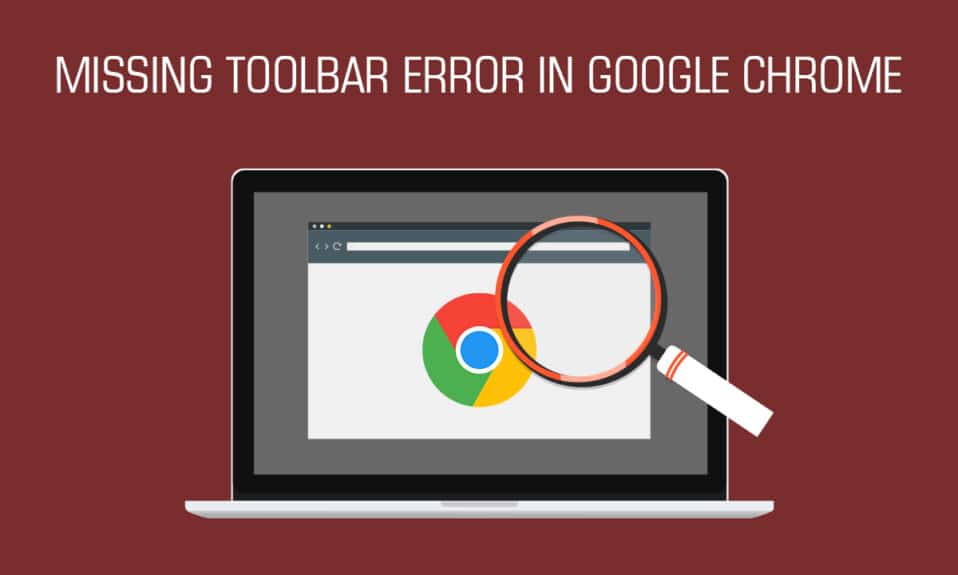
For mange brukere er Google Chrome den foretrukne nettleseren. Den er kjent for sin tilpasningsevne og jevnlige oppdateringer som sikrer optimal ytelse. Likevel, selv med sin popularitet, kan Chrome oppleve problemer. Et vanlig problem er at verktøylinjen ikke vises. Denne verktøylinjen gir rask tilgang til bokmerker, utvidelser og adresselinjen for nettsøk. Mangelen på den kan påvirke brukeropplevelsen betydelig. Heldigvis finnes det løsninger for å gjenopprette verktøylinjen. Hvis du opplever dette problemet, er du kommet til rett sted. Vi presenterer en detaljert guide som hjelper deg med å få verktøylinjen tilbake i Chrome.
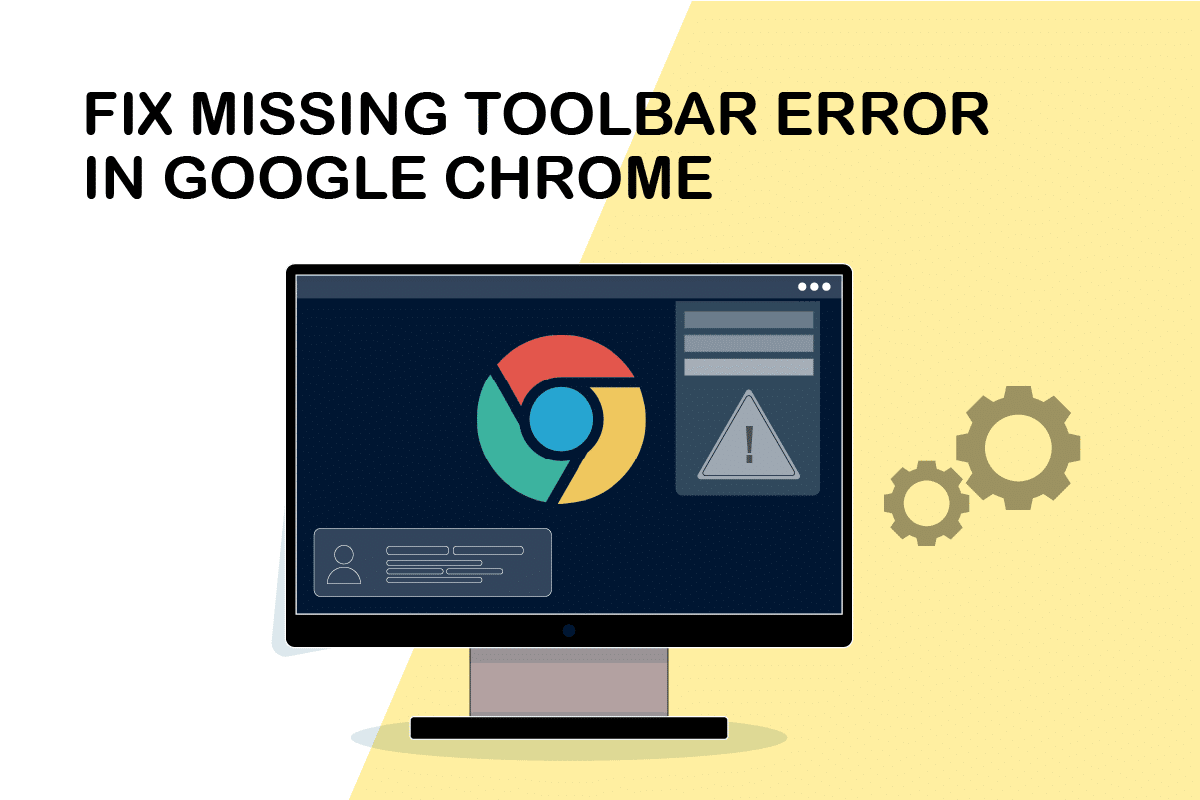
Gjenoppretting av Verktøylinjen i Chrome
Før vi dykker inn i løsningene, la oss se på de mulige årsakene til at verktøylinjen forsvinner:
- Feilaktige innstillinger i Chrome
- Softwarefeil eller -problemer i Chrome
- En utdatert Chrome-versjon
Først og fremst må du sørge for at du ikke er i fullskjermmodus, siden denne modusen skjuler verktøylinjen. Du kan slå fullskjerm av og på ved å trykke på F11-tasten. Hvis dette ikke løser problemet, fortsett med de følgende metodene.
Metode 1: Omstart av Google Chrome
En enkel omstart kan løse mange Chrome-relaterte problemer. Dette kan fikse småfeil og gjenopprette verktøylinjen. Følg disse trinnene for å omstarte Chrome:
1. Åpne Oppgavebehandling ved å trykke Ctrl + Shift + Esc.
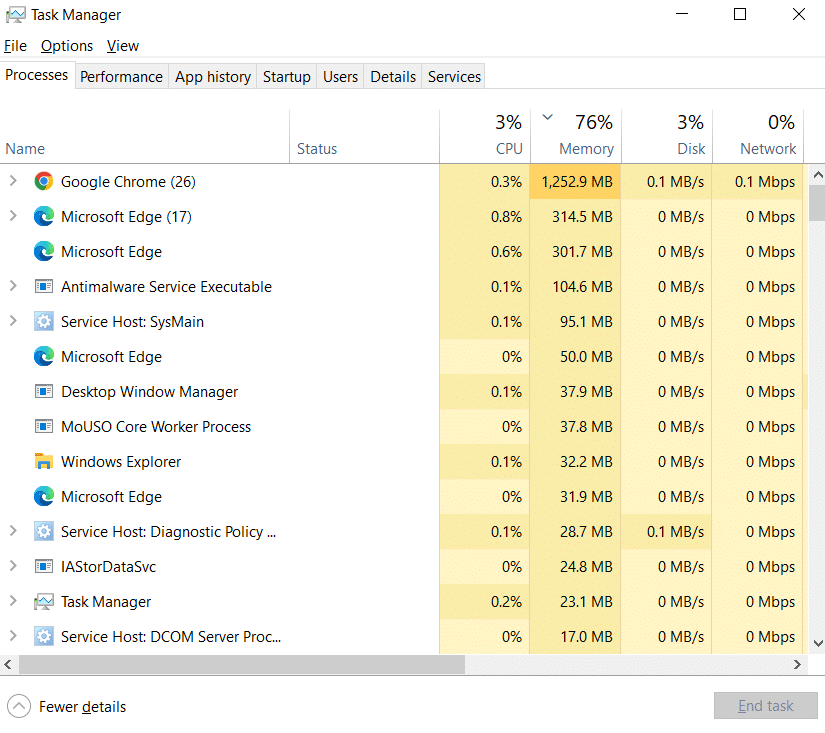
2. Finn Google Chrome-prosessen i fanen «Prosesser».
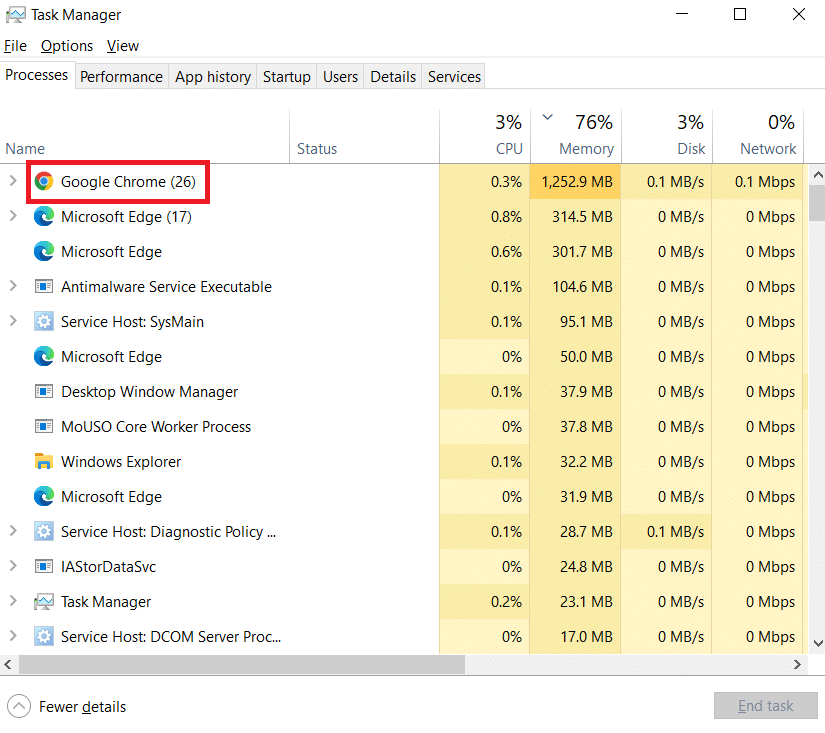
3. Høyreklikk på Google Chrome og velg «Avslutt oppgave» for å avslutte alle relaterte prosesser.
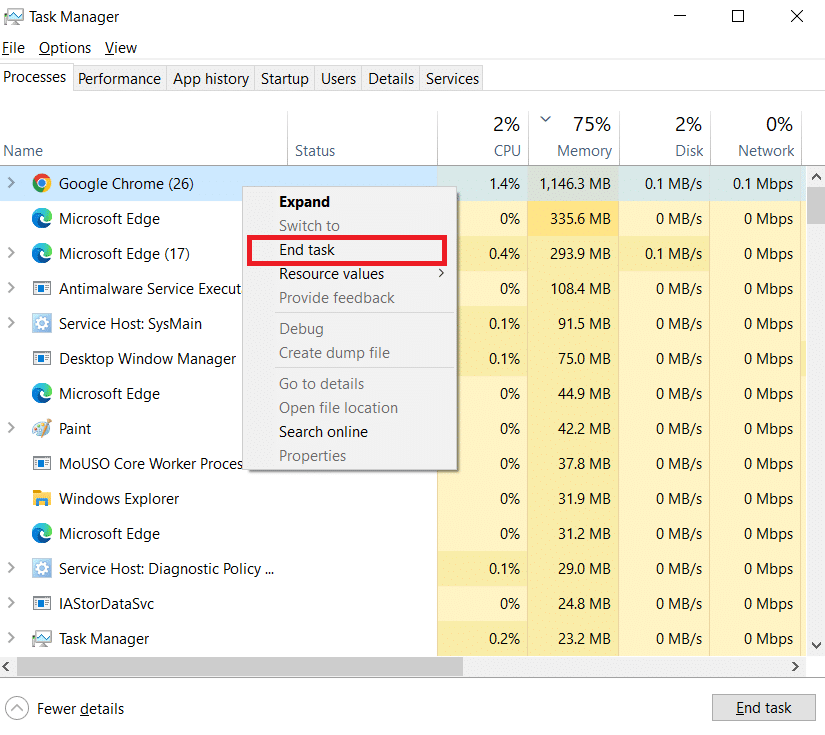
4. Åpne Google Chrome igjen etter noen sekunder.
Metode 2: Oppdater Google Chrome
En utdatert Chrome-versjon kan forårsake problemer, inkludert at verktøylinjen forsvinner. Oppdateringer kan fikse slike feil. Følg disse trinnene for å oppdatere Chrome:
1. Trykk på Windows-tasten, skriv «chrome», og klikk på «Åpne».
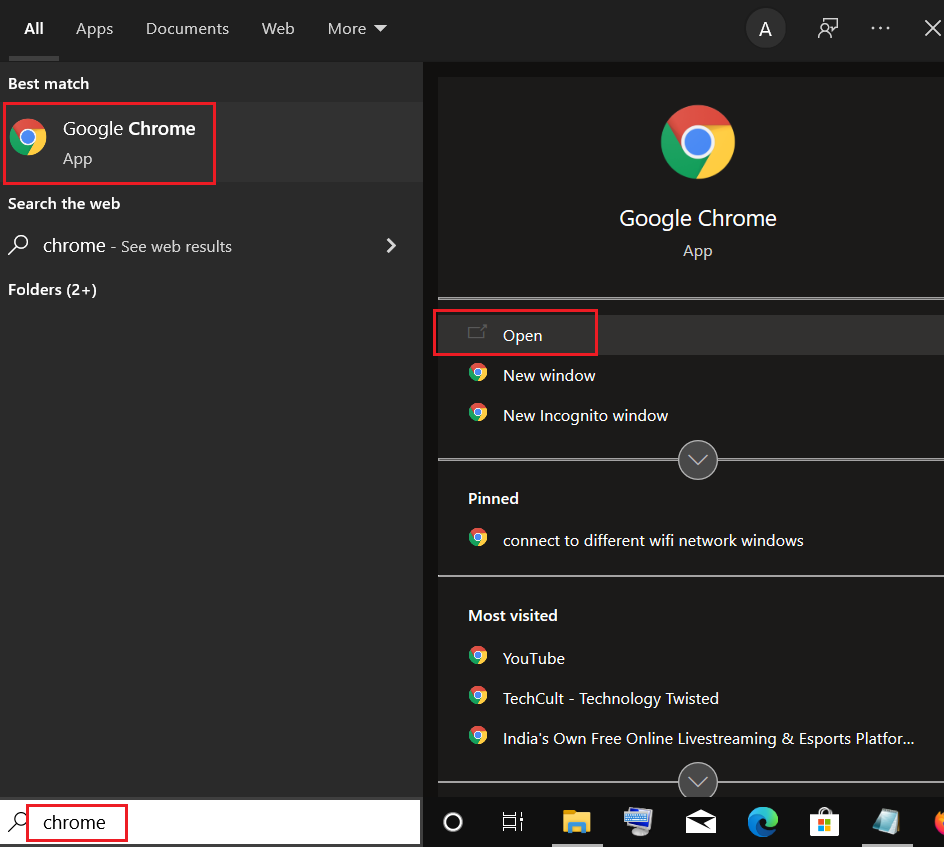
2. Skriv inn «chrome://settings» i adressefeltet og trykk Enter for å åpne Chrome-innstillinger.
3. Klikk på «Om Chrome» i venstre panel.
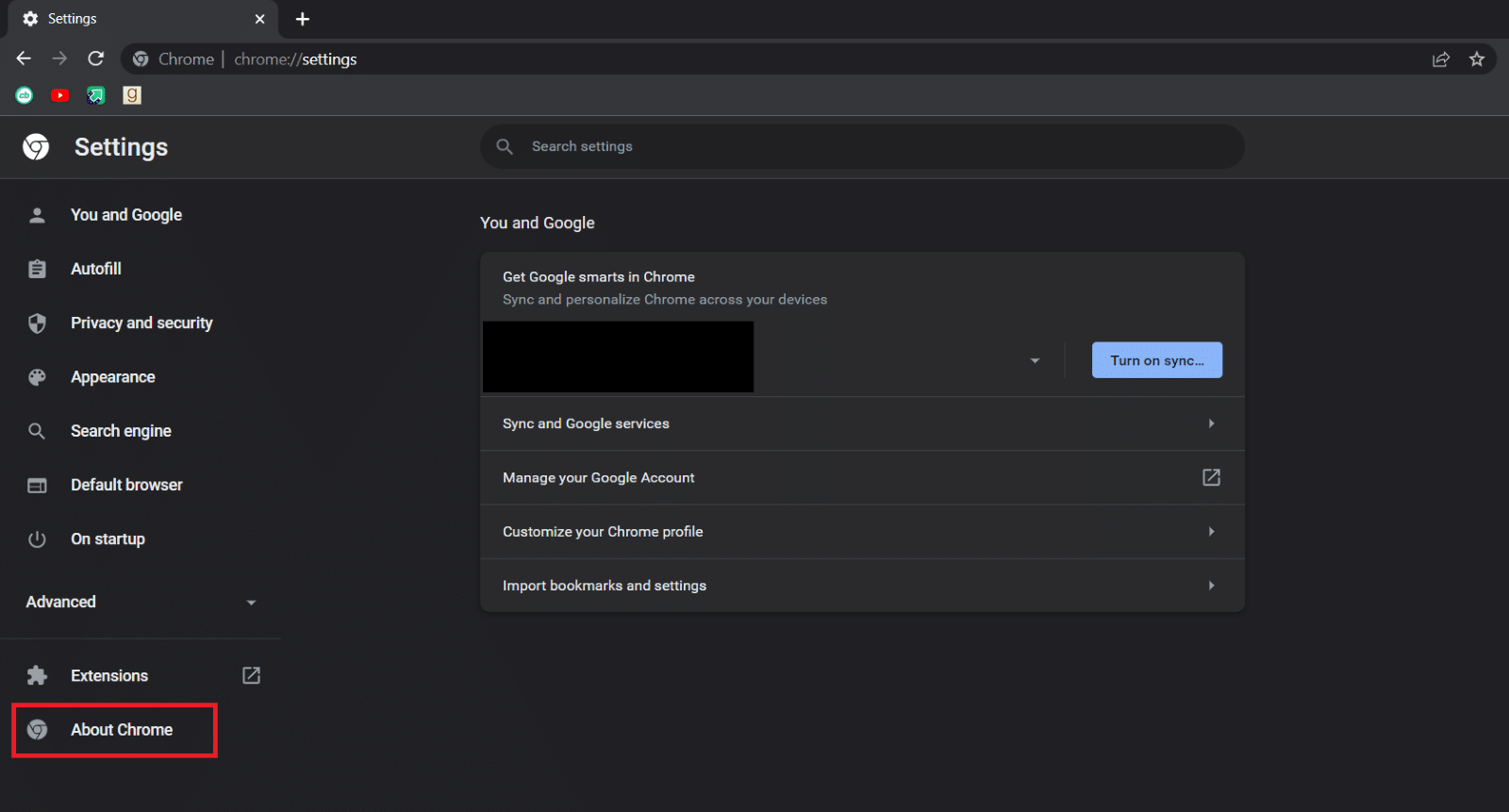
4. Chrome vil automatisk søke etter og installere tilgjengelige oppdateringer.
5. Klikk på «Start på nytt» når oppdateringen er fullført for å starte Chrome på nytt. Sjekk om problemet er løst.
6. Hvis du har den nyeste versjonen, vil du se en melding som bekrefter dette.
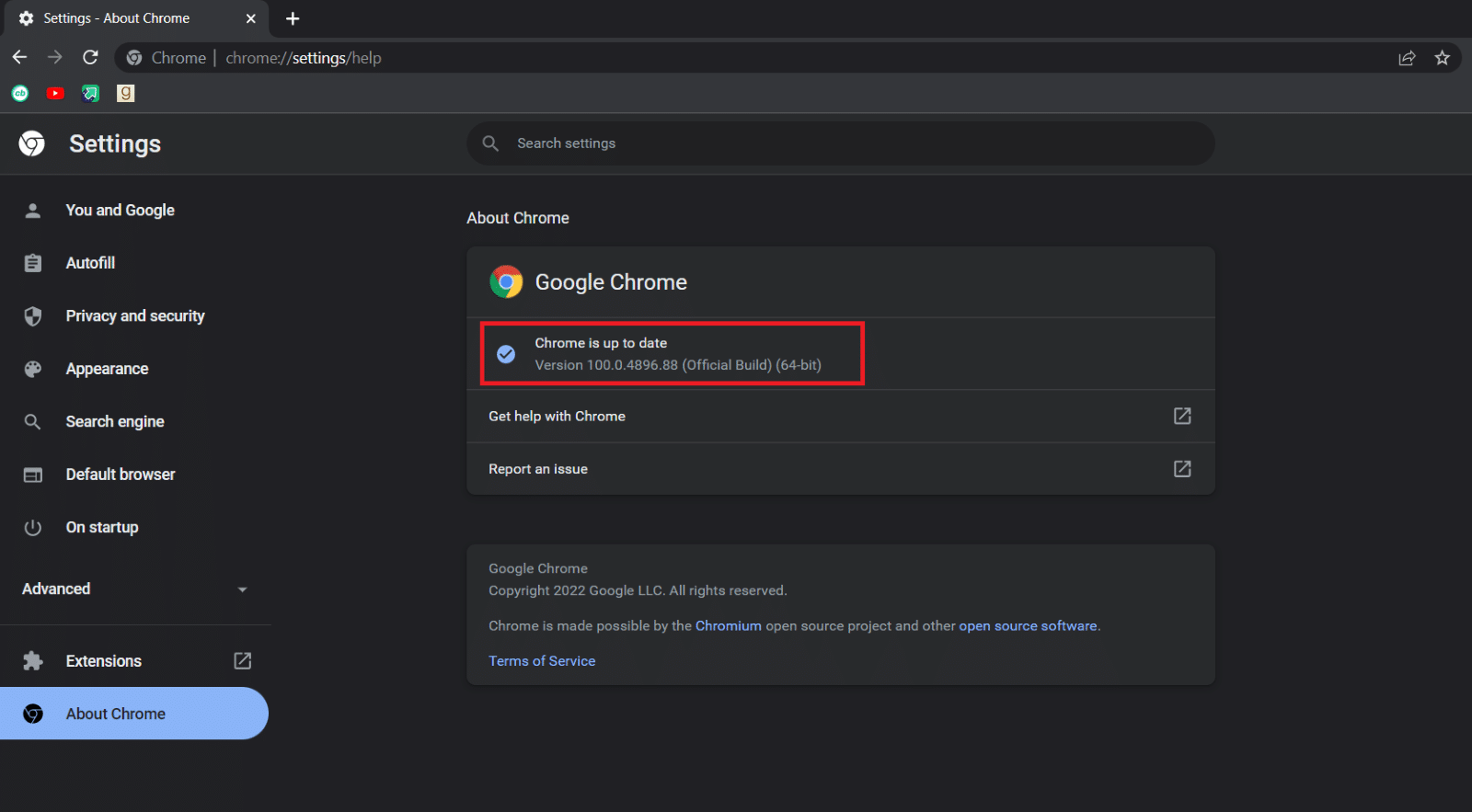
Metode 3: Aktivering av Bokmerkelinjen
Du kan også vise verktøylinjen ved å aktivere bokmerkelinjen i Chrome. Dette er en enkel løsning som du kan utføre ved å følge disse trinnene:
1. Følg trinn 1 fra Metode 2.
2. Klikk på ikonet med tre vertikale prikker.
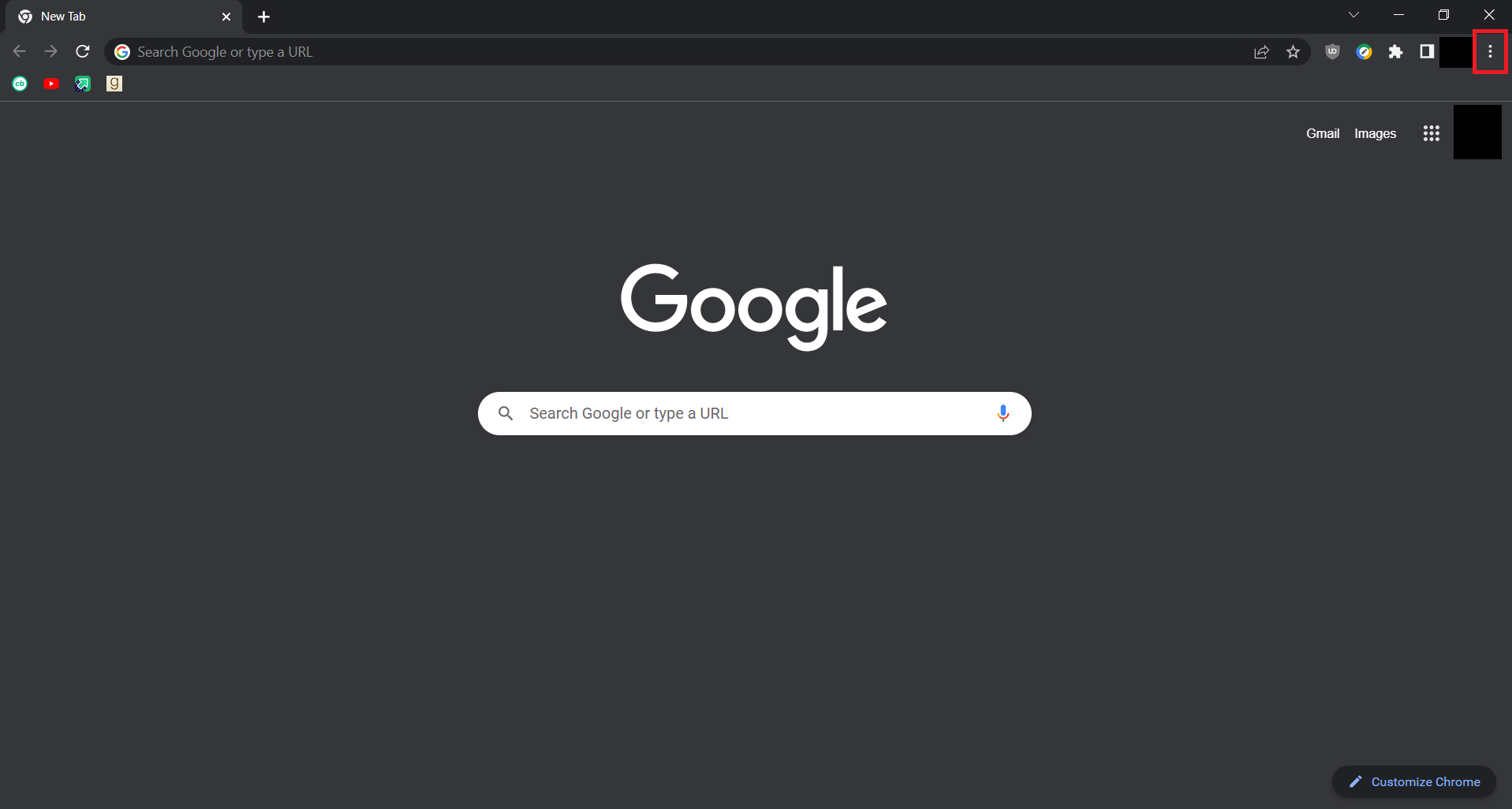
3. Hold musen over «Bokmerker» for å utvide menyen.
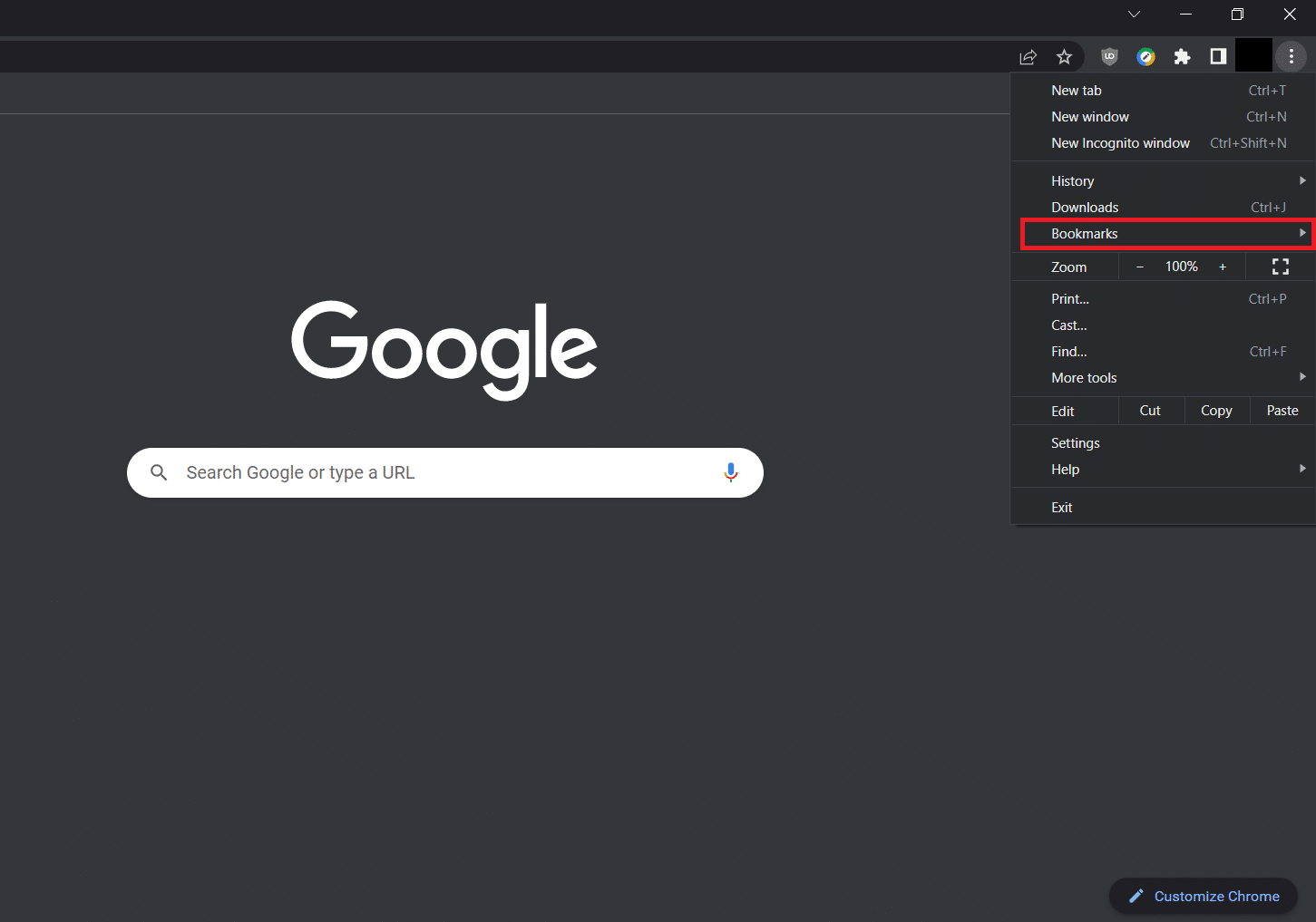
4. Velg «Vis bokmerkelinje».
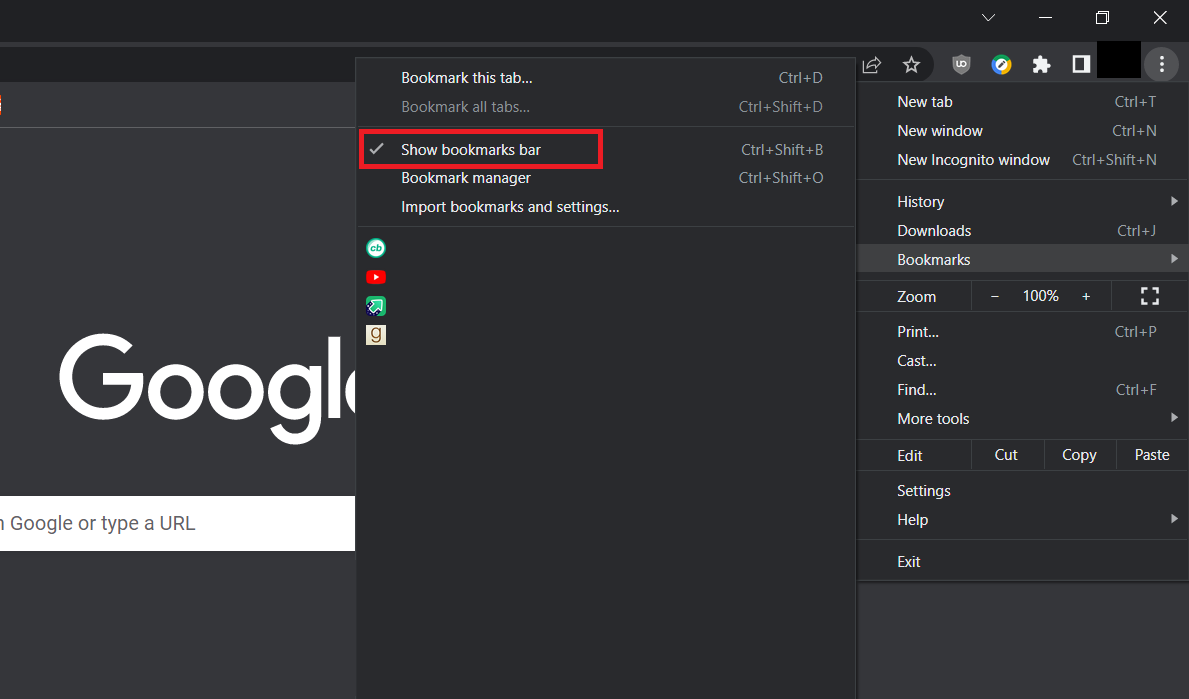
5. Lukk og åpne Google Chrome igjen.
Sjekk om verktøylinjen vises.
Metode 4: Aktivering av Utvidelser
Chrome-utvidelser er ofte plassert på verktøylinjen. Hvis de er deaktivert, kan dette føre til at verktøylinjen ikke vises. Aktivering av utvidelser kan bidra til å løse dette. Følg disse trinnene:
1. Følg trinn 1 fra Metode 2.
2. Åpne siden for utvidelser ved å skrive inn «chrome://extensions» i adressefeltet og trykke Enter.
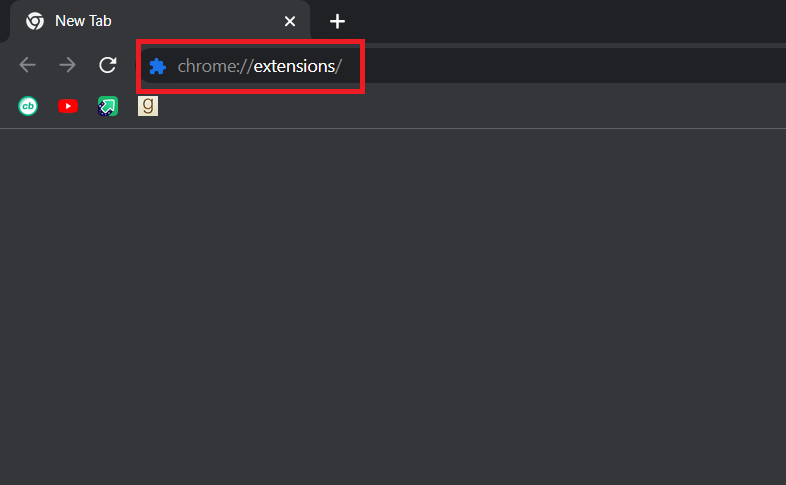
3. Slå på ønsket utvidelse.
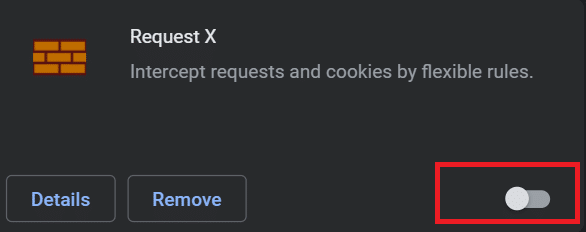
Sjekk om dette har løst problemet.
Metode 5: Tilbakestilling av Google Chrome
Hvis ingen av de ovennevnte metodene fungerte, er tilbakestilling av Chrome et siste alternativ. Dette vil gjenopprette standardinnstillingene og kan gjenopprette verktøylinjen. Du kan gjøre dette ved å følge disse trinnene:
1. Start Google Chrome fra Windows-søk.
2. Gå til «Tilbakestill og rydd opp» siden ved å skrive inn «chrome://settings/reset» i adressefeltet og trykke Enter.
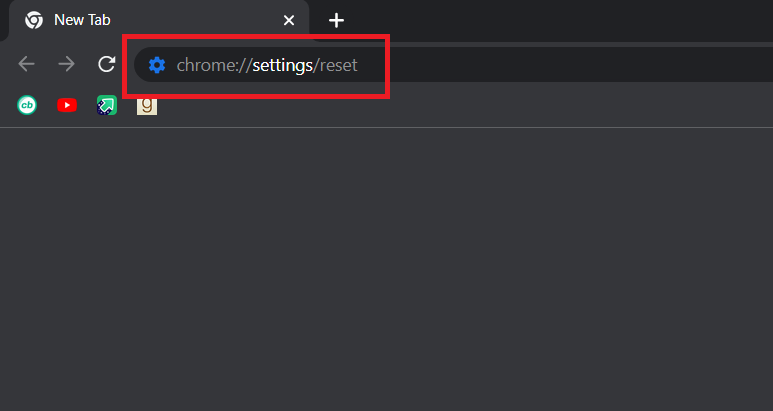
3. Klikk på «Gjenopprett innstillinger til de opprinnelige standardinnstillingene».
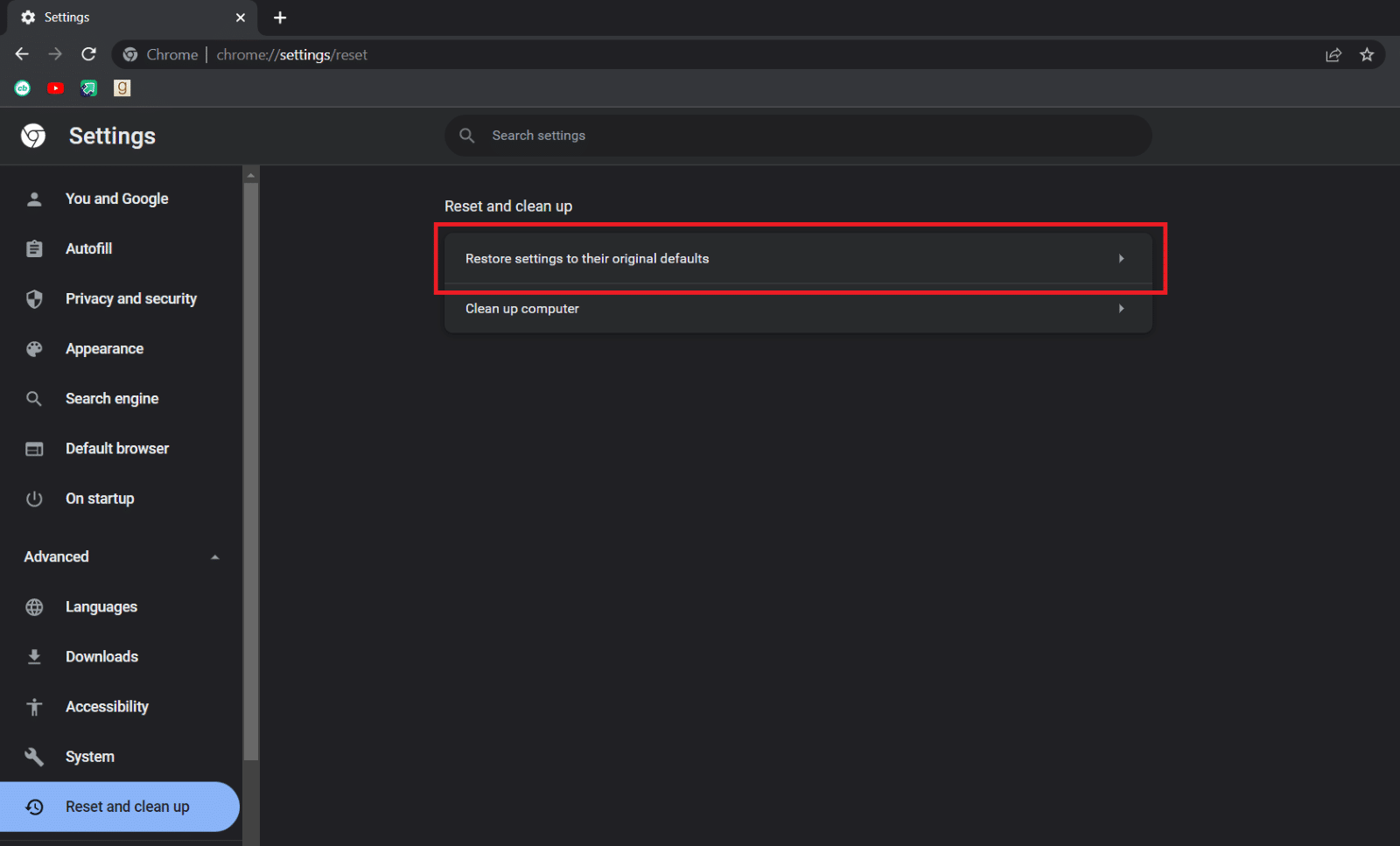
4. Bekreft handlingen ved å klikke på «Tilbakestill innstillinger».
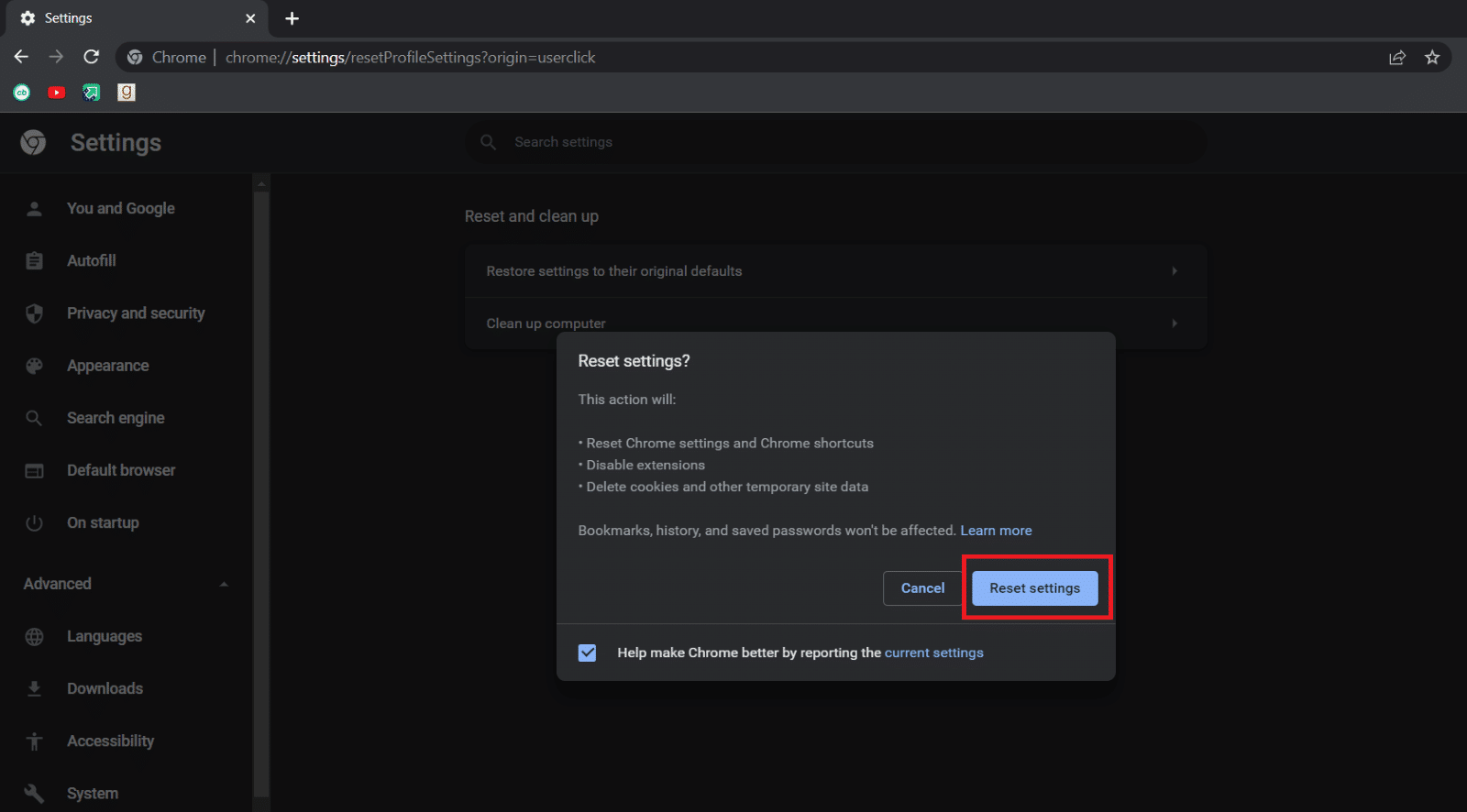
***
Vi håper denne guiden har hjulpet deg med å få tilbake verktøylinjen i Chrome. Del gjerne hvilken metode som fungerte best for deg. Hvis du har spørsmål eller forslag, er du velkommen til å legge dem igjen i kommentarfeltet.