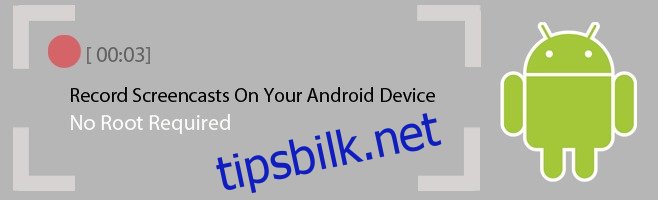Enkel skjermopptak på Android uten root
Å ta opp videosamtaler og skjermaktivitet på en Android-enhet kan virke enkelt, spesielt hvis du har rotet enheten din. Uten root-tilgang kan det virke som en umulig oppgave. Det finnes noen løsninger som tillater skjermopptak uten root, men disse krever ofte at enheten kobles til en datamaskin, noe som ikke alltid er praktisk. Denne veiledningen viser deg en metode for skjermopptak som er helt gratis, men vær oppmerksom på at videoen vil ha et vannmerke nederst, lyd vil også bli tatt opp, og det kreves en engangstilkobling til en datamaskin.
Forbered din enhet
For å starte, må du aktivere USB-feilsøking på din Android-enhet. Dette krever at du først aktiverer utvikleralternativer. Utvikleralternativer finner du i Innstillinger > Om telefon. For enheter med Android 4.2 eller nyere, aktiveres dette ved å trykke på «Byggnummer» syv ganger. Etter at det er aktivert, vil «Utvikleralternativer» dukke opp i Innstillinger. Bla ned og aktiver «USB-feilsøking».
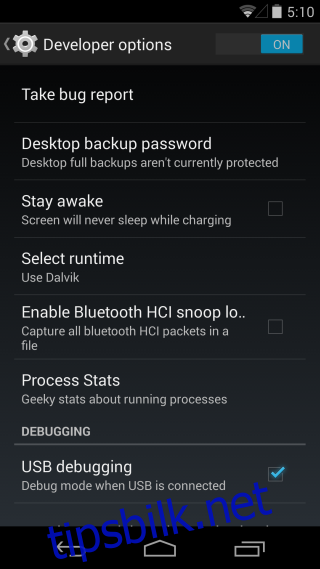
Last ned applikasjonen
Du trenger to apper: en for Android-enheten og en for datamaskinen. Appen, kalt Recordable (lenker finner du nederst), har en Android-app og en tilhørende datamaskin-app for Windows, Linux og Mac. Installer begge disse appene på de respektive enhetene.
Konfigurer Android for skjermopptak
Start appen på både telefonen og datamaskinen. Følg instruksjonene på skjermen som dukker opp på datamaskinen. Når du blir bedt om det, klikk på knappen «Installer USB-driver». Når installasjonen er fullført, klikk «Neste». Vent med å koble Android-enheten til datamaskinen til du blir bedt om det.
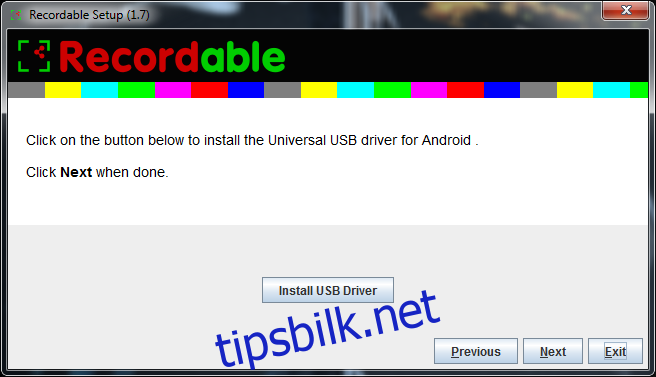
Etter at driveren er installert, klikk «Neste».
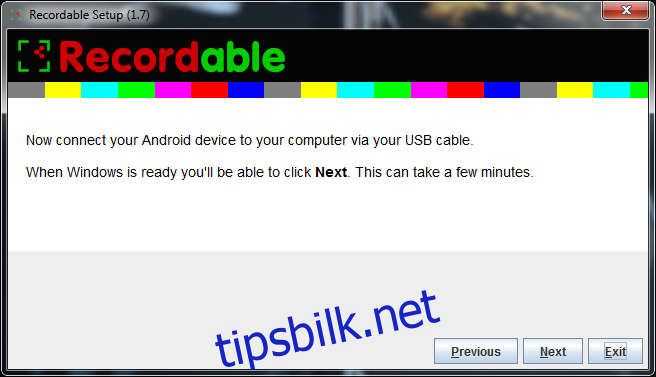
Start appen på Android-enheten og koble den til datamaskinen. Klikk «Neste». Når oppsettet er fullført, vil appen be deg om å koble fra Android-enheten. Du kan nå avslutte datamaskin-appen.
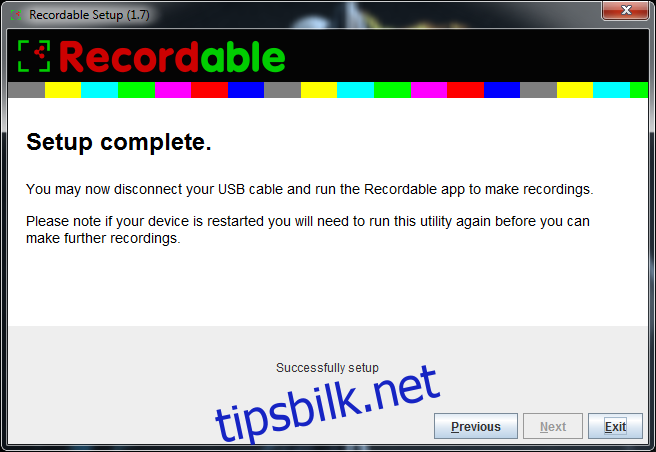
Start skjermopptak
Recordable-appen på din Android-enhet er nå klar til bruk. Start appen og trykk på opptaksknappen på startskjermen for å begynne opptaket. Appen vil ta opp all lyd som går inn og ut av enheten. Vi testet appen med å ta opp en Google Hangouts-videosamtale.
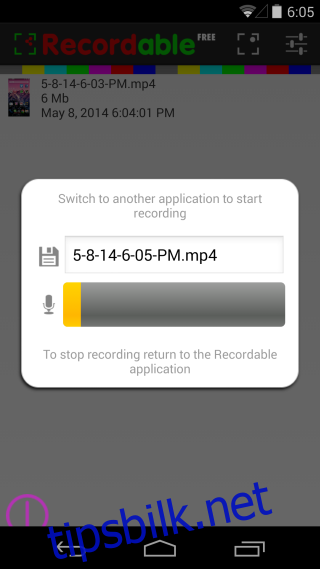
Appen har mange funksjoner. Den gir deg en nedtelling før opptaket starter, og den markerer berøringer på skjermen. Det finnes også mange tilpasningsmuligheter for å kontrollere hvordan appen tar opp. Videoer lagres i MP4-format.
Feilsøking
Ingen Android-enhet funnet: Denne feilmeldingen kan dukke opp hvis du aktiverer USB-feilsøking for første gang og kobler enheten til datamaskinen. Systemet trenger ekstra drivere for å oppdage enheten. Windows skal installere disse automatisk, men hvis ikke, kan du laste dem ned fra enhetsprodusentens nettside.
Jeg har startet enheten på nytt: Ikke noe problem, start datamaskin-appen på nytt, koble til telefonen når du blir bedt om det, og du er klar igjen.
Fjerning av vannmerke
Appen fungerer godt for ikke-profesjonelle formål. Den er beregnet for privat bruk og ikke for publisering. Hvis du trenger skjermopptak for profesjonelle formål, anbefales det å kjøpe fullversjonen av appen for å fjerne vannmerket. Dette er en liten investering som er verdt det om du har behov for skjermopptak ofte.
Last ned Recordable fra Google Play Store [Gratis]