Problemer med Virusskanning i Google Chrome: En Komplett Guide
Av og til, når du forsøker å laste ned en fil i Google Chrome, kan en feilmelding indikere at virusskanningen feilet. Dette er et relativt vanlig problem med Chrome og kan skape ulike utfordringer med nettleserens funksjonalitet. En feilet virusskanning under nedlasting kan avbryte nedlastingen av filer uventet og hindre andre nettleserprosesser. Det er flere mulige årsaker til dette, som forsinkelser i programvaren eller inntrengning av skadelig kode. Du kan forsøke å løse problemet ved å utføre en sikkerhetssjekk med Google. I denne artikkelen ser vi nærmere på årsakene til dette problemet og gir deg løsninger for å fikse feilen som oppstår ved virusskanning i Google Chrome.
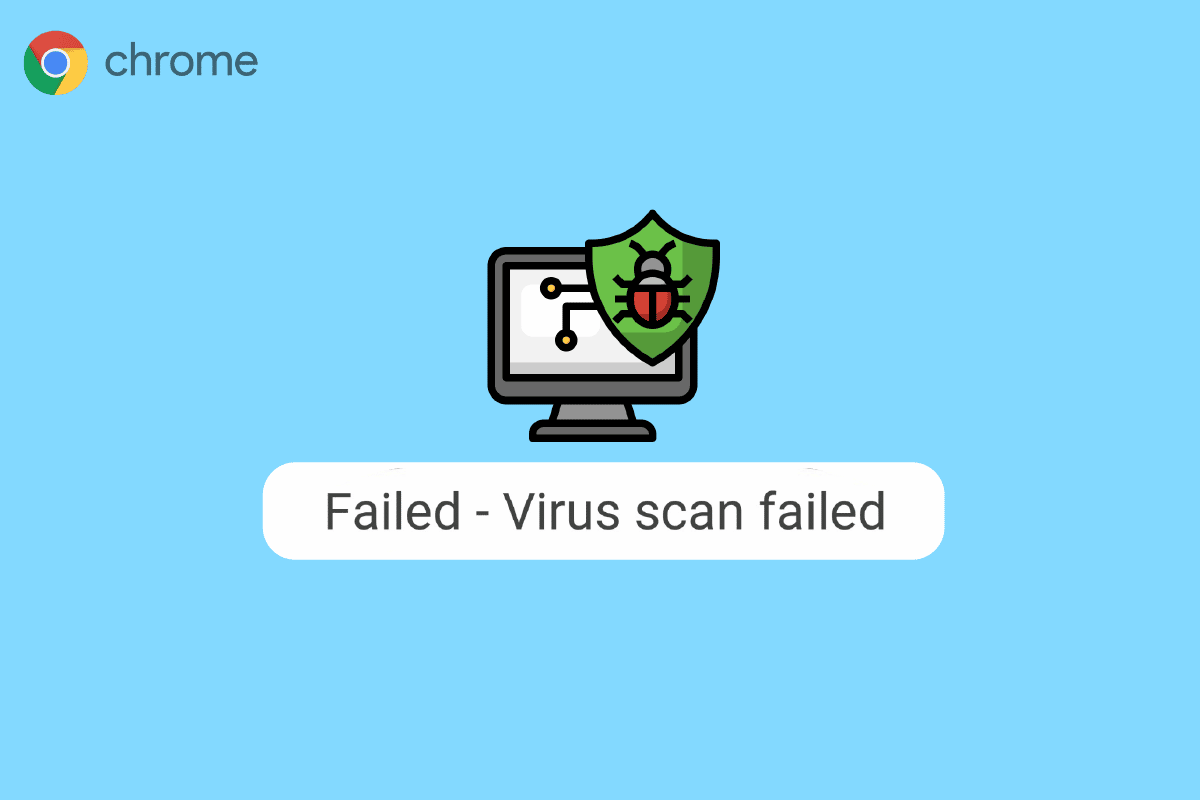
Løsninger for feil ved virusskanning i Google Chrome
La oss se på de forskjellige løsningene for feilmeldingen «Virusskanning mislyktes» i Google Chrome i detalj.
Hva Forårsaker Feil ved Virusskanning i Chrome?
Det er flere faktorer som kan utløse denne feilen. Her er noen av de vanligste årsakene:
-
Forsinkelser eller «lag» i Chrome kan føre til feil under virusskanning.
-
Feil i data eller en korrupt cache kan også forårsake dette problemet.
-
Korrupte utvidelser for Chrome kan være årsaken til feilen under virusskanning.
-
Skadelig programvare eller virus er også en kjent årsak.
- En utdatert versjon av Chrome kan gi opphav til slike problemer.
-
Feilaktige Chrome-innstillinger kan skape problemer med virusskanning.
-
Feilaktige systemregisterinnstillinger kan også føre til denne feilen.
-
Underliggende problemer med selve Chrome-programvaren kan også være årsaken.
Løsning 1: Start Chrome på Nytt
En enkel, men effektiv løsning er å starte Chrome-nettleseren på nytt. Mange ganger skyldes feilen midlertidige problemer med lastingen av Chrome. En omstart kan løse dette. Hvis dette ikke fungerer, bør du gå videre til de mer avanserte metodene for å fikse problemet med virusskanning i Chrome. Les videre for å lære hvordan du utfører en integrert Google-sikkerhetssjekk i Google Chrome.
Løsning 2: Bruk Inkognitomodus
En annen løsning er å bruke Chrome i inkognitomodus. Inkognitomodus lar deg surfe på nettet uten å lagre nettleserdata, noe som kan være nyttig hvis lagrede data forårsaker problemet. Hvis du er usikker på hvordan du åpner inkognitomodus, kan du søke etter veiledninger om dette.
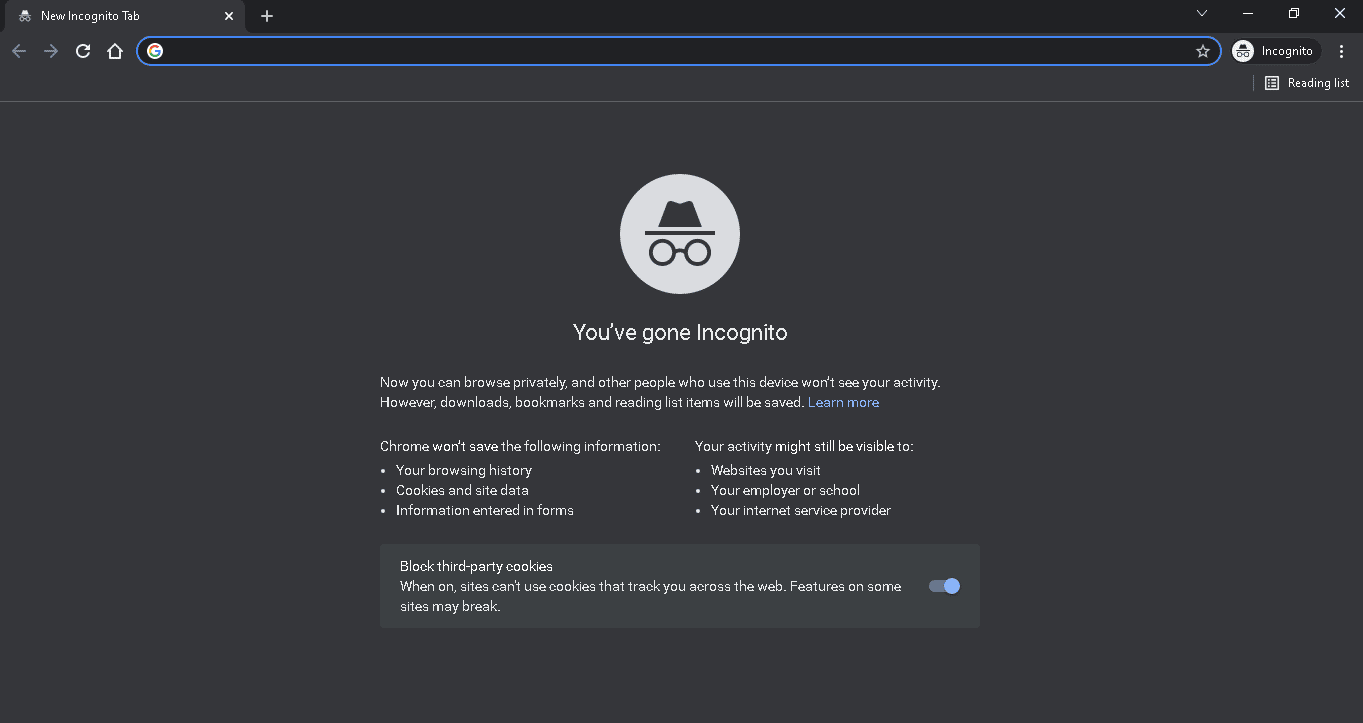
Løsning 3: Tøm Chrome Cache
Cache-data er midlertidige nettleserdata som er lagret på din datamaskin. Disse dataene er normalt ikke skadelige, men dersom de blir korrupte eller for store, kan det forårsake problemer. Korrupte eller for store cache- og informasjonskapseldata kan være årsaken til at virusskanningen i Chrome feiler. Derfor kan det være en god ide å tømme hurtigbufferen i Chrome. Du kan finne veiledninger om hvordan du sletter cache og informasjonskapsler i Chrome.
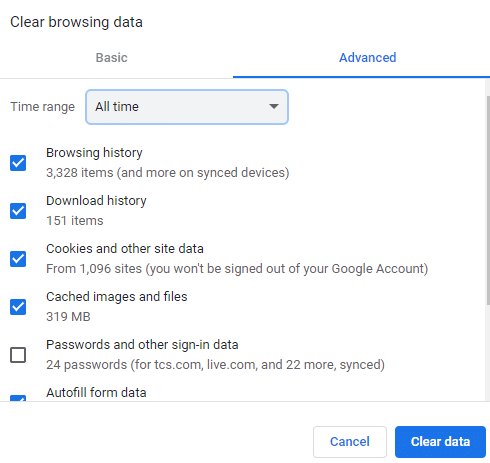
Løsning 4: Deaktiver Chrome Utvidelser
Utvidelser for nettlesere kan forbedre opplevelsen din ved å tilby tilleggsfunksjoner. Det finnes utvidelser for alt fra nedlasting av videoer til forbedring av nettleserens ytelse. Men noen ganger kan disse utvidelsene forstyrre nettleseren og forårsake feil, inkludert feil ved virusskanning. Hvis du stadig får denne feilmeldingen, bør du vurdere å fjerne eller deaktivere utvidelser.
1. Trykk på Windows-tasten, skriv inn Chrome og klikk på Åpne.

2. Klikk på de tre prikkene (menyalternativer) øverst til høyre.
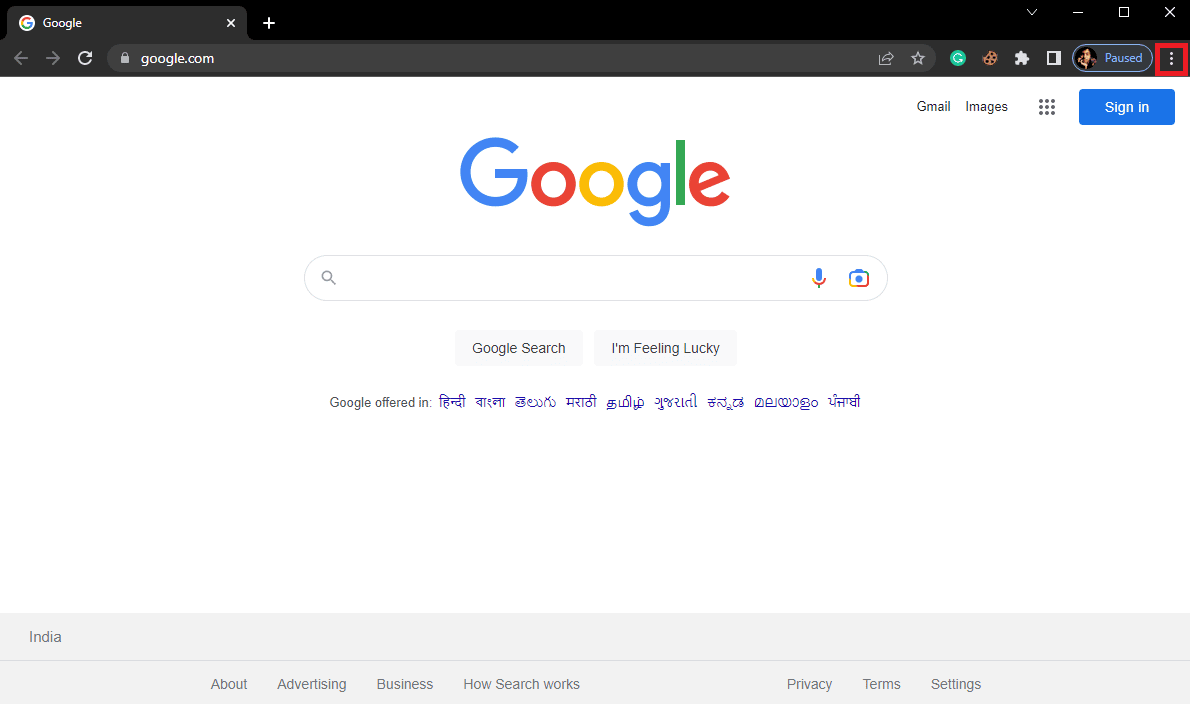
3. Klikk på «Flere verktøy» og deretter «Utvidelser».
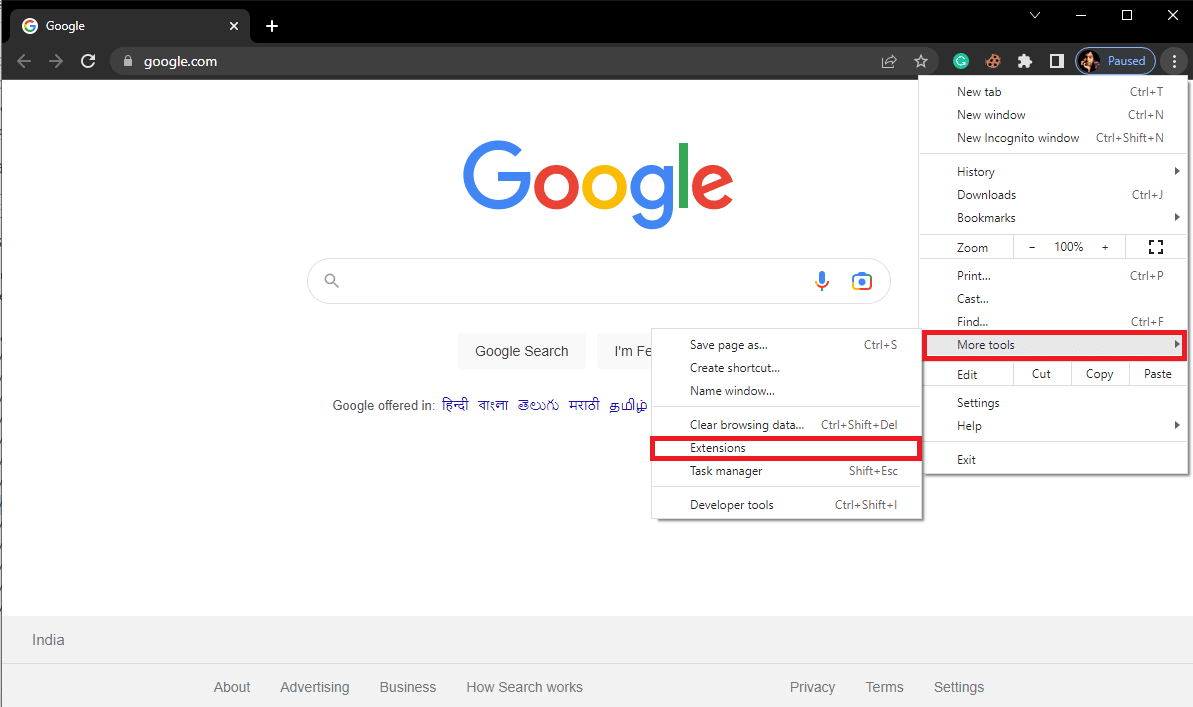
4. Her kan du slå av eller fjerne de installerte utvidelsene.
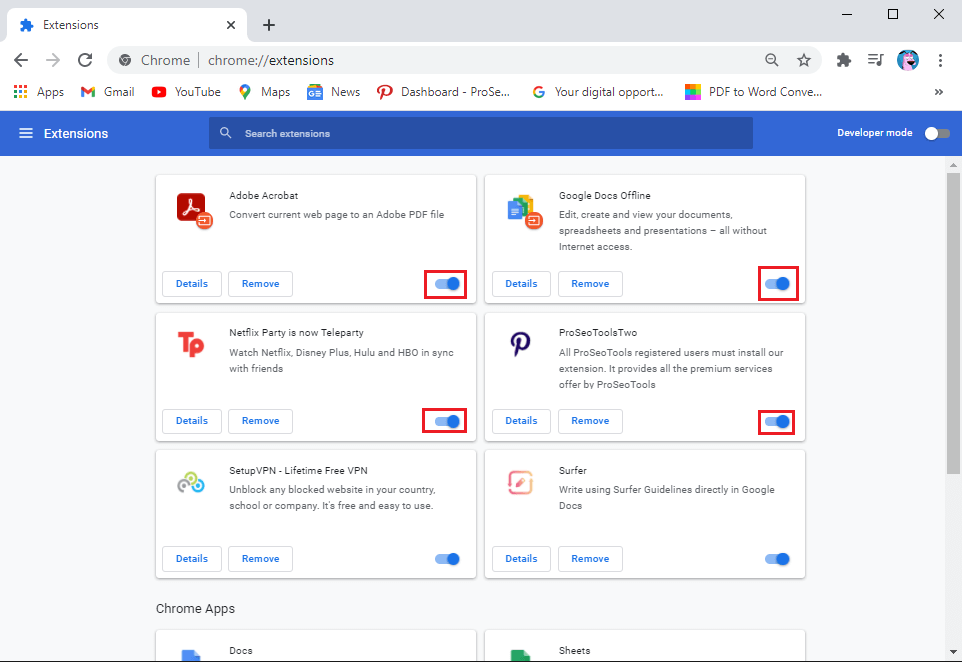
Løsning 5: Bruk Chromes Innebygde Skanner for Skadelig Programvare
Google Chrome har en innebygd skanner som kan brukes til å oppdage og fjerne skadelig programvare. Dette verktøyet kan være nyttig for å fikse feil med virusskanningen i Google Chrome. Følg trinnene nedenfor for å bruke den innebygde skanneren:
1. Åpne Google Chrome.

2. Klikk på de tre prikkene (menyalternativer) øverst til høyre i vinduet.
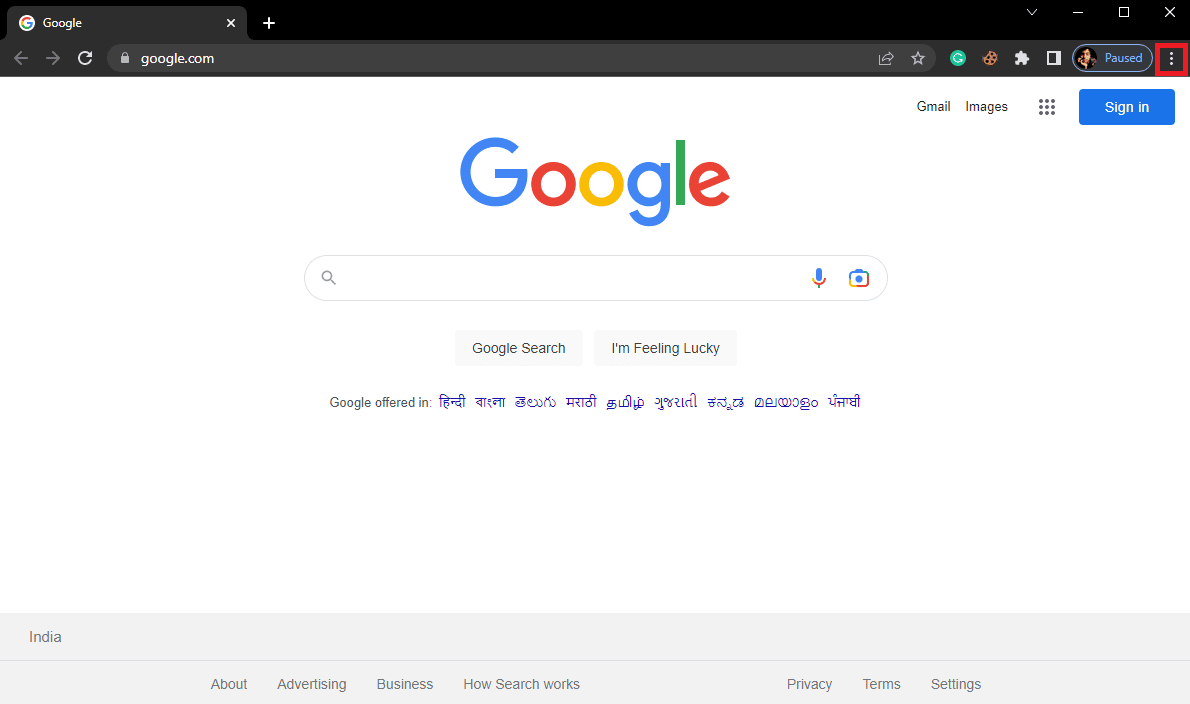
3. Klikk på «Innstillinger».
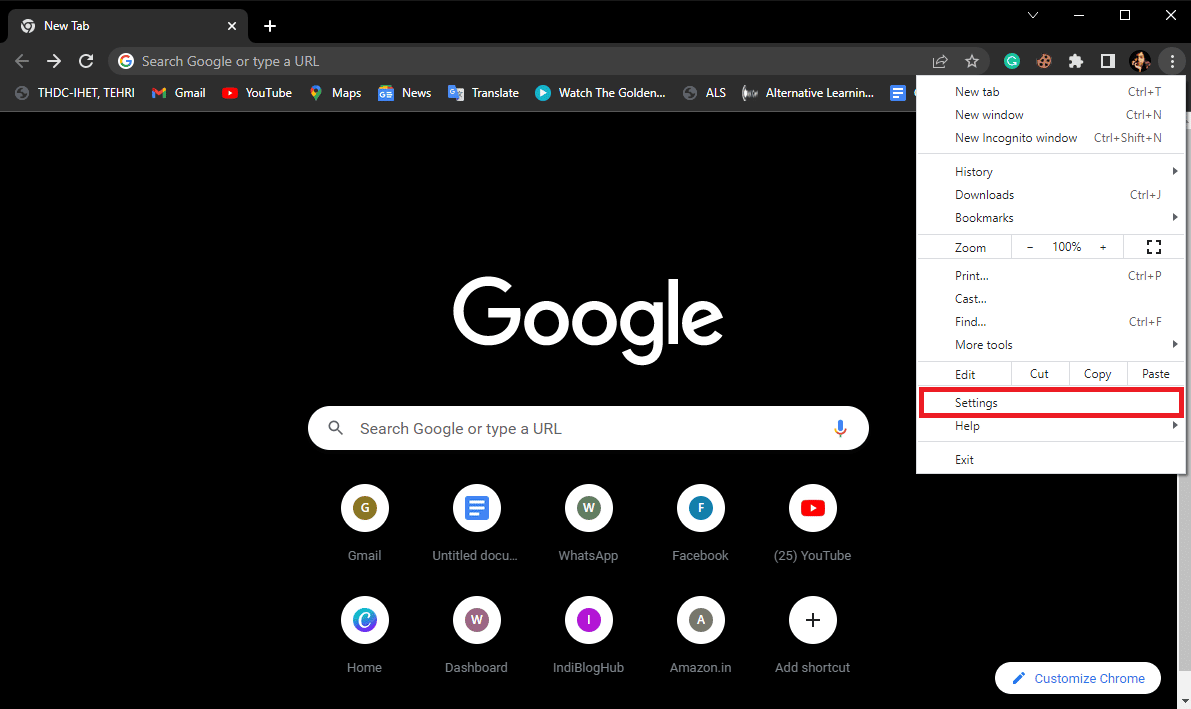
4. Gå til «Tilbakestill og rydd opp».
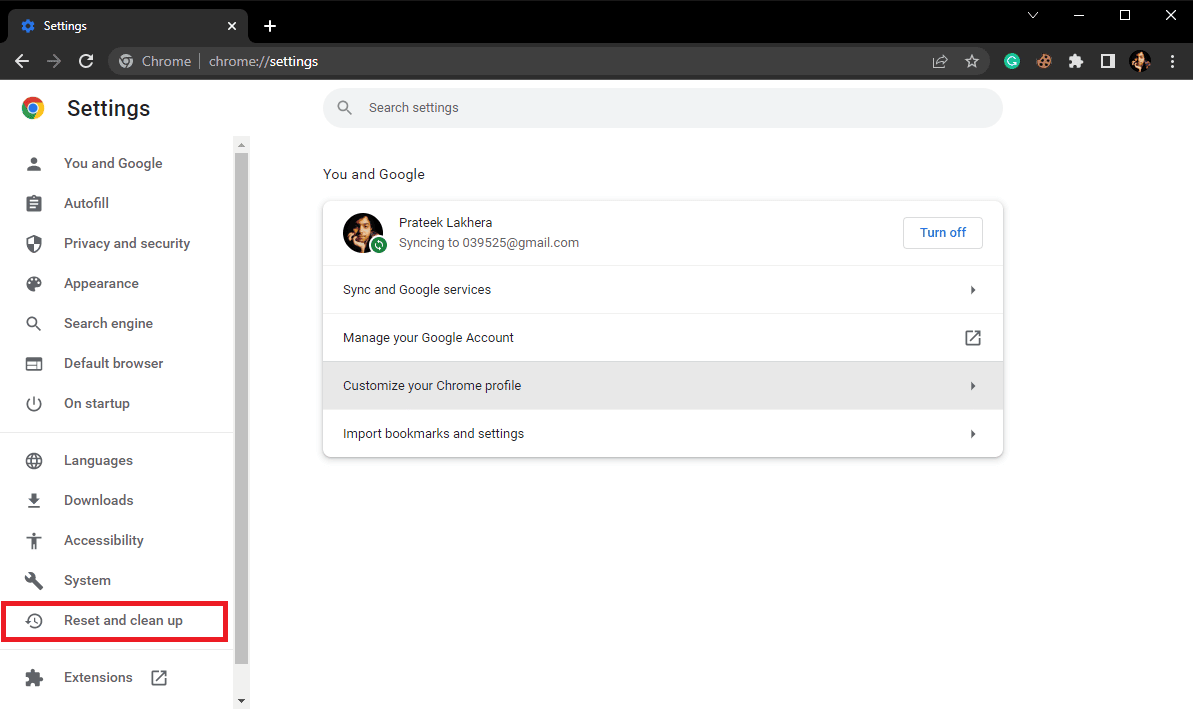
5. Klikk på «Rydd opp datamaskinen».
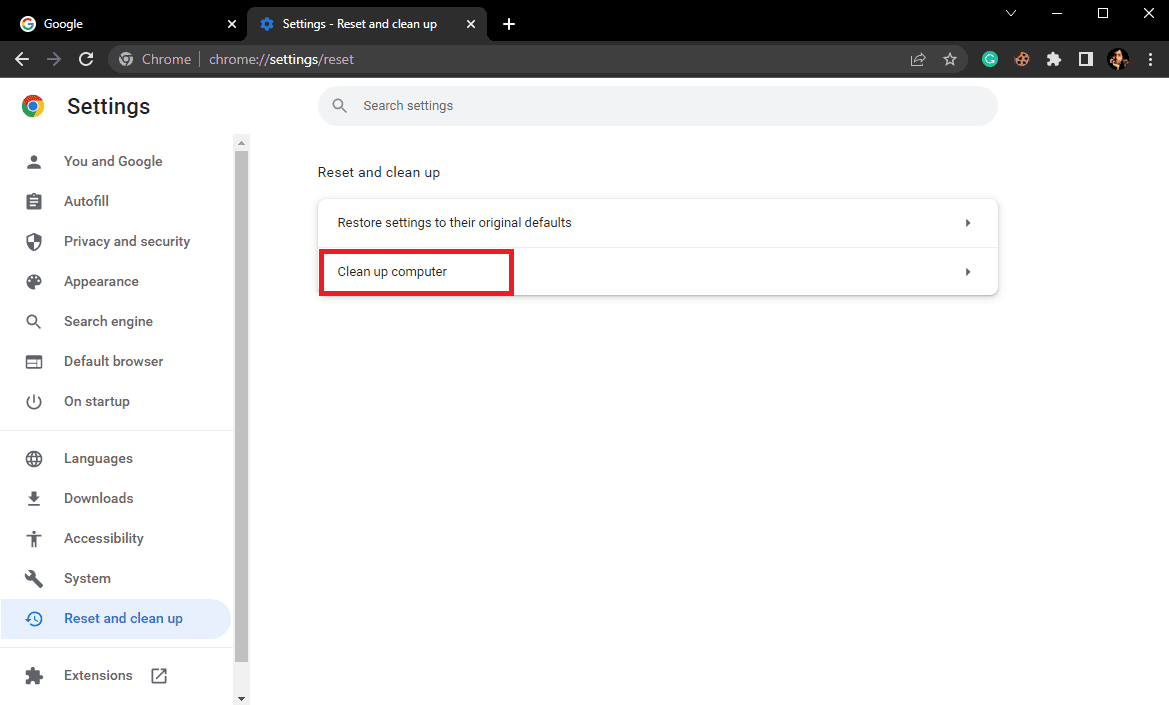
6. Klikk på «Finn» for å starte skanningen.
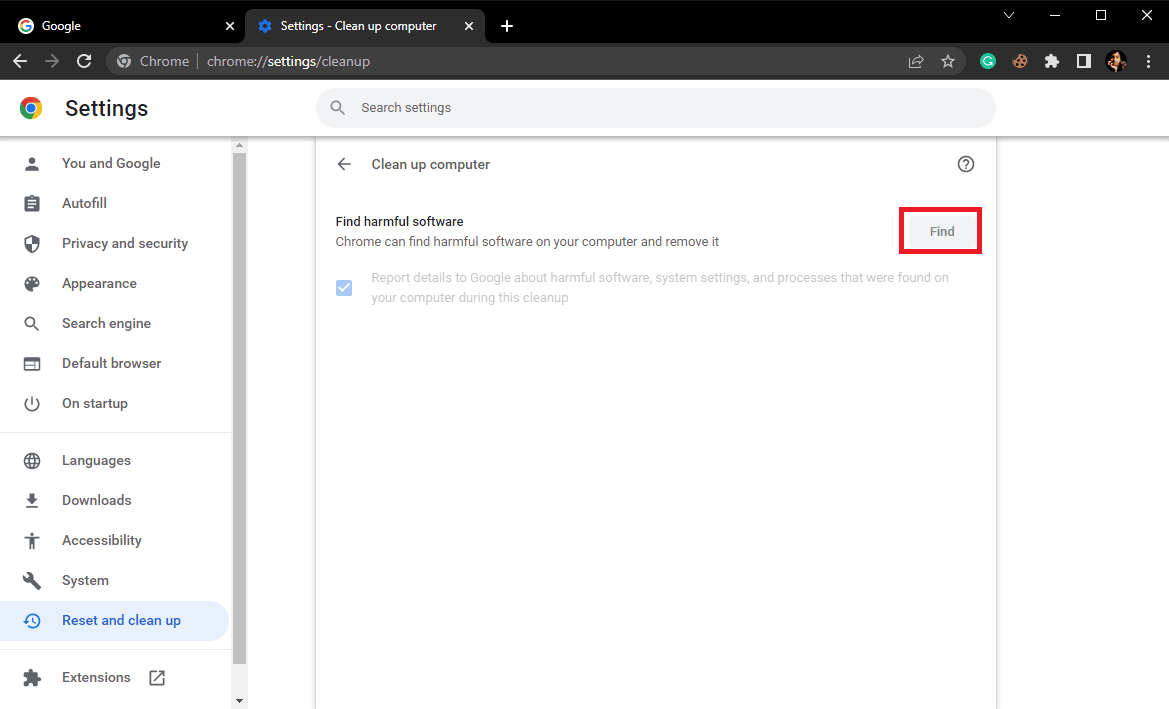
Løsning 6: Oppdater Google Chrome
Dersom de tidligere metodene ikke fungerer, kan det hjelpe å se etter oppdateringer til Chrome. Chrome oppdateres vanligvis automatisk, men i noen tilfeller må du sjekke manuelt for å løse problemet.
1. Åpne Chrome-innstillingene.
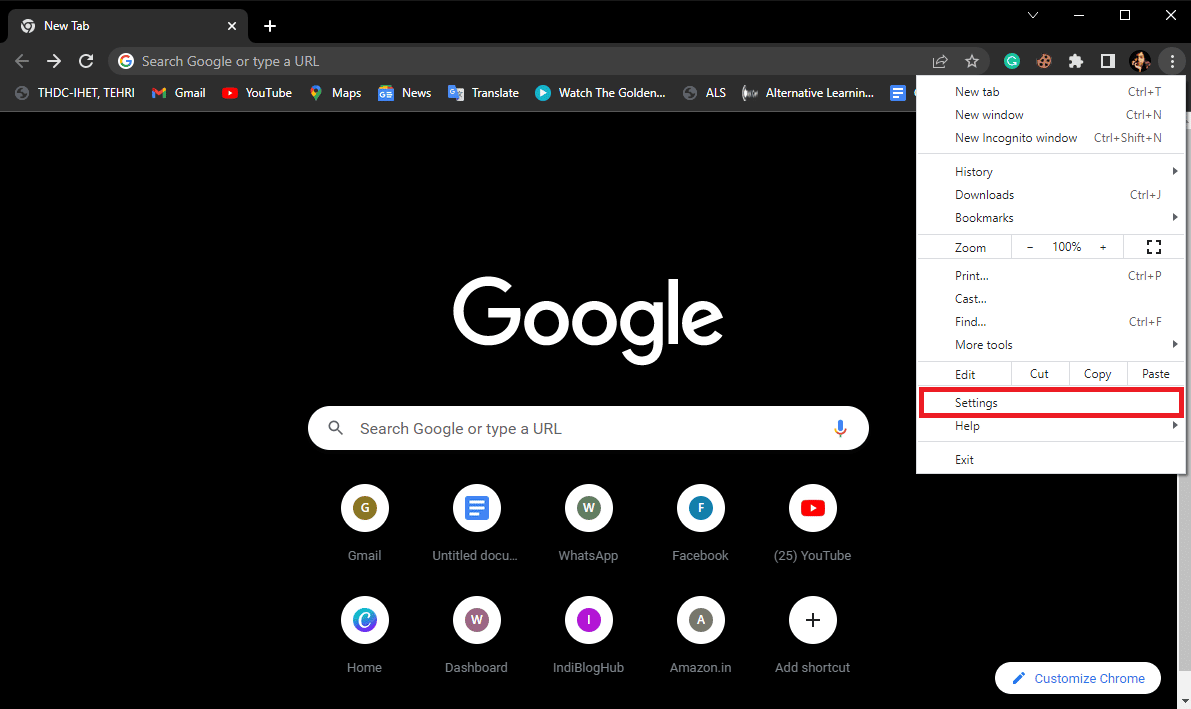
2. Klikk på «Om Chrome» i menyen til venstre for å se etter oppdateringer.
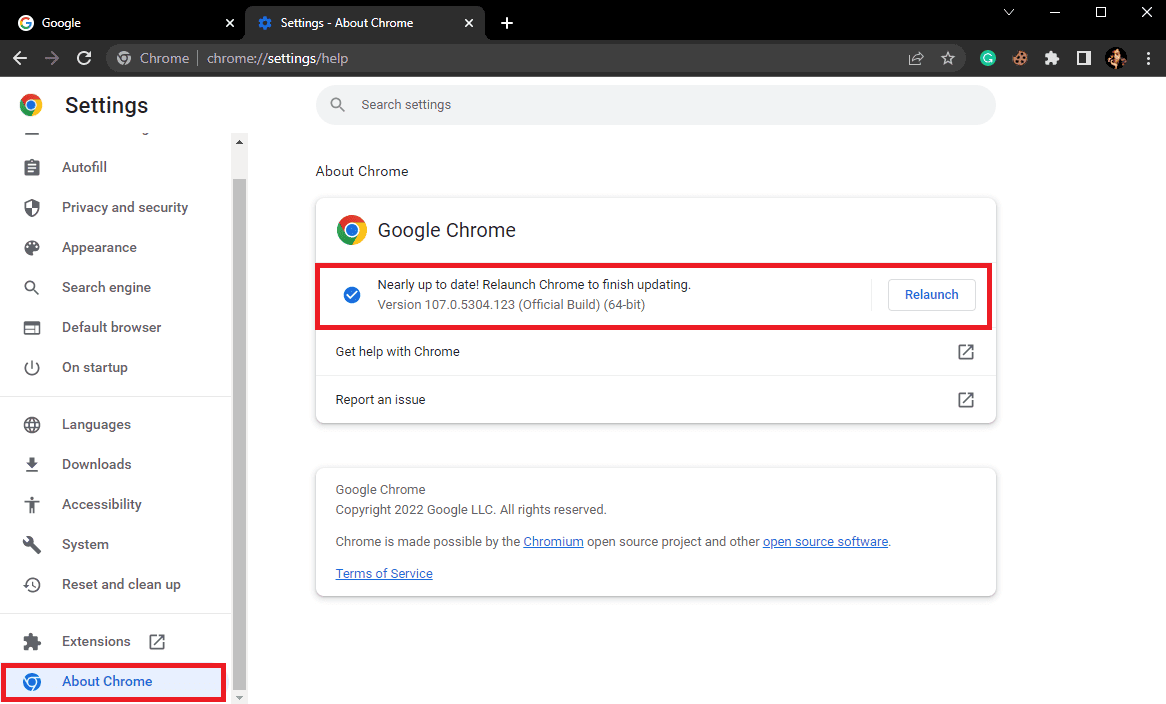
Løsning 7: Tilbakestill Chrome
Endringer i Chrome-innstillingene kan noen ganger forårsake feil med virusskanningen. Hvis du ikke klarer å finne ut hvilke endringer som er problemet, kan du prøve å tilbakestille Chrome til standardinnstillingene.
1. Gå til Chrome-innstillinger.
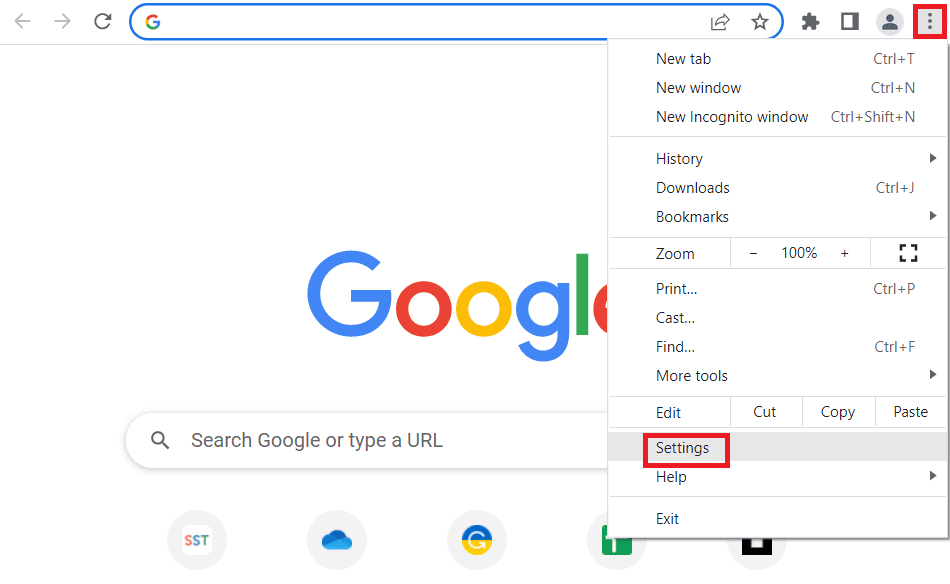
2. Gå til «Tilbakestill og rydd opp».
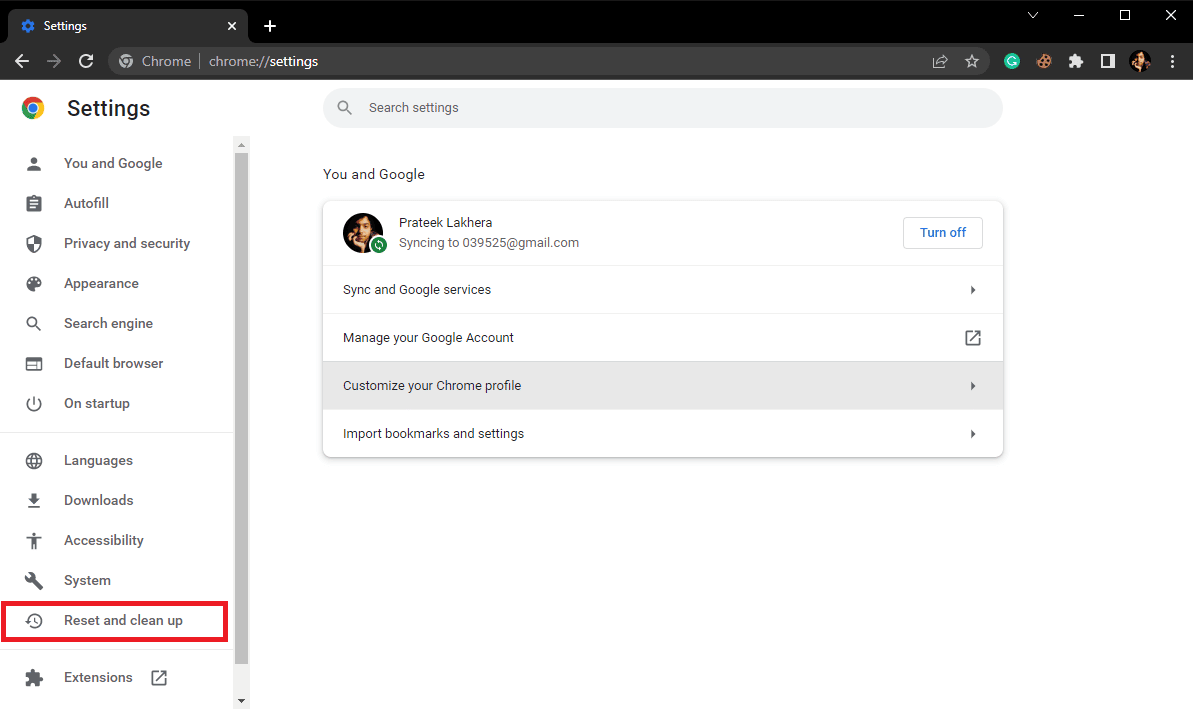
3. Klikk på «Gjenopprett innstillinger til de opprinnelige standardinnstillingene».
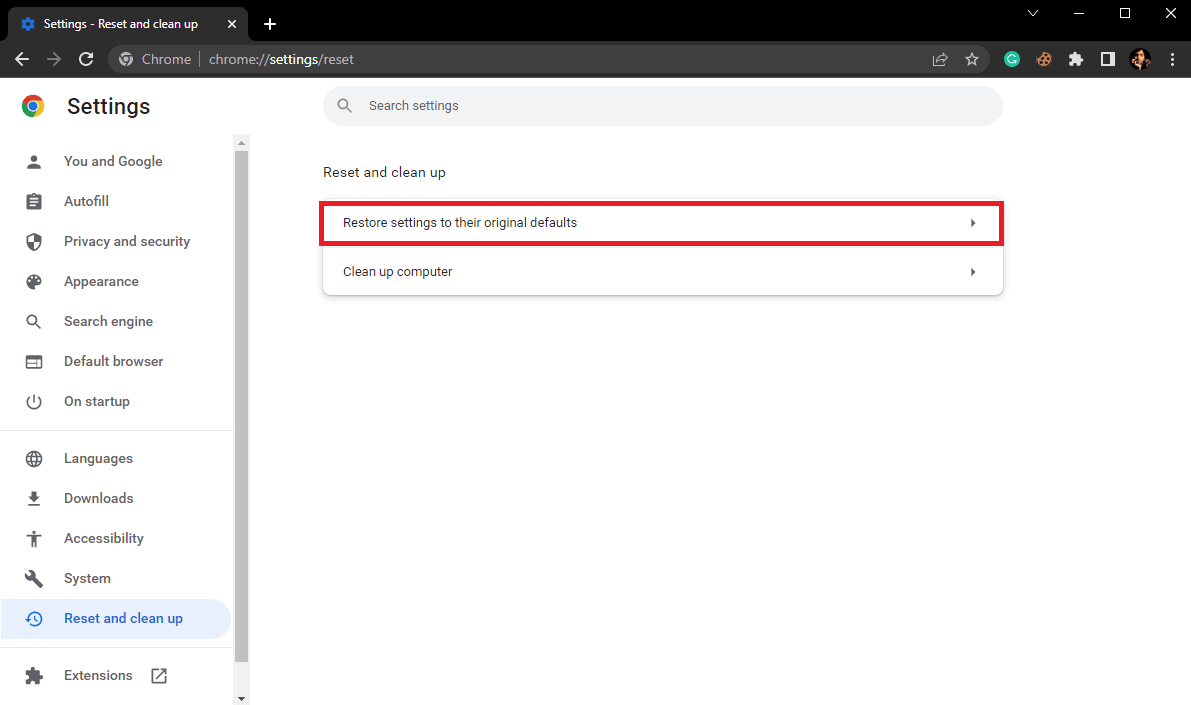
4. Bekreft ved å klikke på «Tilbakestill innstillinger».
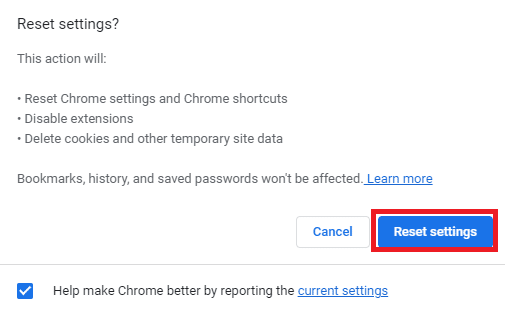
Løsning 8: Deaktiver Antivirus Programvare Midlertidig
Noen ganger kan antivirusprogramvaren din forstyrre virusskanningen i Chrome. Hvis dette er tilfelle, kan du forsøke å deaktivere antivirusprogramvaren midlertidig for å se om det løser problemet. Du kan finne veiledninger om hvordan du trygt deaktiverer antivirusprogramvaren.
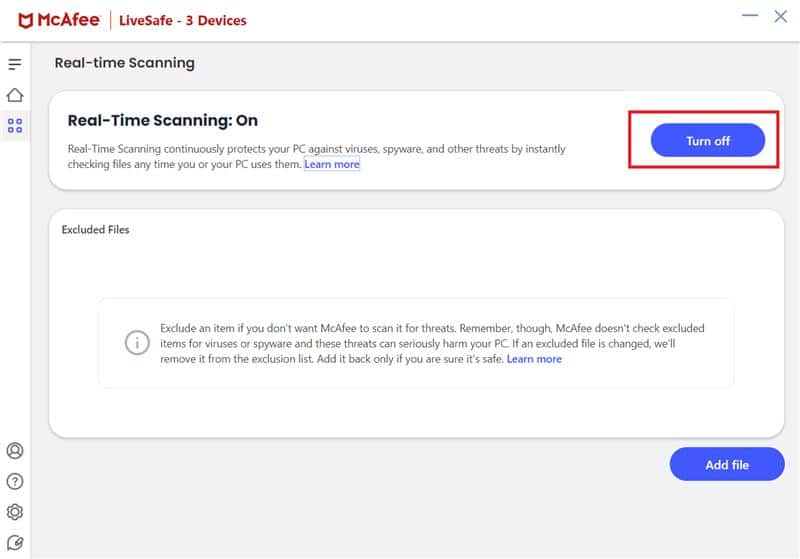
Løsning 9: Endre Systemregister Nøkler
Dersom problemet vedvarer, kan du prøve å endre systemregisteret. Dette krever forsiktighet. Følg disse trinnene for å endre systemregisteret:
1. Trykk på Windows-tasten, skriv inn «Registerredigering», og klikk på «Åpne».

2. Naviger til følgende sti i Registerredigering:
HKEY_CURRENT_USERSoftwareMicrosoftWindowsCurrentVersionPolicies
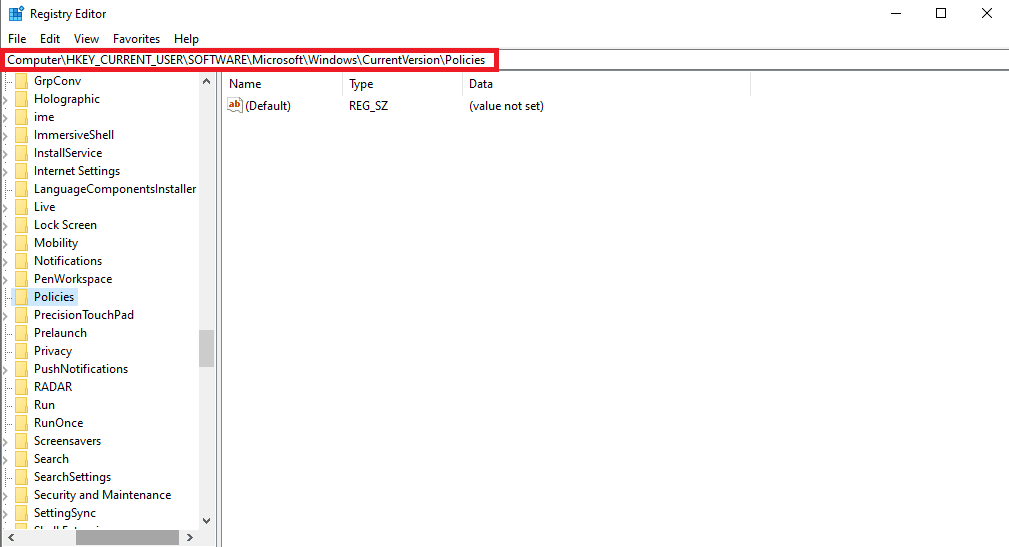
3. Hvis du ikke finner mappen «Vedlegg» (Attachments), høyreklikk på «Policies» og velg «Ny» og så «Nøkkel».
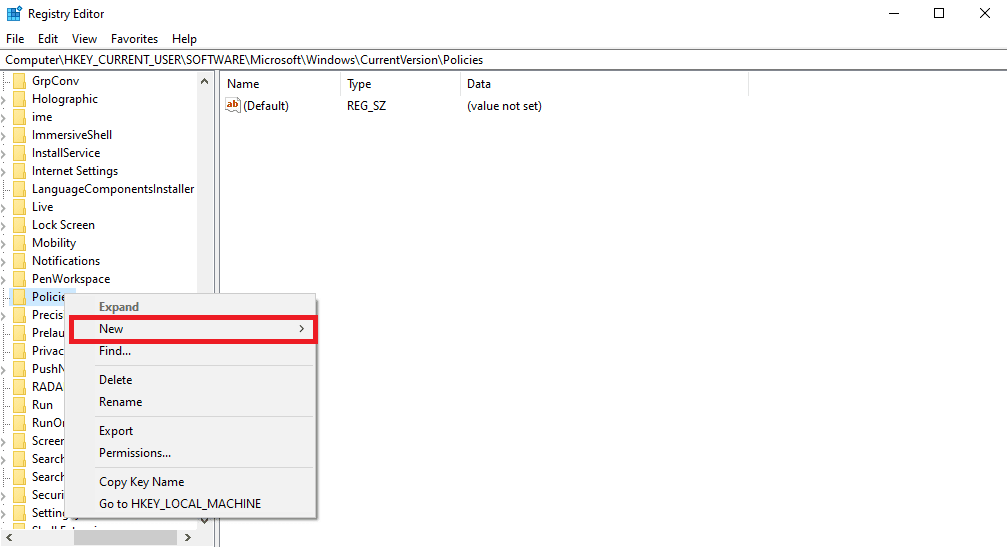
4. Gi den nye nøkkelen navnet «Vedlegg».
5. Høyreklikk på den tomme plassen i mappen «Vedlegg» og velg «Ny» og deretter «DWORD (32-biters) verdi».
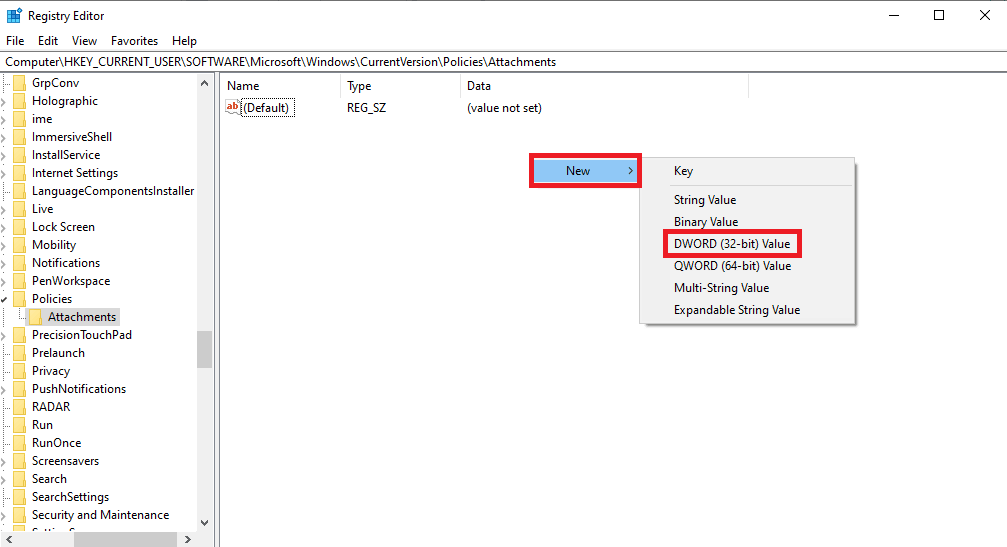
6. Gi den nye nøkkelen navnet «ScanWithAntiVirus».
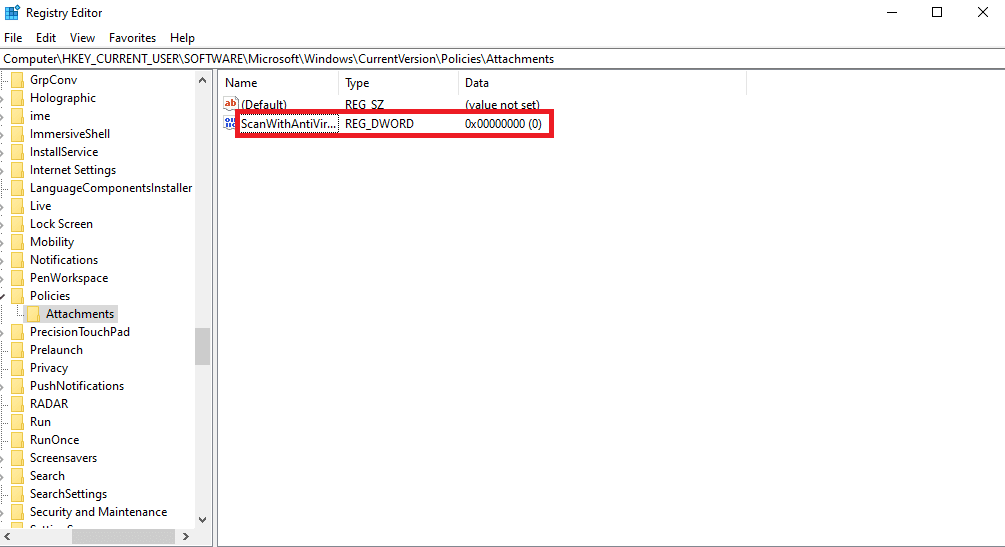
7. Høyreklikk på den nye DWORD-nøkkelen og velg «Endre».
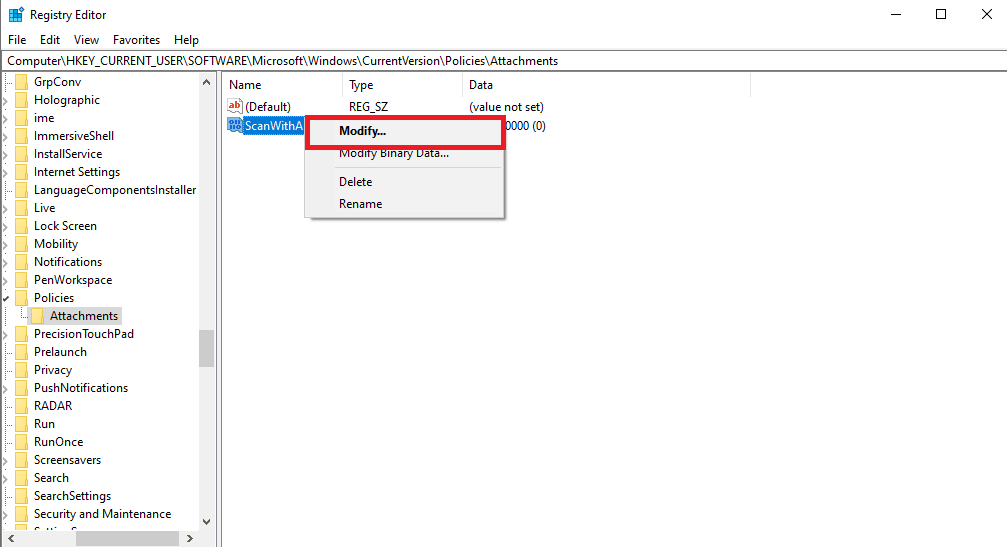
8. Sett verdien til 1 og klikk «OK».
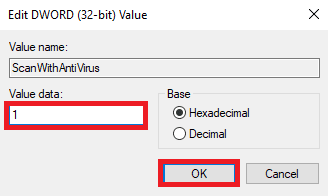
9. Start Google Chrome på nytt og prøv virusskanningen igjen.
Løsning 10: Installer Google Chrome på Nytt
Hvis ingenting annet fungerer, kan du prøve å installere Chrome på nytt. Følg disse trinnene:
1. Trykk Windows + I tastene samtidig for å åpne Innstillinger.
2. Klikk på «Apper».

3. Finn Google Chrome i listen og klikk på «Avinstaller».
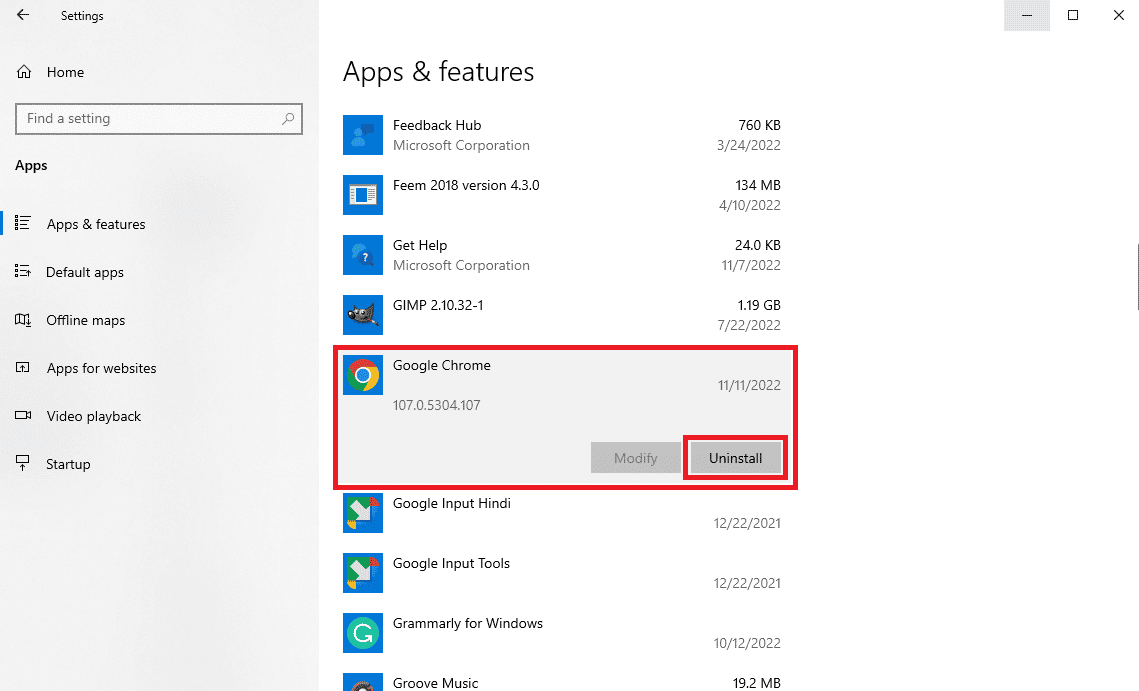
4. Bekreft ved å klikke på «Avinstaller».
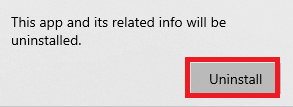
5. Klikk «Ja» i bekreftelsesvinduet.
6. Til slutt klikker du «Avinstaller» for å fullføre avinstallasjonen.
7. Trykk Windows + R samtidig for å åpne Kjør-dialogboksen.
8. Skriv inn «%localappdata%» og trykk Enter.
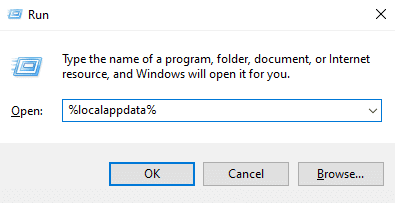
9. Dobbeltklikk på mappen «Google» for å åpne den.
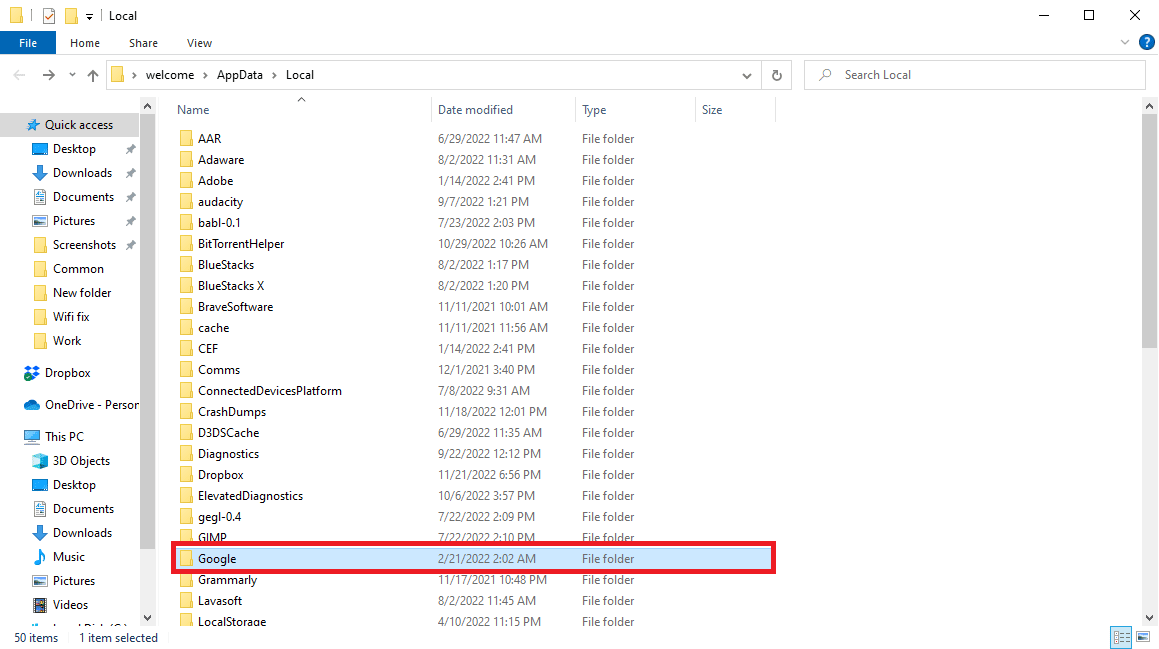
10. Høyreklikk på Chrome-mappen og velg «Slett».
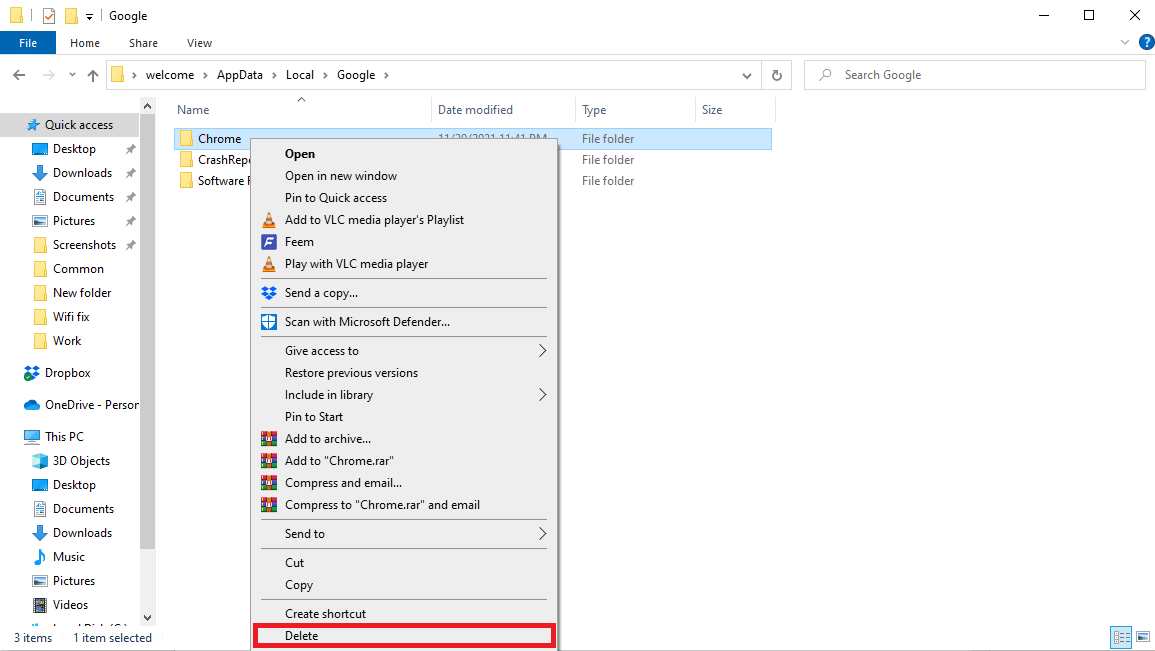
11. Åpne Kjør-dialogen igjen, skriv inn «%appdata%» og trykk Enter for å åpne AppData Roaming mappen.
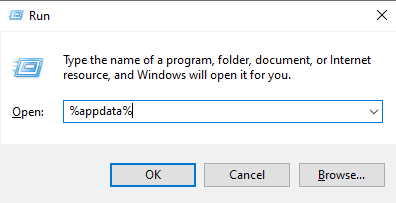
12. Gjenta trinn 9 og 10 for å slette Chrome-mappen hvis den finnes her.
13. Start PC-en på nytt.
14. Åpne nettleseren og gå til den offisielle Google Chrome siden.
15. Klikk på «Last ned Chrome» for å laste ned installasjonsfilen.
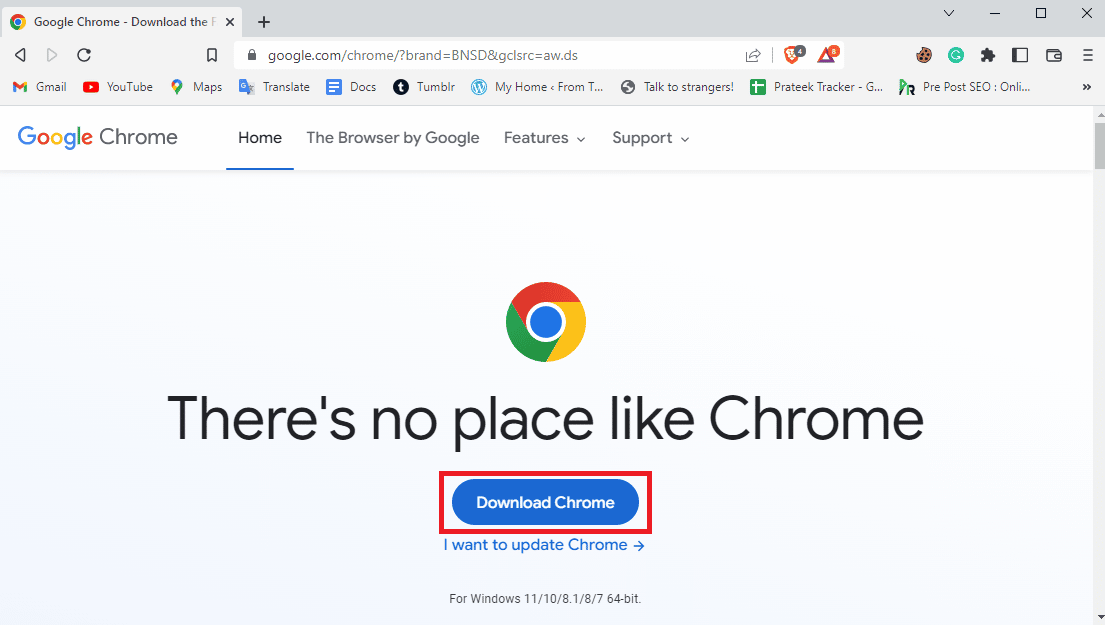
16. Kjør installasjonsfilen og følg instruksjonene på skjermen for å installere Chrome.

Løsning 11: Bruk en Annen Nettleser
Hvis ingen av de ovennevnte metodene fungerer, kan du prøve å bruke en annen nettleser som Edge, Firefox eller Opera for å laste ned filer.
Ofte Stilte Spørsmål (FAQ)
Q1. Hva er problemet med at virusskanning i Chrome feiler?
A: Problemet med feilet virusskanning er en vanlig feil i Google Chrome som kan forhindre nedlasting av filer.
Q2. Hvorfor lastes ikke filen ned fra Chrome?
A: Hvis en fil ikke lastes ned i Chrome, kan det skyldes feilen med virusskanning.
Q3. Hvordan fikser jeg feilen med virusskanning i Chrome?
A: Du kan prøve å fikse dette ved å tømme cache, eller ved å deaktivere utvidelser.
Q4. Kan en Chrome-utvidelse føre til at virusskanningen feiler?
A: Ja, en korrupt utvidelse kan forårsake feil ved virusskanning og stoppe nedlastinger.
Q5. Kan jeg bruke Google Chrome til å skanne etter skadelig programvare?
A: Ja, Chrome har et innebygd skanningsverktøy du kan bruke for å finne skadelig programvare.
***
Vi håper denne veiledningen var nyttig. Fortell oss gjerne hvilken metode som fungerte for deg. Hvis du har andre spørsmål eller forslag, er du velkommen til å dele dem i kommentarfeltet.