Vi har tidligere diskutert hvordan du kan utnytte Mac-en din maksimalt uten å benytte deg av eksterne applikasjoner, og vi utforsket mange innebygde funksjoner. Nå skal vi se på hvordan du kan ta Mac OS X-opplevelsen til neste nivå ved hjelp av kraftfulle tredjepartsapper. Vi har allerede nevnt apper som Slate for vindusorganisering, GeekTools for å tilpasse skrivebordet, MagicPrefs for å gi mer funksjonalitet til Magic Mouse og styreflaten, og Supertab for å forbedre ⌘ + Tab-funksjonen. La oss nå dykke ned i andre apper som kan øke produktiviteten din. I denne veiledningen fokuserer vi på apper som utvider funksjonaliteten til Mac-en din utover de standardinnstillingene, og vi vil derfor unngå apper som replikerer allerede eksisterende Mac OS X-funksjoner.

De følgende løsningene er for det meste gratis eller tilgjengelige i «lite»-versjoner med tilstrekkelig funksjonalitet, ettersom økt produktivitet ikke nødvendigvis skal koste penger.
Effektiv systemvedlikehold med Magician
Vi har tidligere berørt temaet om å redusere rot på Mac-en, men disse metodene fokuserte i hovedsak på å slette midlertidige filer og søppel. Dette er selvsagt nyttig, men det er mer som kan gjøres. Magician er en app som ikke bare utfører de samme funksjonene som andre apper, men den finner og sletter også ubrukte, dupliserte og søppelfiler. I tillegg kan den skanne for antitrojanere, optimalisere apper og slette apper fullstendig uten å etterlate seg rester. Appen lanserer også en flytende widget som gir deg sanntidsinformasjon om CPU- og GPU-temperatur. Etter å ha brukt denne appen, vil du lure på hvorfor du i det hele tatt trenger andre vedlikeholdsapper.
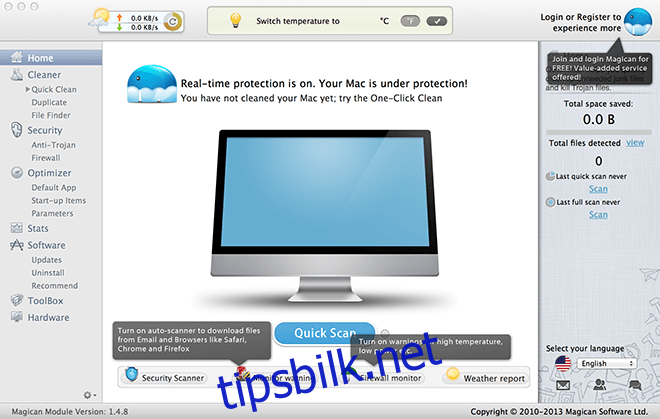
Utvidet utklippstavle med Jumpcut
Det er lett å tenke at en så grunnleggende funksjon som kopier og lim er optimalisert i det uendelige, men Jumpcut gir en løsning på et problem du kanskje ikke visste du hadde. Med Jumpcut kan du lagre flere kopierte elementer i utklippstavlen. Bare start appen og definer en hurtigtast (eller bruk standardinnstillingen), så kan du kopiere flere elementer, og de vil alle vises i appen for senere bruk. Det er en av de funksjonene som får deg til å undre hvorfor den ikke er mer utbredt.
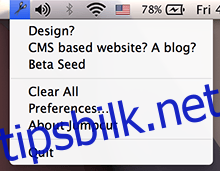
Eliminer distraksjoner med SelfControl
En av de største utfordringene vi møter i dag, er evnen til å opprettholde konsentrasjonen. Dette er ikke nødvendigvis fordi folk mangler evnen til å fokusere, men det er så mye som skjer på internett at det kan føles bortkastet å ikke ta del. Hvis jobben din krever at du eliminerer alle distraksjoner, men du ikke klarer å motstå fristelsen til å besøke favorittnettstedene dine, kan SelfControl-appen hjelpe deg. Bare legg inn nettstedene du vil blokkere (på svartelisten) og angi en tidsperiode for hvor lenge du skal holde deg unna disse. Når du har startet blokkeringen, vil en nedtelling vises i Dock, og du vil ikke kunne åpne disse nettstedene, uansett hvor mye du prøver. Husk at dette kun gjelder nettsteder, ikke applikasjoner.
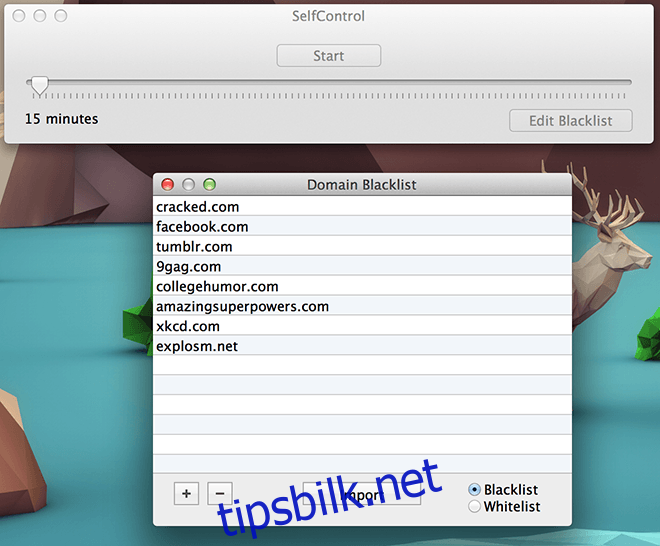
Batch-filnavnendring med Name Changer
En funksjon som er svært vanlig i Microsoft Windows, men tilsynelatende mangler i Mac OS X, er muligheten til å endre navn på flere filer samtidig. I Windows kan du enkelt velge alle filene og trykke F2, men mulighetene dine er begrenset. På en Mac trenger du et verktøy som Name Changer, som lar deg endre navn på filer i bulk. Dette handler ikke bare om å endre navnene direkte. Du kan faktisk beholde og endre spesifikke elementer om ønskelig. Hvis du for eksempel har tatt mange skjermbilder og ønsker å endre ordet «skjermbilde», men beholde resten av navnet, kan du enkelt gjøre det her. Det er et veldig viktig produktivitetsverktøy hvis du arbeider med mange filer fra forskjellige kilder.
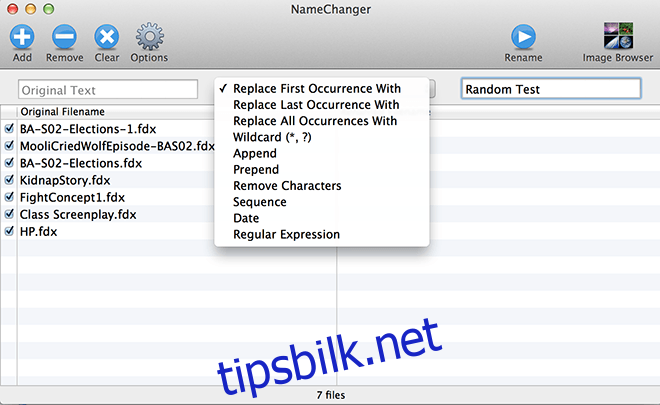
Visualiser ideer med Mindnode
Mindnode er et verktøy for tankekartlegging. Tankekartlegging er prosessen med å notere ned ideer i form av et tre, som organiserer tanker på en måte som gjør det enkelt å spore hele ideens utvikling i et visuelt rom. Mindnode tilbyr en gratis «lite»-versjon og en betalt versjon. Det er regionale begrensninger på «lite»-versjonen, men hvis den er tilgjengelig i ditt område, bør du gjøre dette til en fast del av produktivitetssyklusen din, da det ikke finnes noen bedre måte å utforske ideer på enn å se dem utvikle seg visuelt.
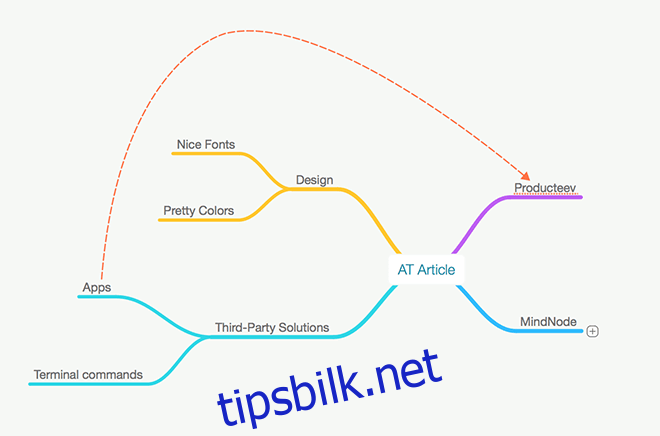
Oppgavehåndtering med Producteev
Vi har brukt hele denne artikkelen uten å omtale en konkret produktivitetsapp. Dette er fordi mange apper som er utviklet for produktivitet ofte er premium, for kompliserte å bruke eller for spesifikke. Producteev er ingen av disse. Det er en samarbeidsbasert produktivitetsapp som i stedet for kompliserte diagrammer, lar deg markere og planlegge oppgaver på en enkel måte. Du registrerer den relaterte informasjonen i et oppføring, og appen skaper en optimalisert arbeidsflyt som en løsning. Du kan senere søke etter oppgaver ved hjelp av navn, prosjektnavn eller etiketter. Denne appen fungerer både som en sosial produktivitetsapp og en individuell oppgavehåndterer. Ganske produktivt faktisk.
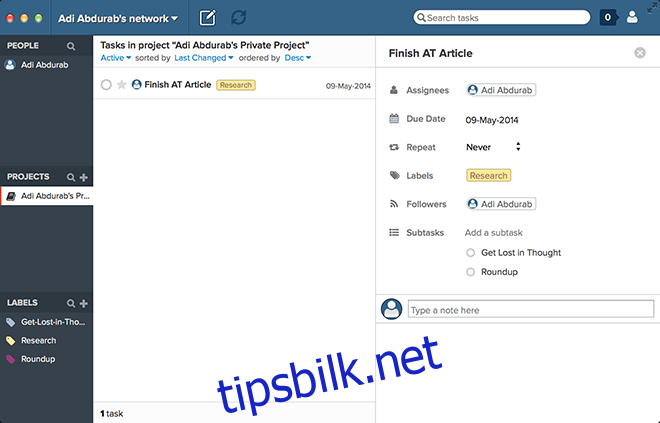
Forbedret berøringskontroll med Better Touch Tool
Vi har allerede diskutert mulighetene for å forbedre Magic Mouse og styreflaten med MagicPrefs, men med et verktøy som Better Touch Tool kan du tilordne et bredt spekter av bevegelser for din Magic Mouse, styreflate, tastatur, Leap Motion-enhet (hvis du har en) og til og med en vanlig mus. Det er utrolig å se hvordan du kan frigjøre deg fra produsentens begrensninger. Disse endringene er ikke permanente – du kan når som helst pause dem og gå tilbake til standardinnstillingene.
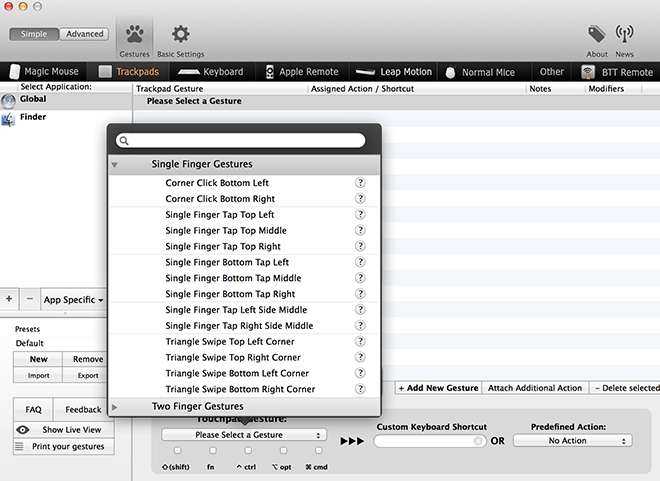
Last ned Better Touch Tool her
Enkelt symbolvalg med Symbol Caddy
Vi bruker kanskje ikke så mye tid på å tenke på Dashboard, da det ofte kan føles overflødig. Symbol Caddy-widgeten har imidlertid funnet en måte å gjøre det mer relevant. I stedet for å programmere symbolsnarveier eller måtte Google etter dem hver gang, kan du bare installere denne widgeten og kopiere et hvilket som helst symbol du trenger. For Macbook-brukere: Hvis du har deaktivert Dashboard, men ikke ønsker å aktivere det igjen, trykk på Fn + F12 for å vise Dashboard-widgetene på skrivebordet. Slipp for å skjule dem.
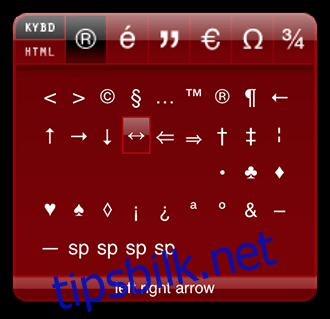
Last ned Symbol Caddy Widget her
Har vi oversett noen viktige apper? Legg igjen en kommentar under!