Jeg har alltid vært imponert over Microsofts dedikasjon til å gjøre teknologi mer tilgjengelig for alle, spesielt for de med funksjonsnedsettelser. Windows sin innebygde skjermleser, fortelleren, ble faktisk introdusert allerede i 2000, lenge før smarttelefoner ble våre faste digitale assistenter.
Gjennom årene har Windows kontinuerlig forbedret tilgjengelighetsfunksjonene sine. Dette sikrer at personer med syns-, hørsels-, eller bevegelsesutfordringer, samt de med delvise funksjonsnedsettelser, kan bruke datamaskiner på en effektiv måte.
Dersom du har en funksjonsnedsettelse som gjør det vanskelig å bruke en PC, er det svært sannsynlig at Windows har et tilgjengelighetsalternativ som kan gjøre ting lettere for deg.
I denne artikkelen skal jeg ta for meg alle de viktigste tilgjengelighetsalternativene i Windows 11. Vi skal også se på andre relevante innstillinger og apper som er utviklet for å hjelpe personer med funksjonsnedsettelser.
Tilgjengelighetsinnstillinger i Windows 11
Alle de ulike funksjonene som kan være til hjelp for brukere med funksjonsnedsettelser, er samlet i en dedikert seksjon i Windows. Du finner denne seksjonen ved å gå til Innstillinger, og deretter klikke på «Tilgjengelighet» i venstre panel. Her vil du få oversikt over alle tilgjengelige alternativer.
Størstedelen av alternativene jeg vil beskrive, ligger under «Tilgjengelighet»-delen. Det finnes imidlertid noen andre innstillinger som indirekte kan være til hjelp for personer med funksjonsnedsettelser. Disse vil jeg også nevne, og jeg vil gi deg instruksjoner om hvordan du finner dem.
Tilgjengelighetsalternativer for synshemmede
Windows tilbyr en rekke tilgjengelighetsalternativer for synshemmede og blinde. Disse funksjonene kan gjøre det enklere å se innhold, eller til og med bruke PC-en ved hjelp av tale og lydtilbakemeldinger. Her er en oversikt over de mest relevante alternativene:
#1. Justering av tekststørrelse
For de som er langsynte eller har grå stær, kan det være vanskelig å lese på PC-skjermen, særlig mindre tekst. Du kan øke tekststørrelsen i Windows, og dette vil automatisk endre størrelsen på all tekst i alle applikasjoner.
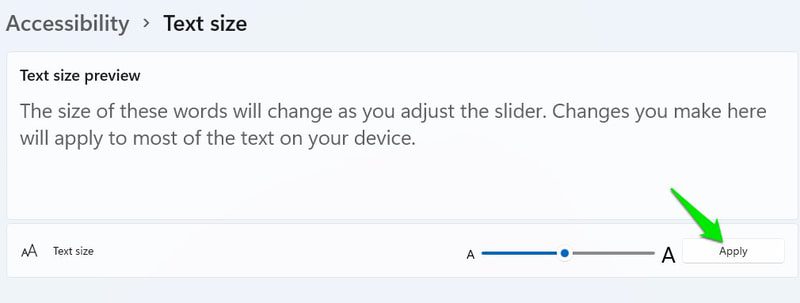
Med en glidebryter kan du øke tekststørrelsen med opptil 225%. Dette påvirker også brukergrensesnittet i appene, slik at du ser mindre av applikasjonen om gangen. Noen apper kan bli vanskelige å bruke dersom du øker størrelsen for mye.
#2. Tilpasning av musepeker
Personer med synsfeltdefekter, som glaukom eller retinitis pigmentosa, kan ha problemer med å følge musepekeren. Heldigvis kan du øke pekerens størrelse og endre fargen for å gjøre det enklere.
I innstillingene for musepeker og berøring kan du velge en egen farge eller la pekeren endre farge i sanntid, avhengig av bakgrunnen den befinner seg over. Dette er særlig nyttig da pekeren da aldri vil smelte sammen med bakgrunnsfargen.
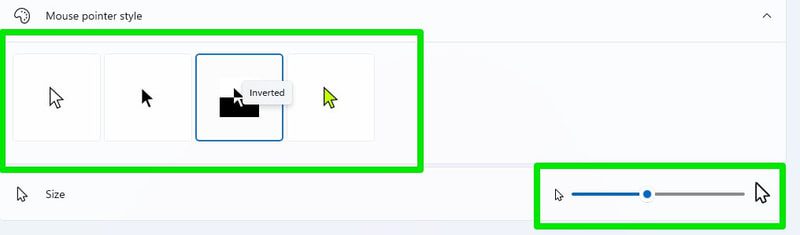
Du kan også gjøre pekeren svært stor ved hjelp av en glidebryter, slik at du alltid finner den.
#3. Tilpasning av tekstmarkør
Tekstmarkøren kan også være vanskelig å følge for brukere med synsfeltdefekter. I tilgjengelighetsinnstillingene kan du legge til en indikator for tekstmarkøren, som vil markere den med en farge du velger.
Indikatoren legger til to sirkler i hver ende av tekstmarkøren, slik at den blir lettere å skille fra annen tekst. Du kan velge farge og størrelse på disse sirkelmarkørene.
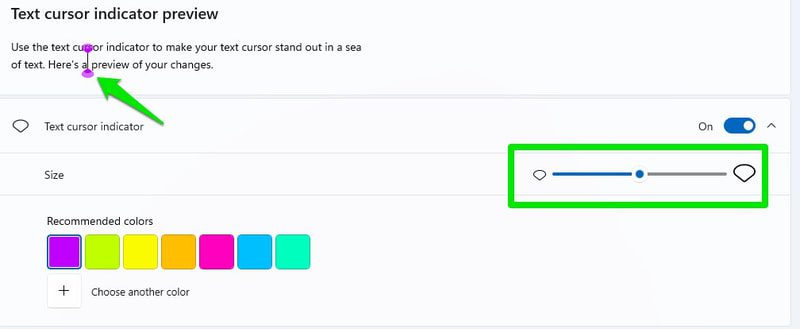
Lenger ned i innstillingene finner du også et alternativ for å øke tykkelsen på selve tekstmarkøren. Merk at disse endringene ikke nødvendigvis fungerer i alle apper med tekstfelt.
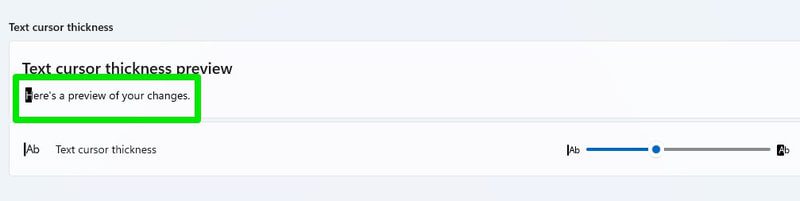
#4. Forstørrelsesglass
Forstørrelsesglasset lar deg forstørre innhold med opptil 1600%. Selv om funksjonen kan aktiveres manuelt i innstillingene, er det bedre å bruke hurtigtasten.
Trykk på Windows-tasten og pluss (+)-tasten samtidig for å slå på forstørrelsesglasset. Du kan zoome inn eller ut ved hjelp av Windows-tasten sammen med minus (-) eller pluss (+)-tasten.
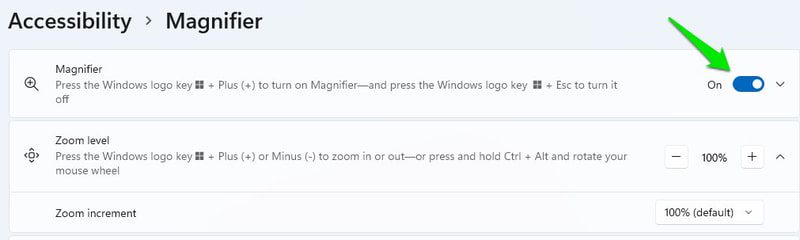
Forstørrelsesglasset har også en innebygd fortellerfunksjon (mer om dette senere). Du kan bruke denne til å få lest opp knapper eller tekst du klikker på. Knappene for å bruke fortelleren finner du i forstørrelsesvinduet.
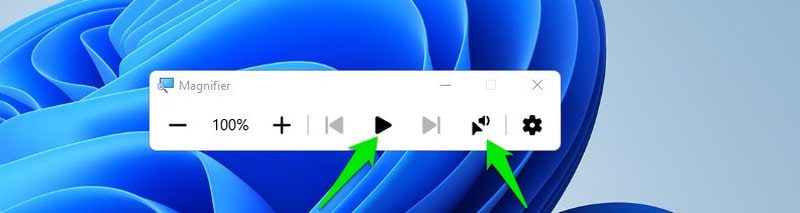
Lenger ned i innstillingene for forstørrelsesglasset finner du også et alternativ for å invertere farger, som vil invertere alle farger når forstørrelsesglasset er aktivert.
#5. Fargefiltre
Windows har dedikerte fargefiltre som er nyttige for personer med fargeblindhet. Uansett om du har deuteranopi, protanopi eller tritanopi, kan Windows automatisk justere fargene for å gjøre dem lettere å skille. Du velger bare riktig fargefilter, og det gjelder automatisk for alle apper og Windows-funksjoner.
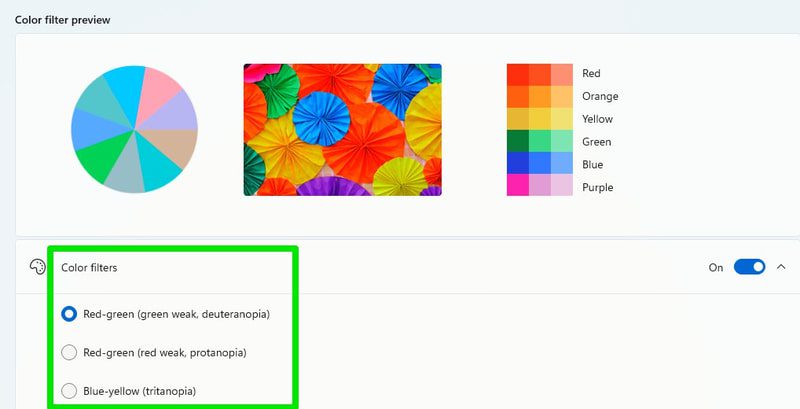
For personer med mer alvorlig fargeblindhet, som akromatopsi, kan alternativet «Gråtoner» holde ting konsistent.
#6. Kontrasttemaer
Temaer med høy kontrast kan være svært nyttige for personer med fotofobi, grå stær, nedsatt syn, og noen aldersrelaterte synsproblemer. Windows tilbyr flere forhåndsdefinerte kontrasttemaer du kan velge mellom. I tillegg kan du redigere hvert tema for å tilpasse det etter dine behov, inkludert farge på bakgrunn, tekst, lenketekst, utheving, og mer.
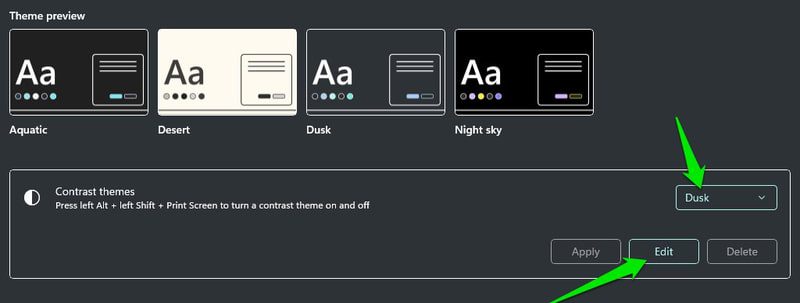
#7. Forteller
Fortelleren er Windows» innebygde skjermleser. Den leser opp alt på skjermen din, med fokus på det du klikker på. Dette kan være svært nyttig for personer med dårlig syn eller som er blinde.
Microsoft har en egen guide for fortelleren som du kan se på. Her skal vi fokusere på hvordan du kan tilpasse oppførselen til fortelleren via tilgjengelighetsinnstillingene. Først bør du sjekke at hurtigtasten for å slå på fortelleren er aktivert. Dette gjør det enkelt å slå den av og på etter behov.
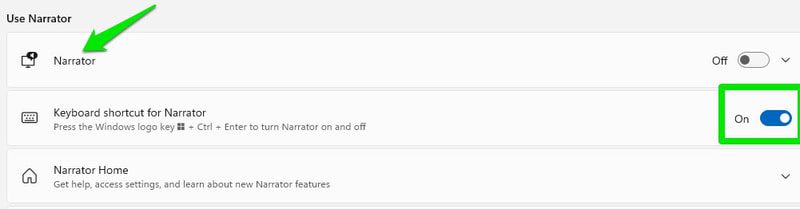
Det er mange innstillinger du kan justere her, men fortellerstemmen og ordlyden er de viktigste. I stemmeinnstillingene kan du velge stemme, aksent, hastighet, tonehøyde og volum. Juster disse alternativene til det som er behagelig for deg.
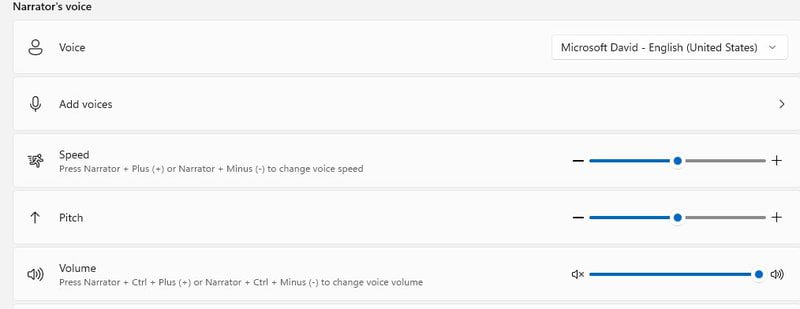
Ordlydsalternativene lar deg bestemme hvor mye hjelp du trenger fra fortelleren. Du kan velge om den skal lese opp alt i detalj og gi kontekst, bare lese tekst, eller lese både tekst og knapper. Her kan du også konfigurere hva fortelleren skal lese opp når du skriver.
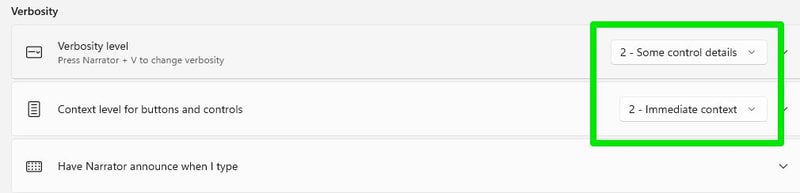
Hvis du ønsker en litt mer avansert skjermleser, kan du også prøve tredjepartsapper som NVDA eller JAWS. Disse har ofte bedre funksjoner, spesielt når det kommer til dokumenter og skriving.
#8. Mørk modus og nattlys
For brukere som er sensitive for lys, kan mørk modus og nattlys være veldig nyttig. Mørk modus endrer bakgrunnen og brukergrensesnittet i Windows og støttede apper til svart, for å minimere sterkt lys. Nattlysfunksjonen reduserer utslipp av blått lys, noe som minsker belastningen på øynene.
Disse to funksjonene finner du ikke under tilgjengelighetsinnstillingene, men de er tilgjengelige via innstillinger.
For å aktivere mørk modus, gå til Personalisering > Farger > Velg modus.
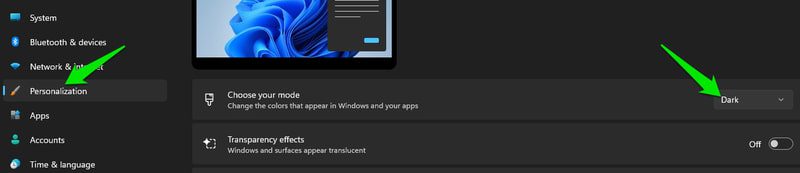
For å aktivere nattlys, gå til System > Skjerm > Nattlys.

Tilgjengelighetsalternativer for hørselshemmede
Døve og hørselshemmede har vanligvis ikke store utfordringer med å bruke en Windows-PC, men det er likevel noe innhold som kan være vanskelig å få med seg. For eksempel kan det være vanskelig å delta i videosamtaler eller se videoer uten undertekster.
Heldigvis har Windows noen smarte løsninger slik at du kan delta i disse aktivitetene selv om du er døv eller hørselshemmet. La oss se på noen av tilgjengelighetsfunksjonene som kan hjelpe deg:
#1. Monolyd
Hvis du har nedsatt hørsel på ett øre, bør du aktivere monolyd i innstillingene for lydtilgjengelighet. Dette gjør at lyd sendes gjennom én enkelt kanal, slik at lyden blir den samme, uansett hvilket øre du lytter med. I praksis er det bare å åpne lydinnstillingene og aktivere bryteren for monolyd.

#2. Blinking for varsler
Du kan sette opp Windows slik at skjermen eller det aktive vinduet blinker når du får et varsel. Dette er en fin måte å få med seg varsler på uten å være avhengig av lydsignaler.
Du finner alternativet for blinking i de samme lydtilgjengelighetsinnstillingene, under «Lydvarsler». Her kan du velge hvilken del av skjermen som skal blinke for å varsle deg.
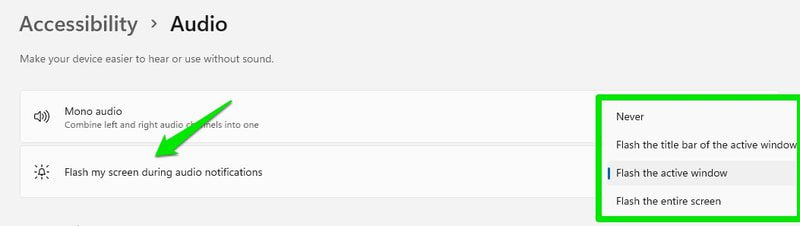
#3. Direkte teksting
Windows kan bruke tale-til-tekst-teknologi til å konvertere lyd til tekst, og vise dette som flytende undertekster på skjermen. Dette betyr at uansett om du er i en samtale eller ser på en video, vil Windows transkribere lyden og vise deg hva som blir sagt.
Oversettelsen vil ikke være perfekt, men den vil være god nok til at du forstår konteksten. For å bruke direkte teksting, må du ha den nyeste versjonen av Windows 11 (22H2). Du kan trykke Windows-tasten sammen med Ctrl og L for å slå funksjonen av eller på. Deretter vil den automatisk transkribere all lyd den fanger opp.
I innstillingene for «Direkte teksting» i tilgjengelighet, kan du tilpasse hvordan teksten skal vises, inkludert farge, bakgrunn, gjennomsiktighet, størrelse, skrifttype, osv.
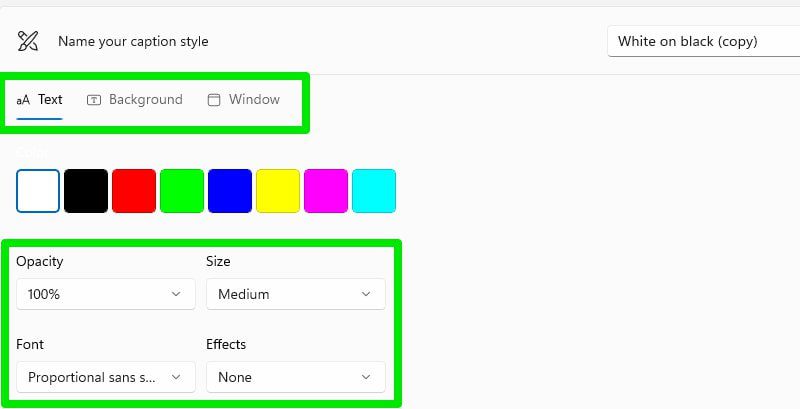
Du kan også prøve noen transkripsjonsapper som kan være et godt alternativ til Windows» direkte teksting, i hvert fall for lydfiler.
#4. Volumforsterker-app
Dersom du har nedsatt hørsel og lydanlegget ditt ikke er høyt nok til at du kan høre lyden tydelig, kan en volumforsterker-app være til hjelp. Letasoft Sound Booster er min favoritt til dette. Den kan øke volumet med opptil 500%, men dette kan også forvrenge lyden, så du bør unngå å bruke maksimal forsterkning.
FxSound er også et godt alternativ dersom du ønsker å leke litt med equalizer og lignende. Jeg anbefaler også å bruke hodetelefoner. Som en som har tinnitus, hjelper dette meg med å fokusere på lyden fra PC-en.
Tilgjengelighetsalternativer for bevegelseshemmede
Bevegelsesvansker som lammelser, cerebral parese, multippel sklerose, leddgikt og Parkinsons sykdom kan begrense en persons mulighet til å bruke en Windows-PC. Du kan oppleve problemer med å bruke mus eller tastatur, eller kanskje ikke kunne samhandle med PC-en i det hele tatt.
Tilgjengelighetsalternativene i Windows gjør det litt enklere å bruke inndataenheter, og til og med bruke PC-en ved hjelp av stemme eller øyesporing. La oss se på noen av disse:
#1. Talegjenkjenning
Talegjenkjenning kan være en fin måte å bruke Windows-PC for både bevegelses- og synshemmede. Med talegjenkjenning kan du ikke bare diktere meldinger og dokumenter, men også styre PC-en med stemmen.
Du kan åpne apper, bruke filutforskeren, kontrollere musebevegelser, legge inn tastekombinasjoner, diktere med tegnsetting, og mye mer, ved hjelp av stemmen. Her er en liste over alle kommandoene du kan bruke for å styre PC-en med stemmen.
Du kan aktivere talegjenkjenning i tilgjengelighetsinnstillingene. Men hvis du er komfortabel med å bruke tastaturet, er det bedre å bruke hurtigtasten Windows + Ctrl + S.
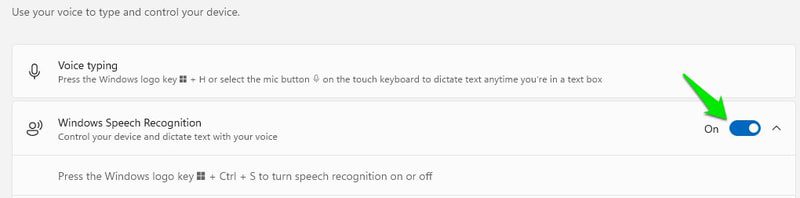
Ved å kombinere talegjenkjenning med fortellerfunksjonen, kan du fullt ut kontrollere PC-en uten å måtte bruke hendene eller se på skjermen.
#2. Tastatur
Det finnes en rekke tastaturrelaterte alternativer som kan gjøre det enklere å bruke tastaturet. Klistretaster og filtertaster er to alternativer som kan hjelpe brukere med mobilitetsutfordringer.

Klistretaster lar deg utføre tastekombinasjoner ved å trykke på én tast om gangen, mens filtertaster hindrer at flere trykk registreres. Du kan klikke på hvert alternativ for å tilpasse dem ytterligere.
Litt lenger ned finner du også et alternativ for tastatur på skjermen. Dette åpner et virtuelt tastatur som du kan bruke med en mus. Hvis du kun kan bruke musen, er dette en god måte å bruke et tastatur uten å ha et fysisk tastatur.
Selv om du har tilgang til tastaturet, er det bedre å bruke hurtigtasten Windows + Ctrl + O for å starte det virtuelle tastaturet.
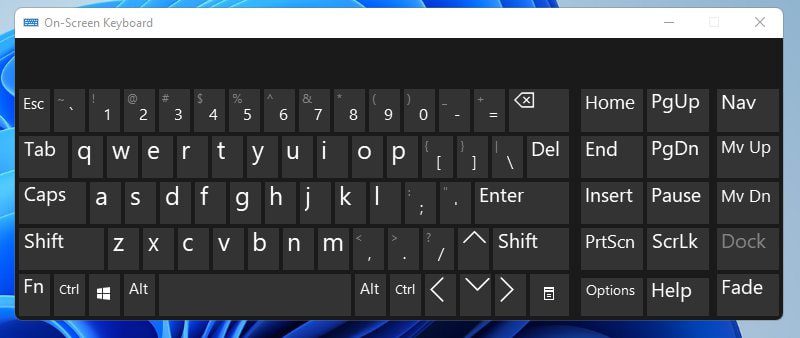
#3. Mus
Mange håndleddsrelaterte funksjonsnedsettelser kan hindre deg i å bruke musen. Hvis du fortsatt kan bruke tastaturet, kan du aktivere museklikkene for å kontrollere musen med det numeriske tastaturet. Her kan du aktivere museklikkene og også øke eller redusere bevegelseshastigheten.
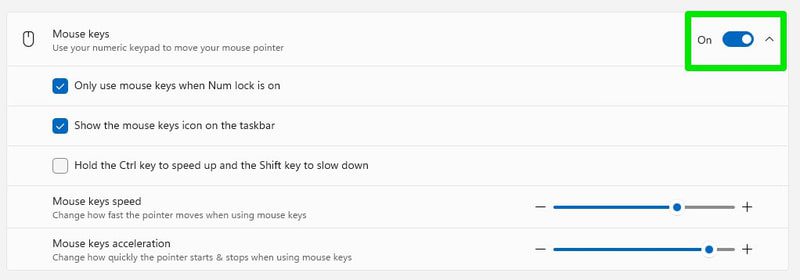
#4. Reduser musehastigheten
Dersom en funksjonsnedsettelse fører til skjelvende hender, kan det å redusere musepekerens hastighet hjelpe med presisjonen. Du må da bevege musen mer for å flytte pekeren like langt.
For å endre musehastigheten, gå til Bluetooth og enheter > Mus i Innstillinger og juster hastigheten der.
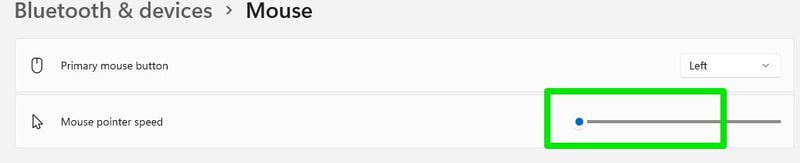
#5. Øyekontroll
Med øyekontroll kan du koble en øyesporer til Windows slik at du kan kontrollere datamaskinen ved hjelp av øyne og hodebevegelser. Med en øyesporer som Tobii Eye Tracker kan du ikke bare kontrollere Windows, men også spille komplekse spill. Microsoft har en egen guide for å sette opp og bruke en øyesporer med Windows.
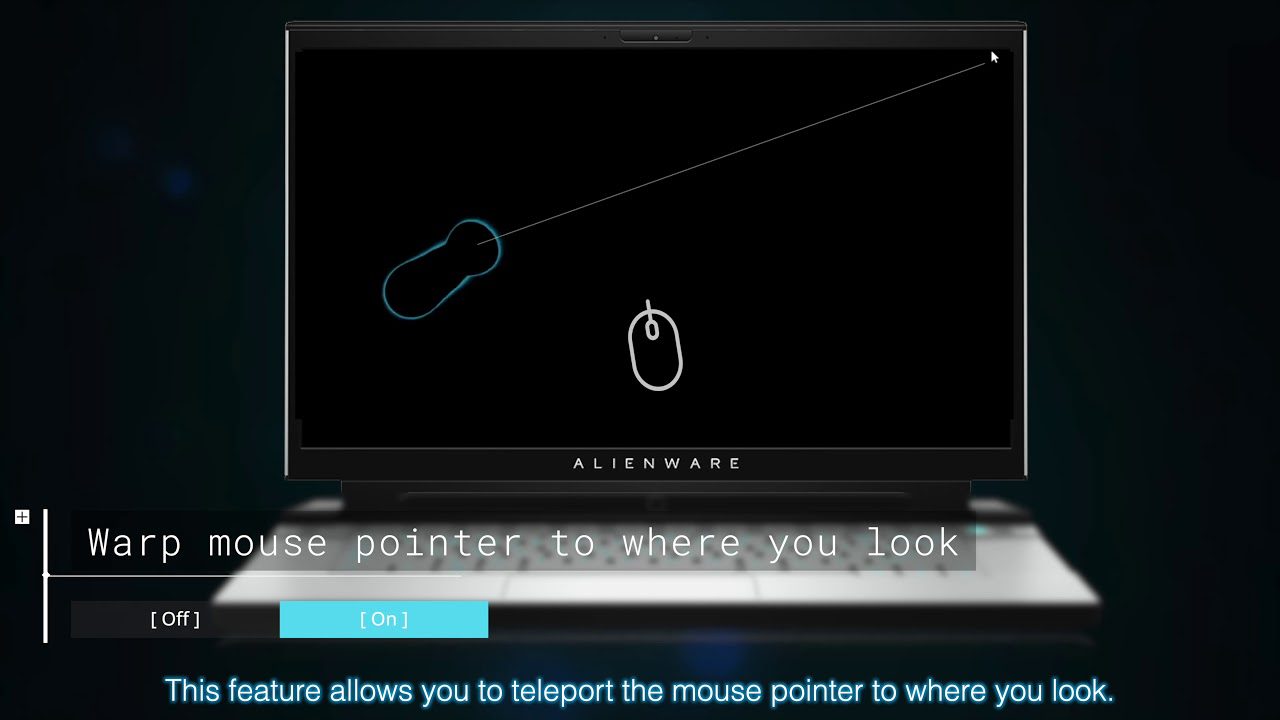
Avsluttende tanker
Windows tilbyr et bredt spekter av tilgjengelighetsalternativer som gjør det mulig for alle å bruke en PC. Det er ikke sikkert du trenger tredjepartsverktøy for å få hjelp med dine funksjonsnedsettelser. Personlig synes jeg det hadde vært fint om Microsoft hadde lagt til noe for personer med talevansker også, slik som de mange appene for smarttelefoner.