Viktige punkter å huske
- Start med de mest grunnleggende feilrettelsene, og gå gradvis over til de mer avanserte.
- Forsøk å starte maskinen i sikker modus, som kan løse problemer med oppstart. Bruk Windows-gjenoppretting eller lag en gjenopprettingsdisk for Windows 10.
- Undersøk batteriet og laderen hvis den bærbare datamaskinen ikke starter. Test én komponent om gangen og bruk den korrekte strømadapteren.
Oppstart av Windows 10 mislykkes? Det kan være en ubehagelig situasjon, men det finnes mange mulige løsninger om din bærbare PC eller stasjonære maskin ikke starter. Nøkkelen er å vite hvilken metode man skal prøve først. Det er fornuftig å begynne med de enkleste tiltakene og gradvis gå over til de mer kompliserte.
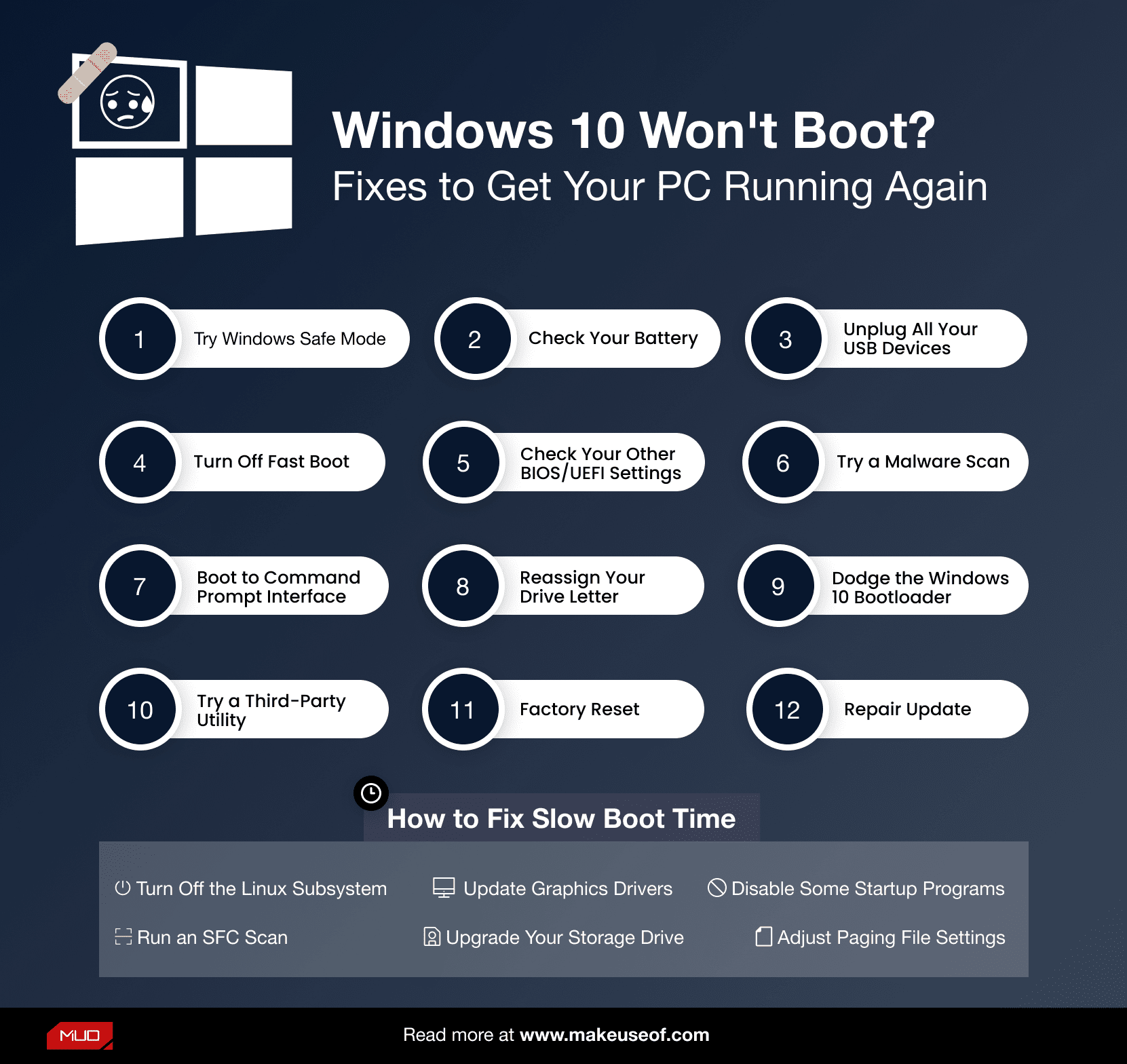
1. Koble fra alle USB-enheter
En av utfordringene med Windows 10-oppdateringer er at datamaskinen av og til ikke starter på grunn av konflikter med tilkoblede USB-enheter. Du kan prøve å løse dette problemet ved å koble fra alle USB-enheter og andre unødvendige eksterne enheter, før du prøver å starte datamaskinen igjen. I noen tilfeller kan bare det å koble fra USB-enhetene føre til at en låst lasteskjerm frigjøres.
Hvis dette ikke fungerer, kan du koble til enhetene igjen. Hvis det løser problemet, kan du koble til USB-enhetene dine igjen en etter en.
2. Prøv Windows sikker modus
En annen enkel løsning for å håndtere Windows 10-oppstartsproblemer er å starte maskinen i sikker modus.
Sikker modus er en alternativ oppstartsprosess som laster datamaskinen med et minimum av programvare og drivere. Denne begrensede oppstartsprosessen kan omgå feil i drivere og programvare. Av og til kan det å starte datamaskinen i sikker modus løse oppstartsproblemer. Selv om det ikke er helt klart hvilke prosesser som kjøres i sikker modus, er det en praktisk og ukomplisert løsning.
Det kan være vanskelig å starte i sikker modus hvis datamaskinen ikke starter normalt. Det finnes to relativt enkle måter å gjøre det på.
Metode 1: Start sikker modus fra Windows-gjenoppretting
Enkelte datamaskiner som ikke starter, fryser på Windows-startskjermen.
Du kan tvinge datamaskinen til å gå i sikker modus ved å avbryte oppstartsprosessen tre ganger ved å holde strømknappen nede. Dette vil automatisk starte Windows-gjenoppretting. Når Windows-gjenopprettingsmenyen vises, gjør du følgende:
Fra gjenopprettingsvinduet «Velg et alternativ», velg «Feilsøking», deretter «Avanserte alternativer» og til slutt «Oppstartsinnstillinger».
I «Oppstartsinnstillinger» kan du starte datamaskinen på nytt i sikker modus, enten med eller uten nettverkstilkobling. Begge alternativene burde fungere.
GRATIS JUKSEARK: Den ultimate listen over nyttige Windows Alt-koder
Metode 2: Sikker modus med en Windows 10-gjenopprettingsdisk
Hvis du ikke kan starte i sikker modus på denne måten, må du lage en Windows 10 USB-gjenopprettingsdisk. Denne disken inneholder Windows 10-gjenopprettingsmiljøet – som før var tilgjengelig ved å trykke på F8 under oppstart. Dessverre har Microsoft fjernet denne funksjonen.
For å lage en gjenopprettingsdisk, trenger du en annen Windows 10- eller 11-datamaskin og en USB-minnepinne med minst 1 GB lagringsplass. Hvis du vil ta en sikkerhetskopi av systemet (du vil se et alternativ for å sikkerhetskopiere systemfiler til gjenopprettingsdisken), trenger du minst 16 GB lagringsplass.
Gå til «Kontrollpanel» > «Opprett en gjenopprettingsdisk».
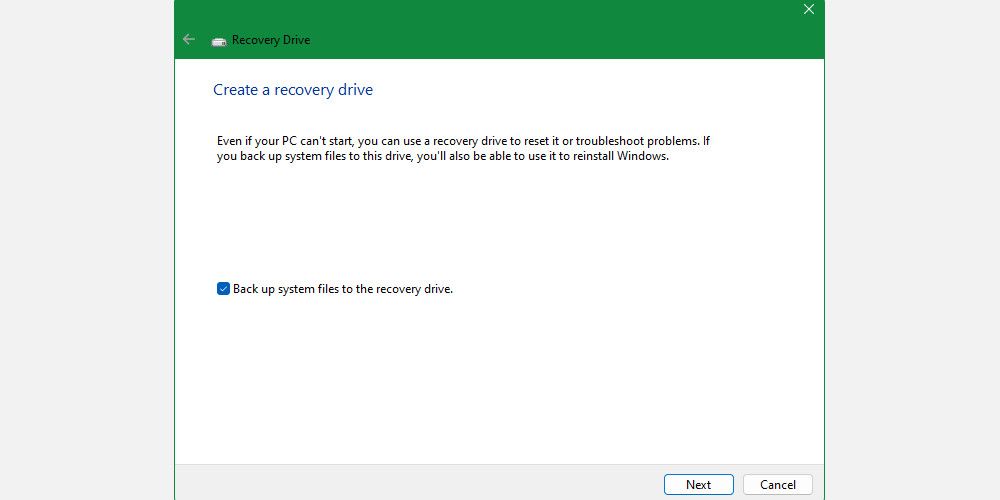
Følg deretter instruksjonene som vises.
Etter at du har laget gjenopprettingsdisken, kan du starte datamaskinen fra den hvis du har aktivert USB-stasjoner som oppstartbare fra POST-miljøet, også kjent som UEFI eller BIOS. Når du har aktivert USB-stasjoner som oppstartbare, setter du disken i datamaskinen og starter den på nytt (dette kan kreve at du trykker på tilbakestillingsknappen eller holder strømknappen nede i noen sekunder).
Det er også verdt å nevne at en komplett installasjonskopi av Windows 10, som er laget med Windows 10 Media Creation Tool, tilbyr de samme funksjonene som en gjenopprettingsdisk.
3. Kontroller batteriet og laderen
Hvis den bærbare datamaskinen ikke starter, kan feil med batteriet eller strømadapteren være årsaken. Hvis du for eksempel ikke bruker riktig strømadapter, kan det hende at den ikke har tilstrekkelig effekt til å fullføre oppstartsprosessen. En defekt strømforsyning kan også sende ut en ustabil spenning, som fører til ustabilitet, spesielt under oppstart. Hvis et utilstrekkelig batteri eller strømforsyning er problemet, vil du oppleve et krasj (i stedet for en frysing) under oppstartsprosessen.
Sjekk at strømkabelen fungerer ved å prøve den på en annen bærbar PC hvis begge bruker samme spenning. Det er viktig å huske at bruk av en strømforsyning med høyere spenning på et system med lavere spenning kan forårsake skade på datamaskinen.
Et annet alternativ er å fjerne batteriet (hvis det er avtakbart) og koble datamaskinen til en strømkilde.
Det er viktig å bare teste én komponent om gangen. Hvis strømproblemer forstyrrer oppstarten, må du finne ut om batteriet eller strømadapteren er problemet. Vi har artikler om hvordan du bytter ut batteriet på en bærbar PC eller feilsøker defekt maskinvare.
4. Slå av Fast Boot
En innstilling i BIOS eller UEFI som heter «Fast Boot», gjør at Windows 10 starter raskere ved å forhåndslaste drivere. Dessverre kan Windows Update bryte «Fast Boot»-kompatibiliteten. Heldigvis kan du slå «Fast Boot» av og på gjennom BIOS istedenfor inne i Windows 10.
Metoden for å få tilgang til BIOS/UEFI-skjermen varierer mellom datamaskinmerker. For de fleste bør det å trykke på Delete-tasten under oppstart bringe deg til BIOS. De to andre tastene som kan fungere, er F2 og Escape.
Etter at du har gått inn i BIOS eller UEFI, er «Fast Boot»-alternativet vanligvis plassert under de avanserte alternativene, men det kan også befinne seg andre steder.
Hvis du ikke finner noen «Fast Boot»-innstilling, er datamaskinen sannsynligvis produsert før 2013, siden det ikke var et «Fast Boot»-alternativ da.
5. Kontroller de andre BIOS/UEFI-innstillingene
En feilkonfigurert BIOS/UEFI kan hindre den stasjonære datamaskinen i å starte. Noen bærbare PC-er har en tilgjengelig BIOS/UEFI, mens mange andre ikke har det.
BIOS/UEFI er et miljø som lastes før operativsystemet og inneholder maskinvareinnstillingene for datamaskinen. De er nyttige for feilsøking fordi de fungerer selv når Windows ikke gjør det. For å få tilgang til disse innstillingene, må du starte datamaskinen i BIOS-modus. Når du er i BIOS-modus, kan du kontrollere følgende innstillinger:
Sikker oppstart
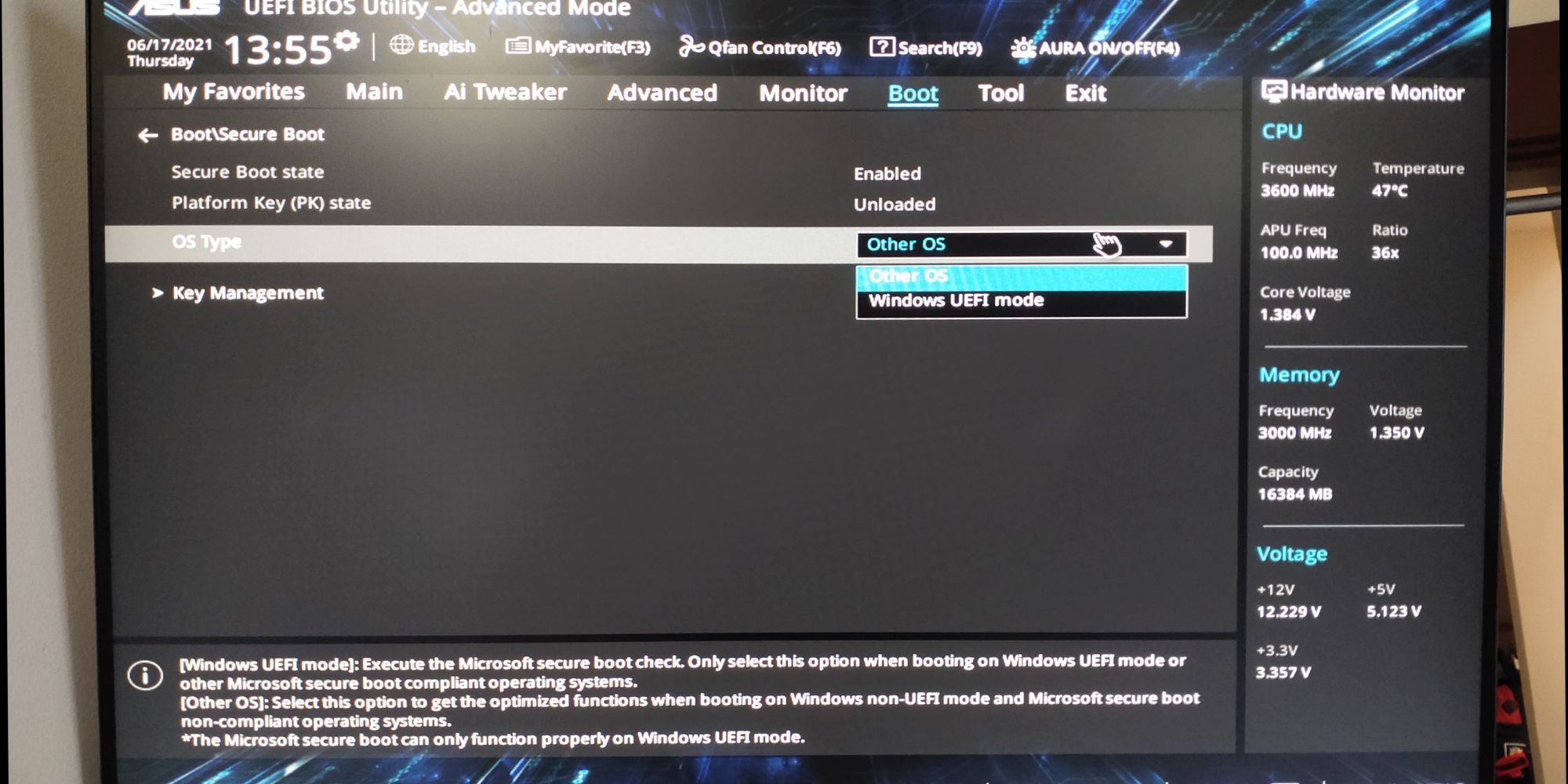
«Sikker oppstart» med feil innstilling kan føre til at datamaskinen ikke starter. Du kan deaktivere «Sikker oppstart» i BIOS, men dette kan kreve at du tilbakestiller Windows 10 til fabrikkinnstillingene og/eller BIOS. Det er også viktig å vite at deaktivering av «Sikker oppstart» kan hindre deg i å oppgradere til Windows 11.
Grunnen til at «Sikker oppstart» kan forårsake problemer, er at den er utviklet for å beskytte datamaskiner mot skadelig programvare. Fordi den kontrollerer driverne og maskinvaren som lastes av Windows ved oppstart, vil en driver eller maskinvarekomponent som ikke gjenkjennes av systemet, generere en feil ved oppstart.
Innstillinger for «Sikker oppstart» finnes under «Oppstartsalternativer». Du kan aktivere eller deaktivere den. Den bør settes til «Windows UEFI-modus» istedenfor «Other OS» (vanligvis Linux).
Kompatibilitetsstøttemodul (CSM)
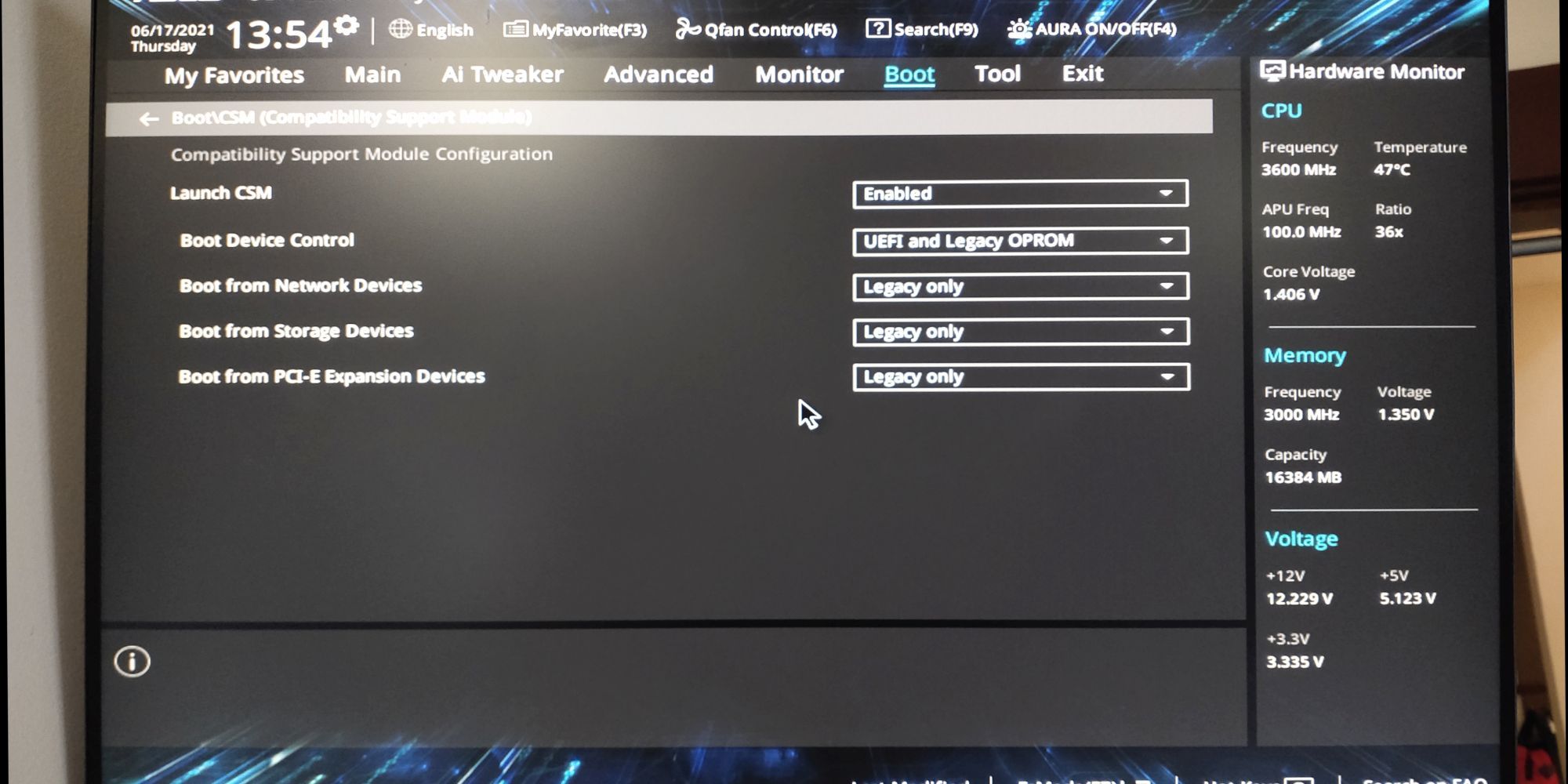
En oppstartsdisk som er formatert med et BIOS-system krever en MBR-partisjonstabell. En UEFI-formatert disk krever en GPT-partisjonstabell. CSM lar UEFI-systemet fungere på samme måte som det eldre MBR-systemet.
Relatert: Hvordan konvertere MBR til GPT uten å miste data i Windows
Tilbakestill BIOS-konfigurasjonen
Hvis BIOS-innstillingene dine er feil, men du ikke vet hvordan du skal fikse dem, kan det noen ganger løse problemet å tilbakestille BIOS/UEFI til fabrikkinnstillingene.
6. Prøv en skanning etter skadelig programvare
Skadelig programvare er en vanlig årsak til at datamaskiner ikke starter. Den beste metoden for å håndtere skadelig programvare er en oppstartbar anti-malware redningsdisk. Jeg foretrekker Kasperskys gratis disk, da den bare krever at du laster ned bildet og bruker Etcher for å lage en disk eller minnepinne som kan skrives til. Etcher fungerer i Windows, macOS og Linux.
Deretter kan du starte den rammede datamaskinen ved å bruke redningsdisken og fjerne skadelig programvare som hindrer datamaskinen i å starte.
Vær oppmerksom på at Kasperskys diskbilde krever et UEFI-system. Se trinn 5: Kontroller de andre BIOS/UEFI-innstillingene for mer informasjon.
Nedlasting: Kaspersky Rescue Disk (Gratis)
7. Start opp til ledetekstgrensesnitt
Selv om PC-en ikke klarer å starte opp i Windows, kan det fortsatt være mulig å starte opp i ledetekst. Ved hjelp av dette grensesnittet kan du utføre flere feilsøkingsprosedyrer. Du trenger Windows 10 på en oppstartbar disk eller USB-minnepinne for å utføre denne prosedyren, så bruk en annen datamaskin til å konfigurere dette før du begynner.
Start datamaskinen for å starte opp i ledetekst. Mens den initialiseres, se etter informasjon om en tastekombinasjon som lar deg gå inn i BIOS. Denne informasjonen vises vanligvis sammen med leverandørlogoen.
Naviger til «Oppstart»-fanen og gjør USB- eller DVD-stasjonen til den første oppstartbare enheten. Valget ditt her vil avhenge av hvor din kopi av Windows 10 er lagret. Igjen kan spesifikasjonene for denne prosessen variere fra system til system, så se instruksjonene på skjermen.
Deretter setter du inn disken eller minnepinnen som inneholder Windows 10 i datamaskinen, lagrer konfigurasjonen og starter PC-en på nytt.
Når du blir bedt om det, bruker du tastaturet for å angi at du vil starte opp fra disken eller minnepinnen.
Angi ønsket språk, valuta og inndatapreferanser, og velg deretter «Reparer datamaskinen» på neste skjermbilde. Deretter velger du «Feilsøking» > «Avanserte alternativer» > «Ledetekst». Du skal da se et vindu for å legge inn kommandoer.
Relatert: Hva er forskjellen mellom CHKDSK, SFC og DISM i Windows 10?
8. Bruk Systemgjenoppretting eller Oppstartsreparasjon
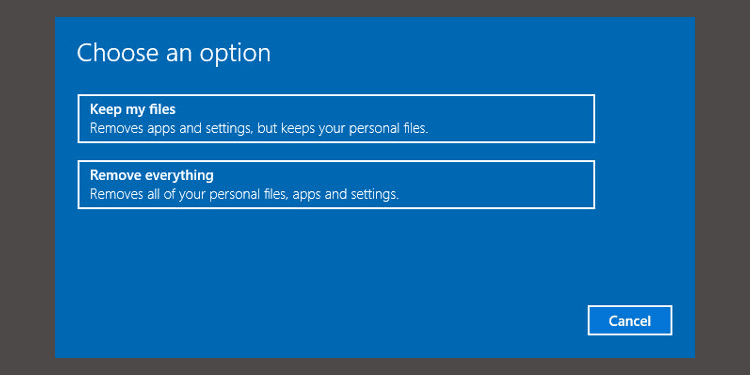
Hvis du allerede har startet opp Windows 10 fra en disk eller minnepinne, er det lurt å bruke et par verktøy som er tilgjengelige som en del av prosessen. Når du har startet opp fra disken som beskrevet ovenfor, får du tilgang til alternativer for å få PC-en tilbake på sporet. Se etter «Systemgjenoppretting» og «Oppstartsreparasjon» på skjermbildet «Avanserte alternativer».
«Systemgjenoppretting» er et verktøy som lar deg gå tilbake til et tidligere gjenopprettingspunkt når datamaskinen fungerte normalt. Det kan rette oppstartsproblemer som skyldes en endring du har gjort, i stedet for en maskinvarefeil.
«Oppstartsreparasjon» er en generell feilsøkingsfunksjon for problemer som hindrer Windows i å starte opp. Hvis du har vanskelig for å finne årsaken til oppstartsproblemene, kan dette verktøyet finne en løsning.
9. Tilordne stasjonsbokstaven på nytt
Et system med mer enn én harddisk kan forårsake oppstartsproblemer for Windows 10-brukere hvis stasjonsbokstaven for operativsystemvolumet (OS) er utilsiktet. Du kan fikse dette problemet med minimalt oppstyr ved å starte opp i ledetekstgrensesnittet.
Start opp i et ledetekstvindu som beskrevet ovenfor, og skriv deretter inn følgende for å kjøre diskpartisjonsverktøyet:
diskpart
Når dette er gjort, skriver du inn «list volume» for å vise detaljene for alle volumer på systemet. Hvis oppstartsvolumet ikke har en stasjonsbokstav, må du tilordne en.
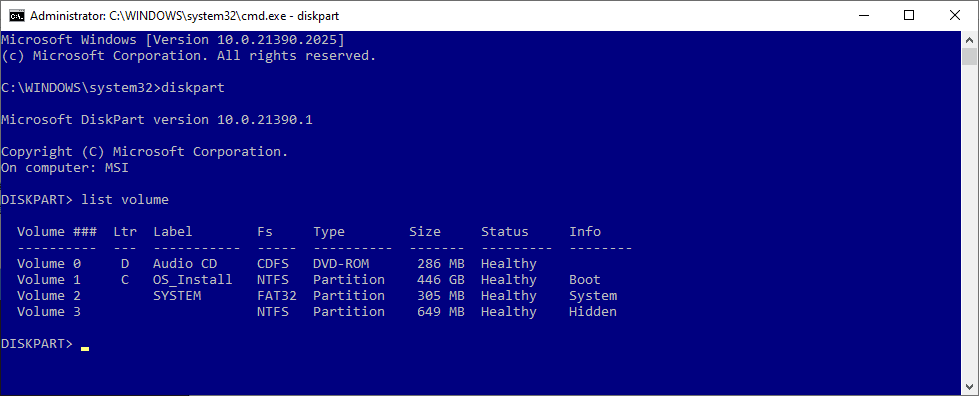
For å tilordne en bokstav til en disk kan du bruke kommandoene for å velge og tilordne bokstaver.
Hvis jeg for eksempel ønsker å tilordne bokstaven «E» til lyd-CD-volumet i bildet ovenfor, vil jeg først skrive «select volume 0» og deretter «assign letter=E» for å fullføre prosessen.
Vær alltid svært forsiktig når du gjør endringer i ledeteksten. Feil her kan føre til ytterligere problemer med PC-en.
10. Erstatt Windows 10 Bootloader
Hvis du får problemer mens du prøver å installere Windows 10 på nytt, kan du støte på den nye versjonen av bootloader-verktøyet. Dette kan av og til forstyrre oppstarten av en eksisterende kopi av Windows.
Heldigvis finnes det en relativt enkel løsning. Start opp i ledetekstgrensesnittet og skriv inn følgende:
bcdedit /set {default} bootmenupolicy legacy
Start datamaskinen på nytt, og du vil se at det eldre oppstartslastergrensesnittet har erstattet Windows 10-versjonen. Du skal da ikke ha flere problemer med å starte Windows 10 i sikker modus eller få tilgang til den eksisterende OS-installasjonen.
11. Prøv et tredjepartsverktøy
Det er ofte vanskelig å fastslå årsaken til oppstartsproblemer. Hvis systemet ikke kan starte opp i det hele tatt, er det vanskelig å diagnostisere problemet. Det finnes imidlertid et tredjepartsverktøy som heter Oppstartsreparasjonsdisk, som kan være til hjelp.
Oppstartsreparasjonsdisk er en redningsdisk med åpen kildekode som du kan bruke til å finne og løse problemer som hindrer PC-en i å starte automatisk. Du trenger bare å velge om du bruker en 32-biters eller 64-biters versjon av Windows. Tester og eventuelle rettelser utføres automatisk, selv om det finnes alternativer som gir mer kontroll.
Den garanterer ikke at PC-en fikses, men den kan identifisere skjulte problemer.
12. Fabrikktilbakestilling
Vi går nå over til mer vanskelige og destruktive reparasjonsalternativer. I tillegg til en fabrikktilbakestilling, er de vanskeligere alternativene å gjenopprette og oppdatere datamaskinen. Hver av dem har sine fordeler og ulemper.
En fabrikktilbakestilling sletter noen apper og andre data, men du kan velge å beholde noen av filene dine. En fabrikktilbakestilling av Windows 10 (Microsoft refererer til denne prosessen bare som «tilbakestilling») gjenoppretter datamaskinen til standard driftstilstand.
13. Reparasjonsoppdatering («Oppgradering på stedet»)
Reparasjonsinstallasjonen ligner på en fabrikktilbakestilling, men med en viktig forskjell: Den installerer operativsystemet fullstendig på nytt. Dessverre krever dette at du laster ned hele Windows-operativsystemet, og du trenger en fungerende Windows-datamaskin med internettilgang.
Denne metoden krever en fungerende datamaskin, en DVD- eller USB-disk og en internettforbindelse. Mer eller mindre må du laste ned og kjøre Windows USB/DVD-nedlastingsverktøyet og bruke det til å lage et oppstartbart installasjonsprogram.
Denne metoden er ganske komplisert, men hvis du er forberedt på det, kan du lese mer om hvordan du bruker «oppgradering på stedet» for å fikse problemer med korrupsjon i Windows.
Windows 10 PC starter ikke? Du kan fikse det selv
Vi anbefaler at du starter med de enkle reparasjonsmetodene og går videre til de mer informasjonsdestruktive alternativene. De enkleste reparasjonene er ofte de mest vellykkede, som for eksempel å fjerne USB-enheter, bruke gjenopprettingsdisker og utføre enkle tilbakestillinger. De mer kompliserte alternativene, som for eksempel en reparasjonsinstallasjon og hard tilbakestilling, sletter dataene dine og er mindre sannsynlige for å lykkes.
Husk at oppstart av en datamaskin er forskjellig fra Power On Self Test (POST). En datamaskin som ikke viser en startskjerm og ikke engang kan gå inn i BIOS- eller UEFI-modus, trenger maskinvaren diagnostisert for problemer.
Dessverre er det vanskeligere å løse oppstartsproblemer i Windows 10 og 11 enn i tidligere Windows-versjoner, siden det nå er vanskeligere å få tilgang til sikker modus. Microsoft fjernet F8-alternativet for oppstart i sikker modus for å få en to sekunder raskere oppstart. Derfor er det ekstra viktig at du bruker en 16 GB minnepinne for å lage en systemgjenopprettingsdisk.