Netflix er en svært populær strømmetjeneste med over 200 millioner brukere hver måned. Med et bredt utvalg av spennende filmer og TV-serier, i tillegg til flere språkalternativer for innholdet, har denne strømmegiganten etablert seg i over 190 land. Men selv om tjenesten vanligvis fungerer bra, kan det oppstå situasjoner der Netflix oppfører seg uforutsigbart. Hvis du opplever problemer med at «Netflix ikke fungerer» på enheten din, presenterer vi her 7 løsninger for å løse disse problemene.
Løs problemer med «Netflix fungerer ikke» (2022)
Netflix er tilgjengelig på mange plattformer, som smarttelefoner, Windows, nettlesere, smart-TV-er og spillkonsoller. Derfor er det viktig for Netflix å sikre at brukerne får en stabil og avbruddsfri opplevelse på hver plattform. De fleste Netflix-problemer skyldes ustabil app-ytelse, problemer med internett eller skadet cache-minne. La oss se på hvordan du feilsøker og fikser disse problemene for godt.
Generell feilsøkingsguide for Netflix
Vi starter med de vanligste årsakene til ustabil ytelse på Netflix. Disse problemene oppstår ofte i nettlesere og i Netflix-apper på smarttelefoner og Windows 10 eller 11. Hvis problemene ikke skyldes serverfeil hos Netflix, kan du vanligvis løse dem raskt ved hjelp av følgende feilsøkingstrinn.
1. Sjekk om Netflix er nede
Før du undersøker andre potensielle problemer, er det viktig å sjekke at Netflix-serverne fungerer som de skal. Sjekk den offisielle Netflix-statussiden (besøk), der selskapet oppdaterer informasjon om eventuelle driftsforstyrrelser. Netflix informerer sine brukere aktivt hvis de opplever serverproblemer. Hvis alt fungerer normalt, skal du se følgende melding når du besøker siden:
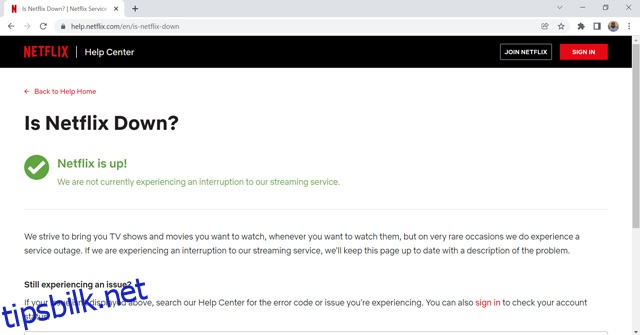
Det kan være vanskelig å besøke Netflix sin offisielle side hvis de har serverproblemer. Prøv i så fall Down Detector (besøk) for å sjekke om Netflix fungerer som det skal.
2. Sjekk Internett-tilkoblingen din
Netflix trenger en stabil internettforbindelse for å strømme favorittprogrammene dine uten avbrudd. Hvis internettforbindelsen er dårlig, vil det skape problemer på alle enheter. Vanligvis vil Netflix bufres hvis du har tregt internett, eller du kan få feilmeldingen «du er ikke koblet til internett» i Netflix-appen hvis internettforbindelsen er ustabil. Du bør derfor sjekke at du har en fungerende internettforbindelse med tilstrekkelig hastighet. Jeg anbefaler fast.com (besøk), som er enkel å bruke for å sjekke om internettforbindelsen din fungerer som den skal. Tjenesten drives dessuten av Netflix, så den er et pålitelig verktøy for å sjekke at internetthastigheten din er tilstrekkelig for strømmetjenester som Netflix.
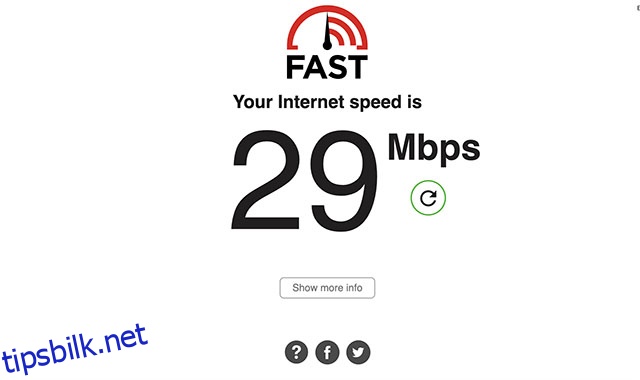
For å strømme innhold på nett anbefaler Netflix en minimumshastighet på 3 Mbps for standarddefinisjon (SD), 5 Mbps for HD (High Definition) og 25 Mbps for 4K/Ultra HD (UHD).
3. Start enheten på nytt
Noen ganger kan Netflix oppføre seg ustabilt hvis enheten din ikke fungerer som den skal. Dette gjelder strømmeenheter som smart-TV-er, Xbox Series X|S, PlayStation 5, Fire TV Stick og Roku. For å fikse Netflix-problemer som skyldes tilfeldige feil på enheten din, kan du prøve å starte den på nytt.
4. Logg ut og inn igjen på Netflix
Dette kan virke som et enkelt triks, men det kan være overraskende effektivt. Når du logger ut og inn igjen, starter Netflix-økten på enheten din på nytt og kan løse mindre feil som kan føre til at Netflix ikke fungerer som den skal.
Utlogging fra Netflix er enkelt på alle enheter. Gå til menyen og velg «Logg ut». Her er hvordan du finner dette alternativet på noen vanlige enheter:
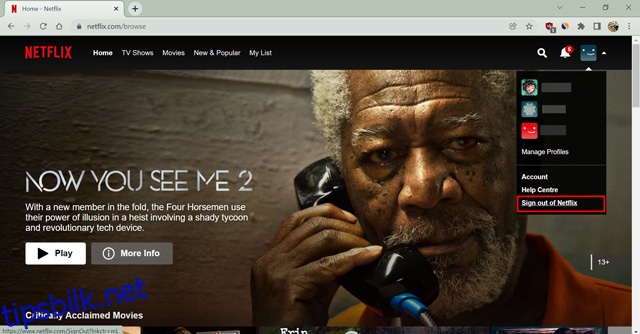
- På nettsiden: Trykk på profilikonet.
- Android/iOS app: Trykk på profilikonet.
- Windows-app: Klikk på de tre horisontale prikkene øverst til høyre.
- PlayStation: Trykk «O» og velg tannhjulikonet.
- Smart-TV: Trykk på venstre knapp, velg Innstillinger og logg ut.
Husk at du må være på Netflix-startskjermen for at disse trinnene skal fungere. Trykk deretter på «Logg inn»-knappen på neste side og logg inn igjen ved hjelp av brukernavnet og passordet ditt.
5. Tøm hurtigbufferdata i nettleseren
Å slette nettleserdataene tilbakestiller nettleseren og kan løse problemer som skyldes skadet cache-minne. Nettleseren din kan oppleve treghet av ulike grunner, og det å fjerne unødvendige data kan forbedre ytelsen og dermed forhindre problemer med Netflix. Dette vil imidlertid slette alle dataene dine, og du må logge inn på alle nettsteder på nytt. Det vil derimot forbedre sikkerheten din, så det er en vinn-vinn-situasjon. Slik sletter du hurtigbufferdata i nettleseren din:
- Åpne nettleseren og trykk Ctrl+Shift+Delete samtidig (Shift+Command+Delete for Mac). Dette vil åpne menyen for å slette nettleserdata.
- Gå til «Avansert» og velg «Hele tiden» under «Tidsperiode». Kryss av alle boksene.
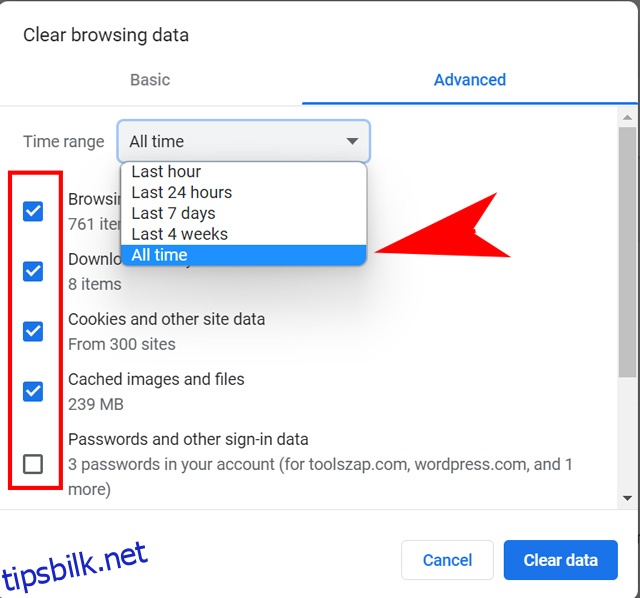
- Til slutt klikker du på «Slett data»-knappen for å fjerne alle hurtigbufferdata fra nettleseren.
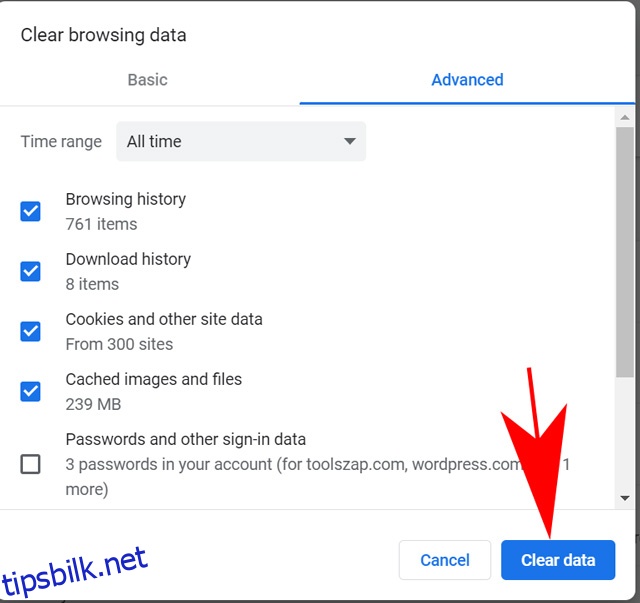
Logg inn på Netflix igjen og se om problemet er løst. Hvis ikke, kan du prøve en annen nettleser eller oppdatere din nåværende nettleser.
Hvis du ikke ønsker å slette alle dataene dine, kan du gå til denne lenken: https://www.netflix.com/clearcookies. Dette vil slette alle informasjonskapsler som er relatert til Netflix, og logge deg ut av nettstedet. Hvis dette ikke fungerer, kan du prøve å tømme alle hurtigbufferdata.
6. Fjern Netflix-appdata på smarttelefonen
Netflix anbefaler å slette appdataene på smarttelefonen hvis du opplever at appen fryser. Når du sletter appdata, fjernes all lagret informasjon og tillatelser tilbakestilles. Det vil virke som om du har installert appen på nytt. Følg disse trinnene for å slette Netflix-appdataene:
- Naviger til «Innstillinger» fra startskjermen på enheten din.
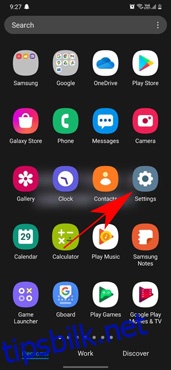
- Velg «Generelt». Hvis du ikke finner «Generelt», går du videre til neste trinn.
- Velg «Apper» eller «Applikasjoner».
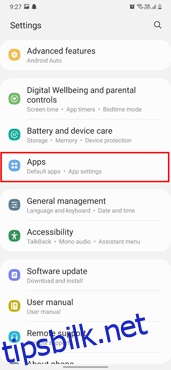
- Velg «Administrer applikasjoner», «Applikasjonsbehandling» eller «Administrer alle apper». Hvis du ikke finner disse alternativene, går du videre til neste trinn.
- Bla ned og velg «Netflix». Hvis du ikke finner Netflix, sjekker du fanen «Nedlastet».
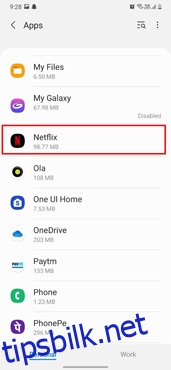
- Velg «Lagring». Hvis du ikke finner «Lagring», går du videre til neste trinn.
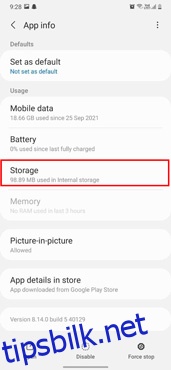
- Velg «Tøm data» eller «Tøm lagring», og trykk «OK».
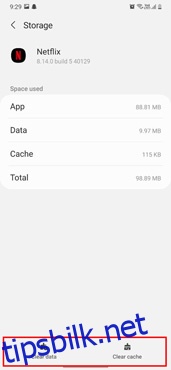
Denne metoden vil fjerne alle Netflix-dataene dine, og du må starte på nytt. Vær oppmerksom på at dette også vil fjerne alle nedlastede programmer i Netflix. Selv om dette ikke skal påvirke undertekstinnstillingene i profilen din, kan du skru av undertekster på Netflix igjen etter å ha logget inn.
7. Installer Netflix på nytt på enheten
Hvis du ikke finner alternativet for å slette appdata, er det like greit å installere appen på nytt. Dette vil fungere på samme måte som den forrige metoden, og du får i tillegg den nyeste versjonen av appen. Hver enhet har en litt annen måte å fjerne apper på. Her er fremgangsmåten for å fjerne Netflix på Windows, Android og iOS:
Slik installerer du Netflix på nytt på Android:
- Åpne app-oversikten og finn Netflix i listen.
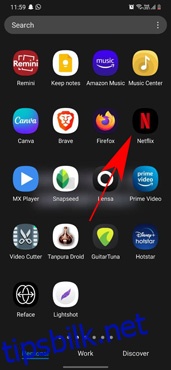
- Trykk og hold nede på appikonet til menyen vises. Klikk deretter på «Avinstaller» og «Ok» for å slette Netflix.
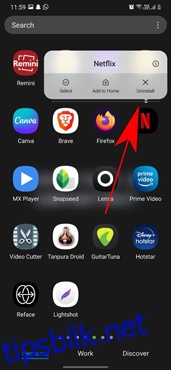
Slik fjerner du Netflix på iOS:
- Finn Netflix-appen på startskjermen eller i appbiblioteket.
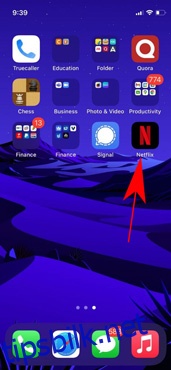
- Trykk og hold nede på appikonet for å få tilgang til menyen. Klikk deretter på «Fjern app».
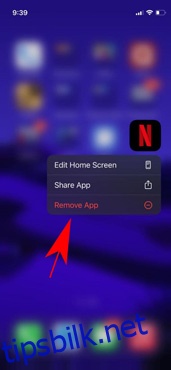
- Bekreft valget ditt ved å trykke på «Slett app».
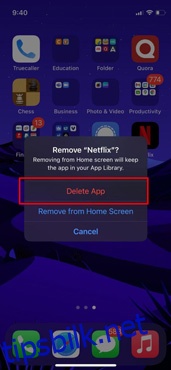
Slik fjerner du Netflix på Windows:
- Klikk på forstørrelsesglassikonet eller trykk Ctrl+S.
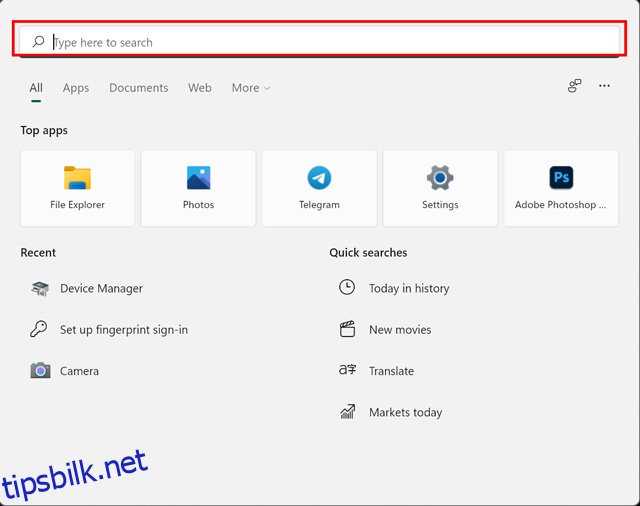
- Søk etter «Netflix» og klikk på «Avinstaller» for å fjerne appen.
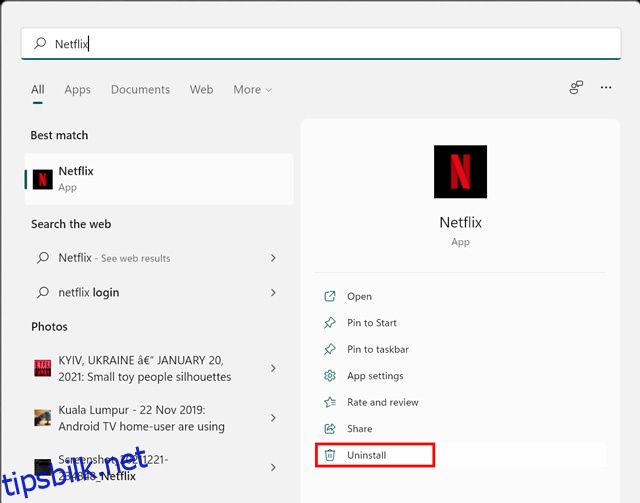
- Bekreft valget ditt ved å klikke på «Avinstaller» i popup-vinduet.
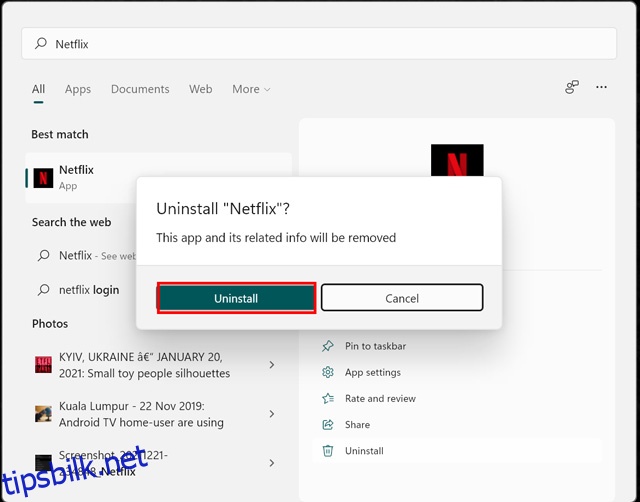
Etter å ha avinstallert Netflix fra enheten din, går du til appbutikken og installerer appen på nytt for å starte med en frisk installasjon. Det anbefales at du kun laster ned appen fra den offisielle appbutikken. Du kan åpne Netflix-appen i Microsoft Store direkte ved å klikke her.
Vanlige Netflix-feilkoder og løsninger
Når enheten din ikke er koblet til internett, viser Netflix vanligvis en melding om at du ikke er tilkoblet. Noen ganger kan spesifikke feilkoder vises på smart-TV-er eller strømmeenheter, som beskriver et spesifikt problem med Netflix. Her er noen vanlige feilkoder og hvordan du løser dem.
Netflix-feil 0041
Feilkoden 0041 vises vanligvis på Android-telefoner eller Amazons Kindle Fire-nettbrett. Denne feilen skyldes internettproblemer eller behov for å oppdatere data på enheten. Bruk følgende feilsøkingstrinn for å løse Netflix-feil 0041:
- Prøv en annen internettforbindelse hvis mulig.
- Flytt deg rundt i huset for å få bedre signal.
- Prøv å oppdatere internettforbindelsen ved å sette telefonen i flymodus. Slå deretter av flymodus etter noen minutter.
- Slett Netflix-appdata på enheten din.
- Start Wi-Fi-ruteren eller modemet på nytt.
Andre lignende feilkoder er tvq-st-120, UI-400, AIP-704, 12001, 11853, 5403, 1011, 1016, 1018.
Netflix-feil 100
Netflix-feil 100 er spesifikk for Apple-enheter og viser meldingen «Beklager, vi kunne ikke nå Netflix-tjenesten. Prøv igjen senere. Hvis problemet vedvarer, vennligst besøk Netflix-nettstedet.». For å feilsøke denne feilen må du enten starte enheten på nytt eller installere Netflix-appen på nytt.
Hvis du bruker Apple TV, her er hvordan du logger av Netflix eller starter Apple TV på nytt:
Logg av på Apple TV:
- Start fra Netflix-startskjermen.
- Velg «Bytt profiler». Hvis kontoen din ikke har profiler, går du videre til neste trinn.
- Velg «Logg ut».
- Logg inn igjen og prøv Netflix på nytt.
Start Apple TV på nytt:
- Koble Apple TV og TV-en den er koblet til fra strømnettet i minst 2 minutter.
- Koble begge enhetene til igjen.
- Slå på begge enhetene igjen.
- Prøv Netflix på nytt.
Netflix-feil 10023-5009
Netflix-feil 10023-5009 er relatert til problemer med nedlasting av innhold. Meldingen «Det oppsto et problem med denne nedlastingen. Kontroller nettverkstilkoblingen og prøv igjen. (10023-5009)» vises. Logg av Netflix og logg inn igjen eller start internettforbindelsen på nytt for å løse dette problemet.
Netflix-feil NQL.2303
Feilkoden NQL.2303 er relatert til en nedlastingsfeil. Meldingen «Nedlastingsfunksjonen støttes ikke. For å laste ned TV-serier og filmer, må du bruke en annen enhet» vises. Problemet oppstår ofte på Android-enheter. Netflix anbefaler å bruke en annen enhet som en smarttelefon eller Windows-PC.
Netflix-feil NQM.407
Feilkoden NQM.407 vises ofte på Android-telefoner og -nettbrett og viser «Kontobetalingsproblem. Kontoen din er satt på vent på grunn av et problem med tidligere betaling. Gå til netflix.com/payment for å oppdatere». Problemet kan skyldes en av følgende årsaker:
- Betalingsmåten i Netflix-databasen er ikke lenger gyldig eller har utløpt.
- Banken eller en tredjepartstjeneste godkjente ikke den månedlige belastningen.
- Bare USA: Uoverensstemmelse i postnummeret på kredittkortet ditt og det som er registrert hos banken.
For å løse dette problemet må du oppdatere betalingsinformasjonen din på Netflix. Du kan gå til denne lenken for å oppdatere betalingsinformasjonen din: https://www.netflix.com/youraccountpayment
Ofte stilte spørsmål
Hvorfor fungerer ikke Netflix på smart-TV?
Netflix kan oppføre seg ustabilt på smart-TV på grunn av treg internettforbindelse, eller du må oppdatere dataene på TV-en. Prøv å starte Wi-Fi-modemet eller internettforbindelsen på nytt, eller installer Netflix-appen på nytt. Du kan også slette Netflix-appdata på smart-TV-en hvis dette er mulig.
Hvorfor fungerer ikke Netflix med NordVPN?
NordVPN lar deg åpne Netflix-kontoen din ved å bruke en annen lokasjon. Hurtigbufferdata kan forårsake problemer når du bruker Netflix via VPN. Tøm derfor Netflix-appdataene og nettleserdataene for å fikse problemet. Hvis du fortsatt ikke kan koble til Netflix, kan du også prøve å endre VPN-server i NordVPN.
Hvordan låser du opp Netflix?
Hvis enheten din har frosset på en Netflix-skjerm og du ikke kan gjøre noe, slår du av enheten. Du kan slå av TV-en eller strømmeenheten direkte fra stikkontakten. Eventuelt kan du trykke på strømknappen på smarttelefonen i minst 7 sekunder.
Hvordan fikse Netflix-problemer
Netflix kan forårsake problemer av flere årsaker. Vi har gått gjennom de vanligste i denne artikkelen. Feilsøkingen omfatter ofte enkle metoder som å slette appdata, installere Netflix på nytt eller sjekke internettforbindelsen. Vi har også tatt for oss noen spesifikke feil, som ufullstendig betaling, og hvordan du løser disse. Vi håper du har funnet løsningen på dine Netflix-problemer. Du er velkommen til å kommentere eventuelle spørsmål om emnet eller spesifikke feil du ønsker at vi skal ta med i artikkelen.