Microsoft har virkelig imponert med lanseringen av Windows 11, som introduserer et nytt og moderne design samt en rekke spennende funksjoner. Likevel henger visse underliggende problemer fra tidligere Windows-versjoner igjen. Vi har tidligere skrevet en guide for å løse feilmeldingen «Angre endringer gjort på datamaskinen din» i Windows 11, da oppdateringer ikke lot seg installere. Nå ser vi at mange brukere opplever en svart skjerm etter å ha oppgradert til Windows 11. Noen rapporterer at den svarte skjermen viser seg med en markør etter innlogging, mens andre opplever den før innlogging i det hele tatt. For å hjelpe med dette vedvarende problemet, har vi samlet 9 løsninger som kan eliminere svart skjerm-problemet i Windows 11 etter en oppdatering. La oss se nærmere på disse løsningene.
Opplev svart skjerm etter Windows 11-oppdatering? Finn hjelpen her (2022)
Denne veiledningen inneholder 9 ulike metoder for å fikse svart skjerm-problemet som oppstår etter en ny Windows 11-oppdatering. Vi har også inkludert løsninger for de som opplever svart skjerm med markør i Windows 11, enten etter eller før innlogging. Se gjennom tabellen nedenfor for å finne den løsningen som passer deg.
1. Start datamaskinen på nytt
Hvis Windows 11 viser en svart skjerm etter en oppdatering eller etter innlogging, trenger du ikke bekymre deg. Noen ganger bruker Windows litt tid på å laste inn alle systemkomponentene etter en større funksjonsoppdatering. I slike tilfeller bør du starte Windows 11-datamaskinen på nytt og vente i minst en halvtime før du prøver andre løsninger. Hvis problemet med svart skjerm fortsatt vedvarer etter omstart, går du videre til neste steg.

2. Omstart av Windows Utforsker
Denne løsningen er spesielt nyttig for brukere som ser en svart skjerm med en markør i Windows 11 etter innlogging. Dette kan tyde på at datamaskinen fungerer som den skal, men at et problem med Utforsker eller grafikken hindrer Windows 11 i å vise skrivebordet. Her er fremgangsmåten du bør følge i en slik situasjon.
1. Trykk snarveien «Ctrl + Alt + Delete» på Windows 11 for å åpne den avanserte menyen. Klikk deretter på «Oppgavebehandling».

2. Klikk på «Fil» og velg «Kjør ny oppgave».

3. Skriv inn explorer.exe i tekstboksen og trykk Enter. Dette vil laste inn Utforsker-skallet på nytt, og den svarte skjermen bør forsvinne. Hvis dette ikke fungerer, går du videre til neste metode.
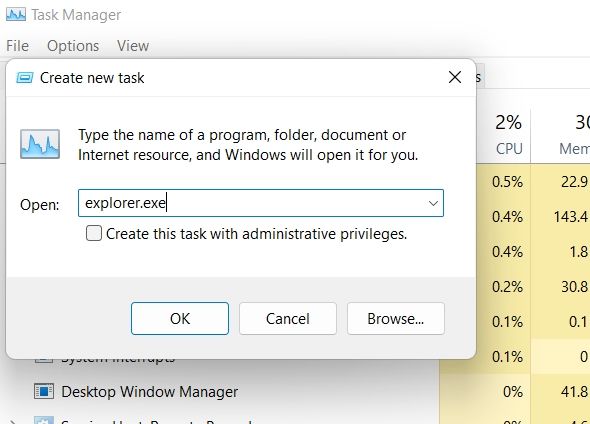
3. Omstart av grafikkdriveren
Windows 11 har en skjult hurtigtast som lar deg starte grafikkdriveren på nytt uten å gå via innstillinger. Dette kan raskt løse en svart skjerm dersom den skyldes problemer med grafikkdriveren.
1. Trykk samtidig på «Windows + Ctrl + Shift + B»-tastene, og Windows 11 vil starte grafikkdriveren på nytt. Gi datamaskinen et øyeblikk, og den svarte skjermen bør forsvinne.
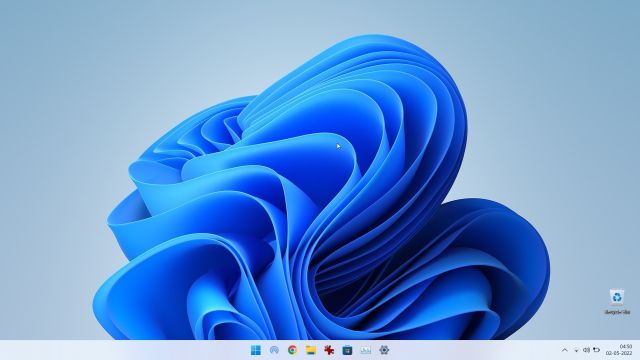
4. Rediger registerinnstillingene for Utforsker-skallet
Hvis Utforsker-skallet har blitt endret i registeret, kan dette føre til en svart skjerm i Windows 11. Følg trinnene nedenfor for å tilbakestille disse endringene. Dette vil sørge for at Utforsker-skallet lastes inn korrekt og løser problemet med svart skjerm.
1. Hvis du opplever en svart skjerm med markør etter innlogging i Windows 11, trykker du «Ctrl + Alt + Delete» og åpner «Oppgavebehandling».

2. Klikk på «Fil» i den øverste menylinjen og velg «Kjør ny oppgave».

3. Skriv inn regedit i tekstboksen og kryss av for «Opprett denne oppgaven med administratorrettigheter». Trykk deretter Enter.
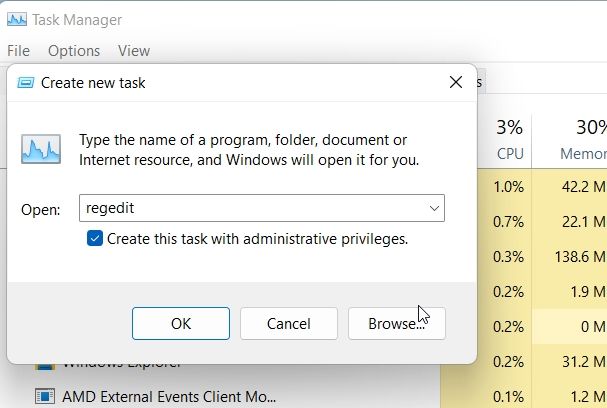
4. Registerredigereren åpnes. Naviger til denne stien: HKEY_LOCAL_MACHINE -> SOFTWARE -> MICROSOFT -> Windows NT -> CurrentVersion -> Winlogon.
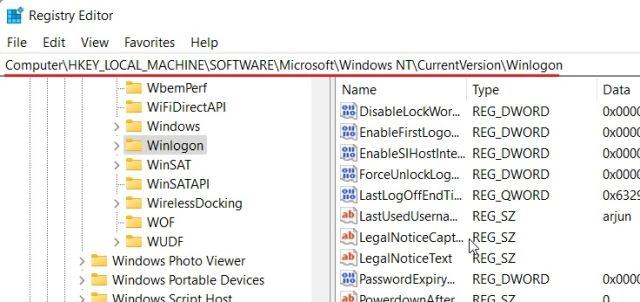
5. I den høyre ruten finner du «Shell». Dobbeltklikk for å åpne den, og sjekk at explorer.exe står under «Verdidata». Hvis det ikke står der, endrer du teksten til explorer.exe og klikker «OK».
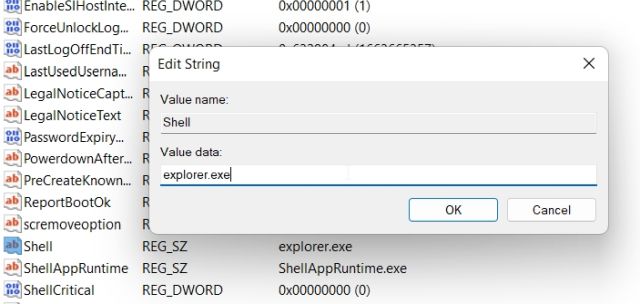
6. Start datamaskinen på nytt, og problemet med svart skjerm i Windows 11 bør være løst.
5. Oppstartsreparasjon
Enkelte brukere opplever en svart skjerm allerede før innloggingsskjermen i Windows 11. Dette tyder på at Windows ikke lastes inn som det skal, og det kan være noen interne systemproblemer. I slike tilfeller får du ikke tilgang til Oppgavebehandling eller mulighet til å starte Utforsker på nytt. Du må da starte Windows 11s feilsøkingsverktøy for å løse problemet. Slik gjør du det:
1. Slå først av datamaskinen. Deretter slår du den på igjen, og idet Windows-lasteskjermen viser seg, slår du den av. Slå på datamaskinen på nytt, og slå den av igjen. Gjenta denne prosessen 2-3 ganger, og Windows vil tvinges til å laste gjenopprettingsskjermen. På enkelte datamaskiner kan du også åpne oppstartsreparasjonsskjermen ved å trykke F2, F8 eller F12 under oppstart. Prøv disse tastene også.

2. Når du er inne på gjenopprettingsskjermen, klikker du på «Avanserte alternativer».

3. Deretter åpner du «Feilsøking».

4. Åpne «Avanserte alternativer» igjen og klikk på «Oppstartsreparasjon».

5. Datamaskinen vil nå starte på nytt, og Windows vil forsøke å reparere problemet med svart skjerm. Hvis det ikke fungerer, går du til neste metode.
6. Start i sikkermodus
Hvis metoden over ikke fungerte og du fortsatt opplever en svart skjerm før pålogging i Windows 11, kan det hjelpe å starte opp i sikkermodus. Her er fremgangsmåten du må følge:
1. Først må du starte opp i sikkermodus i Windows 11 ved å følge vår relaterte guide. Fra «Gjenoppretting»-skjermen følger du denne veien: Feilsøking -> Avanserte alternativer -> Oppstartsinnstillinger -> Start på nytt.
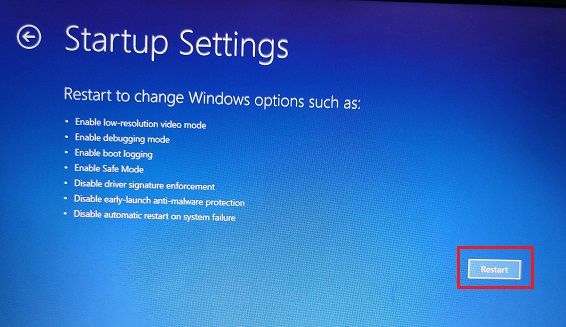
2. Trykk på «4» eller «F4»-tasten for å starte Windows 11 i sikkermodus.

3. Når du er i sikkermodus, anbefaler vi at du bare starter datamaskinen på nytt. Noen ganger er det nok å starte i sikkermodus for å løse svart skjerm-problemet i Windows 11. Sjekk om du kan logge på datamaskinen og om alt fungerer som det skal. Hvis ikke, går du videre til neste steg.

4. Start tilbake til sikkermodus og avinstaller mistenkelige programmer i Windows 11. Noen ganger kan skadelige programmer hindre Windows 11 i å laste inn komponentene korrekt, så fjern de appene du ikke kjenner til.
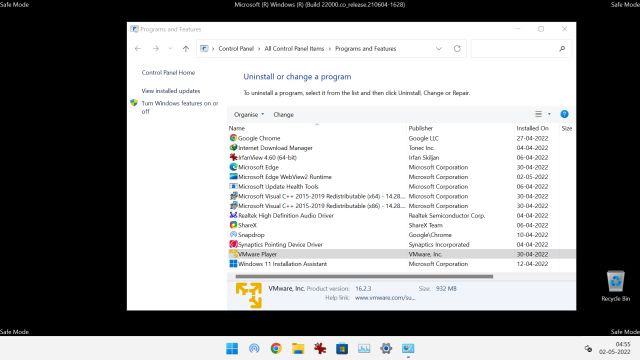
5. Vi anbefaler også at du åpner Windows-innstillingene ved å trykke «Windows + I». Deretter går du til System -> Skjerm -> Avansert skjerm. Her endrer du oppdateringsfrekvensen til 60Hz eller 30Hz, avhengig av skjermens spesifikasjoner. Start datamaskinen på nytt, og dette kan løse problemet med svart skjerm.
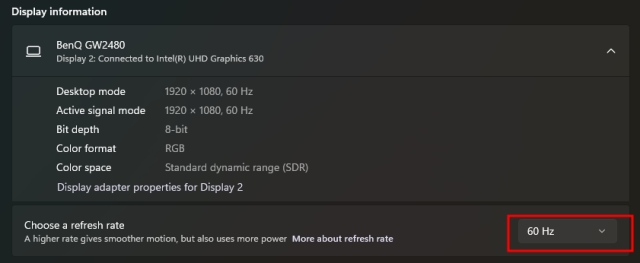
6. Hvis du fremdeles opplever problemet med svart skjerm, start tilbake til sikkermodusskjermen og trykk «5» eller «F5»-tasten for å starte opp i sikkermodus med nettverk. Du trenger en kablet Ethernet-tilkobling for å bruke internett i sikkermodus. Hvis du ikke har Ethernet, kan du koble til smarttelefonen via USB-kabel og bruke USB-deling.

7. Nå som du har internett i sikkermodus, åpner du Enhetsbehandling og oppdaterer grafikkdriveren. Du kan følge vår guide for hvordan du oppdaterer drivere i Windows 11 for detaljerte instruksjoner.

8. Når grafikkdriveren er oppdatert, starter du datamaskinen på nytt, og denne gangen skal du ikke oppleve svart skjerm-feil.
7. Avinstaller siste oppdatering
Hvis Windows 11 viser en svart skjerm etter en nylig oppdatering, kan det skyldes at den siste oppdateringen har forårsaket problemer med noen systemkomponenter. I så fall er det best å avinstallere den siste oppdateringen. Følg trinnene nedenfor for detaljerte instruksjoner.
1. For å avinstallere den siste oppdateringen i Windows 11, må vi tvinge frem gjenopprettingsmenyen på samme måte som i metode #5. Start datamaskinen på nytt og slå den av i det øyeblikket Windows-logoen vises. Gjenta prosessen 2-3 ganger, og gjenopprettingsskjermen vil vise seg.

2. Klikk på Avanserte alternativer -> Feilsøking -> Avanserte alternativer -> Avinstaller oppdateringer.

3. Du vil se to alternativer: kvalitetsoppdatering og funksjonsoppdatering. Kvalitetsoppdateringer er vanlige og mindre i størrelse, mens funksjonsoppdateringer er større og kommer to ganger i året. Hvis du er usikker på hvilken oppdatering som forårsaket problemet, klikker du på «Avinstaller siste kvalitetsoppdatering» og ser om det løser svart skjerm-problemet.

4. Hvis det ikke fungerer, klikker du på «Avinstaller siste funksjonsoppdatering» og venter en stund. Når prosessen er ferdig, starter datamaskinen på nytt. Sjekk om problemet med svart skjerm er løst.
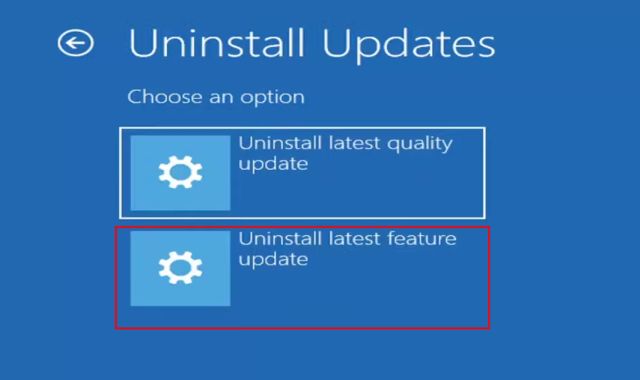
8. Systemgjenoppretting
Hvis du opplever en svart skjerm etter å ha installert et ukjent program eller gjort store endringer, kan du gå tilbake til en fungerende tilstand med systemgjenoppretting. Merk at dette også vil angre alle endringer du har gjort på datamaskinen, inkludert endringer i filer og mapper. Du går i utgangspunktet tilbake i tid med systemgjenoppretting. Her er hvordan du gjør det:
1. Åpne gjenopprettingsmenyen i Windows 11 ved å slå av og starte datamaskinen på nytt. Når du er inne på gjenopprettingsmenyen, åpner du Avanserte alternativer -> Feilsøking -> Avanserte alternativer -> Systemgjenoppretting.
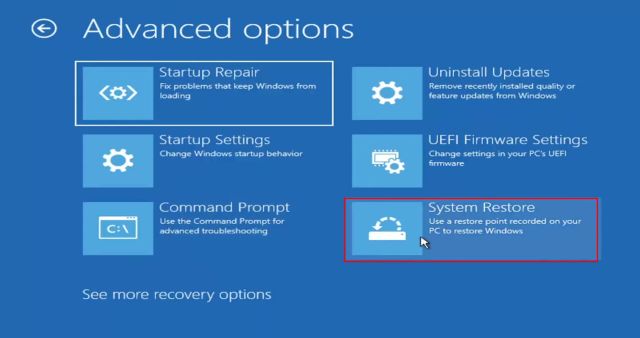
2. Følg instruksjonene på skjermen og velg et gjenopprettingspunkt. Datamaskinen vil starte på nytt, og problemet med svart skjerm skal være løst. Vær oppmerksom på at denne prosessen kan ta en stund, så vær tålmodig.
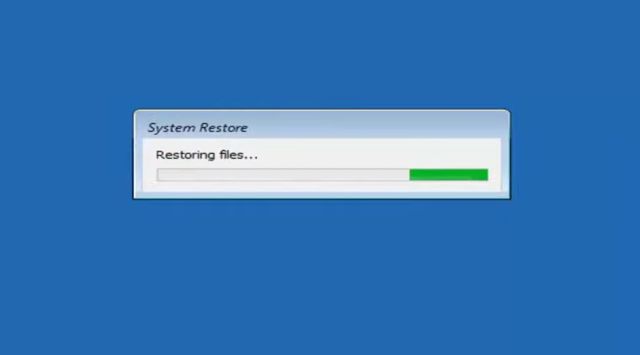
9. Tilbakestill datamaskinen
Hvis ingen av metodene ovenfor har fungert for å løse problemet med svart skjerm, må du tilbakestille Windows 11-datamaskinen for å komme tilbake til en fungerende tilstand. Dette vil tilbakestille Windows 11-datamaskinen til fabrikkstandard og vil garantert løse problemet med svart skjerm. Du trenger ikke bekymre deg, da alle filene og mappene dine fra andre stasjoner ikke vil bli slettet, bortsett fra data på C-stasjonen (skrivebord, dokumenter, nedlastinger og mer). Alle installerte programmer vil imidlertid bli fjernet.
1. I gjenopprettingsskjermen klikker du på Avanserte alternativer -> Feilsøking -> Tilbakestill denne PC-en.
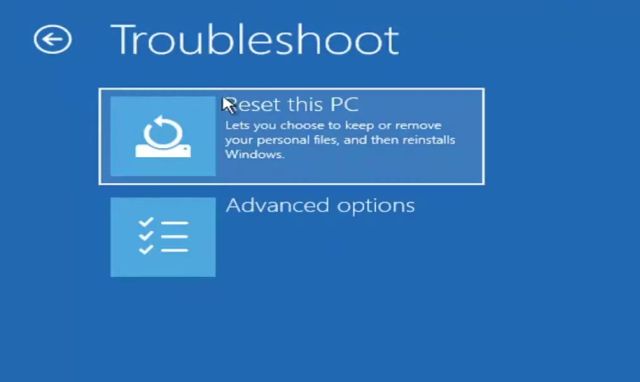
2. Velg deretter «Behold filene mine». Nå vil Windows 11 bli installert på nytt på datamaskinen, og problemet med svart skjerm vil være borte.
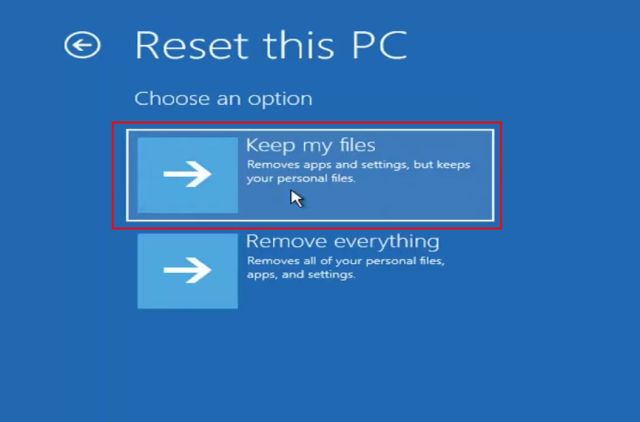
Svart skjerm i Windows 11 etter eller før innlogging? Finn en løsning her
Dette er de beste metodene du kan bruke for å fikse svart skjerm-problemet i Windows 11. Vi har passende løsninger, uansett om du opplever svart skjerm før eller etter innlogging. Det er alt fra oss for nå. Hvis du vil lære hvordan du aktiverer sikker oppstart i Windows 11, eller hvordan du oppdaterer Windows 11, kan du se våre relaterte artikler. Hvis du har spørsmål, kan du legge igjen en kommentar nedenfor.