Windows Terminal er et kommandolinjeverktøy som er tilgjengelig for brukere av Windows 10 og Windows 11. Selv om klassiske kommandoverktøy som Kommandoprompt og PowerShell fortsatt finnes i disse versjonene av Windows, fungerer Terminal som et potensielt alternativ og kan erstatte disse.
Dette gratisverktøyet fra Microsoft samler i realiteten alle disse kommandoverktøyene i ett og samme program. Det fungerer som en sentral hub for alt som har med kommandolinjer å gjøre, og det tilbyr funksjoner som tidligere har vært utilgjengelige i Windows-verktøyene, som et grensesnitt med flere faner og avanserte tilpasningsmuligheter.
Nedenfor finner du en detaljert veiledning for å komme i gang med Terminal. Her vil du lære å installere verktøyet, hvordan du bruker de unike funksjonene og hvordan du kan tilpasse Windows Terminal slik at det passer perfekt for dine behov.
Slik skaffer du deg Windows Terminal
I Windows 11 er Terminal en standard komponent, så du trenger ikke gjøre noe ekstra for å få tilgang til den! Les neste avsnitt for å se hvordan du bruker den.
Hvis du derimot bruker Windows 10, må du installere Windows Terminal. Men ikke bekymre deg, den er helt gratis og installasjonsprosessen tar bare et par minutter.
Slik laster du ned Windows Terminal:
#1. Søk etter Microsoft Store i oppgavelinjen. Alternativt kan du gå direkte til nedlastingssiden for Terminal og hoppe til trinn 3.
#2. Bruk søkefeltet øverst i butikken for å søke etter «Terminal».
#3. Velg Windows Terminal fra resultatene.
#4. Klikk på «Hent» for å starte nedlastingen.
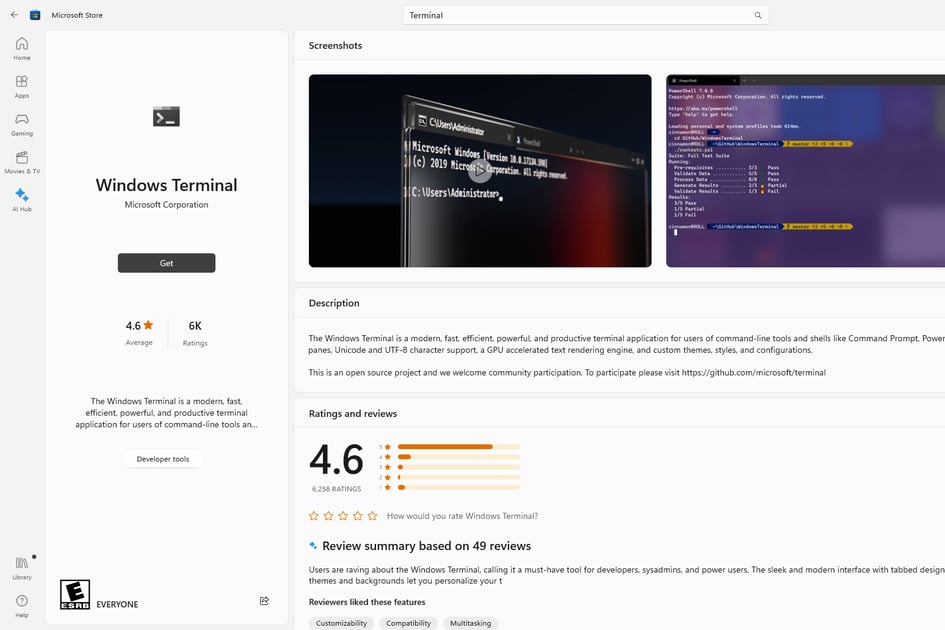
Merk: Datamaskinen din må minst ha Windows 10 versjon 19041.0 for å kunne bruke Terminal. Hvis du ikke får installert Windows Terminal, må du oppdatere Windows via innstillingsappen.
Slik åpner og bruker du Windows Terminal
Du bruker Terminal på en måte som ligner på hvordan du bruker Kommandoprompt eller PowerShell. Det er en applikasjon som startes opp som alle andre programmer.
Det finnes flere metoder for å åpne Windows Terminal:
- Søk etter «Terminal» i Startmenyen.
- Skriv inn «wt» i «Kjør»-dialogboksen.
- Høyreklikk på Start-knappen og velg «Terminal».
Det er også viktig å vite hvordan du åpner Windows Terminal med administratorrettigheter. En rask måte å gjøre dette på, er via Startmenyen. Enten høyreklikker du på Start-knappen og velger «Terminal (Admin)», eller så kan du følge disse trinnene:
#1. Søk etter «Terminal», men høyreklikk på resultatet i stedet for å venstreklikke.
#2. Velg «Kjør som administrator» fra hurtigmenyen.
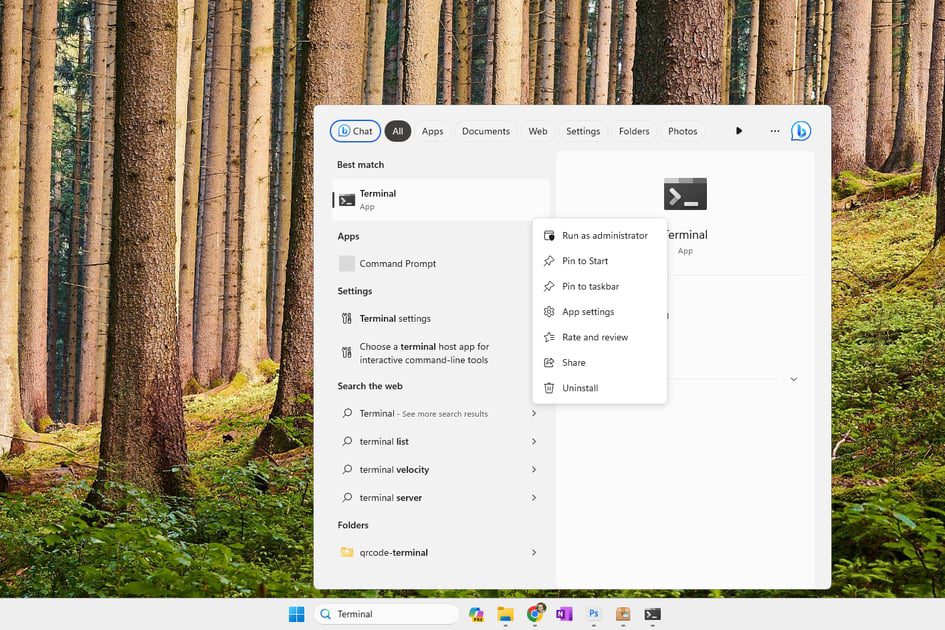
#3. Aksepter forespørselen fra Brukerkontokontroll for å bruke Terminal som administrator.
Windows Terminal kommer med mange nyttige funksjoner, inkludert muligheten for rask navigering med hurtigtaster, mulighet for å zoome med musen for å forstørre teksten, fullskjermmodus, og eksport av kommandoresultater til en tekstfil. Den mest fremtredende funksjonen er likevel fanene som lar deg administrere flere forekomster samtidig i samme vindu.
For å åpne en ny fane i Terminal, trykk bare på «+»-knappen øverst. Pilen ved siden av plusstegnet lar deg åpne andre kommandolinjeverktøy, som Azure Cloud Shell eller PowerShell. Denne pilen er også stedet for å tilpasse Terminal.
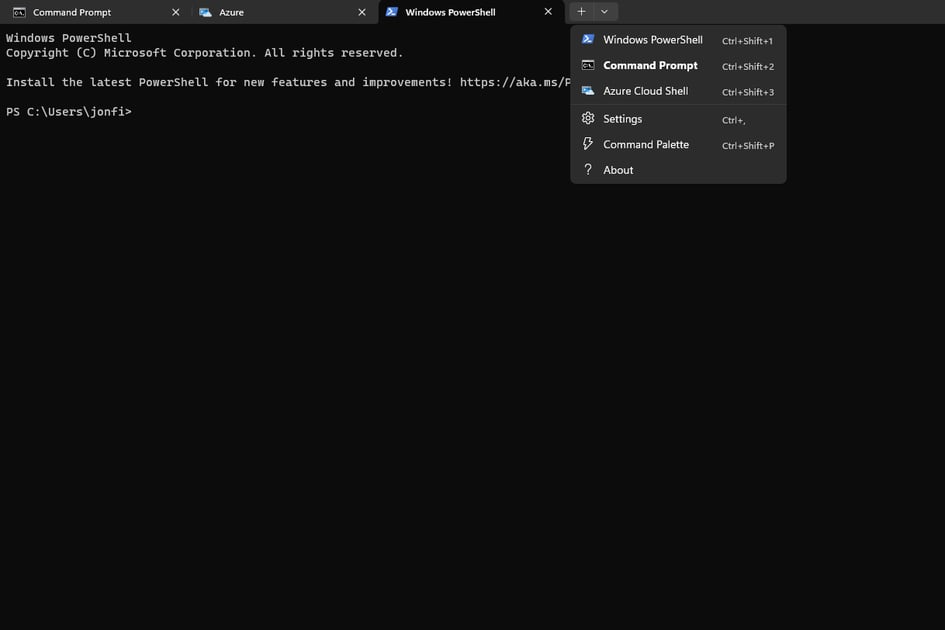
Slik tilpasser du Windows Terminal
Det er mange tilpasningsmuligheter i Windows Terminal. For å få tilgang til alle alternativene, velg pilen øverst i programmet og klikk deretter på «Innstillinger».
Her er noen eksempler på de mange kraftige alternativene du får i dette programmet:
- Velg en standardprofil, som er nyttig hvis du for eksempel foretrekker å bruke Kommandoprompt fremfor PowerShell. Den profilen du velger, åpnes automatisk når du starter Terminal.
- La Terminal starte automatisk når du logger inn på brukerkontoen din.
- Kopier utvalgt tekst automatisk til utklippstavlen for enklere liming av resultater og kommandoer andre steder.
- Oppdag nettadresser automatisk og gjør dem klikkbare.
- Tving frem en bekreftelsesmelding når du prøver å lukke Terminal når flere faner er åpne.
- Hold Terminal øverst på alle andre åpne vinduer.
- Tilpass alle hurtigtastene.
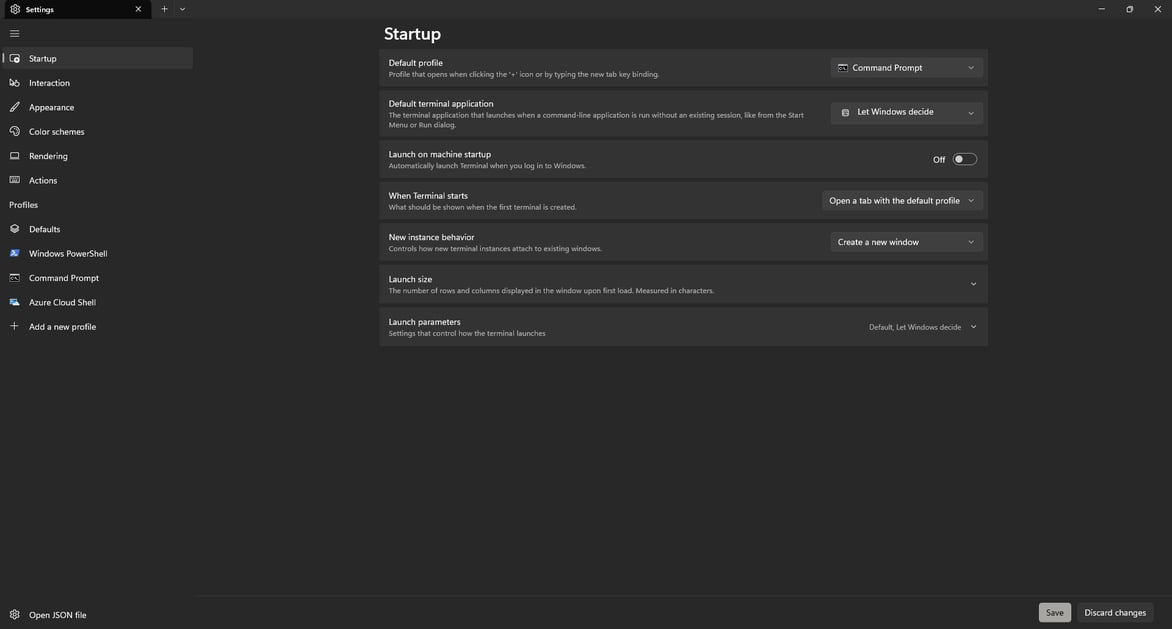
Et stort område som kan tilpasses er profilene. Kommandoprompt og PowerShell er to av standardprofilene, som betyr at de er tilgjengelige via «+»-knappen. Men – og dette er en veldig nyttig funksjon – du kan lage dine egne profiler for å gjøre Terminal til et virkelig tilpasset og kraftig verktøy.
La oss si at du for eksempel alltid jobber i nedlastingsmappen i brukerprofilen din. Du kan da opprette en ny profil som tvinger startkatalogen til å være akkurat den mappen. Da kan du hver gang du åpner den egendefinerte profilen, begynne å utføre kommandoer i den katalogen med en gang.
Her er et eksempel på hvordan du gjør dette:
#1. Åpne innstillingene for Terminal som beskrevet ovenfor.
#2. I venstre panel, under de eksisterende profilene, velger du «Legg til en ny profil».
#3. Fyll ut «Navn»-feltet med det navnet du vil bruke for å identifisere profilen din. I dette eksemplet bruker jeg navnet «Nedlastinger».
#4. I «Startkatalog» skriver du inn mappen du skal jobbe i, for eksempel:
%USERPROFILE%/Downloads
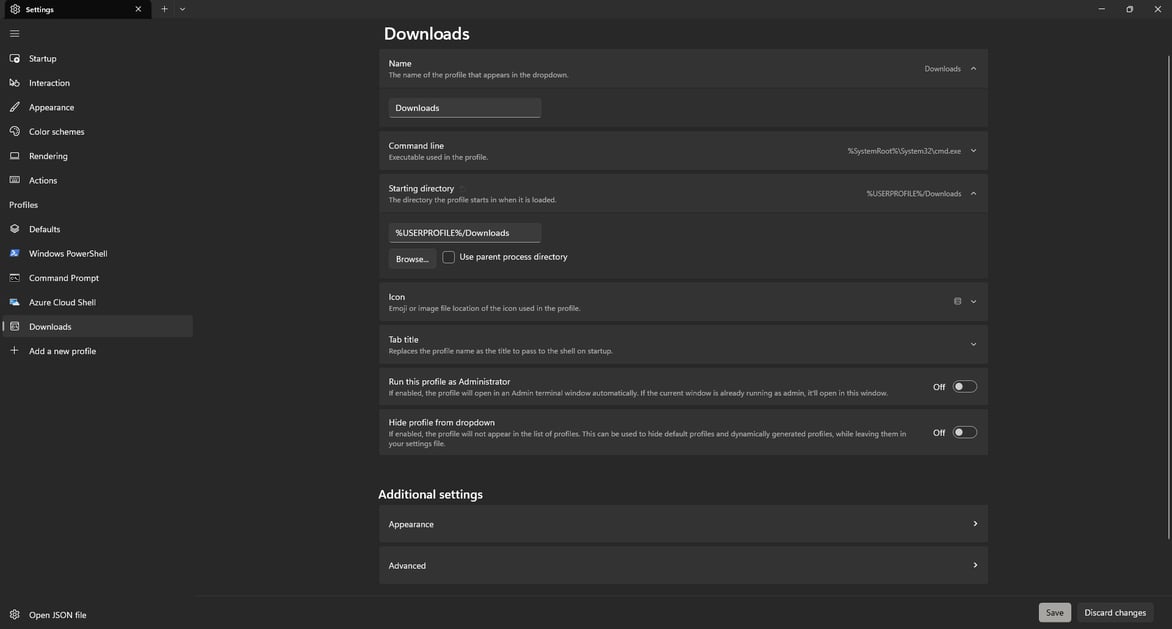
#5. Du kan eventuelt fylle ut andre detaljer på denne skjermen, for eksempel å alltid kjøre profilen med administratorrettigheter eller velge et annet ikon. Ikke glem de avanserte alternativene nederst. Disse lar deg bruke AtlasEngine-tekstgjengivelsen, endre historikkstørrelsen for profilen, redigere skrifttypen og mye mer!
#6. Trykk «Lagre» nederst for å opprette den nye profilen.
Avsluttende tanker
Windows Terminal har utvilsomt vært et positivt tilskudd til min egen arbeidsflyt. Spesielt det fanebaserte brukergrensesnittet som gjør det mulig å organisere alle de ulike kommandolinjeverktøyene i ett og samme verktøy.
Siden Terminal er inkludert i Windows 11, er den tilgjengelig med en gang. Jeg har ikke personlig tilpasset programmet så mye, men hvis du liker å tilpasse programvaren din, vil du sette pris på fargevalgene og friheten til å tilpasse hurtigtastene.