Utforsk opptaksfunksjonen i YouTube TV
Med introduksjonen av YouTube TV, har seere som har kuttet kabelen fått et nytt strømmealternativ som virkelig fortjener oppmerksomhet. Tjenesten utmerker seg spesielt ved å tilby tilgang til store kringkastingskanaler, inkludert ABC, CBS, FOX, NBC, ESPN, AMC, CNN og mange flere.
Med et så stort utvalg av direktesendt innhold, kan det være vanskelig å holde oversikt over alt du ønsker å se. Det er her YouTube TVs imponerende DVR-funksjon kommer inn. Den gir deg muligheten til å ta opp komplette programmer uten begrensninger, ettersom det ikke er noen bekymringer for lagringsplass.
Denne artikkelen vil veilede deg gjennom alt du trenger å vite om hvordan du tar opp dine favorittprogrammer med YouTube TV.
Hvordan ta opp alle episoder av et program på YouTube TV med Amazon Firestick
Hvis du benytter en Amazon Firestick strømmeenhet, er sannsynligheten stor for at YouTube TV allerede er tilgjengelig. Om ikke, kan du enkelt installere den fra Amazons appbutikk. Merk at et aktivt abonnement med en månedlig avgift er nødvendig for å bruke appen.
- For å ta opp alle episodene av et program du liker, bruk fjernkontrollen for å navigere i YouTube TV-menyene.
- Finn programmet du ønsker å ta opp, og velg «Legg til». Det vil da dukke opp i DVR-biblioteket ditt, og nye episoder vil legges til etter hvert som de sendes. «Legg til»-ikonet endres fra et plusstegn (+) til en hake (✓), som bekrefter at opptaket er i gang.
- Når du ønsker å se et innspilt program, går du til «Bibliotek» i hovedmenyen til YouTube TV. Her finner du en oversikt over alle programmer i DVR-biblioteket. Velg programmet og deretter episoden du vil se. Det er alt.
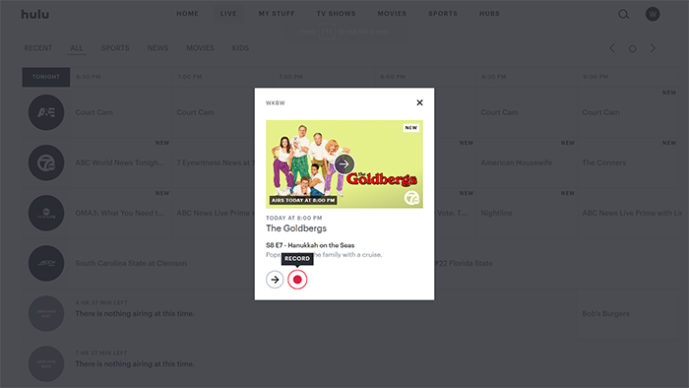
Alle opptakene dine vil være tilgjengelige i biblioteket i ni måneder. Det kan oppstå situasjoner der du ønsker å fjerne noen programmer. For å gjøre dette, naviger til det aktuelle programmet og klikk på hakeikonet. Ikonet endres da til et plusstegn (+). Hvis du senere ønsker å legge til programmet igjen, gjentar du bare prosessen som beskrevet ovenfor.
Vær oppmerksom på at første generasjons Fire TV- og Fire TV Stick-enheter ikke er kompatible med YouTube TV. De fleste andre Amazon strømmeenheter fungerer utmerket med YouTube TV. Dette inkluderer Fire TV andre og tredje generasjon, Fire TV Stick andre generasjon, Fire TV Stick 4K og første og andre generasjon Fire TV Cube.
Hvordan ta opp en enkelt episode på YouTube TV med Amazon Firestick
Noen ganger ønsker du kanskje bare å ta opp en enkelt episode av et program. Dessverre tillater ikke YouTube TV dette. Den eneste måten å ta opp en episode på, er å legge til hele programmet i listen din, noe som automatisk vil ta opp alle kommende episoder så snart de sendes.
Ettersom det ikke er begrensning på antall programmer du kan ta opp, burde dette ikke være et problem. Hvis du er bekymret for lagringsplass, kan du slappe av, da YouTube TV tilbyr ubegrenset plass til DVR-funksjonen.
Hvordan ta opp alle episoder på YouTube TV med en Roku-enhet
Opptak av programmer på YouTube TV med Roku-strømmeenheter ligner prosessen på Amazon Firestick. Du må først installere appen på enheten din og betale den månedlige abonnementsavgiften. Appen kan lastes ned fra Rokus Channel Store.
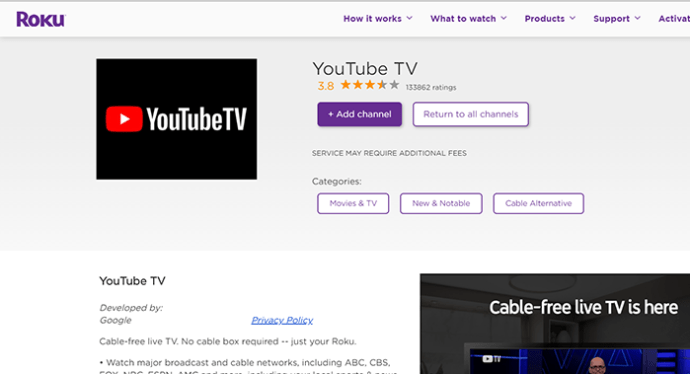
- Åpne YouTube TV-appen på Roku-enheten.
- Bruk søkefunksjonen øverst til høyre på skjermen og finn programmet du vil ta opp. Klikk på «Legg til»-knappen, som ser ut som et plusstegn.
- Dette legger hele programmet til YouTube TV-biblioteket ditt, og fremtidige episoder vil automatisk dukke opp i denne listen når de sendes.
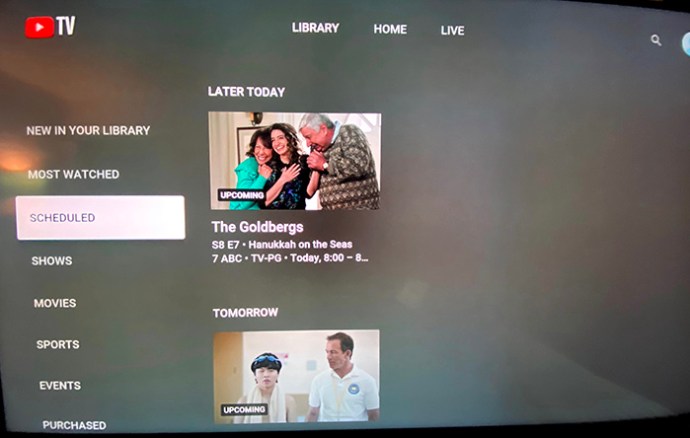
For å bekrefte at et program er lagt til i DVR-funksjonen, sjekk om «Legg til»-knappen har endret seg fra et plusstegn (+) til en hake (✓).
Hvordan ta opp en enkelt episode på YouTube TV med en Roku-enhet
Siden YouTube TV som regel ikke tillater opptak av kun én episode, gjelder dette også for Roku-enheter. Med tanke på at det ikke er begrensning på antall programmer du kan ta opp, er dette ikke en ulempe.
Med ubegrenset lagringsplass for YouTube TV-opptak, er den eneste potensielle ulempen å ha for mange programmer i biblioteket ditt. For å holde oversikten, kan du enkelt fjerne programmer som du ikke lenger ønsker å se på. Følg disse trinnene:
- Åpne YouTube TV-biblioteket, finn programmet du vil fjerne, og klikk på hakeikonet.
- Ikonet endres nå til et plusstegn, som indikerer at programmet er fjernet fra DVR-biblioteket ditt.
Husk at du når som helst kan legge til et fjernet program på nytt. Bare velg plusstegnet, og det er det.
Hvordan ta opp alle episoder på YouTube TV med Apple TV
Før du fortsetter, er det viktig å merke seg at eldre Apple TV-modeller ikke støtter YouTube TV. Derimot, med fjerde generasjon Apple TV eller Apple TV 4K, kan du se favorittprogrammene dine på YouTube TV. Appen kan lastes ned fra Apples App Store, og krever et aktivt abonnement med en månedlig avgift.
Prosessen for å ta opp programmer er den samme som for Amazon Firestick og Roku-enheter:
- Start YouTube TV, søk etter programmet du vil ta opp, og klikk på «Legg til»-knappen.
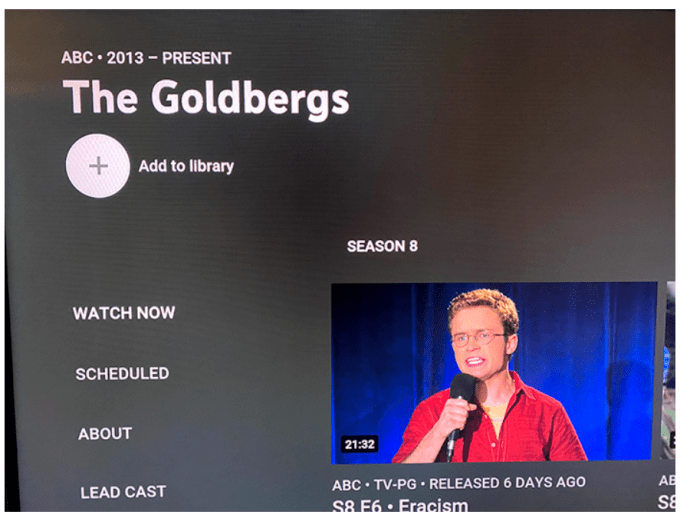
- Etter å ha gjort dette, vil du se at plusstegnet har endret seg til en hake. Dette indikerer at programmet er lagt til i YouTube TV DVR-biblioteket ditt.
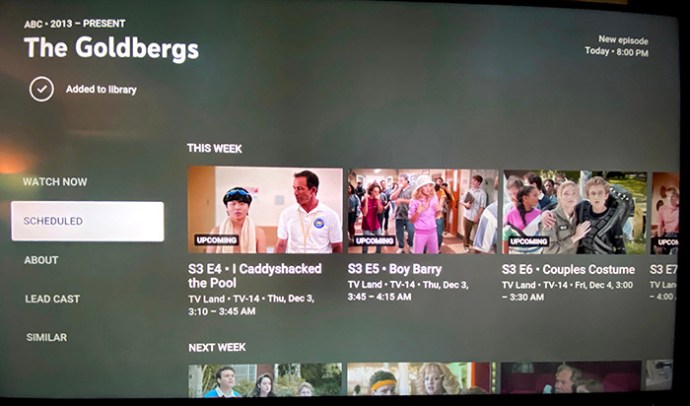
For å se den siste episoden av et innspilt program, går du til biblioteket, finner programmet i listen og starter avspillingen. Enklere blir det ikke.
Hvordan ta opp en enkelt episode på YouTube TV med Apple TV
YouTube TV tilbyr ubegrenset lagringsplass for alle programmer du ønsker å ta opp, og har derfor ikke aktivert funksjonen for opptak av enkeltstående episoder. Dette kan føre til en lang liste med programmer i biblioteket, men du kan når som helst fjerne serier du ikke følger lenger.
- For å fjerne en serie, finn serien og klikk på hakeikonet. Ikonet vil endre seg tilbake til et plusstegn, og du vil bli varslet om at programmet ikke lenger er i biblioteket ditt.
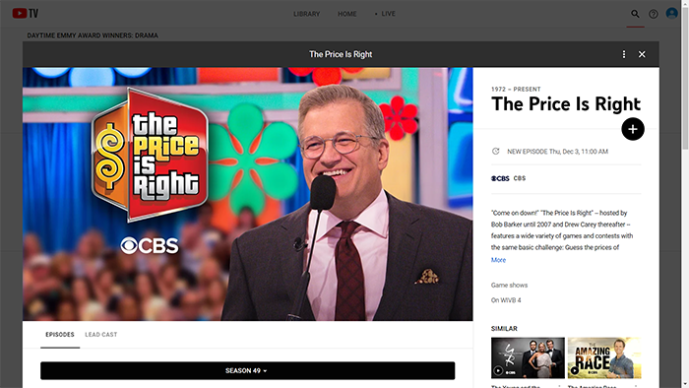
Hvordan ta opp alle episoder på YouTube TV med en PC
For å sikre en konsistent brukeropplevelse på alle plattformer, er YouTube TV på PC lik bruken på strømmeenheter. Du får ubegrenset lagringsplass for å ta opp programmer, som forsvinner fra biblioteket ni måneder etter at de er lagt til.
Følg disse trinnene for å legge til et program i YouTube TV-biblioteket:
- Åpne en nettleser på PC-en og gå til https://tv.youtube.com/.
- Når YouTube TV-siden åpnes, bruk søkefeltet for å finne programmet du vil ta opp.
- Klikk på omslaget til programmet.
- Et popup-vindu vises med detaljer om programmet. Klikk på «Legg til»-knappen som ser ut som et plusstegn (+). Den skal stå ved siden av tittelen.
- Plusstegnet vil endres til en hake (✓), som informerer deg om at programmet er lagt til i biblioteket.
- For å se episodene, klikk på «Bibliotek» i menyen og finn programmet. Når du åpner programskjermen, velg en episode og spill den av.
Hvordan ta opp en enkelt episode på YouTube TV med en PC
Som med alle andre plattformer, tillater ikke PC-versjonen av YouTube TV opptak av kun én episode av et program. Du må legge til hele programmet i biblioteket, noe som også legger til alle fremtidige episoder etter hvert som de sendes. Selv om dette kan være praktisk, kan det føre til et rotete bibliotek hvis du tar opp mange programmer.
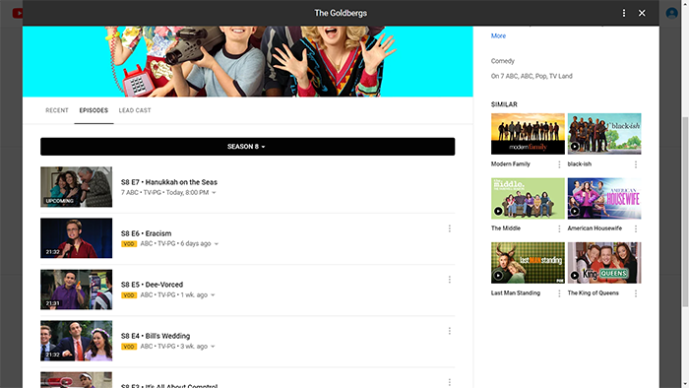
For å rydde opp, klikk på hakeikonet på de programmene du ikke lenger ønsker å ta opp. Dette vil fjerne dem fra YouTube TV-biblioteket, og du kan legge dem til igjen senere hvis du ønsker.
Husk at YouTube TV tilbyr ubegrenset DVR-lagring. Dette lar deg ta opp så mange programmer du vil, og de vil være tilgjengelige i biblioteket i ni måneder.
Ofte stilte spørsmål
Hvordan kansellerer jeg et YouTube TV-opptak?
For å kansellere et opptak, velg programmet og klikk på hakeknappen ved siden av tittelen. Dette vil fjerne programmet fra biblioteket, og stoppe opptaksprosessen.
Kan jeg se YouTube TV-opptakene mine fra alle enheter?
Ja, det kan du. YouTube TV er designet for å tilby en universell brukeropplevelse på tvers av alle enheter og plattformer. Så lenge du kan installere YouTube TV på enheten, har du tilgang til biblioteket og kan se programmene du har tatt opp.
Hvor lagrer YouTube TV mine opptak?
YouTube TV lagrer alle opptakene på sine servere, slik at du slipper å bekymre deg for tilgjengelig lagringsplass. Du må imidlertid ha en internettforbindelse for å se innholdet du har tatt opp.
Hvor mange programmer kan jeg ha i YouTube TV-biblioteket?
Med YouTube TV kan du ha så mange programmer du ønsker i biblioteket. Dette skyldes trolig at YouTube ikke lager et eget digitalt opptak av hvert program for hver enkelt bruker, men heller lagrer alt innhold på serveren sin. Du kobler deg til innholdet via biblioteket ditt, i likhet med hvordan standard YouTube-videoer fungerer.
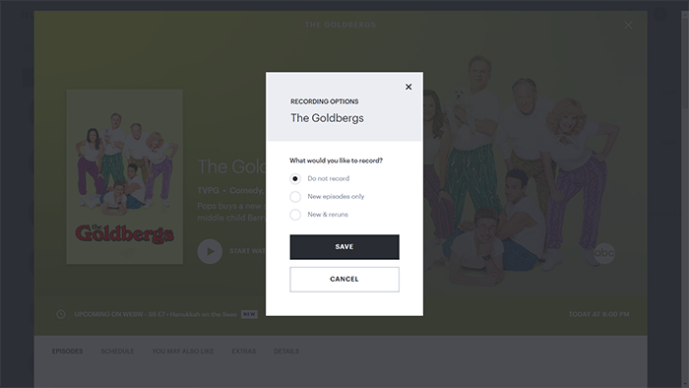
Hold oversikt over favorittprogrammene dine
Nå som du vet hvordan du tar opp et hvilket som helst program du ønsker, kan du slappe av og se dem når du har tid. Uten begrensninger på antall programmer du kan ta opp, trenger du bare å huske å se dem før de automatisk forsvinner fra biblioteket etter ni måneder.
Har du klart å ta opp favorittprogrammene dine? Synes du opptaksfunksjonen i YouTube TV er god? Del gjerne dine tanker i kommentarfeltet nedenfor.