Ekstern skrivebordstilkobling er en innebygd applikasjon i Windows 11 som lar deg opprette forbindelse til datamaskiner over nettverket. Dette verktøyet gir muligheten for fjernstyring av en annen datamaskin, noe som er særdeles praktisk i både personlige og profesjonelle sammenhenger, spesielt for teknisk støtte. I Windows 11 Professional og Enterprise utgaver er det også mulig å aktivere Eksternt skrivebord for å konfigurere en datamaskin som en vert for ekstern tilgang.
For å initiere en tilkobling til en annen datamaskin, må du starte Ekstern skrivebordstilkobling. Etter oppstart kan du logge deg på den eksterne maskinen via dialogvinduet for Ekstern skrivebordstilkobling. La oss se nærmere på hvordan du aktiverer Ekstern skrivebordstilkobling i Windows 11.
Slik aktiverer du ekstern skrivebordstilkobling i Windows 11
Dersom du ønsker at din PC skal fungere som en vert, må du aktivere Eksternt skrivebord i din Windows 11-installasjon. Det er viktig å merke seg at denne funksjonen kun er tilgjengelig i Enterprise og Professional-utgavene av Windows 11, det samme gjelder for Windows 10. Aktivering av Eksternt skrivebord kan gjøres på følgende måte:
- Klikk på Start-knappen i oppgavelinjen.
- Åpne Innstillinger-appen, som finnes i Start-menyen.
- Naviger til kategorien Eksternt skrivebord.
- Aktiver Eksternt skrivebord ved å klikke på bryteren.
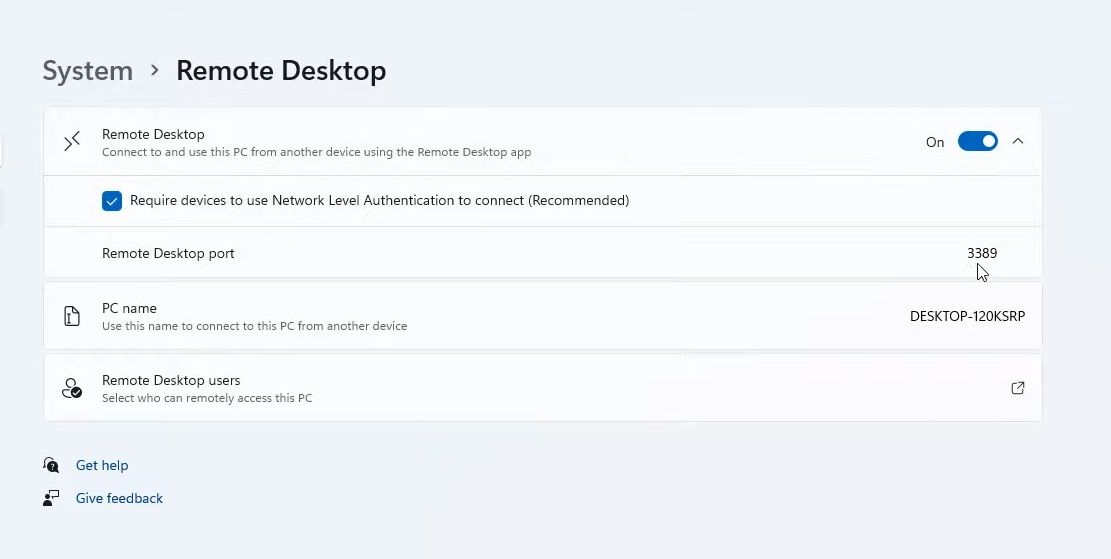
- Bekreft aktiveringen ved å velge «Bekreft» i ledeteksten for innstillinger for eksternt skrivebord.
- Som et valgfritt trinn, klikk på den lille pilen ved siden av bryteren for Eksternt skrivebord. Velg deretter «Krev at enheter bruker godkjenning på nettverksnivå for å koble til (anbefales)».
Etter aktivering kan du koble til din vertspc eksternt fra andre datamaskiner og mobile enheter. For å oppnå dette, må du oppgi nødvendig påloggingsinformasjon i eksterntilgangsprogramvaren. På stasjonære og bærbare Windows-maskiner kan dette gjøres gjennom det innebygde verktøyet Ekstern skrivebordstilkobling.
Søkefunksjonen i Windows 11 er en lettvint metode for å finne programvare, filer og annet innhold på datamaskinen din. Du kan bruke den til å finne og åpne Ekstern skrivebordstilkobling.
- For å åpne søkeverktøyet, trykk på forstørrelsesglassikonet i Windows 11-oppgavelinjen.
- Skriv «Ekstern skrivebordstilkobling» i søkefeltet.
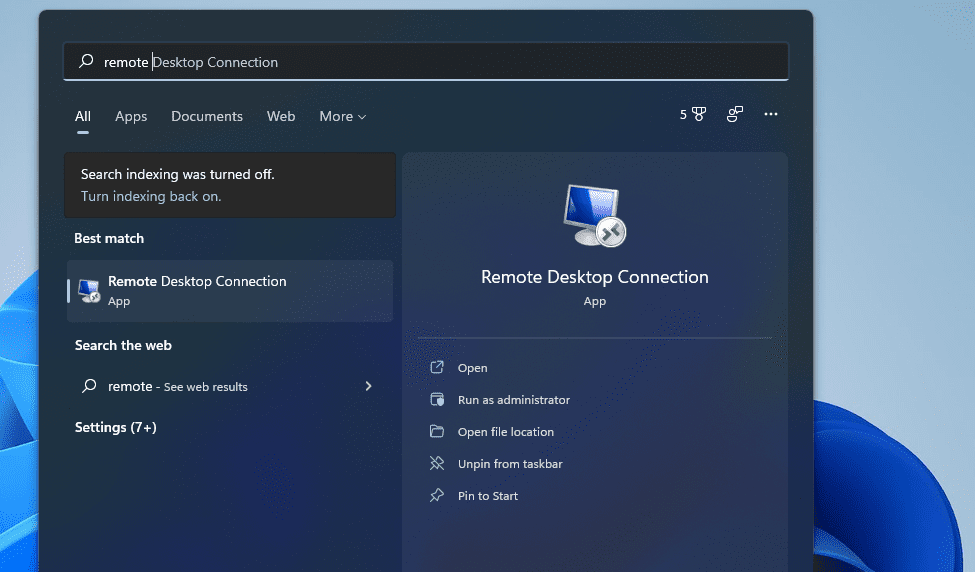
- Klikk på «Tilkobling til eksternt skrivebord» for å starte programmet.
- Alternativt kan du klikke på «Kjør som administrator» i søkeresultatet.
Kjør-dialogboksen er et verktøy for å starte apper og programmer. Du kan åpne Windows 11-verktøy og kontrollpanel-elementer ved å bruke Kjør-kommandoer. Slik åpner du Ekstern skrivebordstilkobling ved hjelp av Kjør:
- Høyreklikk på Start-knappen eller trykk Win + X for å vise WinX-menyen.
- Velg Kjør fra menyen.
- Skriv «mstsc» i Åpne-feltet.
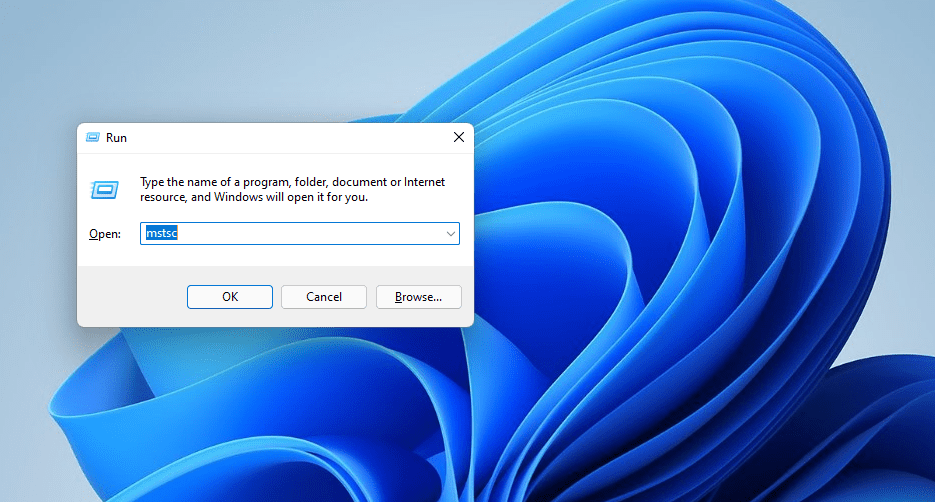
- Klikk OK for å åpne Ekstern skrivebordstilkobling.
3. Åpne Tilkobling til eksternt skrivebord med Windows Terminal
Ekstern skrivebordstilkobling kan startes fra både ledetekst og PowerShell. Windows Terminal samler disse to kommandolinjeverktøyene i Windows 11. Slik starter du Ekstern skrivebordstilkobling med Windows Terminal:
- Åpne Start-menyen og klikk på «Alle apper».
- Velg Windows Terminal i listen.
- Klikk på «Åpne en ny fane» og velg enten ledetekst eller Windows PowerShell.
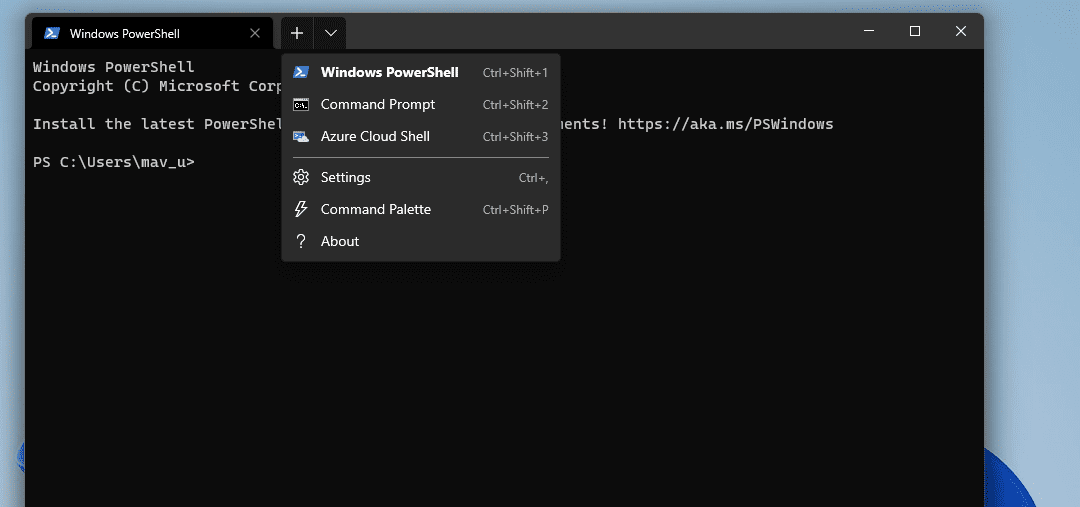
- Skriv følgende kommando i ledeteksten eller PowerShell-fanen:
mstsc
- Trykk Enter for å starte Ekstern skrivebordstilkobling.
4. Åpne Tilkobling til eksternt skrivebord fra mappen
Ekstern skrivebordstilkobling er inkludert i mappen Windows Tilbehør. Du kan starte programmet direkte fra denne mappen i Filutforsker. Følg disse trinnene:
- Klikk på Filutforsker-ikonet (mappeikonet) i oppgavelinjen.
- Åpne denne mappen:
C:\ProgramData\Microsoft\Windows\Start Menu\Programs\Accessories
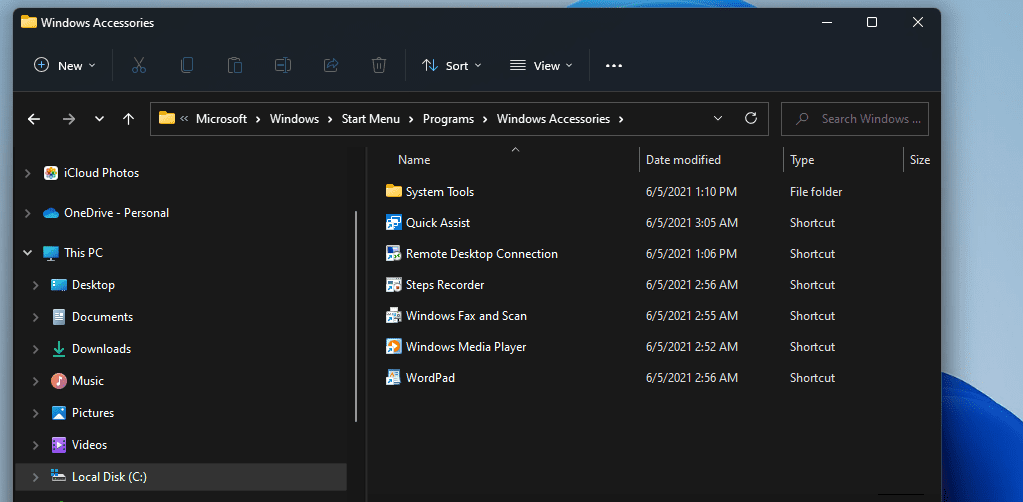
- Klikk på «Tilkobling til eksternt skrivebord» i mappen.
5. Åpne Tilkobling til eksternt skrivebord med Filutforsker
Du trenger ikke navigere gjennom mapper i Filutforsker for å starte Ekstern skrivebordstilkobling. Du kan raskt åpne programmet ved å skrive inn filnavnet i Filutforskers adresselinje:
- Åpne Filutforsker.
- Klikk i adresselinjen og slett gjeldende innhold.
- Skriv «mstsc.exe» i den tomme adresselinjen.
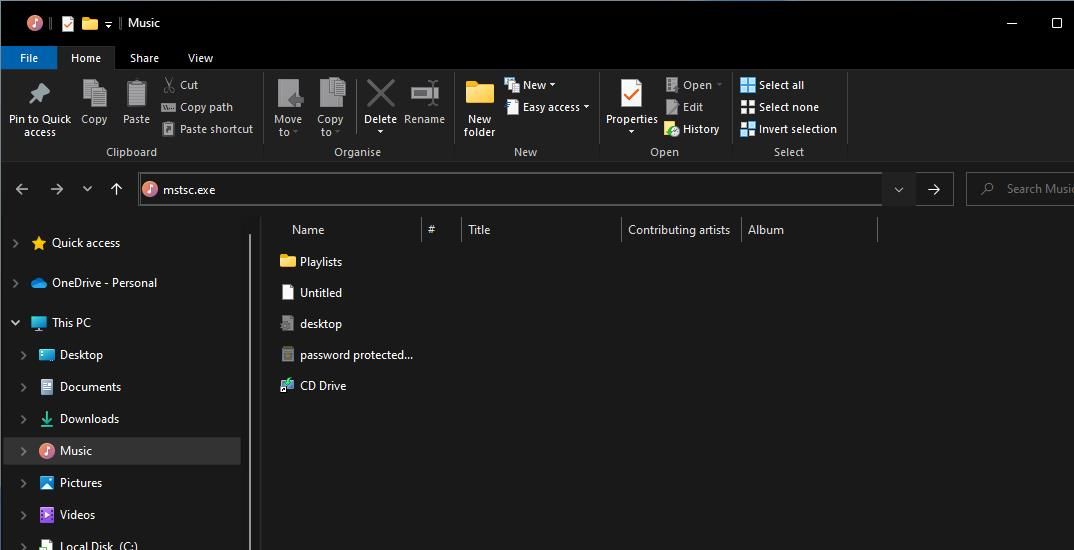
- Trykk Enter for å starte Ekstern skrivebordstilkobling.
Ekstern skrivebordstilkobling er også tilgjengelig i Windows Verktøy-mappen, som finnes i Start-menyen. Du kan åpne programmet via Windows Verktøy-mappen på denne måten:
- Trykk på Start-knappen eller Windows-tasten.
- Velg «Alle apper» for å se alle programmer og mapper i Start-menyen.
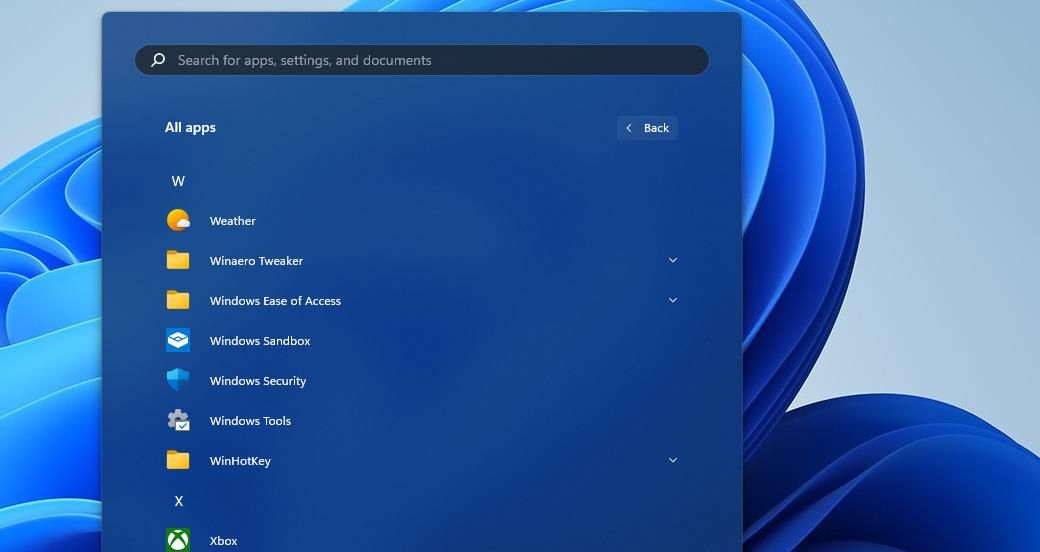
- Rull ned i menyen og dobbeltklikk på «Windows-verktøy».
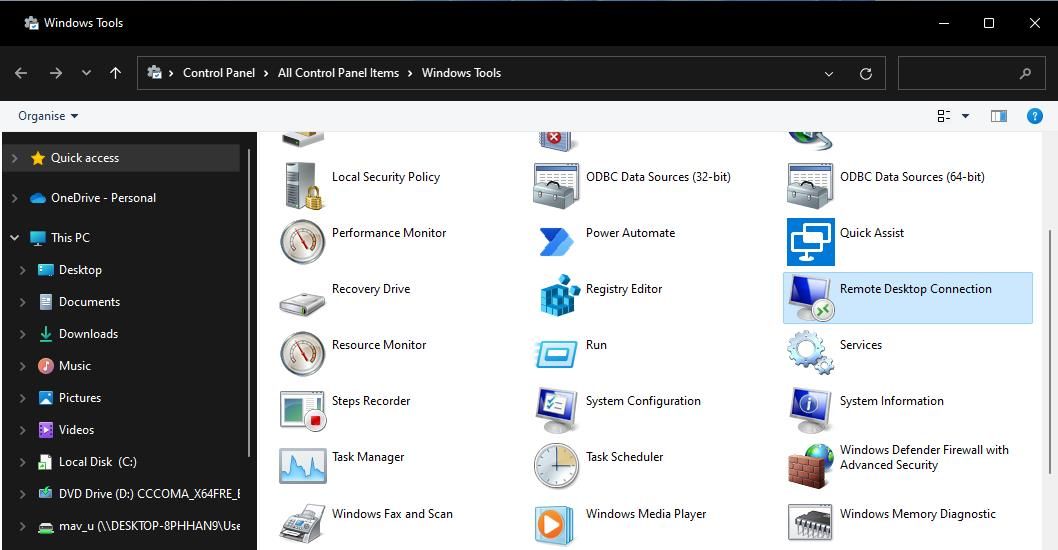
- Dobbeltklikk på «Tilkobling til eksternt skrivebord» i mappen.
Windows-verktøy er også tilgjengelig fra Kontrollpanel. Åpne Kontrollpanel og endre visningen til «Små ikoner». Deretter kan du klikke på «Windows-verktøy» og starte Ekstern skrivebordstilkobling derfra.
7. Åpne Tilkobling til eksternt skrivebord med Oppgavebehandling
Oppgavebehandling er et verktøy for å administrere prosesser. Du kan starte Ekstern skrivebordstilkobling ved å bruke funksjonen for opprettelse av ny oppgave:
- Åpne Oppgavebehandling med Ctrl + Shift + Esc.
- Klikk på «Fil» i Oppgavebehandling.
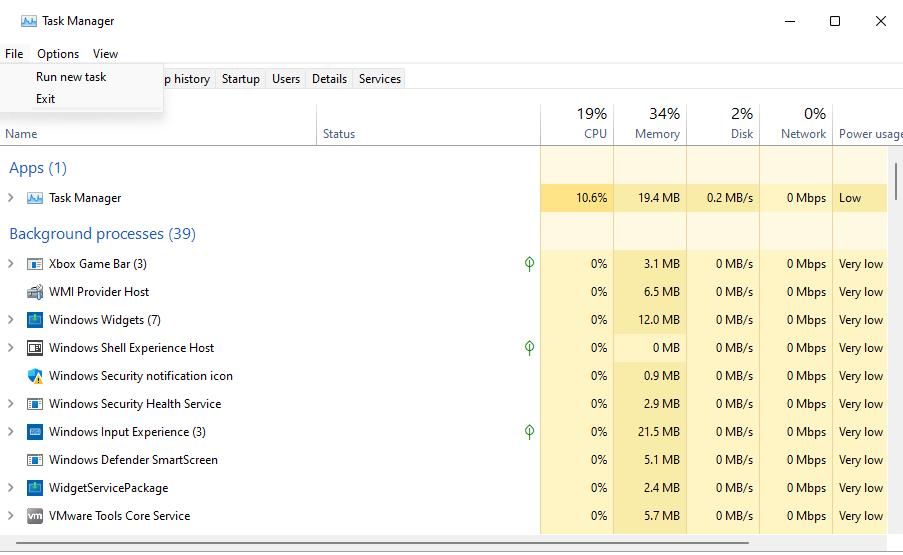
- Velg boksen merket «Opprett denne oppgaven med administrative rettigheter».
- Skriv «mstsc» i «Åpne»-feltet.
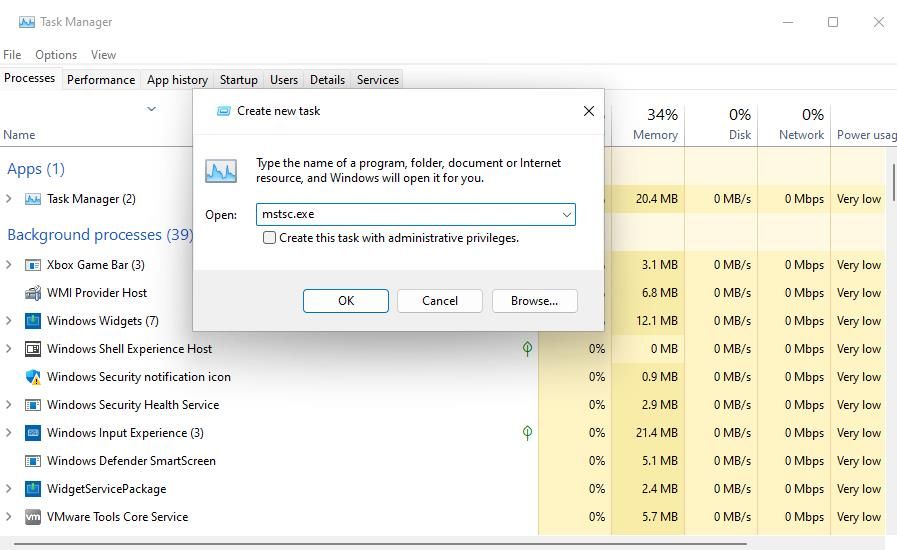
- Klikk «OK» for å starte Ekstern skrivebordstilkobling.
8. Åpne Tilkobling til eksternt skrivebord med en snarvei på skrivebordet
En snarvei på skrivebordet gir en rask måte å åpne programmer på. Du kan opprette en snarvei for RDC, slik at du enkelt kan starte det fra skrivebordet. Slik oppretter du en snarvei for Ekstern skrivebordstilkobling i Windows 11:
- Høyreklikk på skrivebordet og velg «Ny» > «Snarvei».
- Skriv «%windir%\system32\mstsc.exe» i «Opprett snarvei»-vinduet, og klikk «Neste».
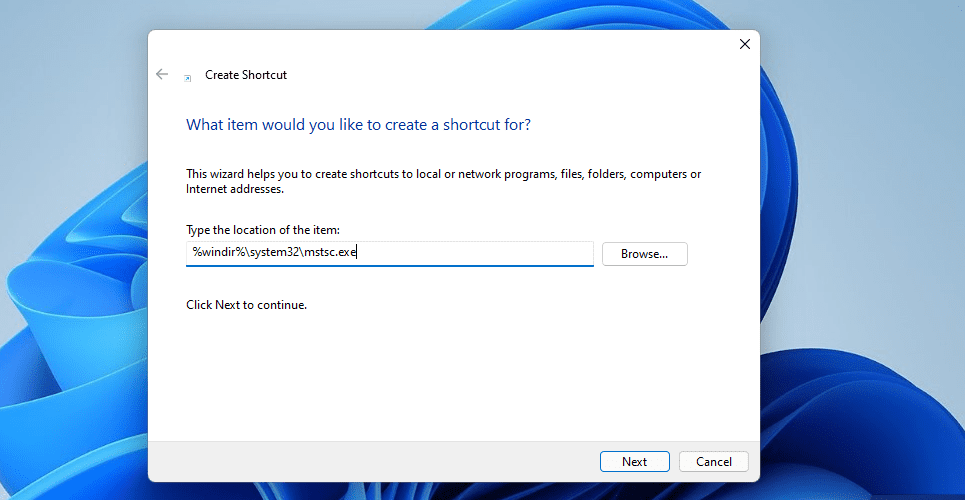
- Skriv «Ekstern skrivebordstilkobling» i tekstboksen.
- Klikk «Fullfør» for å legge til snarveien på skrivebordet.
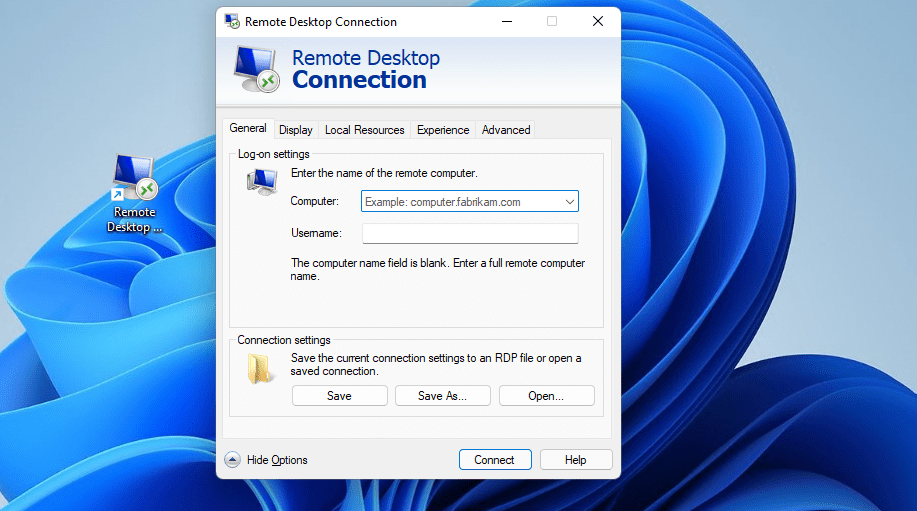
- Du kan nå klikke på snarveien for å åpne Ekstern skrivebordstilkobling.
Denne snarveien åpner RDC-vinduet. Du kan også opprette en snarvei for en spesifikk datamaskin ved å skrive «mstsc.exe /v:PC-navn» i «Opprett snarvei»-vinduets elementplassering, og erstatte «PC-navn» med navnet på datamaskinen du vil koble til.
Hvis du foretrekker det, kan du legge en snarvei til Ekstern skrivebordstilkobling i oppgavelinjen. Høyreklikk på snarveien og velg «Vis flere alternativer» > «Fest til oppgavelinjen». En RDC-snarvei vil da legges til i oppgavelinjen. Du kan slette snarveien på skrivebordet ved å høyreklikke den og velge «Slett».
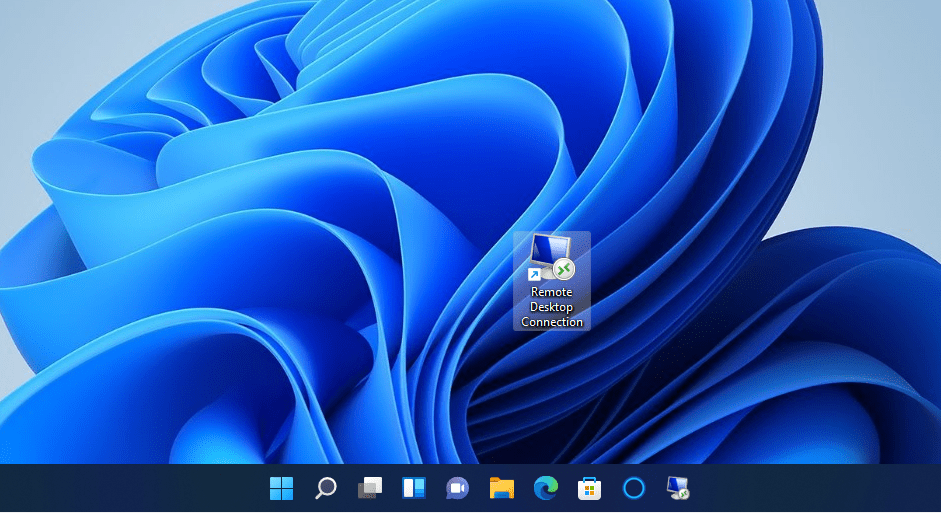
9. Åpne Tilkobling til eksternt skrivebord med en hurtigtast
Du kan legge til en hurtigtast til en RDC-skrivebordssnarvei. Dette lar deg starte Ekstern skrivebordstilkobling med en tastetrykk. Først må du opprette en snarvei på skrivebordet som beskrevet i metode 5. Deretter kan du legge til en hurtigtast:
- Høyreklikk på snarveien «Tilkobling til eksternt skrivebord» og velg «Egenskaper».
- Klikk i feltet for hurtigtaster.
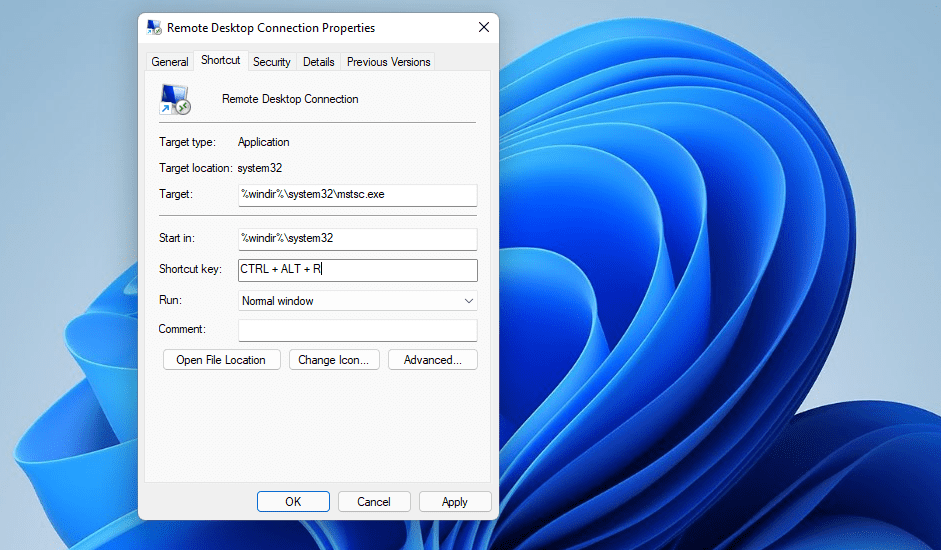
- Trykk på R-tasten for å opprette en hurtigtast Ctrl + Alt + R.
- Klikk «Bruk» for å lagre den nye hurtigtasten.
Nå kan du bruke Ctrl + Alt + R for å åpne Ekstern skrivebordstilkobling. Snarveien på skrivebordet må forbli for at hurtigtasten skal fungere.
Kontekstmenyen, som åpnes ved å høyreklikke på skrivebordet, inkluderer ikke Ekstern skrivebordstilkobling som standard. Du kan imidlertid legge til en snarvei til kontekstmenyen med en registerjustering:
- Start Registerredigering ved å trykke Windows-knappen + R, skrive «regedit» i Kjør-dialogboksen og trykke «OK».
- Klikk i registerplasseringen og slett eksisterende tekst.
- Skriv denne plasseringen for skallnøkkelen i adresselinjen og trykk Enter:
Computer\HKEY_CLASSES_ROOT\Directory\Background\shell\
- Høyreklikk på «shell»-nøkkelen og velg «Ny».
- Velg «Nøkkel» for å legge til en ny oppføring.

- Gi den nye nøkkelen navnet «Tilkobling til eksternt skrivebord».
- Høyreklikk «Tilkobling til eksternt skrivebord» og velg «Ny» > «Nøkkel».
- Gi den nye undernøkkelen navnet «kommando».
- Høyreklikk strengen «(Standard)» i den nye «kommando»-undernøkkelen og velg «Endre».
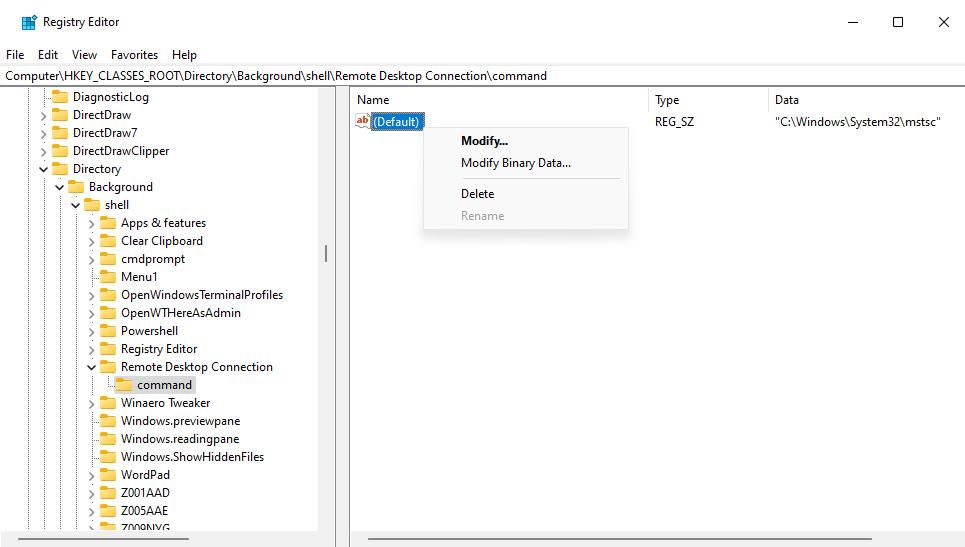
- Skriv «C:\Windows\System32\mstsc» i verdifeltet og klikk «OK».
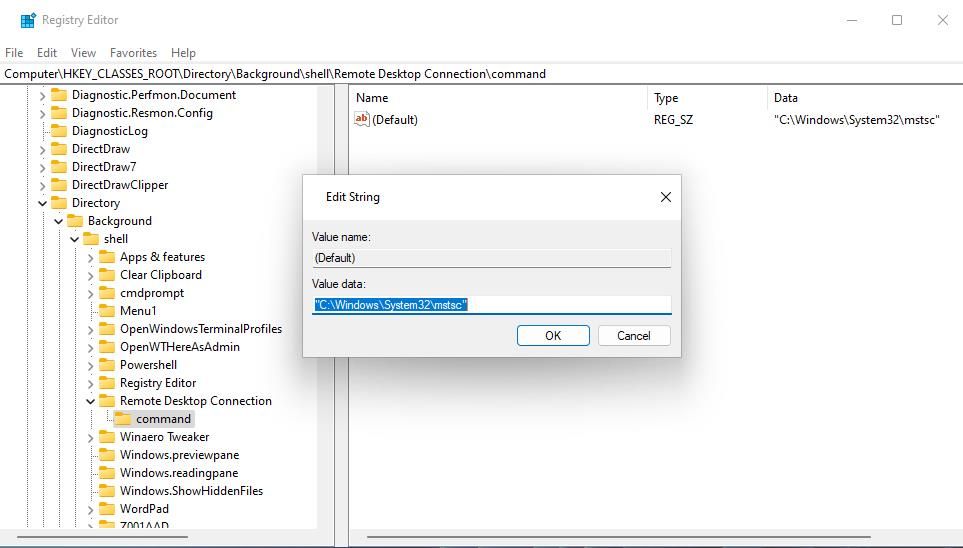
Nå kan du åpne Ekstern skrivebordstilkobling fra kontekstmenyen. Høyreklikk på et tomt område på skrivebordet og velg «Vis flere alternativer» for å se den klassiske kontekstmenyen. Du vil se den nye snarveien til «Tilkobling til eksternt skrivebord». Klikk på den for å starte programmet.
Du kan fjerne snarveien fra kontekstmenyen når som helst. For å gjøre det, gå tilbake til registerplasseringen spesifisert i trinn tre ovenfor. Høyreklikk på den «Tilkobling til eksternt skrivebord»-nøkkelen og velg «Slett» > «Ja».
Åpne Tilkobling til eksternt skrivebord med din favorittmetode
Det finnes flere metoder for å åpne Ekstern skrivebordstilkobling i Windows 11. De raskeste metodene er å bruke en snarvei på skrivebordet eller en hurtigtast. Du kan også åpne det gjennom Kjør, søkefeltet, Filutforsker eller Windows Terminal. Velg den metoden som passer best for deg for å starte Ekstern skrivebordstilkobling.