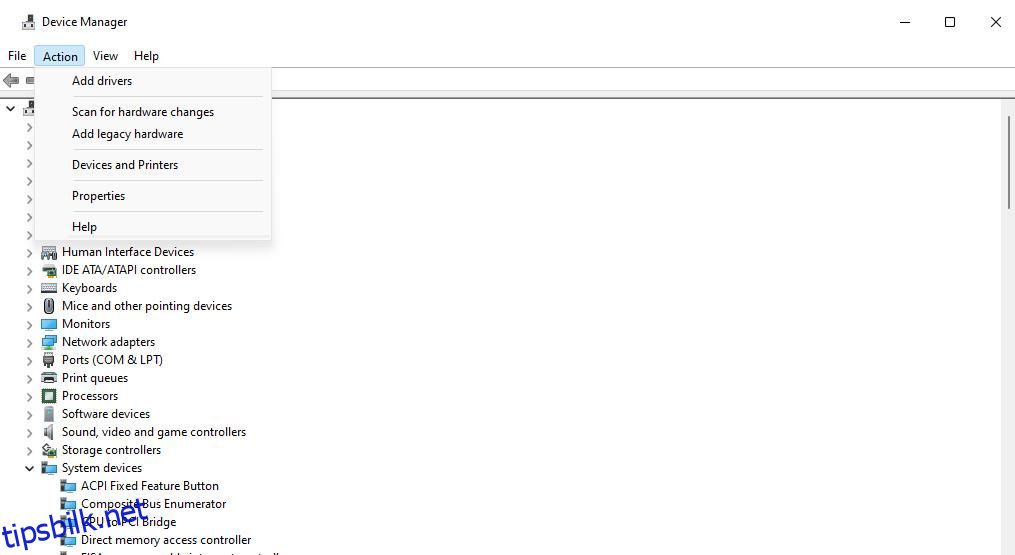Noen ganger kan det hende du må velge manuelt å søke etter maskinvareendringer når Windows ikke umiddelbart gjenkjenner (oppdager) enheter som er tilkoblet. I dette tilfellet vil ikke den eksterne enheten være synlig i Enhetsbehandling. Å kjøre skanninger for å oppdage maskinvareendringer kan også løse driverrelaterte problemer og maskinvarekonflikter.
Slik kan du skanne etter maskinvareendringer på din Windows-PC.
Innholdsfortegnelse
Slik søker du etter maskinvareendringer med Enhetsbehandling
Enhetsbehandling er verktøyet for å administrere eksterne enheter på Windows-PCer. Dette verktøyet inkluderer et alternativ for Skann etter maskinvareendringer du kan velge, som stort sett gjør det etiketten sier. Du kan velge det alternativet i Enhetsbehandling som følger:
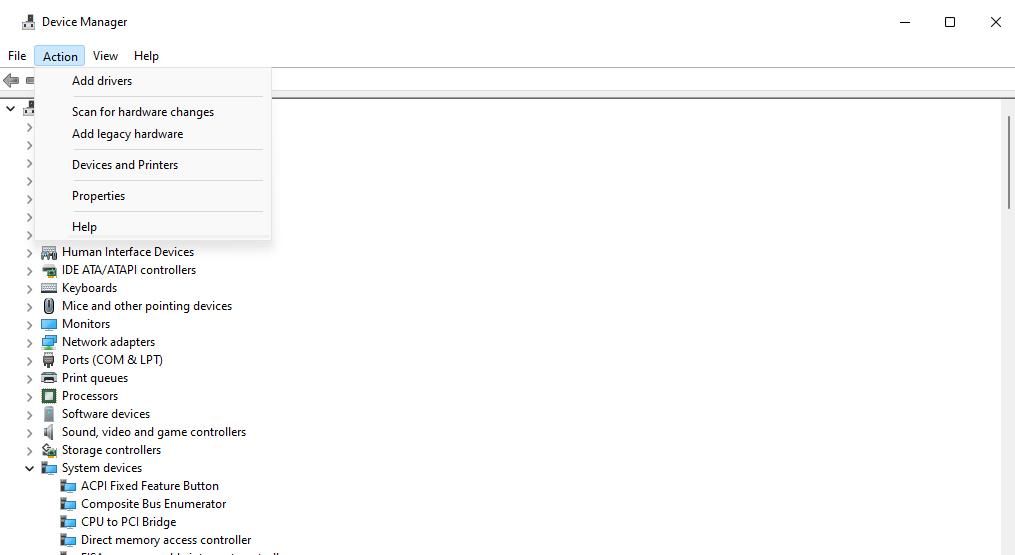
Alternativt kan du høyreklikke på en enhet og velge Søk etter maskinvareendringer på kontekstmenyen. Det anbefales å gjøre det for enheter som viser utropstegn. Utropstegnet fremhever at det er et problem med enheten, som kan fikse ved å velge Søk etter maskinvareendringer.
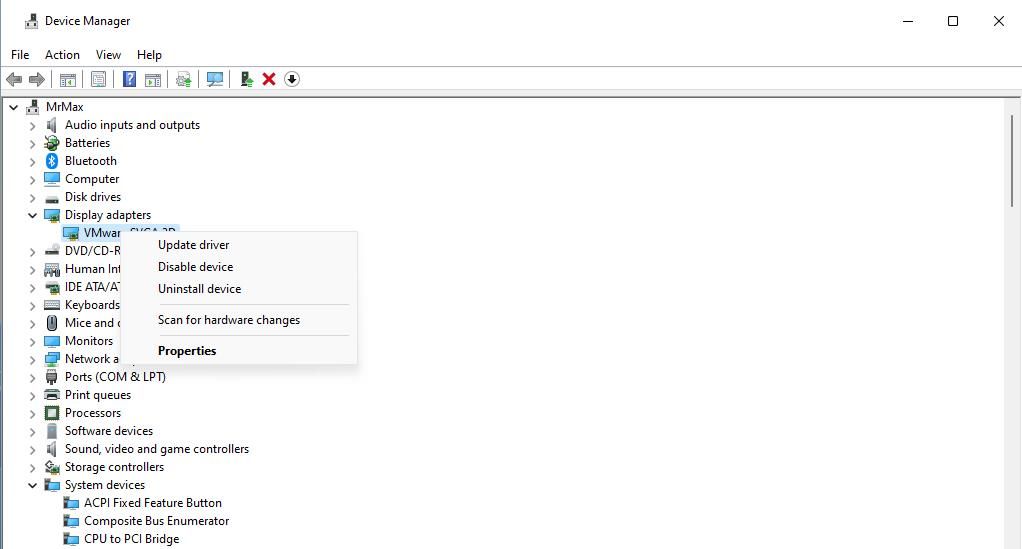
Du kan også velge alternativet Søk etter maskinvareenheter for å installere en enhetsdriver på nytt. For å avinstallere en enhet, høyreklikk på den for å velge alternativet Avinstaller enhet; merk av for Forsøk på å fjerne driveren for denne enheten eller Slett driver på forespørselen som vises, og klikk på Avinstaller. Velg deretter Søk etter maskinvareenheter som beskrevet ovenfor.
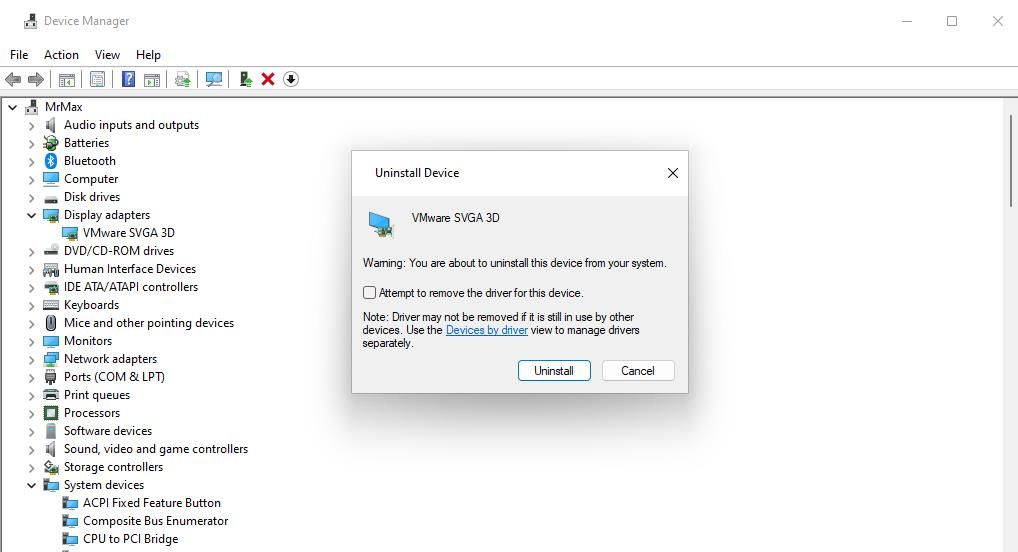
Computer Management Tool er et verktøy som inkluderer Enhetsbehandling. Så du kan også velge Enhetsbehandlingsalternativet Skann etter maskinvareendringer i vinduet Computer Management som følger:
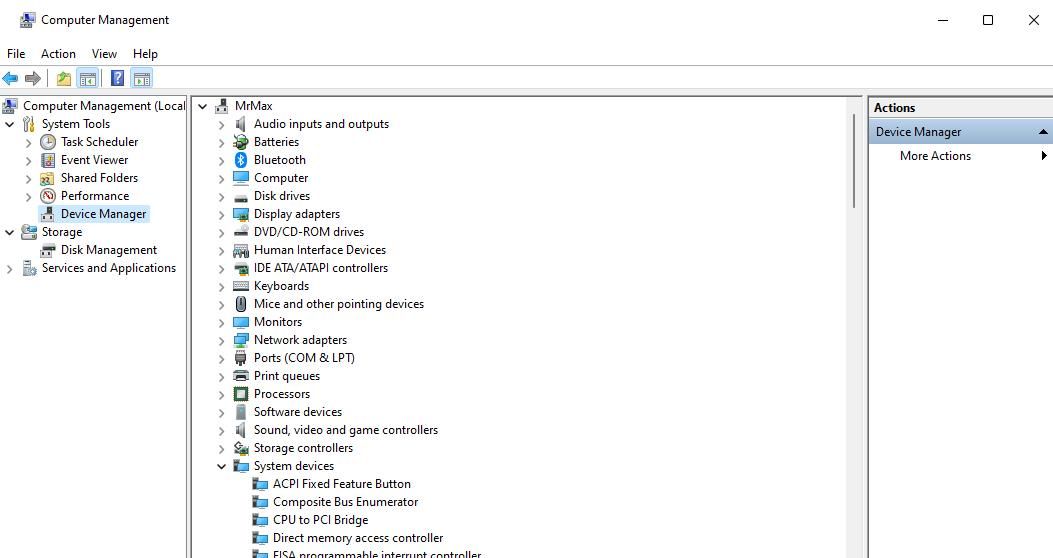
Slik søker du etter maskinvareendringer fra ledeteksten
Ledeteksten har et pnputil.exe-verktøy som du kan skanne etter maskinvareendringer på en PC. PnPUtil er et kommandolinjeverktøy for driveradministrasjon for å legge til og fjerne enhetsdrivere. Slik kan du skanne etter maskinvareendringer fra ledeteksten med det verktøyet:
pnputil.exe /scan-devices
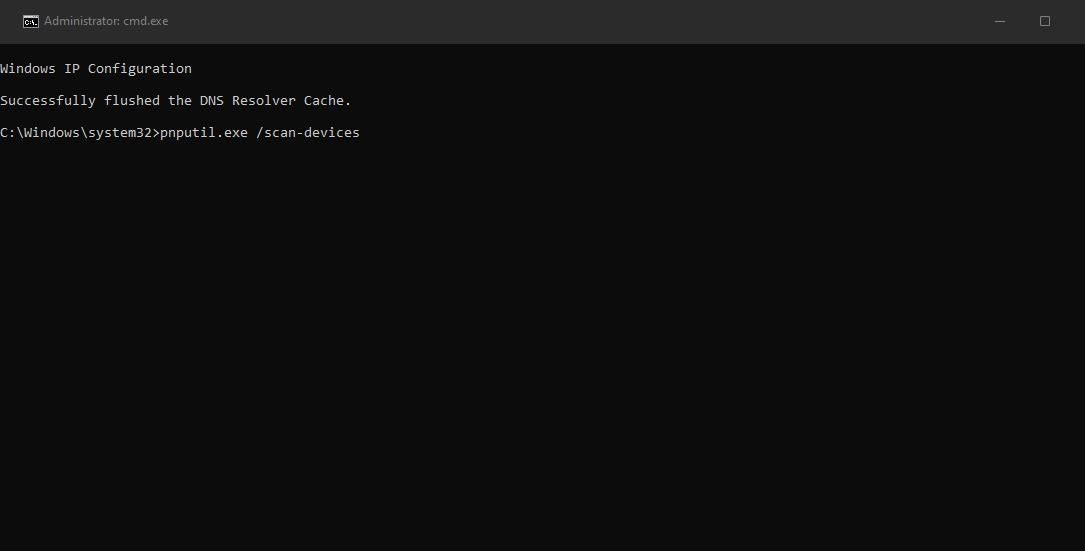
Du vil se en «Skanner etter maskinvareendringer»-melding etter utførelse av kommandoen. Skanningen vil sannsynligvis ikke ta lang tid. Lukk ledeteksten når du ser meldingen «Skanning fullført».
Slik søker du etter maskinvareendringer med en snarvei på skrivebordet
Du kan også lage en skrivebordssnarvei for skanning for å oppdage maskinvareendringer basert på PnPUtil-kommandoen. En slik snarvei vil gjøre deg i stand til å kjøre kommandoen skanneenheter direkte fra skrivebordet uten å gå inn i den. Dette er trinnene for å lage en kommandosnarvei på skrivebordet som skanner etter maskinvareendringer.
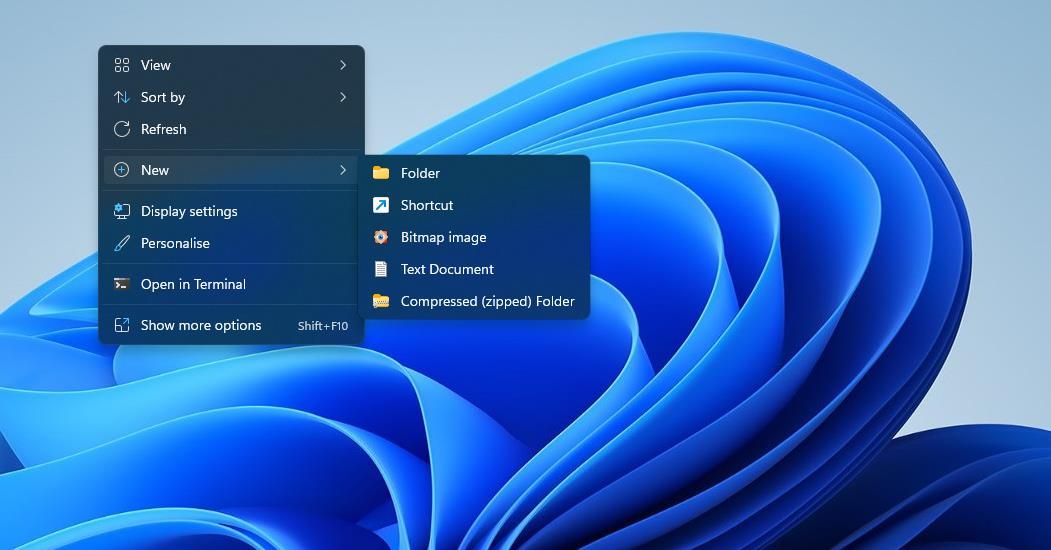
C:\Windows\System32\cmd.exe /k pnputil.exe /scan-devices
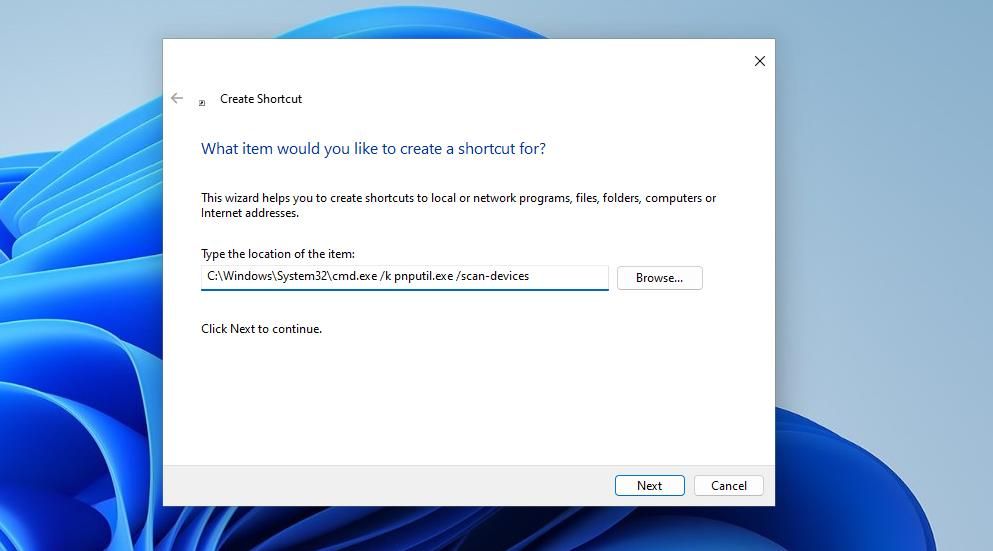
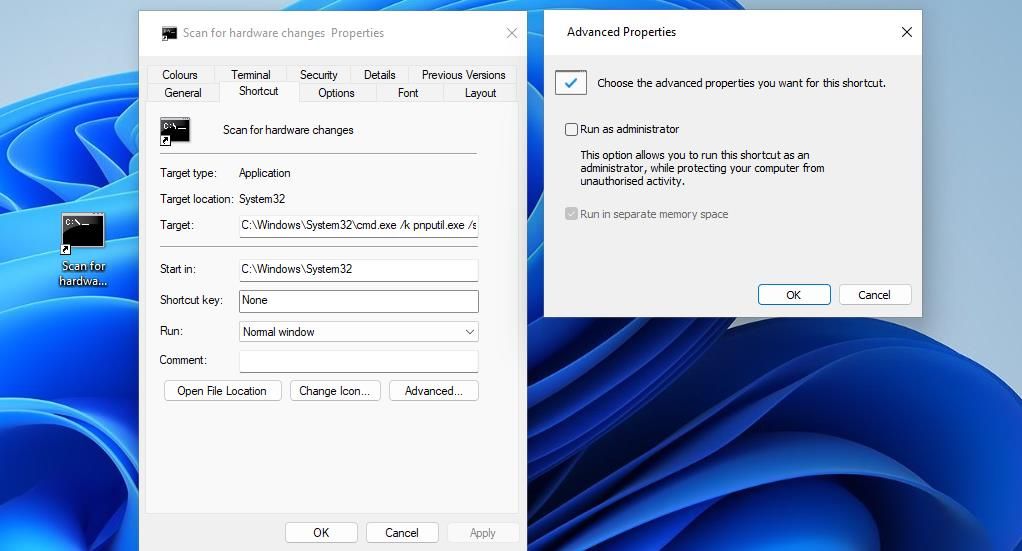
Du kan nå skanne etter maskinvareendringer med snarveien på skrivebordet når det er nødvendig. Hvis du dobbeltklikker på Søk etter maskinvareendringer-snarveien, kjøres kommandoen scan-devices.
Manuell skanning etter maskinvareendringer er en Windows-feilsøkingsmetode som kan fikse noen maskinvarerelaterte problemer. Alternativet Søk etter maskinvareendringer er mest nyttig for å oppdage eldre periferiutstyr som Windows kanskje ikke alltid gjenkjenner automatisk, og installere drivere på nytt når enhetene ikke fungerer som de skal.