Kodi er en utmerket plattform for de som foretrekker å ikke betale for dyre abonnementstjenester for å se filmer og TV-serier. Applikasjonen fungerer pålitelig på de fleste enheter, men det kan forekomme enkelte feil. Mange brukere opplever problemer med strømming når de prøver å se videoinnhold på Kodi. Denne veiledningen vil hjelpe deg med å løse problemet «Ingen tilgjengelig strøm» i Kodi.
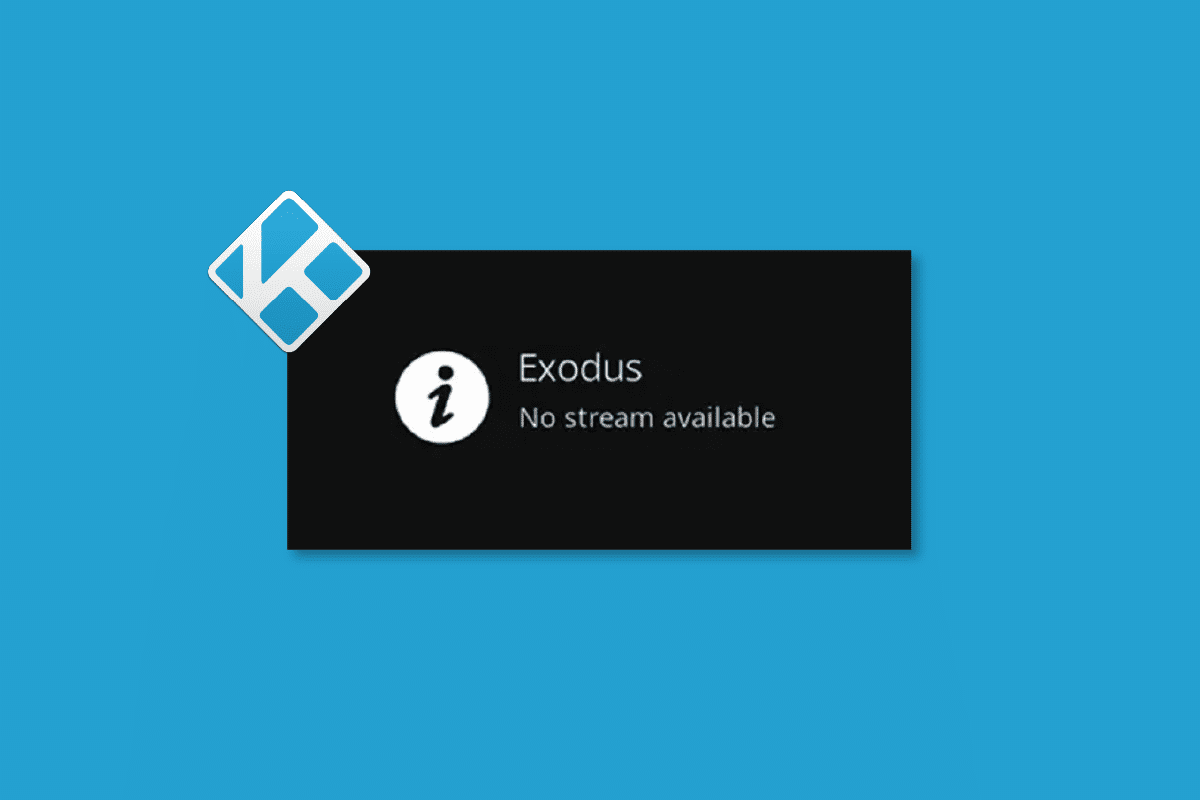
Løsninger for «Kan ikke se strømmer» feilen i Kodi
Hvis du har problemer med å se strømmer i Kodi på din Windows 10 PC, kan det være flere årsaker til dette. Her er en oversikt over de vanligste årsakene:
- En skadet eller ufullstendig Kodi-installasjon.
- Feilkonfigurerte databasefiler som kan kreve fullstendig fjerning.
- Kodi-prosesser som fortsatt kjører i bakgrunnen og forhindrer oppstart av en ny sesjon.
- Skadede bufferfiler i Kodi.
- Utgåtte eller ikke fullstendig oppdaterte Kodi-tillegg.
- Utgåtte eller inkompatible grafikkdrivere.
- Geografiske begrensninger som blokkerer tilgang til innhold.
Nedenfor følger en liste over feilsøkingsmetoder som kan hjelpe deg med å løse «Ingen tilgjengelig strøm» problemet i Kodi. Følg trinnene i rekkefølge for best resultat.
Metode 1: Grunnleggende feilsøking
Denne delen beskriver de mest grunnleggende metodene for å løse strømmeproblemer i Kodi.
1A. Omstart av systemet
En enkel omstart kan ofte løse strømmeproblemer i Kodi på Windows PC. Ved å starte Kodi-mediespilleren på nytt, kan man fjerne en rekke mindre feil i programvaren og mediet. Den enkleste måten å gjøre dette er å starte PCen på nytt. Klikk på Windows-knappen, velg strømknappen og deretter «Start på nytt».
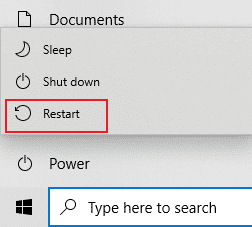
1B. Feilsøk Internett-tilkoblingen
For å kunne strømme media uten problemer på Kodi, må datamaskinen din ha en stabil internettforbindelse. Kodi er avhengig av en god internettforbindelse for å sende og motta data. Du kan teste forbindelsen ved å pinge 8.8.8.8. Dette er en vanlig test, og dersom antall pakker som sendes og mottas er lik, indikerer det at internettforbindelsen din fungerer som den skal.
1. Trykk på Windows-tasten og skriv inn «cmd». Velg «Kjør som administrator».
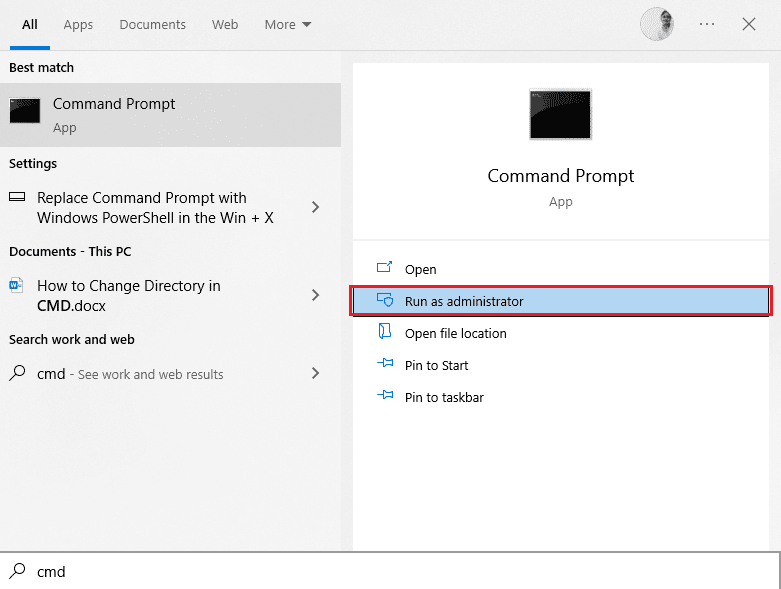
2. Skriv inn «ping 8.8.8.8» i kommandovinduet og trykk Enter.
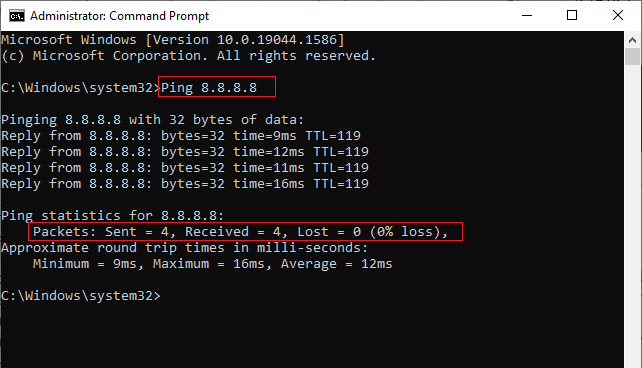
3A. Hvis antall sendte og mottatte pakker er lik (0% tap), fungerer internettforbindelsen din optimalt.
3B. Hvis det er forskjell mellom antall sendte og mottatte pakker (n% tap), har du et problem med internettforbindelsen. Prøv å starte ruteren eller modemet på nytt, eller bytt til en Ethernet-tilkobling.
 Bilde av Simon fra Pixabay
Bilde av Simon fra Pixabay
Du kan også lese vår veiledning om hvordan du feilsøker nettverksproblemer i Windows 10.
1C. Slett midlertidige filer
Mange midlertidige filer på datamaskinen kan være årsaken til «Ingen tilgjengelig strøm»-feilen i Kodi. Prøv å slette disse filene. Les vår veiledning for å finne ut hvordan du sletter alle midlertidige filer på PC-en din.
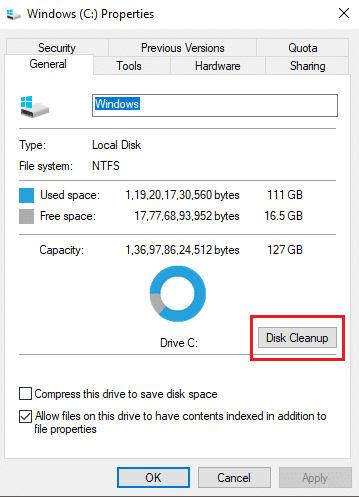
1D. Lukk bakgrunnsprosesser
Mange programmer kan kjøre i bakgrunnen og belaste datamaskinens CPU og minne, noe som kan påvirke ytelsen. Du kan lukke disse programmene ved hjelp av Oppgavebehandling. Dersom du opplever «Ingen tilgjengelig strøm» i Kodi, kan du også lære hvordan du tvinger avslutning av et program uten Oppgavebehandling. Følg vår guide for å lære hvordan du avslutter oppgaver i Windows 10.

Dersom disse grunnleggende feilsøkingsmetodene ikke hjelper, går du videre til neste metode.
Metode 2: Oppdater eller reinstallere grafikkdriveren
En utdatert eller skadet grafikkdriver kan forhindre at Kodi fungerer som det skal. Du kan lese vår guide for å oppdatere grafikkdriveren for å løse feilen «Ingen tilgjengelig strøm» i Kodi.
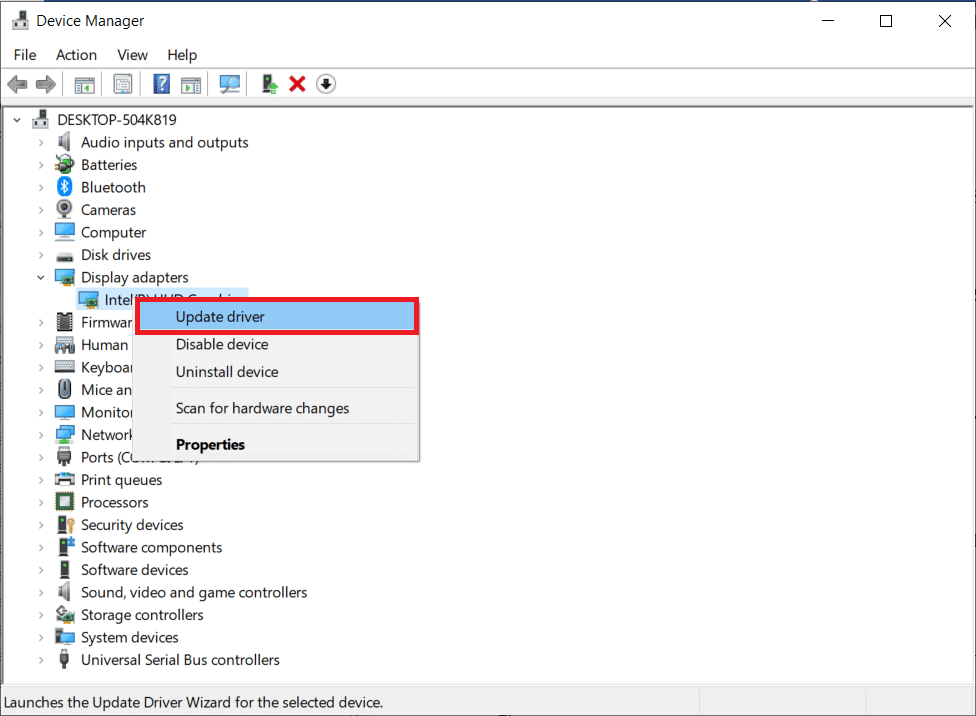
En feilfungerende driver kan forårsake mange problemer. Ved å avinstallere og reinstallere systemdriverne, vil du slette den eksisterende driveren og erstatte den med den nyeste versjonen. Følg vår guide om hvordan du avinstallerer og reinstallerer drivere i Windows 10.
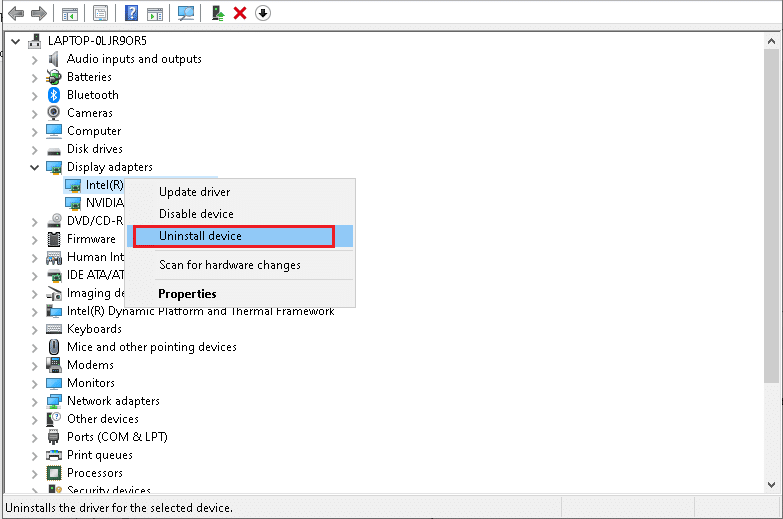
Metode 3: Tøm Kodi Media Player-bufferen
Feilen «Kan ikke se strømmer på Kodi» kan oppstå på grunn av for mange cache-filer. Prøv å slette bufferen for tillegget eller mediespilleren for å løse problemet.
1. Trykk på Windows-tasten, skriv inn Kodi og klikk på «Åpne».
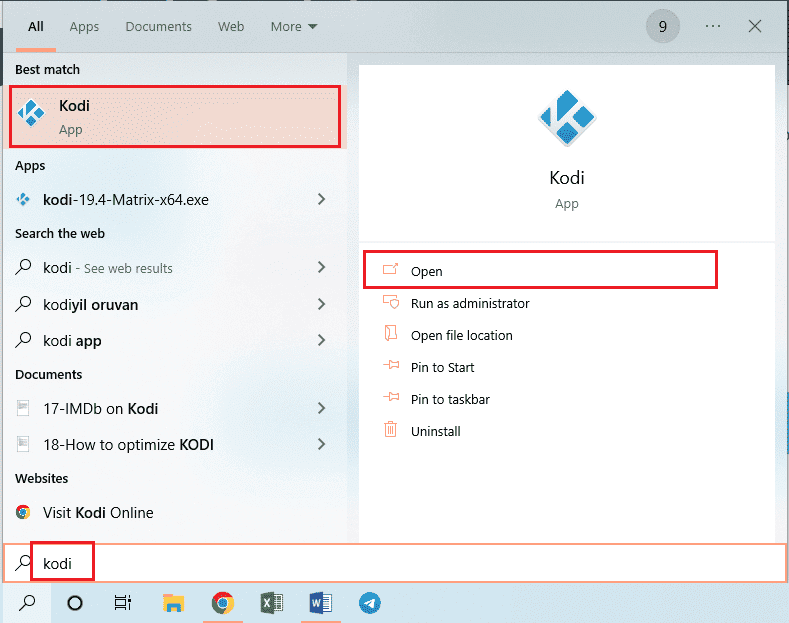
2. Klikk på fanen «Tillegg» i venstre rute.
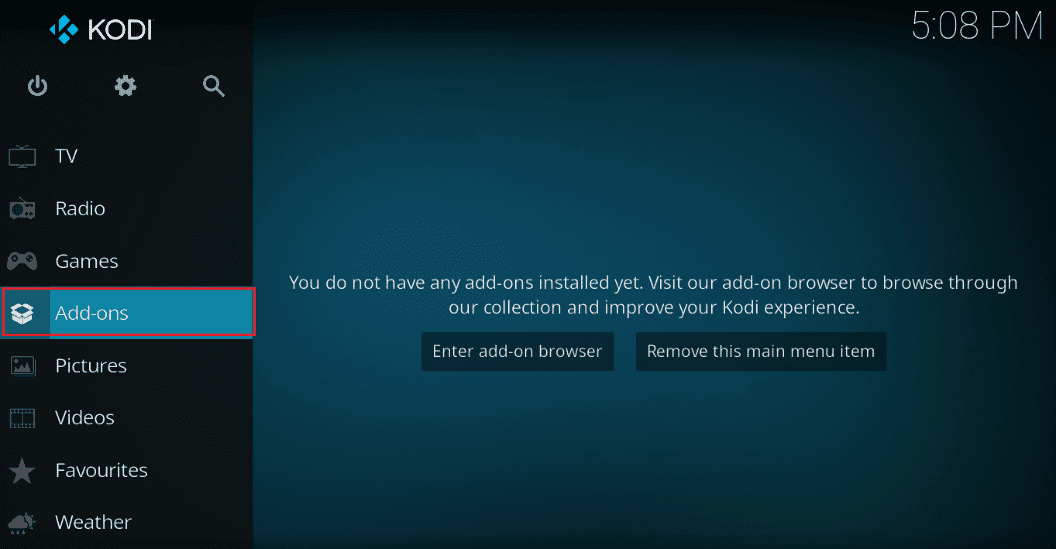
3. Klikk på fanen «Mine tillegg» for å se alle installerte tillegg.
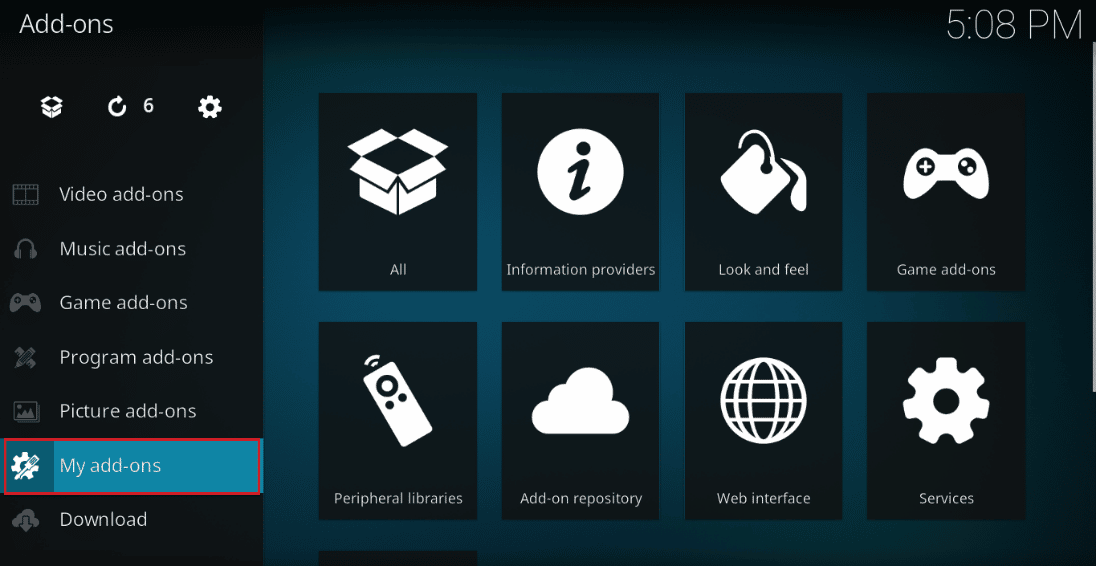
4. Klikk på tillegget ditt under «Videotillegg» for å åpne tilleggets skjermbilde.
5. Klikk på fanen «Verktøy».
6. Velg «Clear cache» for å tømme alle cache-filer.
7. Klikk på «OK» for å bekrefte og start Kodi på nytt.
Metode 4: Deaktiver maskinvareakselerasjon
Noen brukere har rapportert at feilen «Ingen tilgjengelig strøm» i Kodi kan løses ved å deaktivere maskinvareakselerasjon i mediespilleren. Følg disse trinnene for å deaktivere funksjonen:
1. Start Kodi som beskrevet tidligere.
2. Gå til «Innstillinger» ved å klikke på tannhjulikonet øverst til venstre.

3. Velg «Spiller».
Merk: Hvis du bruker en eldre versjon av Kodi, velger du «Spillerinnstillinger».
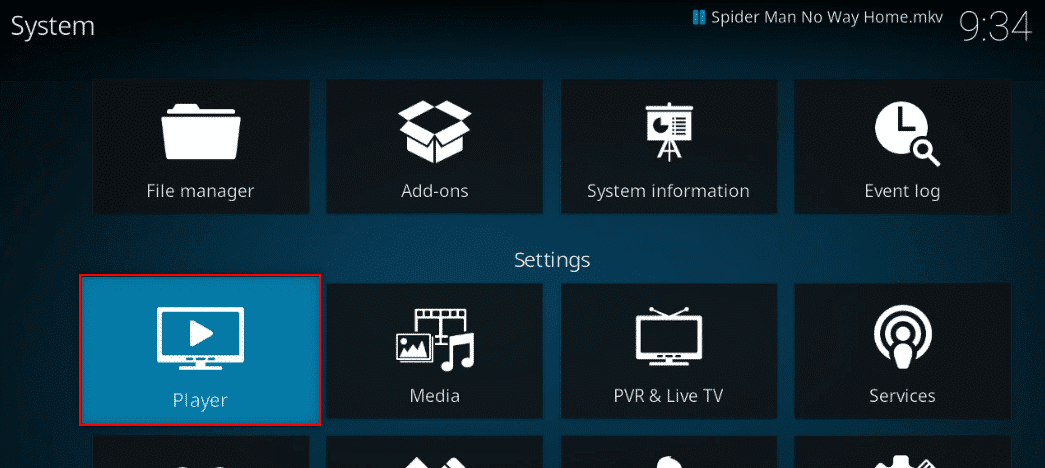
4. Klikk på tannhjulikonet nederst til venstre til du ser «Ekspert».
5. Deaktiver «Tillat maskinvareakselerasjon» for å se om dette løser strømmeproblemet.
Metode 5: Oppdater Kodi-tillegg
Utdaterte eller skadede Kodi-tillegg kan føre til «Ingen tilgjengelig strøm»-problemet. Følg disse trinnene for å oppdatere tillegget:
1. Trykk på Windows-tasten, skriv inn Kodi og klikk på «Åpne».
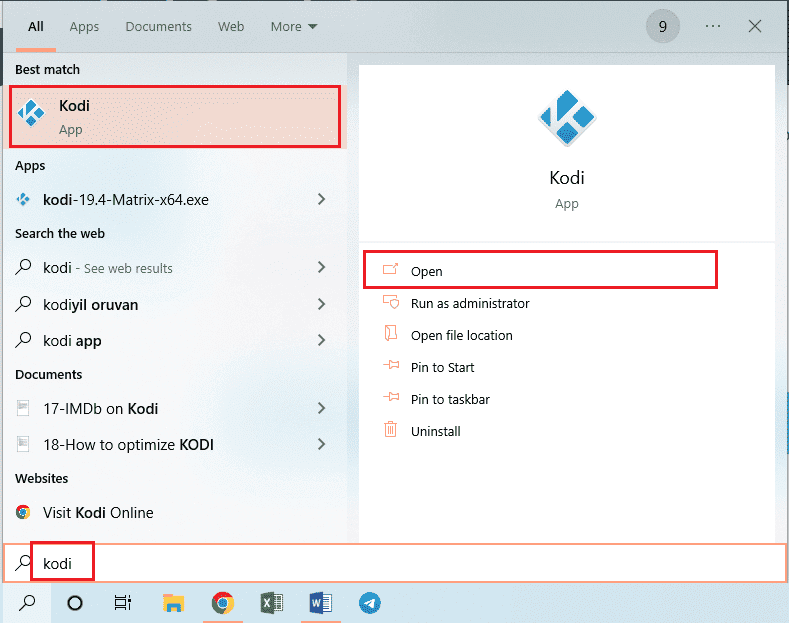
2. Klikk på fanen «Tillegg» i venstre rute.
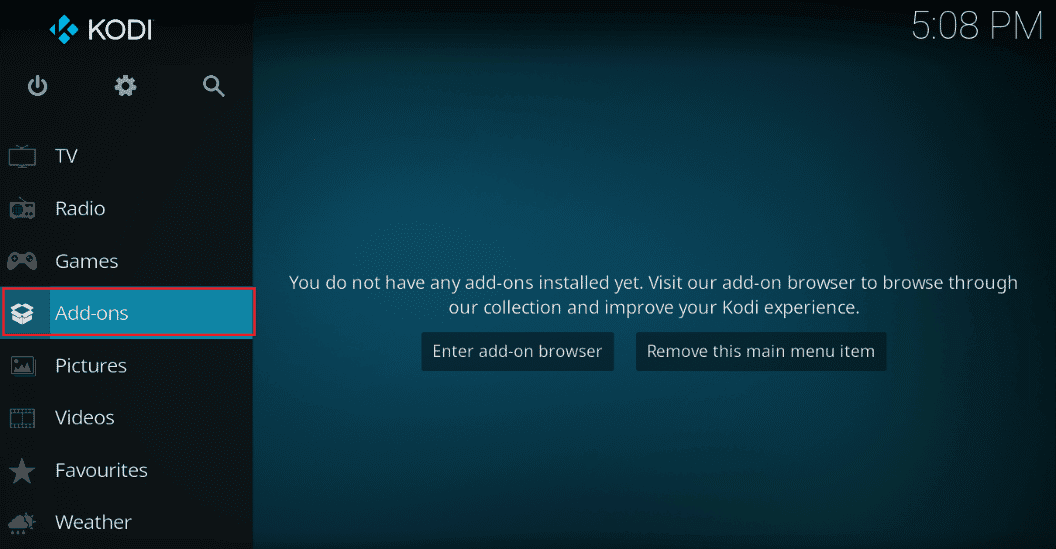
3. Under «Mine tillegg», høyreklikk på tillegget ditt i «Videotillegg» og velg «Informasjon».
4. Klikk på «Oppdater» for å oppdatere tillegget.
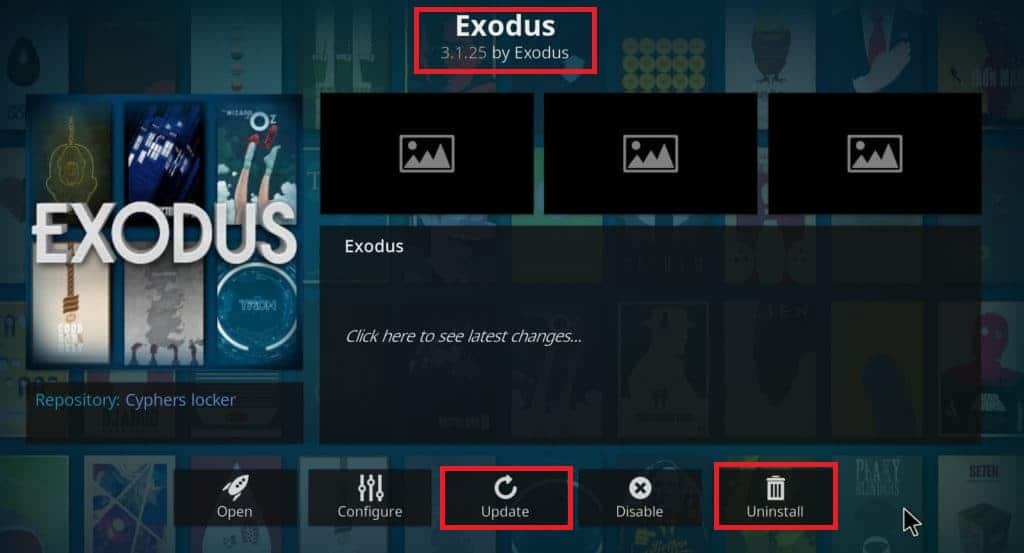
Merk: Du kan også aktivere «Auto-oppdatering» for automatisk oppdatering av tillegget.
Gjenta disse trinnene for å oppdatere alle tilgjengelige tillegg og sjekk om dette løser problemet.
Metode 6: Oppdater Kodi til nyeste versjon
En utdatert versjon av Kodi kan være årsaken til feilen «Ingen tilgjengelig strøm». Oppdater Kodi til den nyeste versjonen:
1. Trykk på Windows-tasten og skriv inn «Microsoft Store». Klikk deretter på «Åpne».

2. Gå til søkefeltet og skriv inn «Kodi».
3. Finn Kodi-spilleren og klikk på «Få» for å sjekke etter oppdateringer.
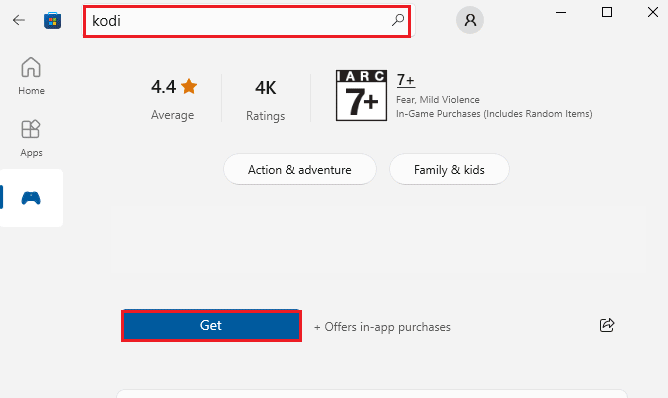
4A. Hvis det finnes tilgjengelige oppdateringer, følger du anvisningene for å oppdatere Kodi.
4B. Hvis Kodi er oppdatert, går du videre til neste metode.
Metode 7: Slett Kodi-databasefiler
Korrupte eller inkompatible Kodi-databasefiler kan forhindre strømming. Slett disse filene:
1. Start Kodi og gå til «Innstillinger».

2. Klikk deretter på «Filbehandling».
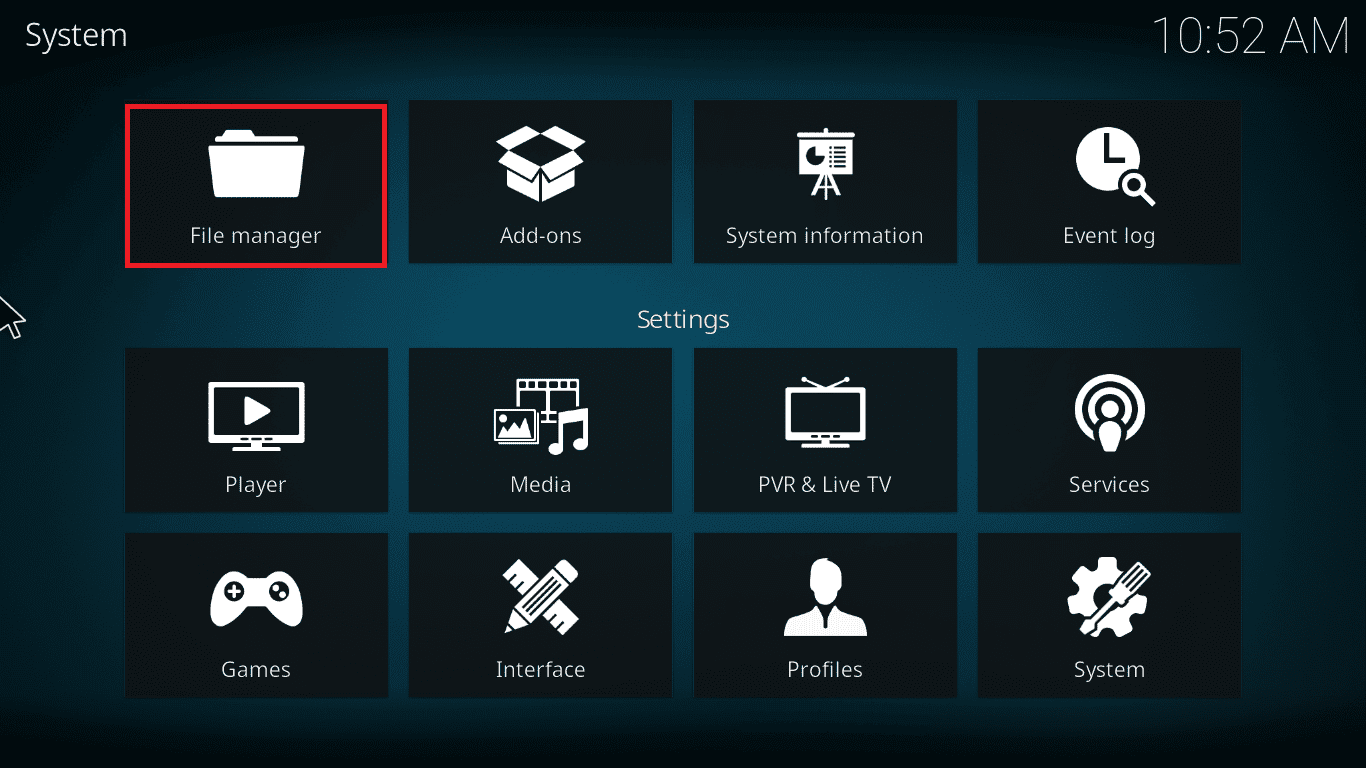
3. Gå til profilkatalogmenyen.
4. Gå til «Database» og velg «addons.DB».
Merk: Denne filen kan også ha et annet navn som «addons20.DB».
Slett disse databasefilene og kontroller om problemet er løst.
Metode 8: Tilbakestill Kodi til standardinnstillinger
Dersom en VPN ikke løser «Ingen tilgjengelig strøm»-feilen, kan du tilbakestille Kodi til standardinnstillingene:
1. Start Kodi og klikk på «Fabrikkgjenoppretting».
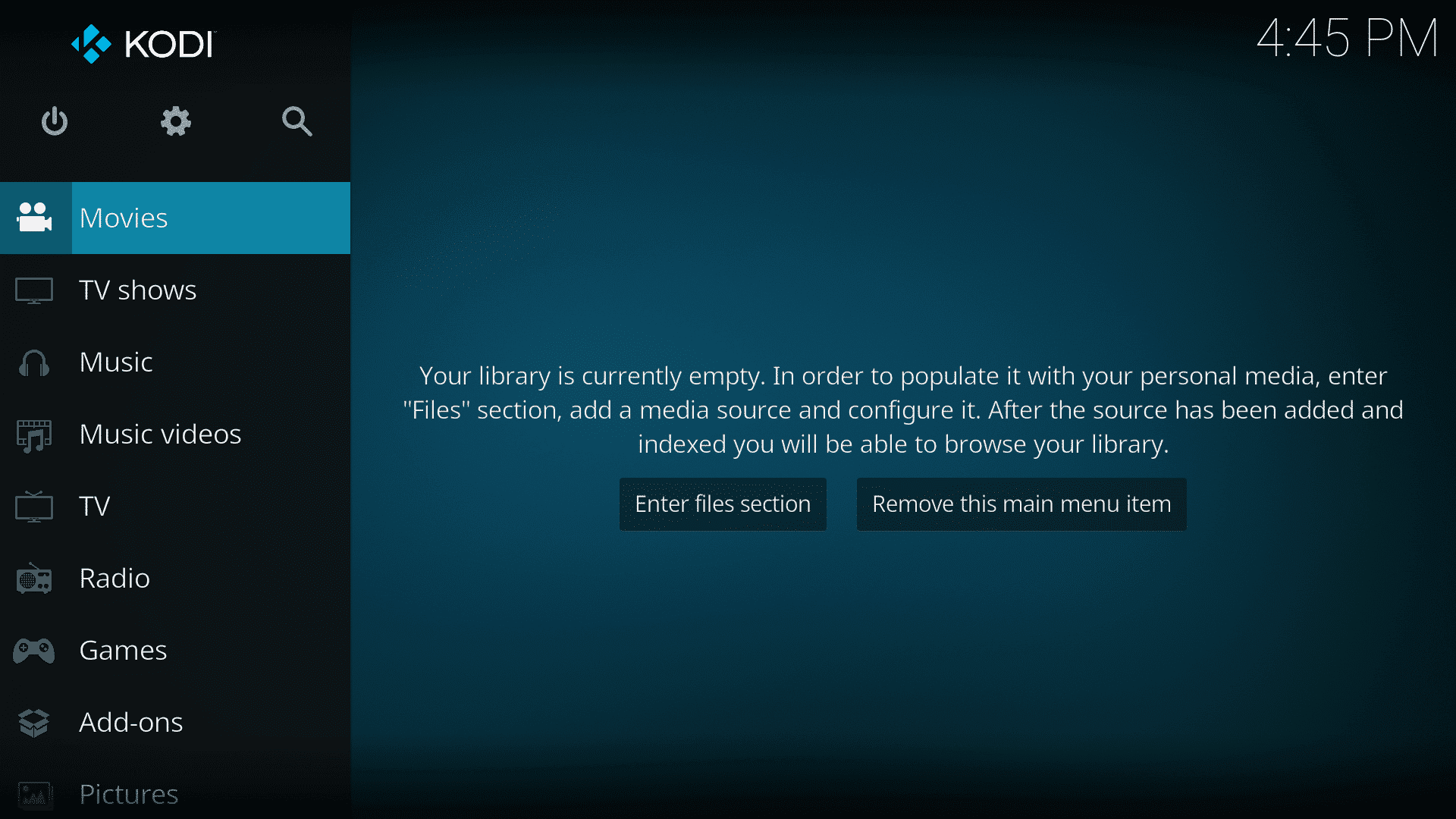
2. Bekreft alle meldinger ved å klikke på «Ja».
3. Vent til prosessen er ferdig, og start Kodi på nytt.
4. Importer mediefilene for å spille av videoene.
Metode 9: Reinstaller Kodi
Dersom problemet fortsatt vedvarer, må du fjerne alle Kodi-data og installere programmet på nytt. Følg disse trinnene:
1. Trykk på Windows-tasten, skriv inn «Kontrollpanel» og klikk «Åpne».
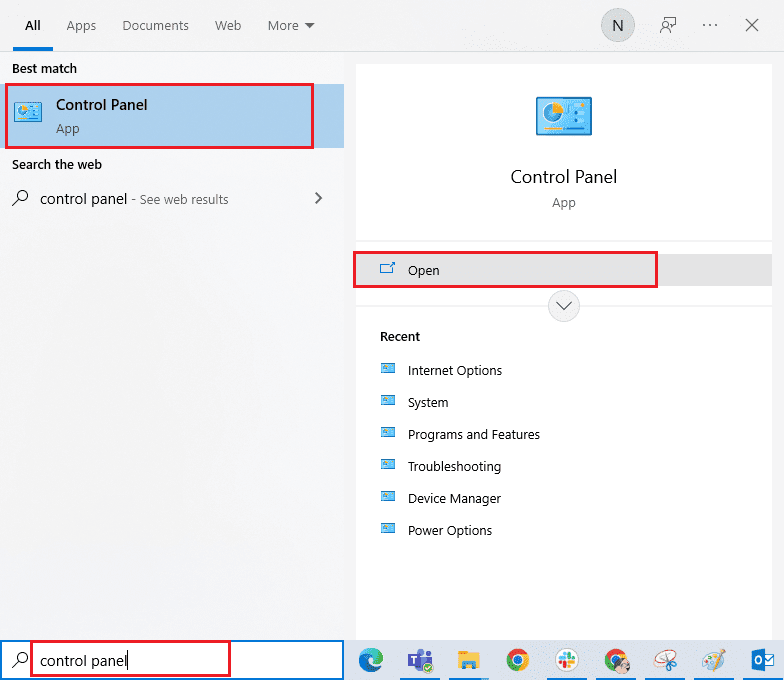
2. Klikk på «Avinstaller et program» under «Programmer».
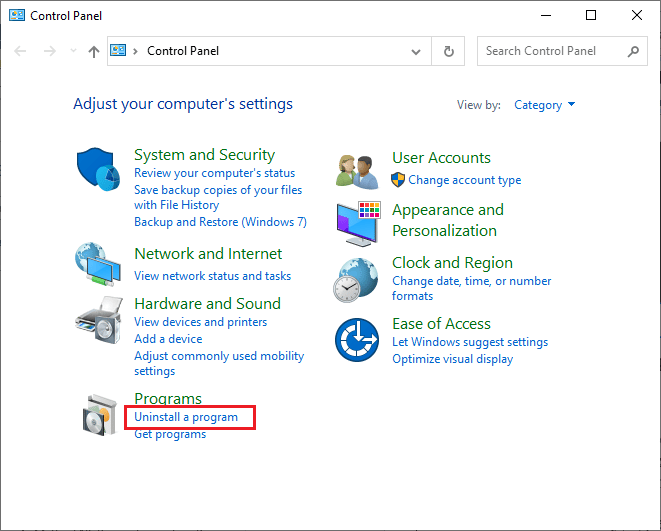
3. Velg Kodi fra listen og klikk på «Avinstaller». Bekreft avinstalleringen.
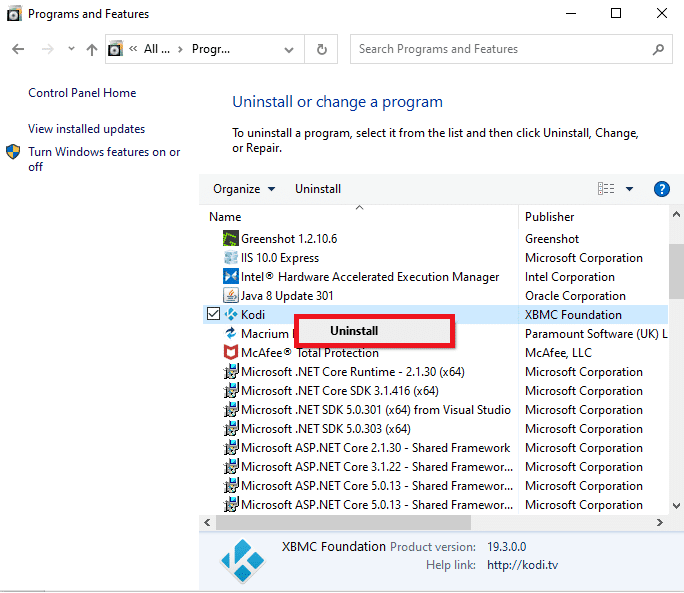
4. Åpne filutforskeren, gå til «Vis»-fanen og merk av for «Skjulte elementer».
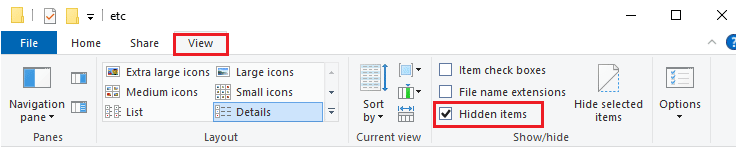
5. Naviger til følgende plassering:
C:UsersYOURUSERNAMEAppDataRoamingKodi
6. Slett alle filer i Kodi-mappen. Start datamaskinen på nytt.
Merk: Hvis du får en melding om at Kodi-filene ikke kan slettes fordi de er i bruk, må du lukke alle Kodi-prosesser og prøve igjen.
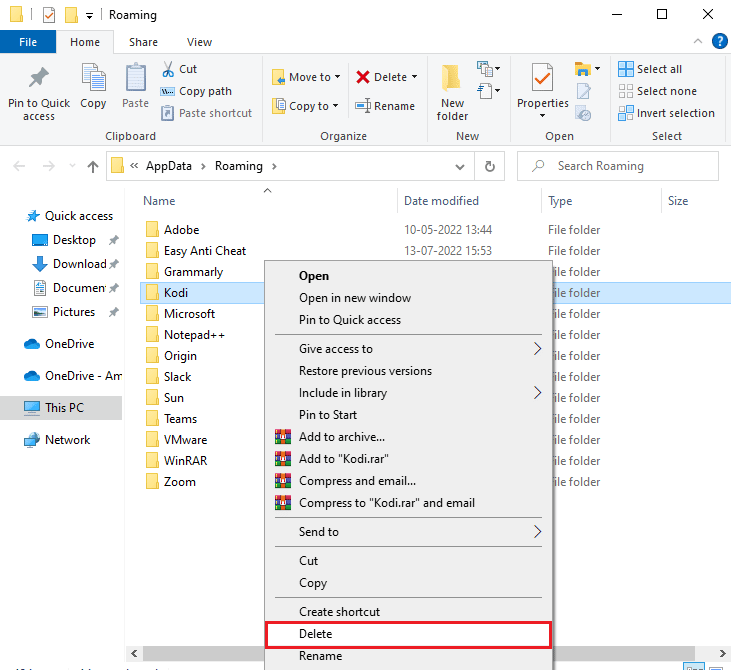
7. Last ned Kodi Installer fra den offisielle nettsiden.
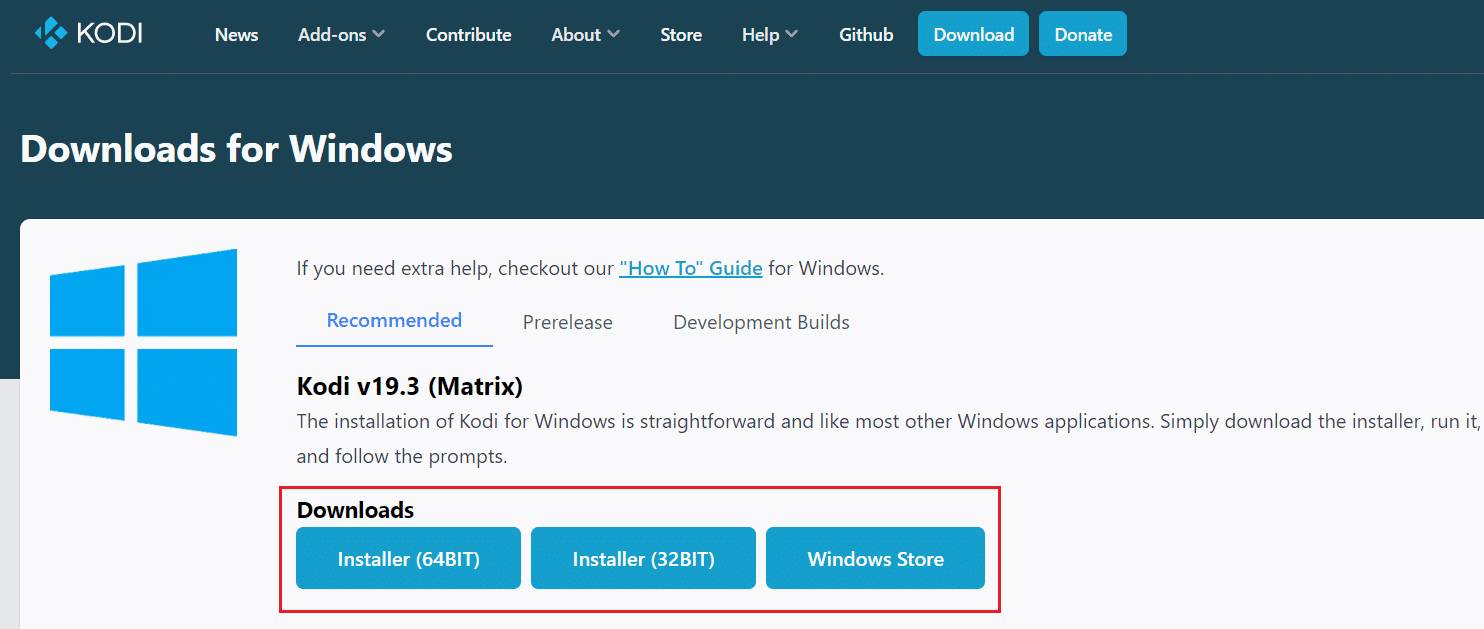
8. Velg hvor du vil laste ned filen. Kjør deretter det nedlastede installasjonsprogrammet.
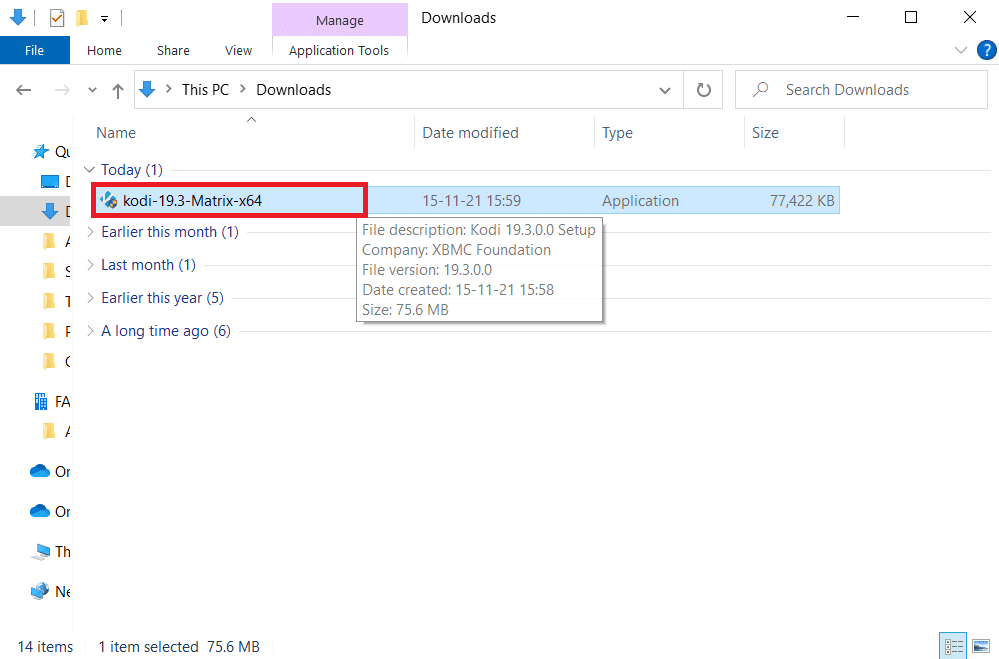
9. Klikk «Neste» i Kodi Setup-vinduet.
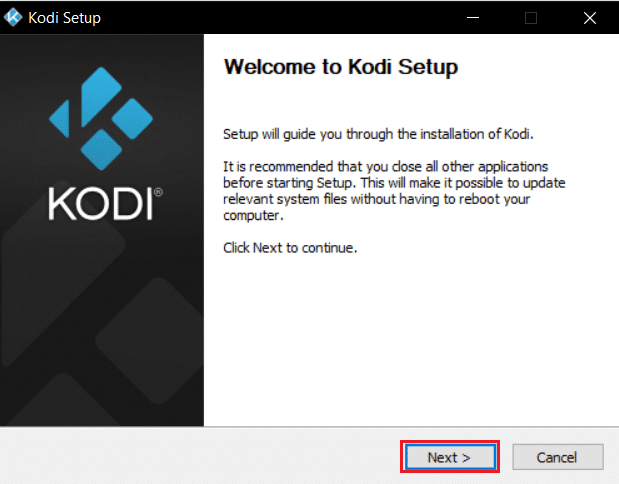
10. Les lisensavtalen og klikk «Jeg godtar».
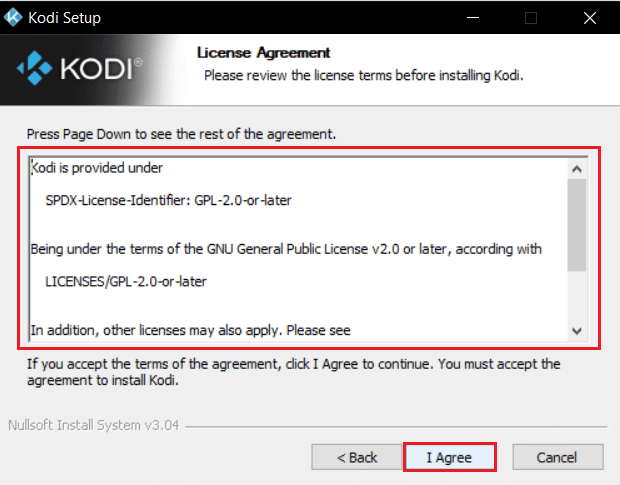
11. Velg «Full» under «Velg type installasjon».
12. Merk av i boksen for «Microsoft Visual C++ packages». Klikk «Neste».
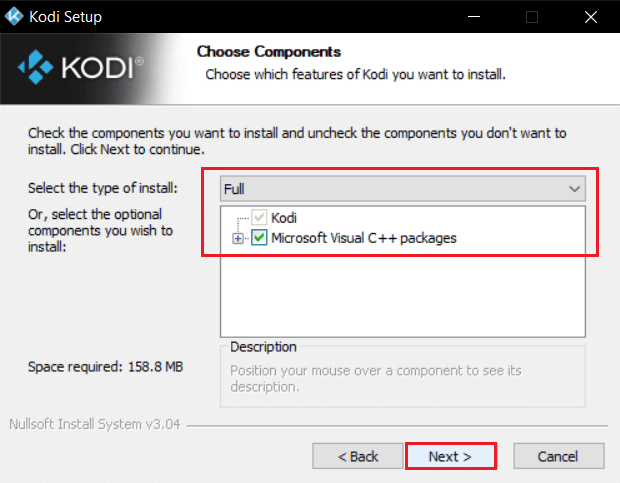
13. Velg destinasjonsmappe ved å klikke på «Bla gjennom…» og klikk deretter «Neste».
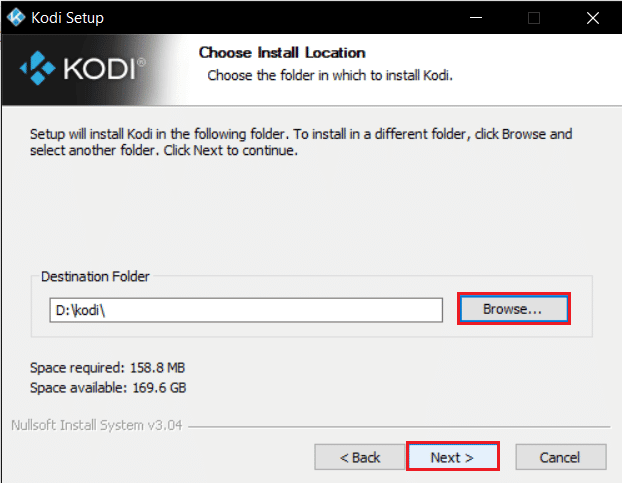
14. Velg mappen du vil opprette snarveien i. Klikk deretter «Installer».
Merk: I eksemplet under har vi laget en mappe med navnet «Kodi».
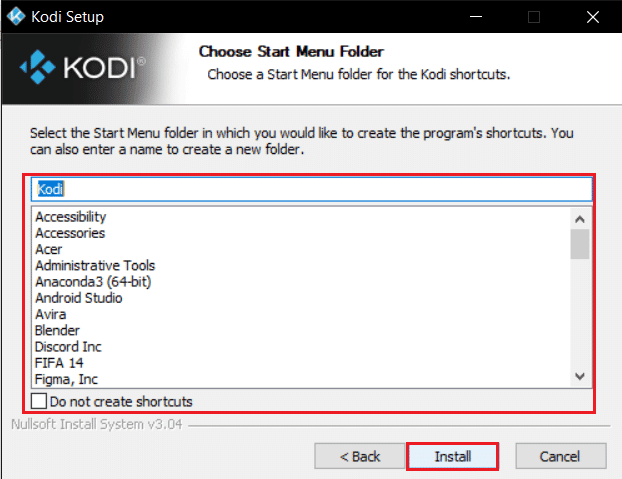
15. Vent til installasjonen er fullført.
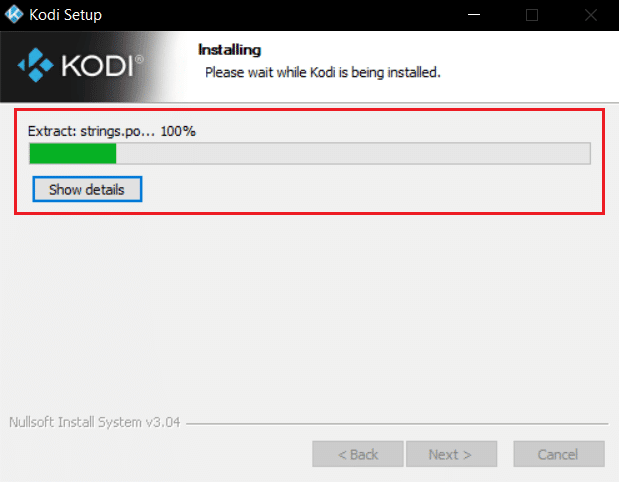
16. Klikk på «Fullfør». Nå kan du starte og bruke Kodi.
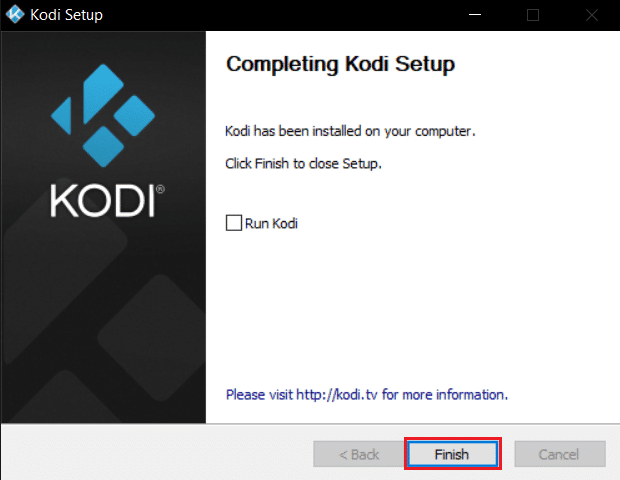
Etter at du har startet Kodi på nytt, skal du ikke lenger oppleve strømmeproblemer.
Profesjonelle tips: Bruk VPN (Virtual Private Network)
Ofte oppstår «Ingen tilgjengelig strøm»-feilen fordi din internettleverandør blokkerer din geografiske plassering av personvernhensyn. I slike tilfeller kan en VPN hjelpe deg med å kryptere nettverkstrafikken og gjøre mediet tilgjengelig igjen.
Kodi er en åpen kildekode, gratis og lovlig, men enkelte tillegg kan gi deg ulovlig tilgang til innhold. Din lokale internettleverandør kan overvåke og rapportere strømming, TV og filminnhold til myndighetene, så du kan være utsatt når du går online. Bruk derfor et virtuelt privat nettverk (VPN) for å beskytte deg mot overvåkning. VPN fungerer som en barriere mellom deg og nedlastet innhold. Les vår guide om Hva er VPN? Hvordan det fungerer?
Det er anbefalt å bruke VPN når du bruker Kodi. Selv om Kodi offisielt er lovlig å bruke, er noen av tilleggene i Kodi ikke utviklet av de offisielle utviklerne. Bruk derfor en pålitelig VPN-tjeneste for å beskytte deg selv og se innhold fra hele verden uten å avsløre din sanne posisjon eller informasjon.
Merk: Vi bruker NordVPN som eksempel, men du kan bruke hvilken som helst VPN.
1. Last ned NordVPN ved å klikke «Last ned app».
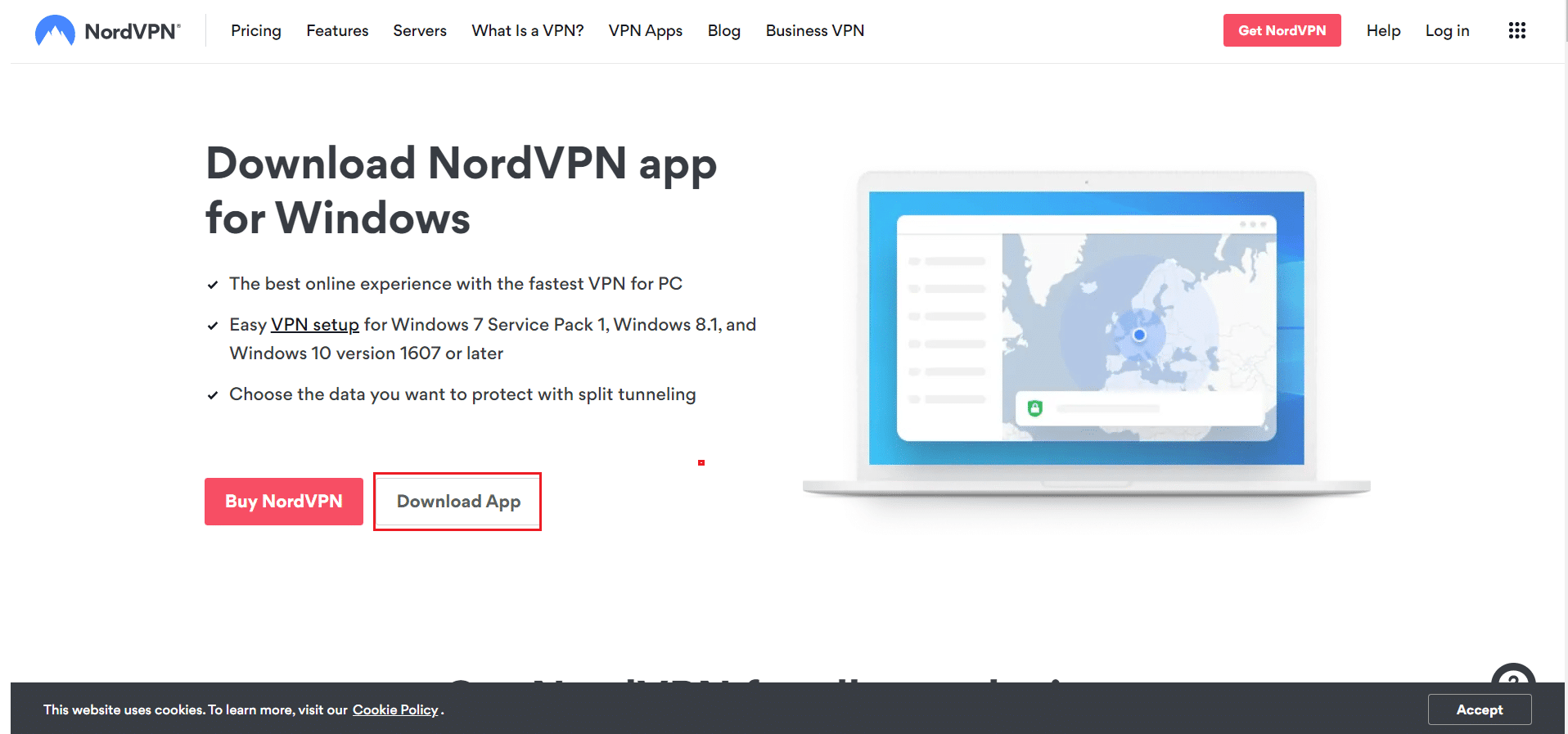
2. Klikk «Bla gjennom…» i installasjonsvinduet for å velge installasjonssted og klikk «Neste».
<img decoding=»async» class=»alignnone wp-image-147689″ width=»600″ height=»492″ src=»https://wilku.top/wp-content/uploads/2022/12/1671880464_674_10-Ways-to-Fix-Cant-Watch-Streams-on-Kodi-Error.png» loading=»lazy» fetchpriority=»low»