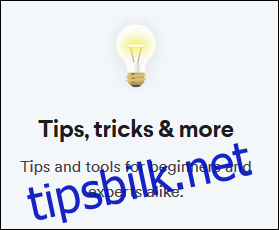Slack er en populær kommunikasjonsplattform som ofte benyttes i profesjonelle settinger. Standardoppsettet er brukervennlig og presentabelt. Imidlertid har du muligheten til å skreddersy din Slack-konto, slik at den ser ut og fungerer nøyaktig slik du ønsker.
Legg til et profilbilde
Det å kunne se et ansikt kan være svært nyttig, spesielt i team som arbeider på distanse. Du kan enkelt laste opp et bilde eller en avatar som hjelper kolleger med å bli bedre kjent med deg.
For å legge til et bilde (hvis du bruker en arbeidsplass-Slack, følg selskapets retningslinjer), klikk på pilen ved siden av navnet på arbeidsområdet for å åpne hovedmenyen. Velg deretter «Profil og konto».
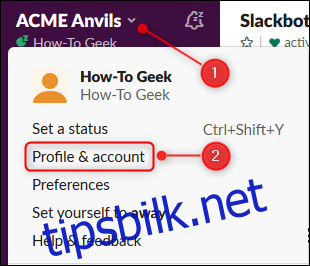
Din profil vises da i høyre side av arbeidsområdet. For å endre informasjon som andre brukere kan se om deg, klikk på «Rediger profil».
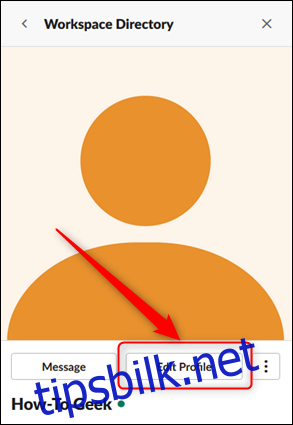
Klikk «Last opp et bilde».
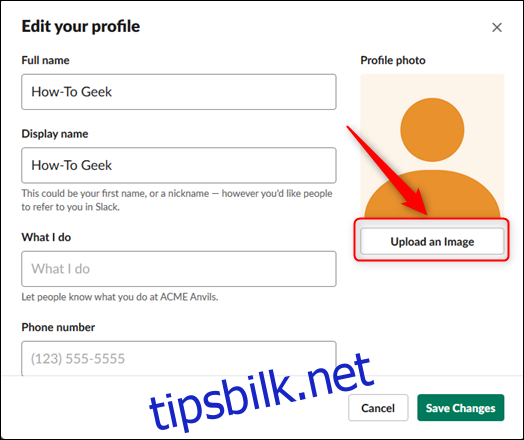
Dobbeltklikk på bildet du ønsker å bruke i dialogboksen som vises. I det nye panelet, flytt de stiplede linjene for å beskjære bildet til ønsket format. Klikk deretter på «Lagre».
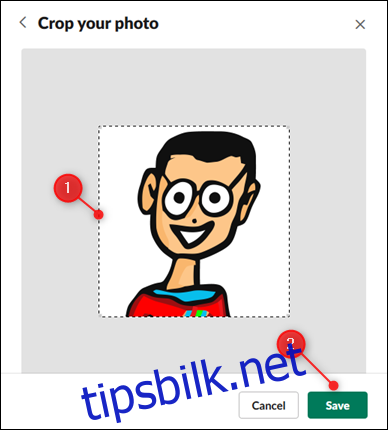
For å bekrefte endringene, klikk «Lagre endringer».
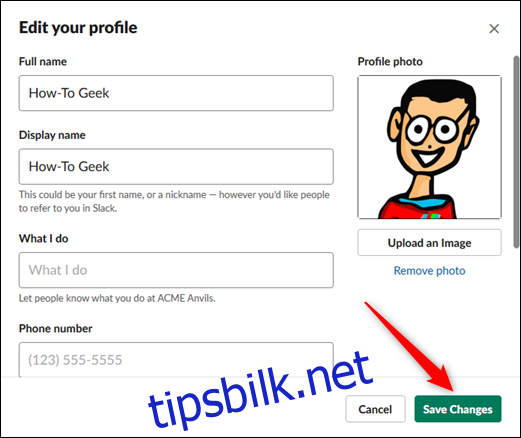
Profilbildet ditt vil nå vises ved siden av navnet ditt når du sender meldinger til en kanal eller en kollega.
Velg din foretrukne varslingslyd
Hvis du bruker Slack på en mobilenhet, kan du justere varslingslyden som Slack benytter. For å endre dette, åpne mobilappen, trykk på de tre prikkene øverst til høyre, og velg «Innstillinger».
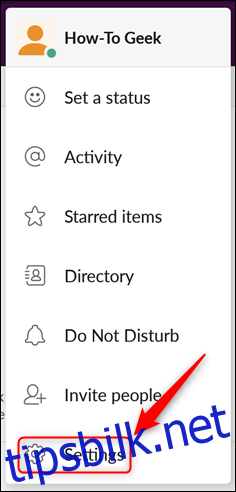
I «Varsler»-seksjonen, trykk på «Innstillinger». Alternativt kan du trykke direkte på «Varsler» for å gå inn i menyen.
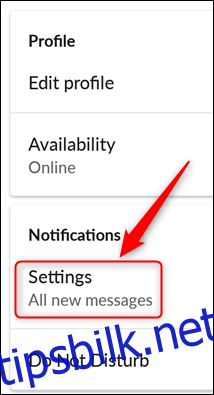
Trykk så på «Lyd».
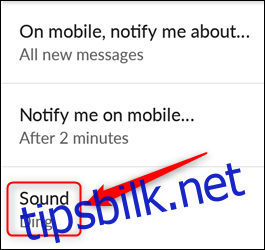
Velg den varslingslyden du foretrekker, og trykk på «Lagre».
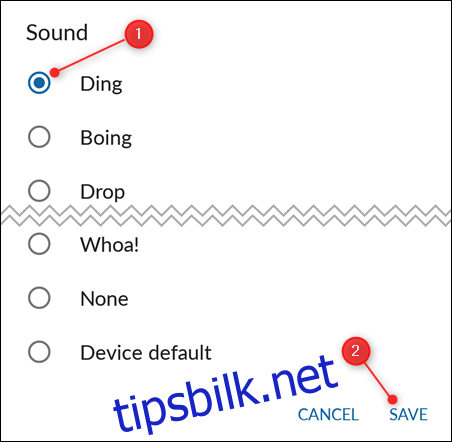
Juster tidssonen
For nye kontoer forsøker Slack å automatisk identifisere tidssonen fra enheten du bruker. Eldre kontoer, eller hvis Slack ikke klarer å fastslå tidssonen, er som standard satt til Pacific Time.
Dersom tidssonen er feil, vil ikke innstillinger for «Ikke forstyrr» og varsler (som vi skal se på senere) fungere som de skal.
For å sjekke eller endre tidssonen Slack bruker, klikk på pilen ved siden av arbeidsområdets navn for å åpne hovedmenyen. Klikk deretter på «Innstillinger».
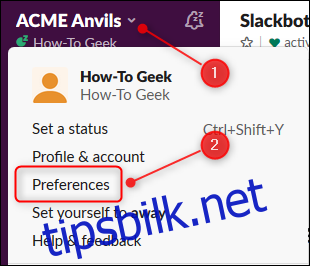
Klikk på «Språk og region» for å se hvilken tidssone Slack bruker. Hvis den er feil, klikker du på rullegardinmenyen og velger riktig tidssone.
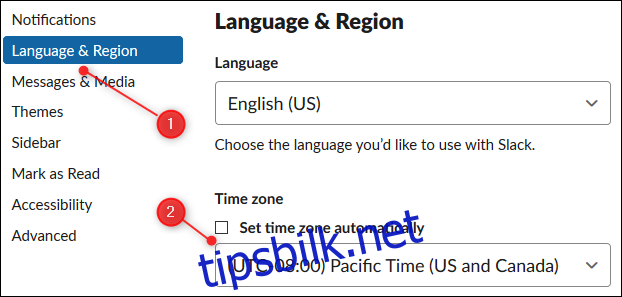
Hvis «Angi tidssone automatisk» er aktivert, må du deaktivere den for å kunne endre tidssonen manuelt. Endringene lagres automatisk uten behov for en egen «Lagre»-knapp.
Konfigurer «Ikke forstyrr»-perioder
Etter at tidssonen er justert, kan du konfigurere tider for «Ikke forstyrr». Når denne funksjonen er aktiv, vil ikke Slack sende varsler til enhetene dine. I «Innstillinger»-menyen klikker du på «Varsler».
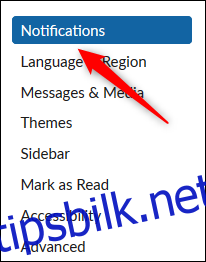
Rull ned til «Ikke forstyrr»-delen. Sørg for at boksen «Deaktiver automatisk varsler fra» er markert. Klikk på hver rullegardinpil og velg start- og sluttidspunkt for din foretrukne «Ikke forstyrr»-periode.
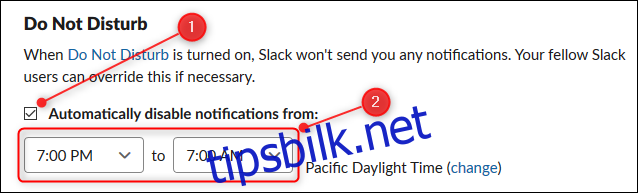
Du vil nå kun motta varsler på enheten din utenfor disse tidsperiodene.
Tilpass modus, temaer og farger
Slack lar deg velge mellom lys eller mørk modus (vi er store tilhengere av mørk modus). Hvis ingen av disse passer deg, kan du bytte til en annen fargepalett eller tilpasse fargen for hvert element i brukergrensesnittet.
Du har friheten til å gi Slack akkurat den fargen du ønsker!
Tilpass Aktivitetsfeed
En av de beste funksjonene med Slack er hvor enkelt det er å reagere på meldinger med en emoji. Imidlertid må du sjekke hver enkelt melding du har publisert for å se om noen har reagert.
Slack tilbyr en aktivitetsfeed som viser alle reaksjoner på dine meldinger, sammen med eventuelle omtaler. For å se dette, klikk på «@»-symbolet øverst til høyre i arbeidsområdet.

Dette panelet viser reaksjoner og omtaler. Hvis du vil endre hva som vises i aktivitetsfeeden, klikker du på Vis alternativer-knappen.
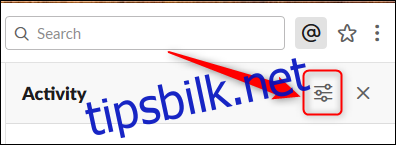
I «Alternativer for aktivitetsvisning»-panelet, kryss av i boksene ved siden av de aktivitetene du vil se i aktivitetsfeeden. Klikk så på «X»-knappen for å lukke menyen.
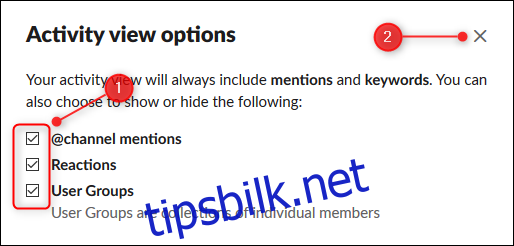
Aktivitetsfeeden vil nå vise de aktivitetene du har valgt.
Legg til dine egne emojis
Standardsettet med emojis i Slack er bra, men det finnes ofte emojier som er spesifikke for ditt team eller geografiske område.
Hvis du er medlem eller administrator (gjester har ikke denne muligheten), kan du legge til egne emojis i Slack. Finn eller lag emojiene du og teamet ditt trenger via din foretrukne søkemotor eller grafikkprogram.
Angi status
En av fordelene med Slack er at du kan se når andre er borte, jobber eksternt, har ferie eller en annen status. Statusen vises ved siden av brukernavnet til en person hver gang de poster en melding, og i sidefeltet hvis du nylig har kommunisert med vedkommende.
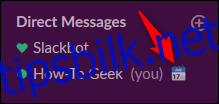
For å angi din egen status, klikk på pilen ved siden av arbeidsområdets navn for å åpne hovedmenyen, og klikk deretter «Angi en status».
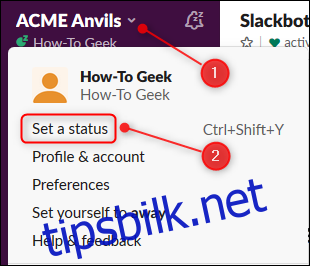
Dette åpner «Angi en status»-panelet hvor du kan legge til en valgfri emoji, sammen med en statusmelding. Du kan også velge en av de forhåndsdefinerte statusene fra listen. Klikk på «Lagre» når du har valgt ønsket status.
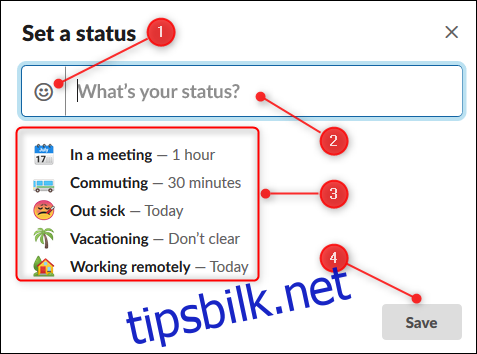
Installer Slack på dine enheter
Som standard åpnes Slack i nettleseren, men du kan også bruke en klient eller mobilapp. Klientappen gir tilgang til Slack uten å bruke nettleser, og sender varsler når du blir nevnt eller mottar en direktemelding. Mobilappen varsler deg på samme måte og gir tilgang til Slack når du er borte fra datamaskinen.
For å installere klientappen, klikk på pilen ved siden av arbeidsområdets navn for å åpne hovedmenyen, og velg «Åpne Slack-appen».
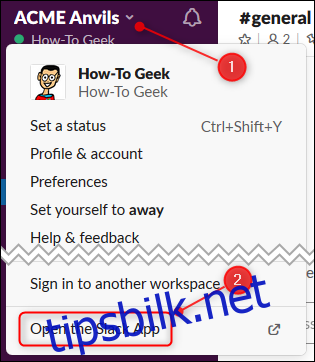
Dette åpner en ny fane hvor appen lastes ned automatisk. Klikk «Lagre fil» for å lagre installasjonsprogrammet til standard nedlastingssted.
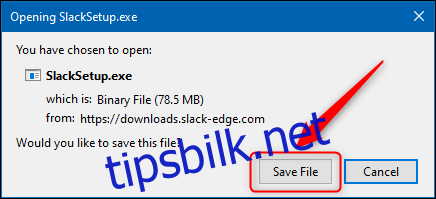
Vi installerer Windows-versjonen, men prosessen er den samme på Mac. Gå til nedlastingsmappen og kjør filen SlackSetup.exe for å installere klienten.
For å installere gratisappen på mobilen, besøk Play Butikk (Android) eller App Store (for iPhone og iPad). Søk etter «Slack», og installer appen.
Lær mer om Slack
Slack har mange nyttige funksjoner, langt mer enn vi kan dekke her. Sjekk ut Slack sin hjelpeside og gå gjennom opplæringen. Vi anbefaler spesielt «Tips, Triks og mer»-veiledningene, da disse kan avdekke funksjoner du ellers ikke ville ha oppdaget.