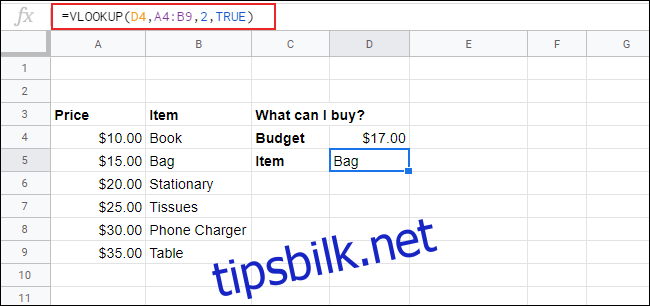VLOOKUP, eller VERTICAL LOOKUP, er en funksjon i Google Sheets som ofte blir misforstått. Den gir deg muligheten til å utføre søk og koble sammen to datasett i regnearket basert på en felles søkeverdi. Her forklarer vi hvordan du bruker denne funksjonen.
I motsetning til Microsoft Excel, finnes det ingen veiviser for VLOOKUP i Google Sheets. Dette betyr at du må skrive inn formelen manuelt.
Forstå VLOOKUP i Google Sheets
VLOOKUP kan virke komplisert, men prinsippet er ganske enkelt når du skjønner hvordan det fungerer. En VLOOKUP-formel består av fire argumenter.
Det første argumentet er søkenøkkelen, altså verdien du ser etter. Det andre er celleområdet der du søker, for eksempel fra A1 til D10. Det tredje argumentet er kolonneindeksnummeret innenfor søkeområdet, hvor den første kolonnen har nummer 1, den andre nummer 2, og så videre.
Det fjerde argumentet indikerer om kolonnen det søkes i er sortert eller ikke.

Det siste argumentet er viktig dersom du skal finne det nærmeste treffet. Hvis du derimot ønsker å returnere et eksakt treff for søkenøkkelen, setter du dette argumentet til FALSE.
La oss se på et praktisk eksempel. Tenk deg et firmaregneark med to faner. Den ene inneholder en liste over produkter med ID-nummer og pris. Den andre fanen viser en liste over bestillinger.
Du kan bruke VLOOKUP og ID-nummeret som søkeverdi for raskt å finne prisen for hvert produkt.
Det er viktig å huske at VLOOKUP ikke kan søke i data som ligger til venstre for kolonneindeksnummeret. I de fleste tilfeller må du enten ignorere dataene til venstre for søkenøkkelen, eller sørge for at søkenøkkeldataene ligger i den første kolonnen.
VLOOKUP i ett enkelt ark
La oss anta at du har to tabeller med data i samme ark. Den første tabellen inneholder ansattes navn, ID-nummer og fødselsdager.

I en annen tabell kan du bruke VLOOKUP for å søke etter informasjon basert på hvilken som helst av kolonnene fra den første tabellen (navn, ID-nummer eller fødselsdag). I dette eksemplet vil vi bruke VLOOKUP til å finne fødselsdatoen for et bestemt ansatt-ID-nummer.
Den korrekte VLOOKUP-formelen er da =VLOOKUP(F4; A3:D9; 4; FALSE).

La oss bryte ned formelen. VLOOKUP bruker verdien i celle F4 (123) som søkenøkkel og søker i området fra A3 til D9. Den returnerer verdien fra kolonne nummer 4 i dette området (kolonne D, «Bursdag»), og siden vi krever et eksakt treff, er det siste argumentet satt til FALSE.
I dette tilfellet returnerer VLOOKUP fødselsdatoen 19.12.1971 (DD/MM/ÅÅ) for ID-nummer 123. Vi kan utvide dette eksemplet ved å legge til en kolonne for etternavn i tabell B, slik at vi kan knytte fødselsdatoer til faktiske personer.
Dette krever kun en liten endring i formelen. I celle H4 vil formelen =VLOOKUP(F4; A3:D9; 3; FALSE) søke etter etternavnet som hører til ID-nummer 123.
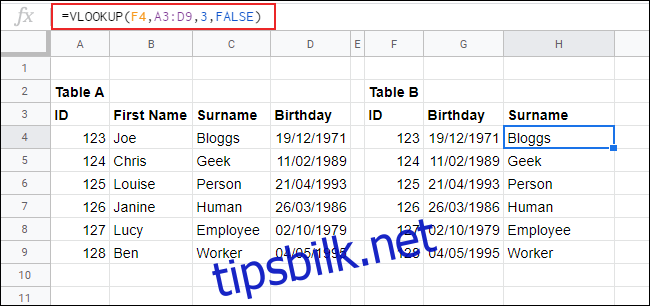
I stedet for å returnere fødselsdatoen, returnerer den nå verdien fra kolonne nummer 3 («Etternavn»), som matcher ID-verdien i kolonne nummer 1 («ID»).
VLOOKUP på tvers av flere ark
Eksemplet over brukte data fra ett enkelt ark, men VLOOKUP kan også brukes til å søke etter data på tvers av flere ark i et regneark. I dette eksemplet er informasjonen fra tabell A nå i et ark kalt «Ansatte», mens tabell B finnes i et ark kalt «Fødselsdager».
I stedet for et vanlig celleområde som A3:D9, kan du klikke på en tom celle og skrive: =VLOOKUP(A4; Ansatte!A3:D9; 4; FALSE).
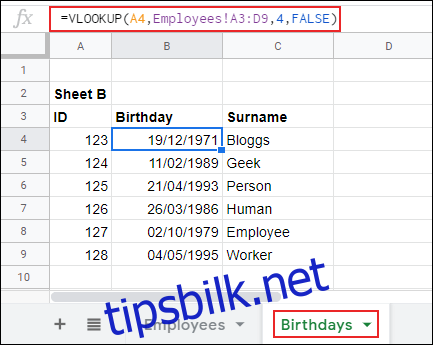
Ved å legge til navnet på arket i begynnelsen av celleområdet (Ansatte!A3:D9), kan VLOOKUP-formelen bruke data fra et annet ark i søket.
Bruk av jokertegn i VLOOKUP
Eksemplene vi har sett på brukte eksakte søkeverdier for å finne samsvarende data. Men du kan også bruke jokertegn, som spørsmålstegn eller stjerne, sammen med VLOOKUP hvis du ikke har en nøyaktig søkenøkkelverdi.
Vi bruker det samme datasettet som i de tidligere eksemplene. Hvis vi flytter «Fornavn»-kolonnen til kolonne A, kan vi bruke et delvis fornavn kombinert med en stjerne (*) som jokertegn for å søke etter etternavn.
VLOOKUP-formelen for å søke etter etternavn basert på et delvis fornavn vil se slik ut: =VLOOKUP(B12; A3:D9; 2; FALSE). Søkenøkkelverdien plasseres i celle B12.
I eksemplet nedenfor vil «Chr*» i celle B12 matche etternavnet «Geek» i oppslagstabellen.
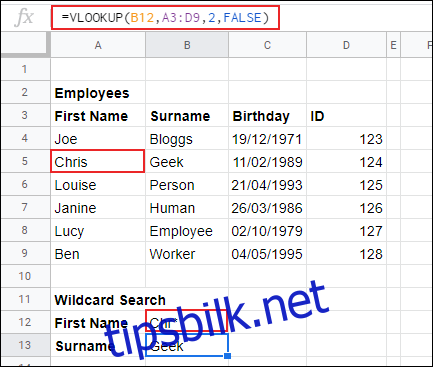
Søke etter nærmeste treff med VLOOKUP
Det siste argumentet i VLOOKUP-formelen kan brukes til å søke etter enten et eksakt eller det nærmeste treffet til søkenøkkelverdien. I de tidligere eksemplene søkte vi etter eksakte treff, og derfor satte vi denne verdien til FALSE.
Hvis du ønsker å finne det nærmeste treffet til en verdi, må du endre det siste argumentet i VLOOKUP til TRUE. Da må du imidlertid være sikker på at søkekolonnen er sortert fra A til Å, ellers vil funksjonen ikke virke korrekt. Dette argumentet indikerer nemlig om et område er sortert eller ikke.
I tabellen under har vi en liste over varer (A3 til B9) med tilhørende varenavn og priser. De er sortert etter pris fra lavest til høyest. Det totale budsjettet for en enkelt vare er 17 dollar (celle D4). Vi bruker VLOOKUP for å finne den rimeligste varen på listen.
Den passende VLOOKUP-formelen for dette eksemplet er =VLOOKUP(D4; A4:B9; 2; TRUE). Fordi VLOOKUP-formelen er satt opp til å finne det nærmeste treffet som er lavere enn selve søkeverdien, vil den bare søke etter varer som er billigere enn det angitte budsjettet på 17 dollar.
I dette eksemplet er den rimeligste varen under 17 dollar «posen», som koster 15 dollar. Dette er varen VLOOKUP-formelen returnerer som resultat i D5.