Hvis din Mac føles treg, eller du ønsker å klemme ut litt ekstra kraft, finnes det flere raske løsninger. Det er ikke bare å kjøpe en ny Mac eller oppgradere RAM som er alternativene.
Avslutt Programmer Du Ikke Bruker Lenger
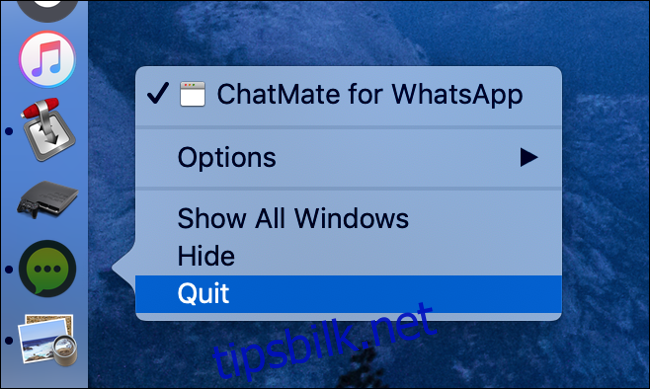
Å klikke på den røde «X»-en i et vindu betyr ikke at et program er fullstendig avsluttet. Mange Mac-programmer fortsetter å kjøre i bakgrunnen. Selv om du lukker vinduet, kan programmet fortsatt være aktivt, noe som vises i dokken.
Aktive programmer markeres i dokken med en liten prikk. Du kan høyreklikke, kommando-klikke eller trykke med to fingre på et programikon i dokken og velge «Avslutt» for å stoppe prosessen. Alternativt kan du bruke «Fil» > «Avslutt» eller hurtigtasten Command+Q når programmet er i fokus.
Gjør det til en vane å avslutte ressurskrevende programmer som Photoshop eller Excel når de ikke er i bruk. Noen apper, som Steam, kjører ofte i bakgrunnen som standard. Lukk dem når du ikke trenger dem. Hvis et program har låst seg, høyreklikker du på ikonet, holder inne «Alternativ», og klikker deretter «Tving Avslutt».
Identifiser Ressurskrevende Programmer Med Aktivitetsmonitor
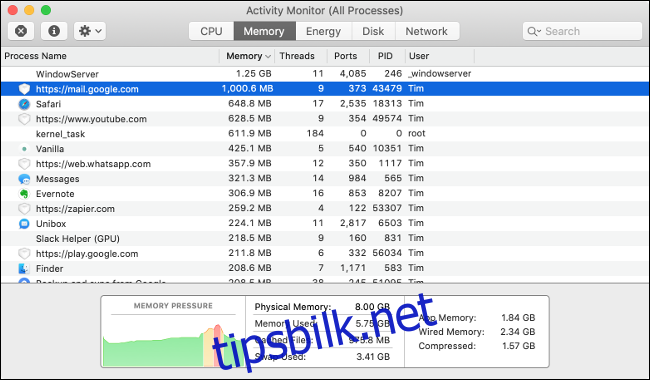
Hvis Mac-en plutselig fryser, går tregt eller viftene begynner å gå for fullt, kan det være lurt å identifisere synderen ved hjelp av Aktivitetsmonitor. Du kan starte verktøyet via Spotlight (Command+Mellomrom og deretter søke etter det) eller i mappen Programmer > Verktøy.
For å finne et program som belaster prosessoren din, klikker du på «CPU»-fanen og sorterer kolonnen «% CPU» i synkende rekkefølge. Jo høyere et program står på listen, desto mer CPU bruker det. Velg programmet og klikk på «X»-en øverst til venstre for å stoppe prosessen. Vær oppmerksom på at mange av elementene på listen er systemprosesser som du ikke bør avslutte.
Du kan gjøre det samme i «Minne»-fanen. Sorter «Minne»-kolonnen i synkende rekkefølge for å se hva som bruker mest minne. Hvis du ikke bruker det aktuelle programmet, eller en nettside bruker mye minne, kan du avslutte prosessen for å frigjøre ressurser.
Forhindre Programmer Fra Å Starte Ved Oppstart
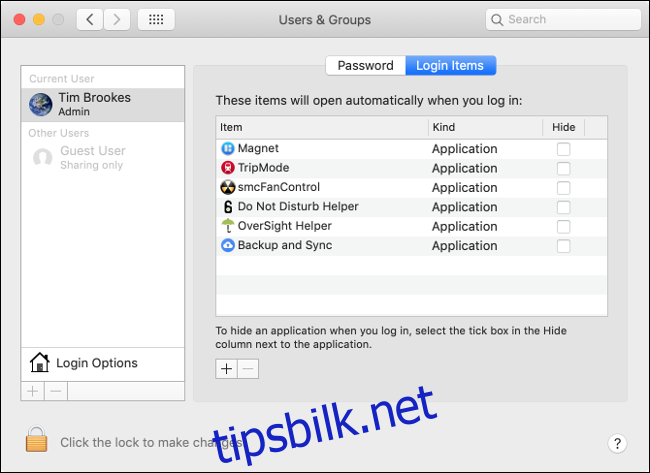
Å deaktivere oppstartsprogrammer er en enkel løsning på et vanlig problem. Når du logger deg på, starter mange applikasjoner samtidig. Disse er ofte ikke nødvendige. Det er ofte bedre å vente med å starte disse programmene manuelt når du faktisk trenger dem.
Gå til Systemvalg > Brukere og grupper og klikk på «Logg på-objekter» for å se en liste over programmer som starter når du logger på kontoen din. Velg et program og klikk på minus «-«-ikonet for å fjerne det. Du kan også legge til programmer ved å klikke på pluss «+»-knappen. Hvis du markerer av for boksen ved siden av et program, skjules det ved oppstart.
Bruk Safari Som Nettleser
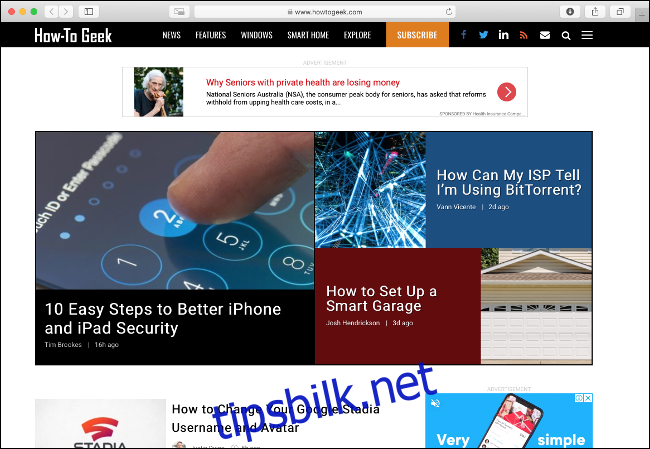
Valget av nettleser kan påvirke ytelsen. Safari er et godt valg for Mac-brukere fordi den er optimalisert for Apple-maskinvare. Du får lengre batterilevetid på en MacBook og raskere ytelse sammenlignet med Chrome eller Firefox, som er kjent for å være minneslukere.
Begrens Nettleserutvidelser Og Faner
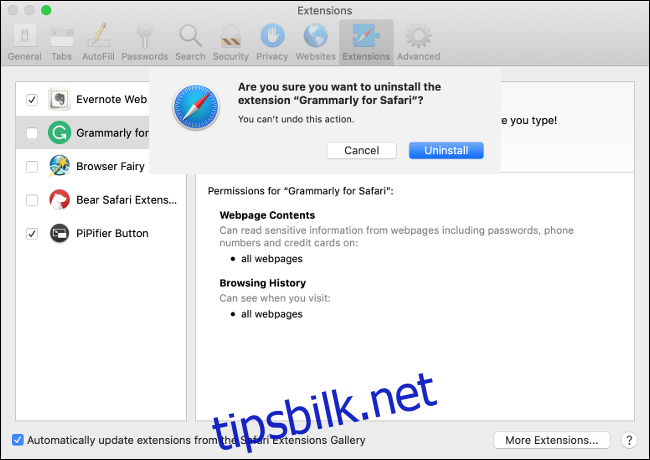
Uansett hvilken nettleser du bruker, bør du vurdere å fjerne unødvendige nettleserutvidelser. Utvidelser bruker ekstra CPU og minne. Ytelsestapet er ofte ikke verdt den lille funksjonaliteten de gir.
Nettleservanene dine kan også bremse systemet. Å ha 100 faner åpne samtidig vil bremse Mac-en. Å la resurskrevende nettapper som Google Drive, Facebook og Gmail stå åpne er heller ikke lurt. Du kan se bevis på dette i Aktivitetsmonitor, under «Minne»-fanen.
Tilbakestill SMC og PRAM/NVRAM
System Management Controller (SMC) styrer lavnivåfunksjoner som lysdioder, strømknapper og vifter. Det kan være lurt å tilbakestille SMC hvis du opplever problemer med bakgrunnsbelysningen på tastaturet, uvanlig vifteoppførsel eller begrenset ytelse selv under lav belastning.
Instruksjoner for tilbakestilling av SMC varierer avhengig av hvilken Mac du har. Finn ut hvordan du tilbakestiller SMC på din spesifikke modell.
PRAM eller NVRAM lagrer innstillinger som volum, skjermoppløsning, tidssone og andre innstillinger som beholderes selv når Mac-en er slått av. Treg ytelse (spesielt ved avslutning) kan også indikere et problem med PRAM/NVRAM. En tilbakestilling kan være verdt et forsøk.
Det er enkelt å tilbakestille PRAM eller NVRAM: Bare hold inne Command+Option+P+R mens datamaskinen starter opp.
Frigjør Diskplass
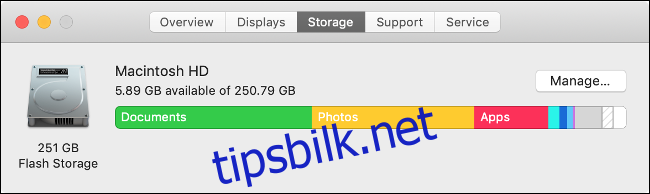
Hvis datamaskinen går tregt, bør du sjekke om du har nok ledig diskplass. Mac-en trenger rundt 5-10 GB ledig plass for vedlikehold. Det kan sees på som pusterom for operativsystemet.
Klikk på Apple-ikonet øverst til venstre på skjermen, og klikk deretter «Om denne Macen». Under fanen «Lagring» ser du en oversikt over diskbruken din og hvor mye ledig plass du har. Hvis primærdisken din er full, må du frigjøre plass snarest.
Mac-en bruker plass for å laste ned oppdateringer, pakke ut store filer, og når datamaskinen går i dvale. macOS kan til og med nekte å starte opp hvis du har svært lite plass, så det er viktig å ha en buffer. Hvis du vil løse problemet permanent, kan det være nødvendig å vurdere å legge til mer lagringsplass.
Deaktiver Animasjoner
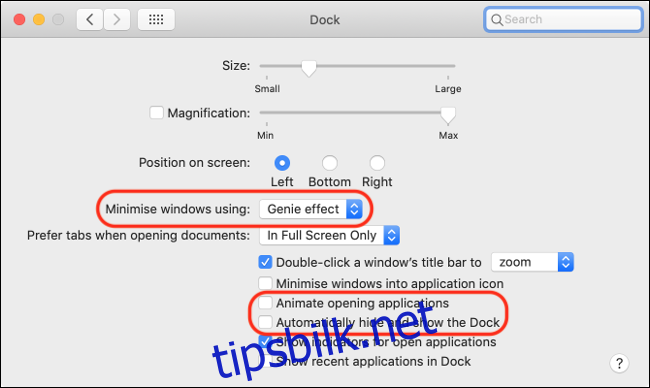
macOS ser bra ut, og mye av grunnen er responsen. Følelsen av forsinkelser kan forstyrre opplevelsen. Du kan minimere denne følelsen ved å deaktivere avansert grafikk, spesielt hvis Mac-en er eldre eller ikke har et eget grafikkort.
Gå til Systemvalg > Dock og deaktiver «Animer åpning av applikasjoner» og «Skjul og vis dokken automatisk.» Du kan også endre «Genie-effekt» til «Skaleringseffekt» under «Minimer vinduer med»-innstillingen. Du kan redusere animasjoner ytterligere under Systemvalg > Tilgjengelighet ved å aktivere «Reduser bevegelse» under «Skjerm»-fanen.
Rydd Opp På Skrivebordet
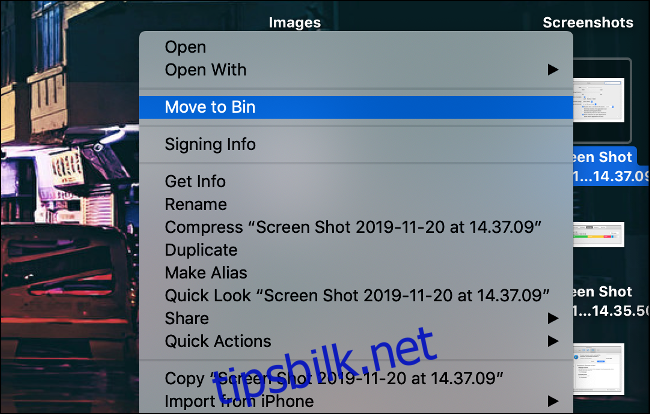
Visste du at hver fil på skrivebordet behandles som et eget vindu av macOS? Dette gjøres for at du raskt skal kunne få tilgang til filer ved hjelp av Quick Look. Hvis du har mange filer på skrivebordet, bruker du unødvendig systemressurser. Rydd opp på skrivebordet og slett alle filer du ikke trenger.
Installer Programvareoppdateringer
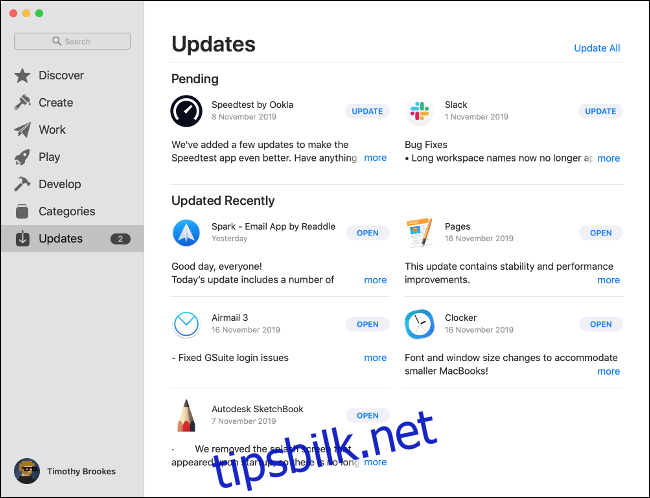
Installer programvareoppdateringer for å få de nyeste feilrettelsene, funksjonene og ytelsesforbedringene. Både macOS og tredjeparts programvareoppdateringer kan bidra til å forbedre ytelsen. Hvordan du oppdaterer en app avhenger av appen og hvordan den ble installert. Apper fra Mac App Store oppdateres derfra.
Det er også mulig å få bedre ytelse ved å oppgradere til nyeste versjon av macOS. Du kan gjøre dette ved å åpne App Store og søke etter «macOS».
Tidligere macOS-oppdateringer var kjent for å bremse eldre maskiner, men de siste oppdateringene fokuserer på å forbedre ytelsen på eldre modeller. Du bør likevel undersøke om den nyeste versjonen er kompatibel med viktig programvare du er avhengig av. For eksempel sluttet macOS Catalina å støtte 32-bits apper.
Har Du Mer Tid? Installer macOS På Nytt
Disse raske trinnene kan løse noen av problemene som påvirker ytelsen, men de har sine begrensninger. For å forbedre ytelsen betraktelig, bør du vurdere å installere macOS på nytt.