Problemer med Posisjonsdeling i Google Maps: Løsninger
Google Maps sin funksjon for posisjonsdeling, lansert i 2017, har blitt en essensiell del av moderne reiseplanlegging. Appen, som debuterte på Android i 2008, hjelper brukere med å finne optimale ruter til fots, på sykkel, med kollektivtransport eller bil. Posisjonsdelingsfunksjonen gir muligheten til å dele din nøyaktige posisjon i sanntid med andre, markert med en nål på kartet. Delingen kan vare fra 15 minutter til ubestemt tid, og man kan velge hvem man deler med, noe som øker sikkerheten og gjør møteplanlegging enklere.
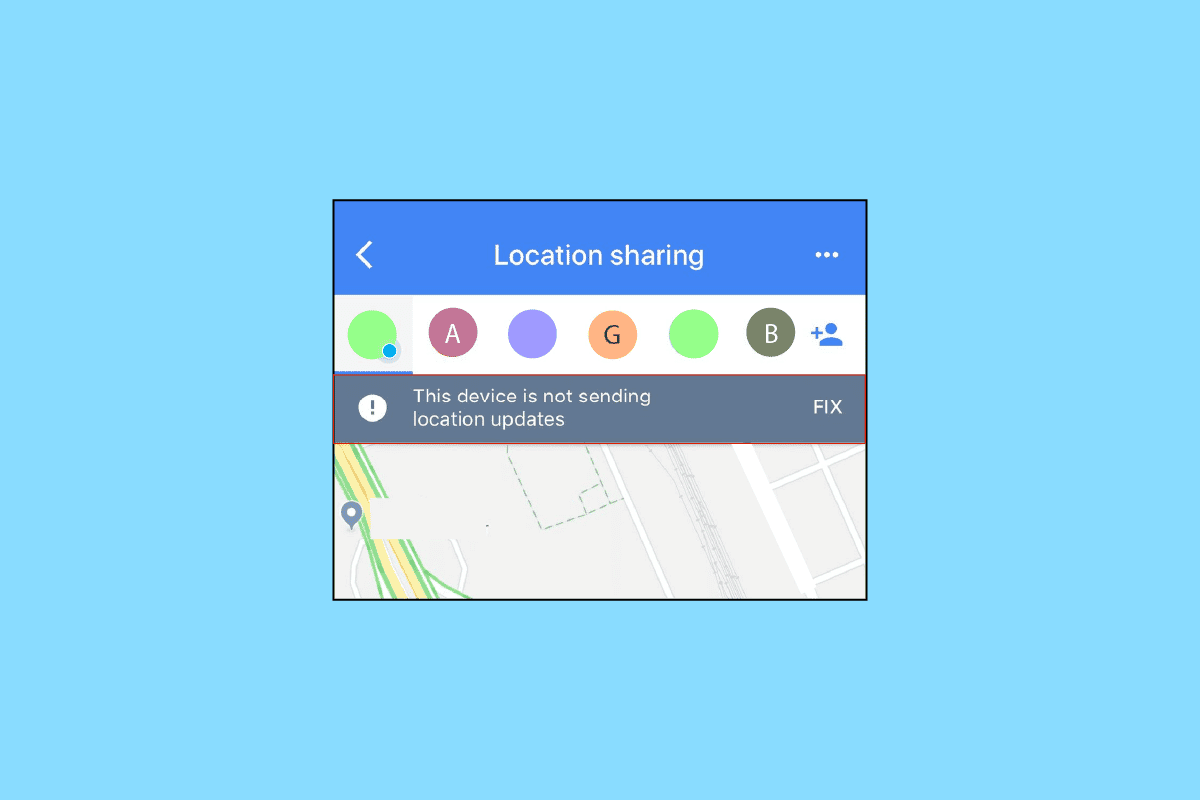
Løsninger for Posisjonsdeling som ikke Oppdateres i Google Maps
Hvorfor oppdateres ikke posisjonen din i Google Maps? Det kan være flere grunner til at posisjonsdelingen ikke fungerer som den skal. Nedenfor presenteres noen raske løsninger som kan hjelpe deg med å løse problemer som kan oppstå ved bruk av Google Maps.
Merk: Fremgangsmåten kan variere noe, avhengig av din Android-enhet. Instruksjonene nedenfor er basert på en Honor Play-smarttelefon.
Metode 1: Kontroller Nettverkstilkoblingen
En stabil internettforbindelse er avgjørende for at Google Maps skal fungere optimalt. Dårlig internett kan forhindre at appen laster inn korrekt. Start med å slå av og på internettforbindelsen. Restart telefonen og se om dette forbedrer nøyaktigheten i posisjonstjenestene. Google Maps tilbyr også offline-kart. Disse kan lastes ned på forhånd og benyttes uten internett. Hvis du opplever problemer med internettforbindelsen, sjekk vår artikkel om feilsøking for smarttelefoner.
 Bilde av OpenClipart-Vectors fra Pixabay
Bilde av OpenClipart-Vectors fra Pixabay
Metode 2: Restart Enheten
En enkel omstart kan løse mange tekniske problemer. Ved å restarte enheten tømmes RAM, prosesser startes på nytt og midlertidige filer slettes. Mange brukere har hatt suksess med denne løsningen. Hvis problemet vedvarer, fortsett til neste metode. Se vår artikkel om hvordan du starter en Android-telefon på nytt.
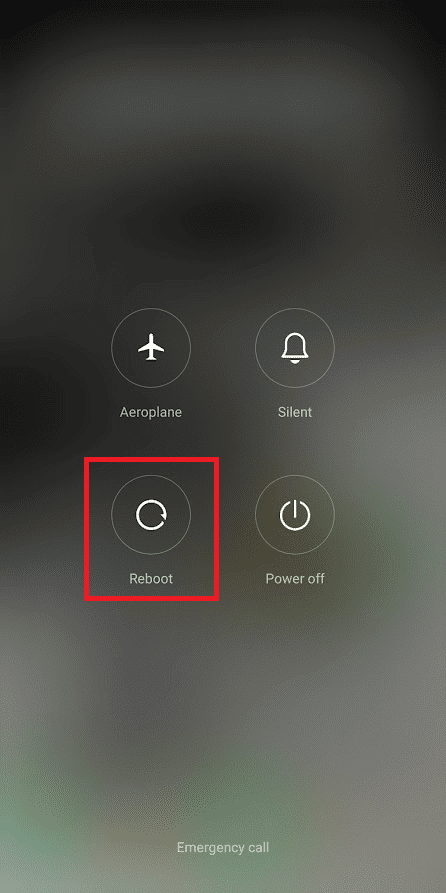
Metode 3: Oppdater Google Maps Appen
En utdatert versjon av appen kan føre til at posisjonsdelingen i Google Maps ikke fungerer optimalt. Manglende funksjoner i eldre versjoner kan gi ytelsesproblemer. Sørg derfor for at du har den nyeste versjonen av appen for å unngå slike problemer. Følg stegene nedenfor for å oppdatere appen:
1. Åpne Play Store på din Android-telefon.
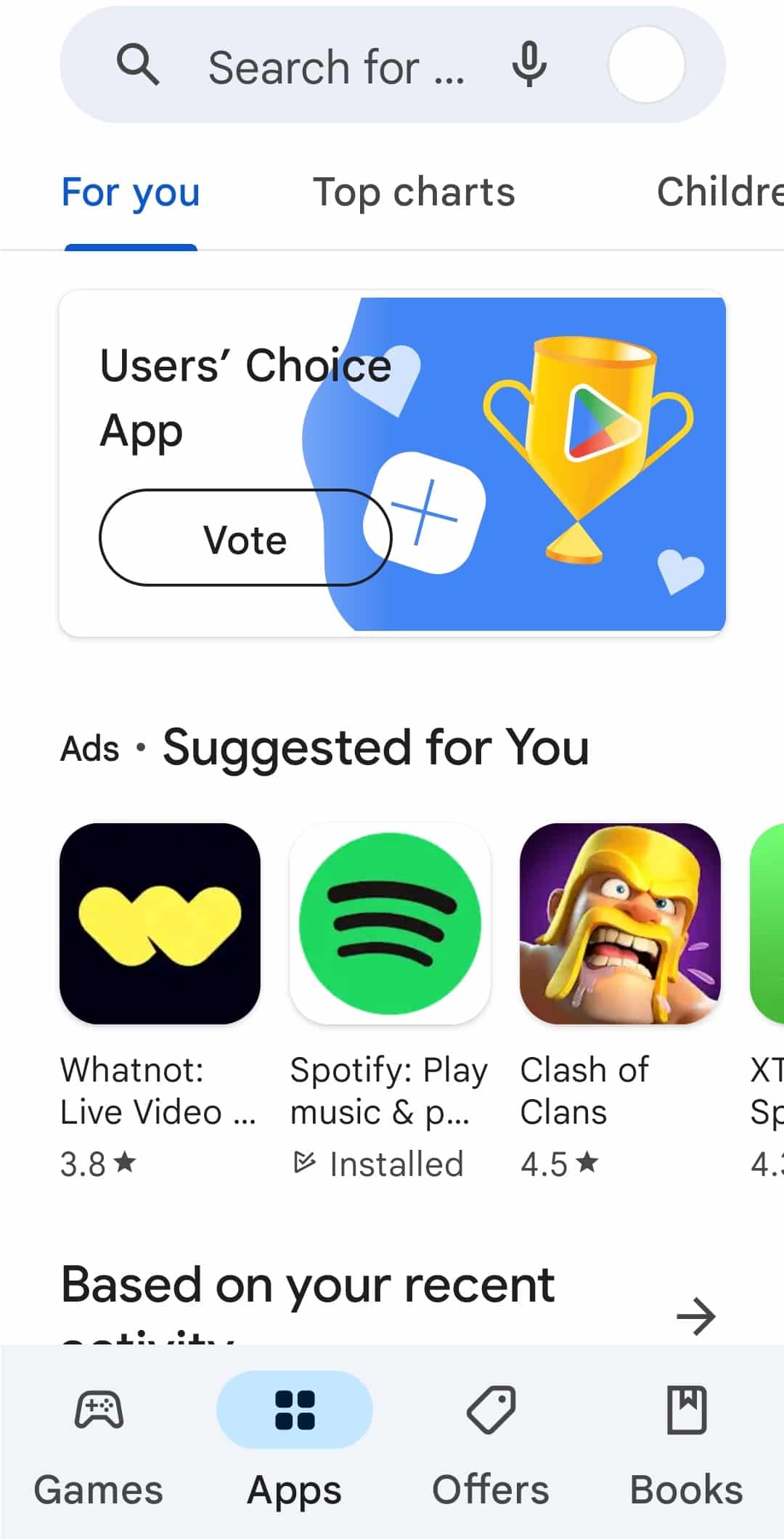
2. Søk etter Google Maps. Hvis det finnes en oppdatering tilgjengelig, vil dette alternativet vises.
3. Trykk på «Oppdater».
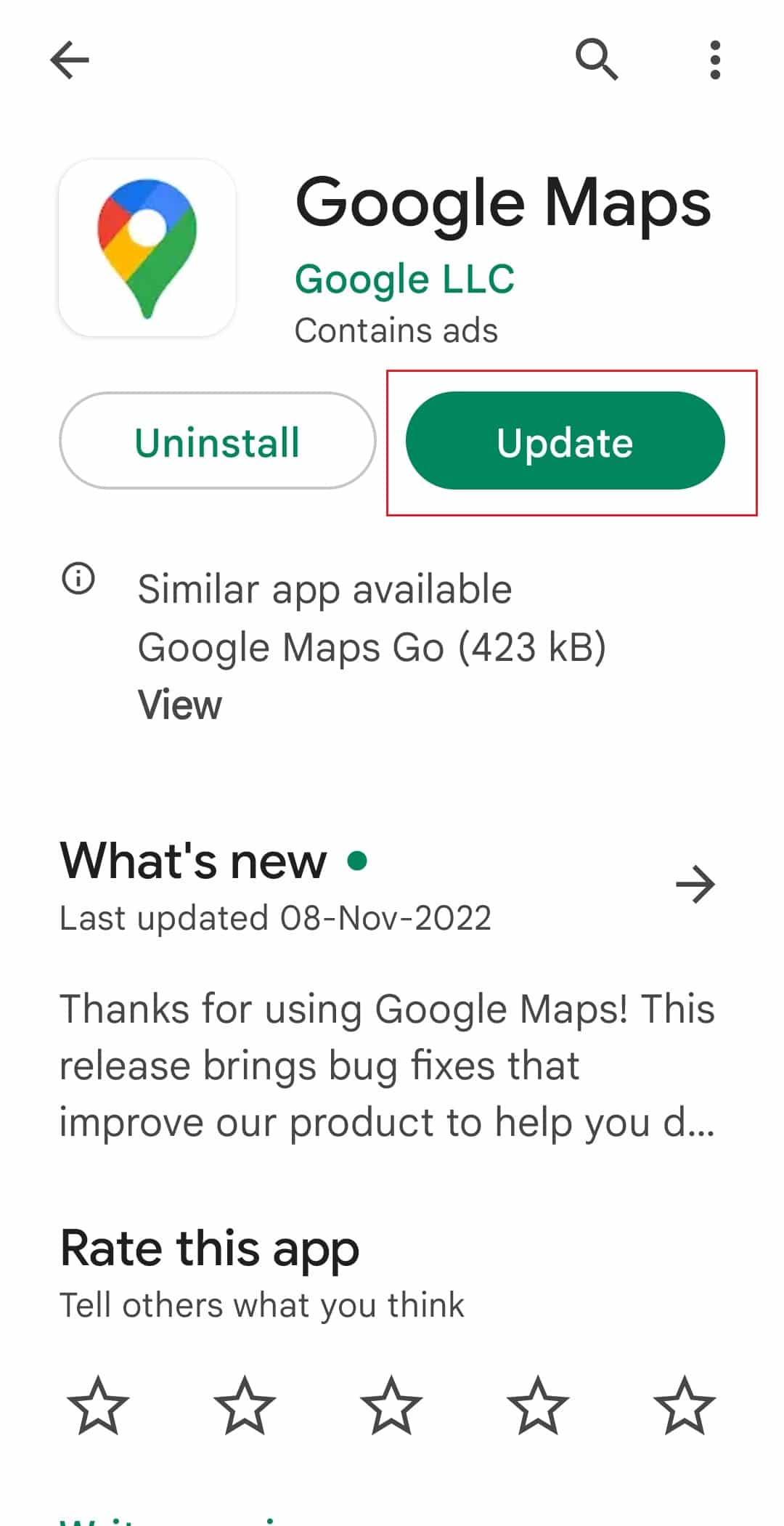
4. Etter at oppdateringen er fullført, trykk «Åpne» fra samme skjerm.
Google Maps bør nå fungere raskere og mer effektivt.
Metode 4: Aktiver Posisjonstillatelse
Sjekk at Google Maps har tillatelse til å bruke din posisjon. Dine telefoninnstillinger kan noen ganger blokkere appen fra å hente din nåværende posisjon. Følg disse stegene for å aktivere posisjonstillatelsen:
1. Åpne Innstillinger på din Android-enhet.
2. Gå til Apper.
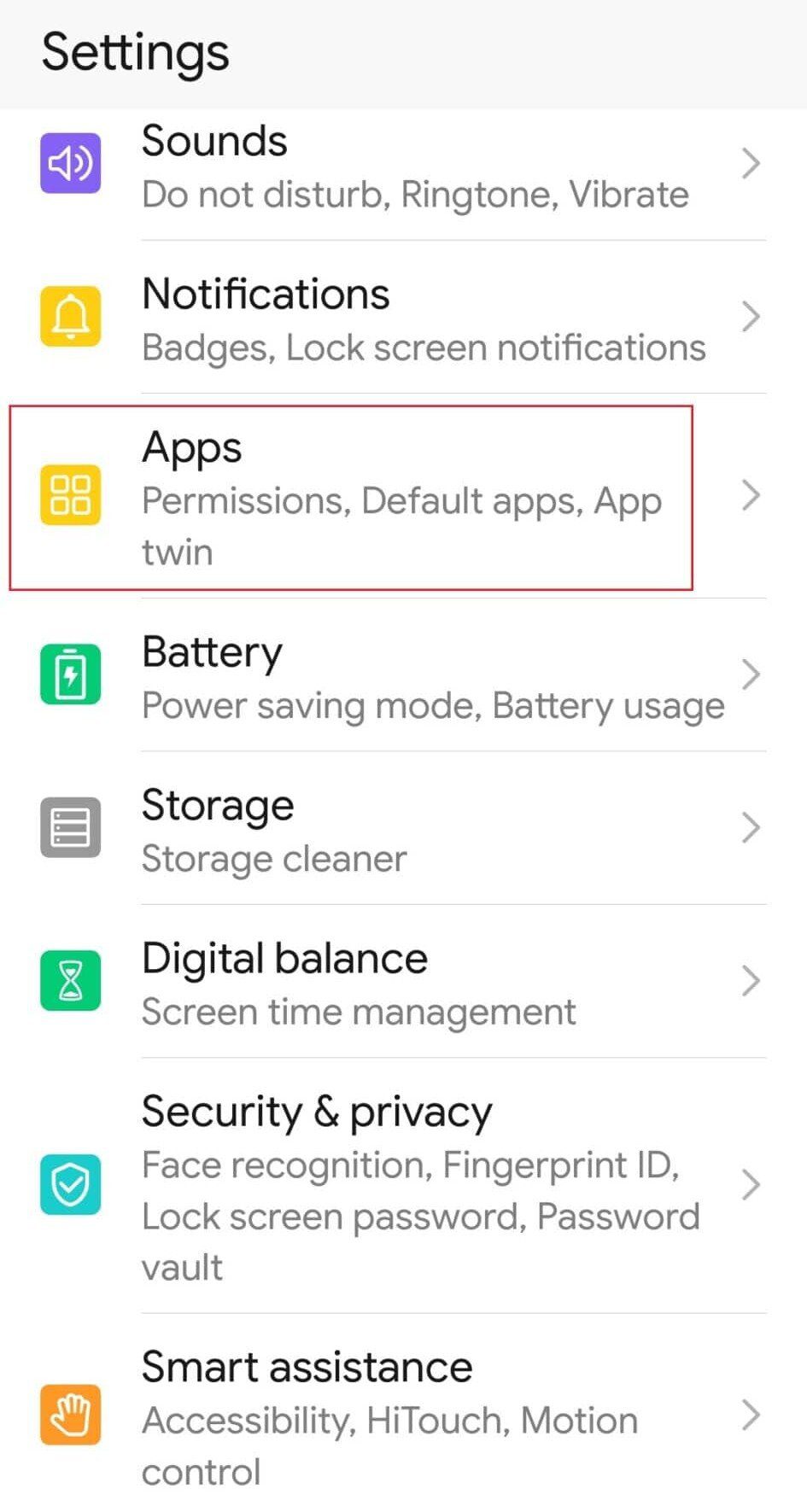
3. Finn listen over installerte apper.
4. Åpne Google Maps sin appinformasjon.
5. Trykk på Tillatelser.
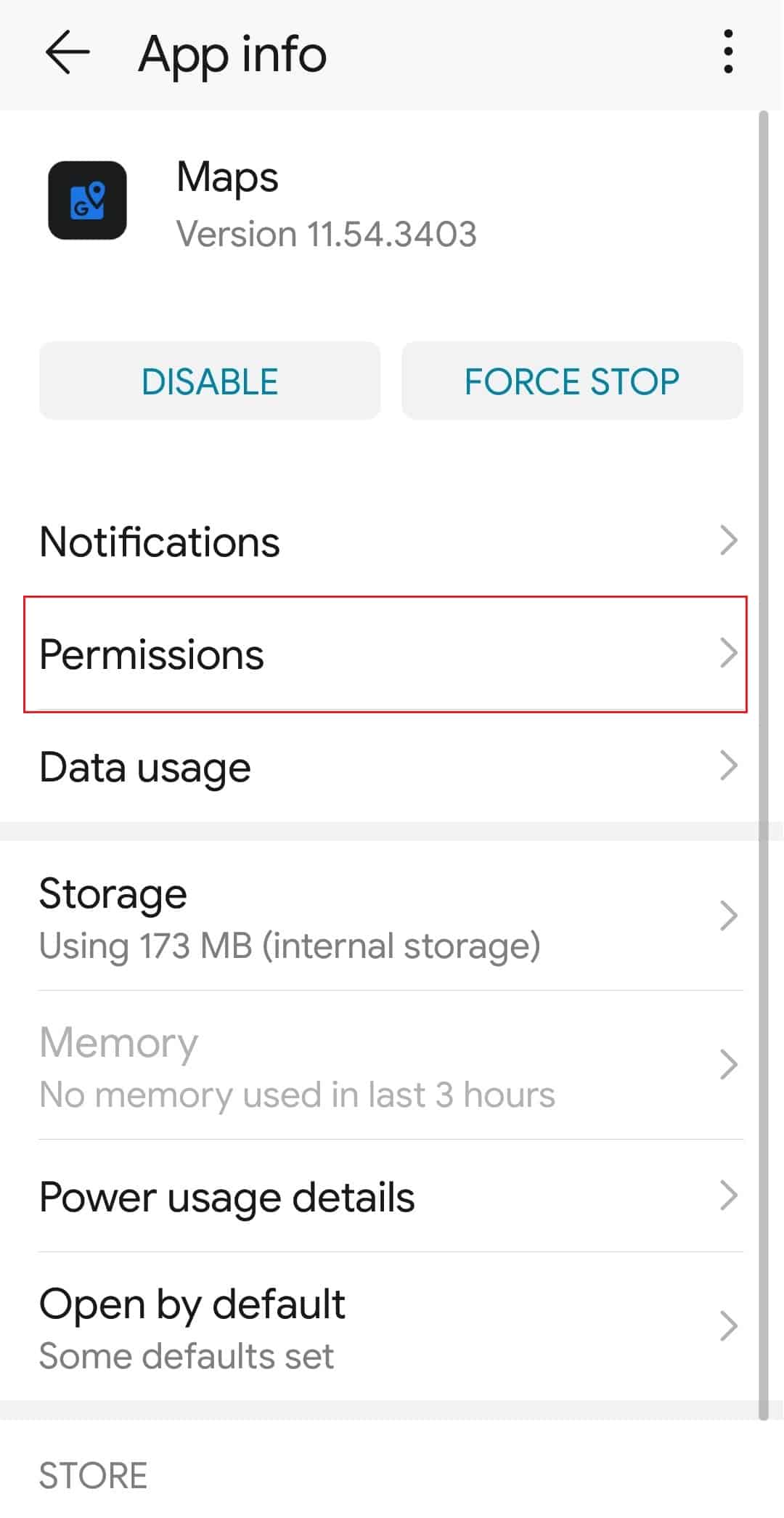
6. Aktiver posisjonstillatelsen.
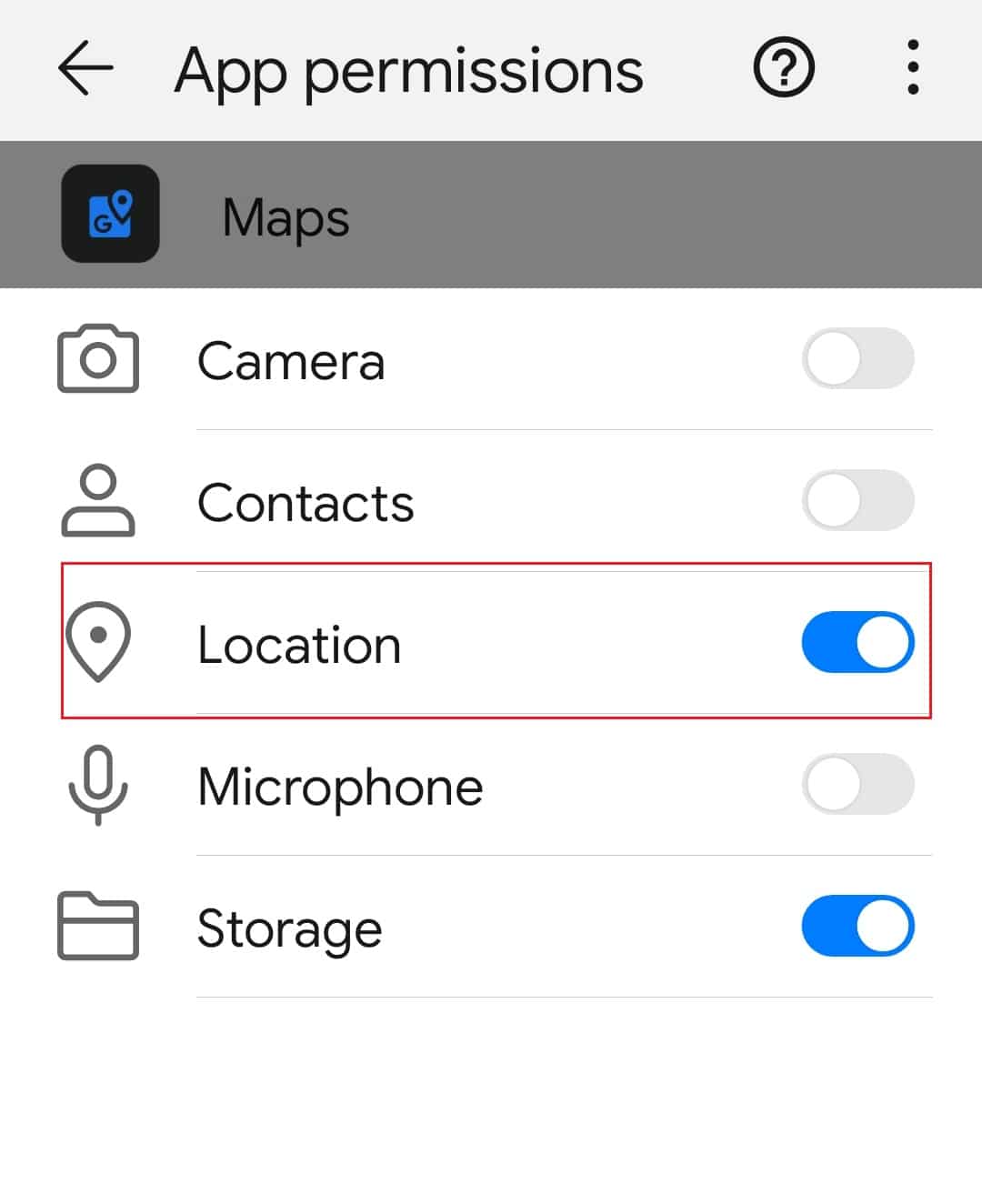
Metode 5: Korrekte Dato- og Klokkeslettinnstillinger
Det kan virke uviktig, men korrekte dato- og klokkeslettinnstillinger er essensielt for at GPS skal fungere korrekt, da de er en del av beregningen som identifiserer posisjonen din. Sett dato og klokkeslett til automatisk for å sikre at disse innstillingene er korrekte.
1. Åpne Innstillinger.
2. Søk etter og trykk på «Dato og klokkeslett».
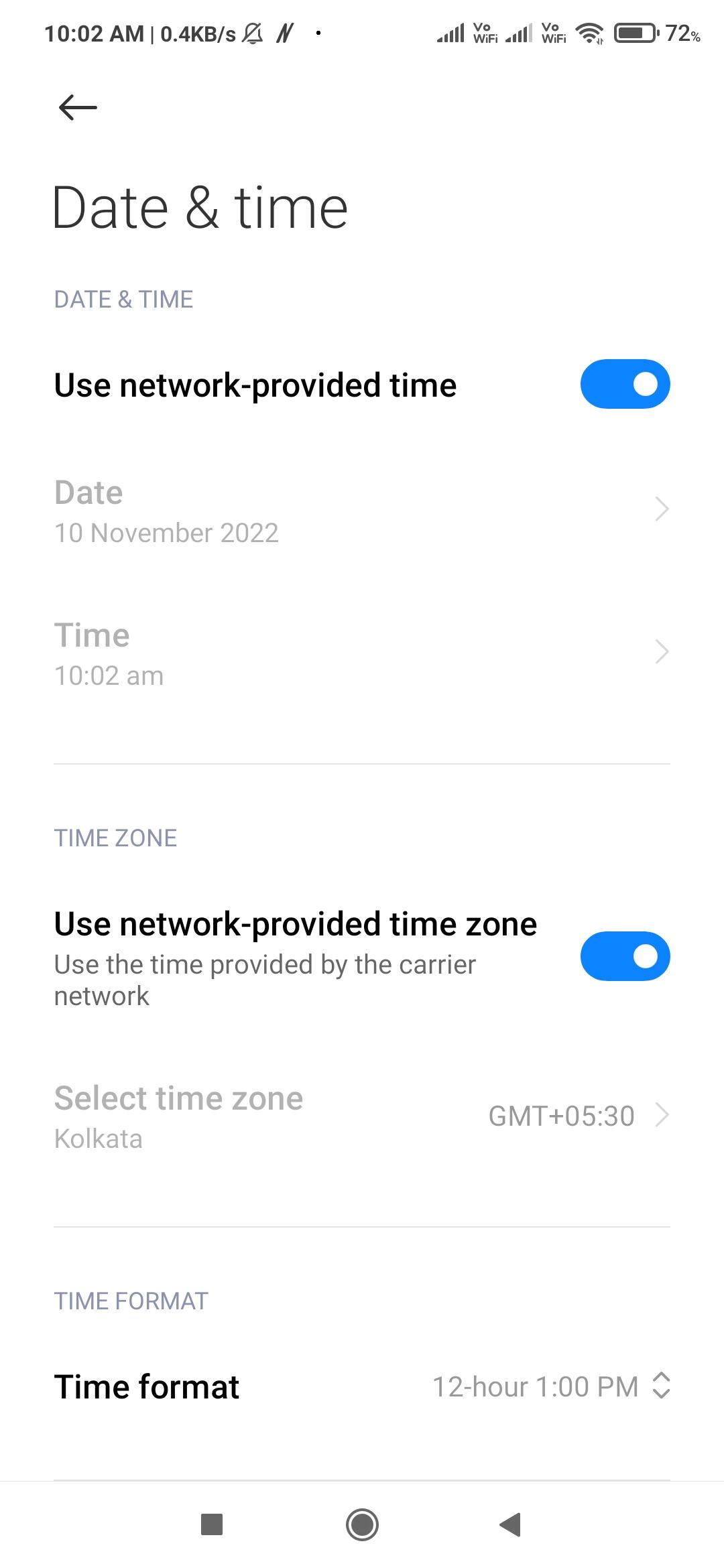
3. Slå på «Automatisk dato og tid» og «Automatisk tidssone».
Metode 6: Deaktiver Wi-Fi-Alternativet
Hvis Google Maps kun oppdaterer data når du er koblet til Wi-Fi, kan alternativet «Kun Wi-Fi» være aktivert. For å bruke mobildata til oppdateringer, må dette alternativet deaktiveres. Slik gjør du det:
1. Åpne Google Maps.
2. Trykk på profilbildet ditt øverst til høyre og velg «Innstillinger».
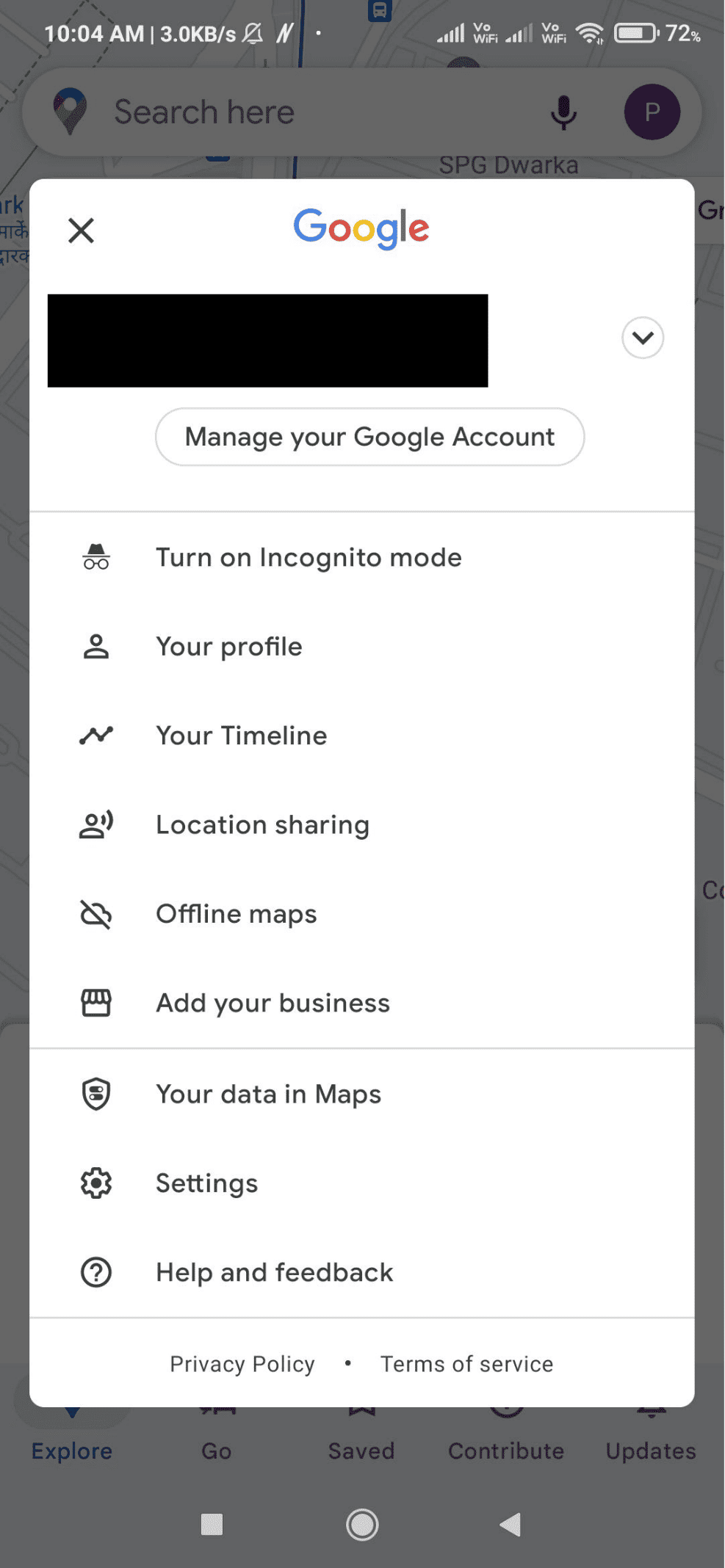
3. Deaktiver «Kun Wi-Fi»-alternativet.
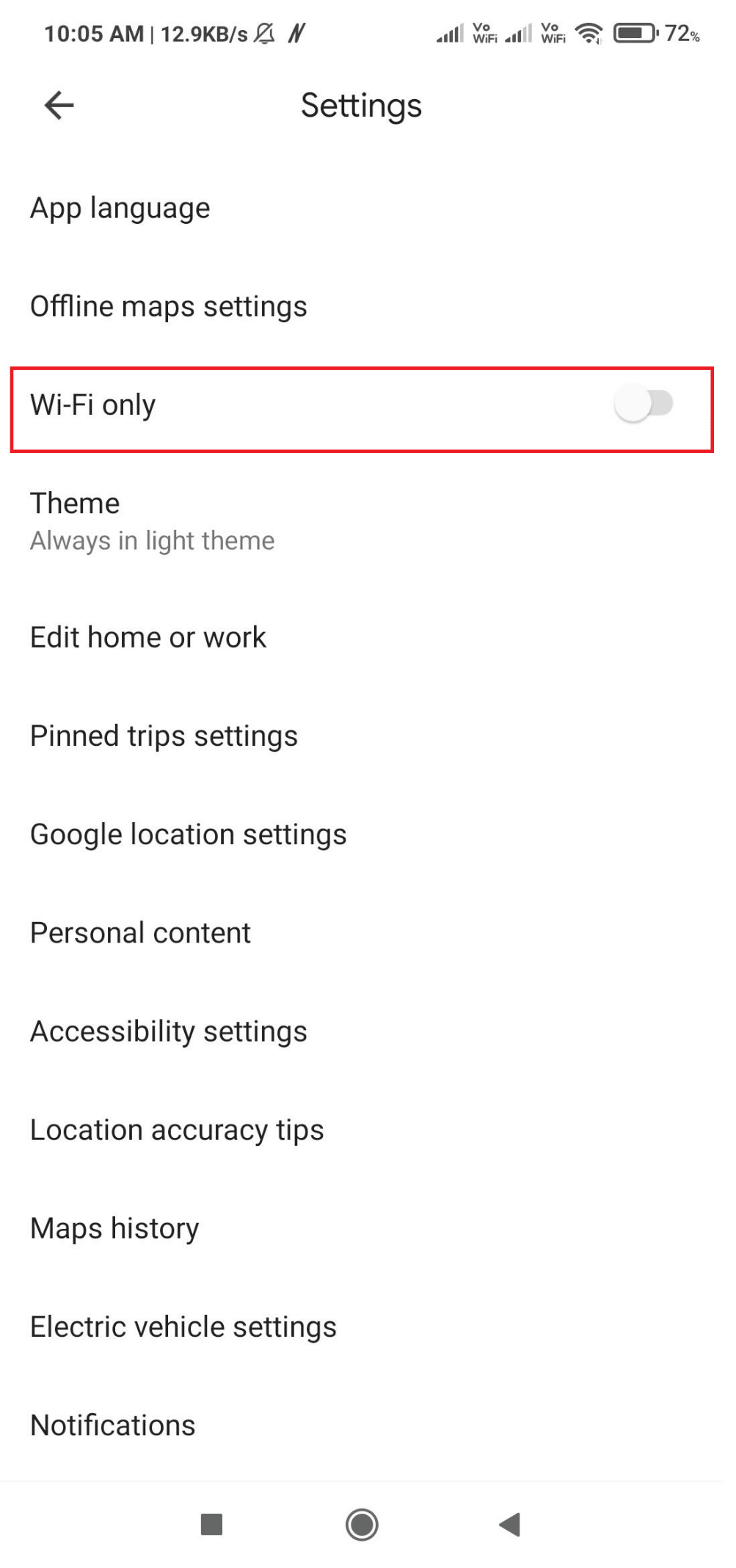
4. Gå tilbake til kartvisningen.
Metode 7: Kalibrer Google Maps
Din posisjon er representert med en blå prikk i Google Maps. Hvis prikken har en bred stråle, kan det være vanskelig for appen å finne posisjonen din. Kalibrer appen ved å gjøre følgende:
1. Åpne Google Maps.
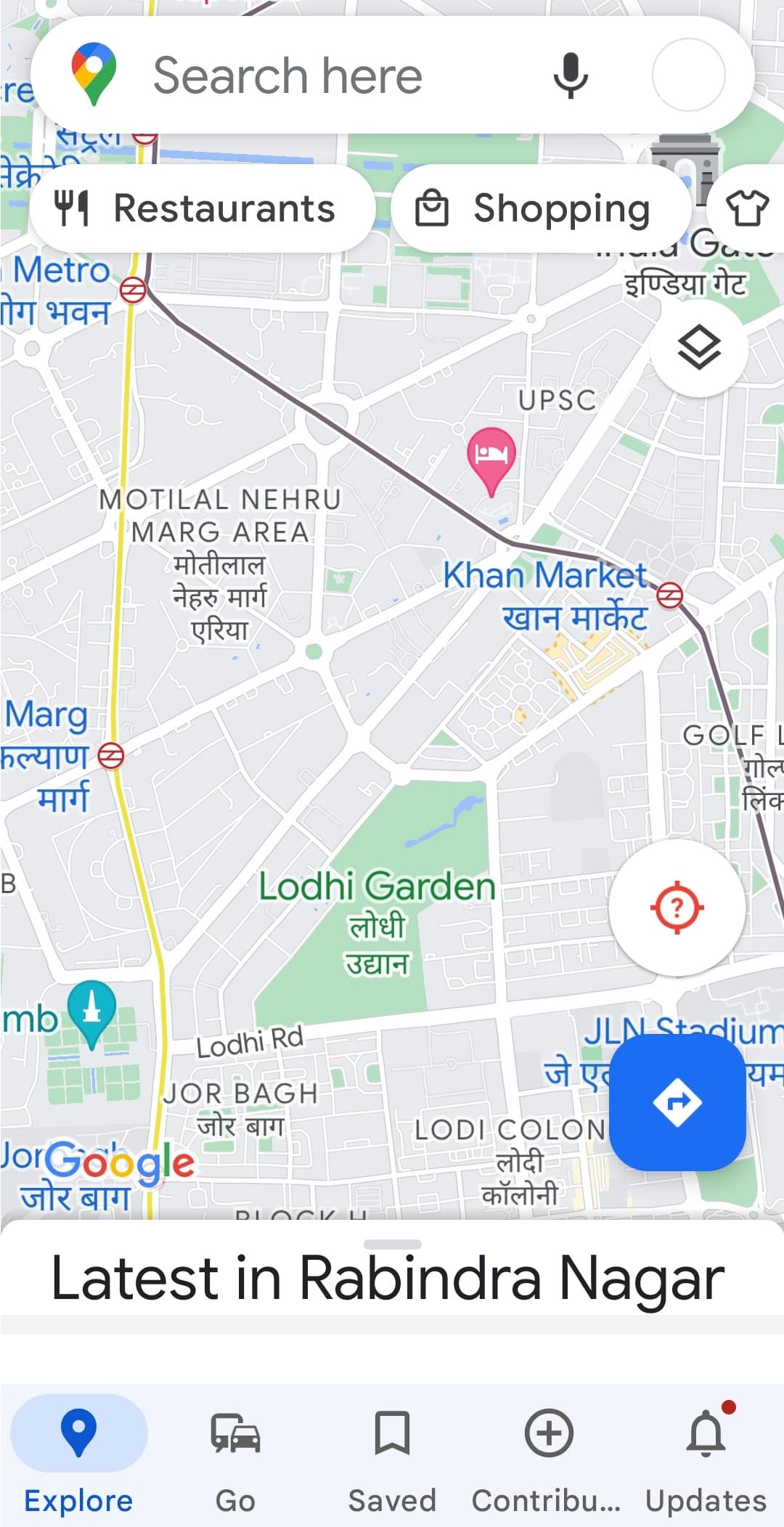
2. Beveg telefonen i en åttetallsform flere ganger.
Metode 8: Tøm Appens Hurtigbuffer
Oppsamlet cache i Google Maps kan også forårsake problemer med posisjonsdeling. Tøm hurtigbufferen for å se om det hjelper:
1. Gå til Innstillinger.
2. Trykk på «Apper».
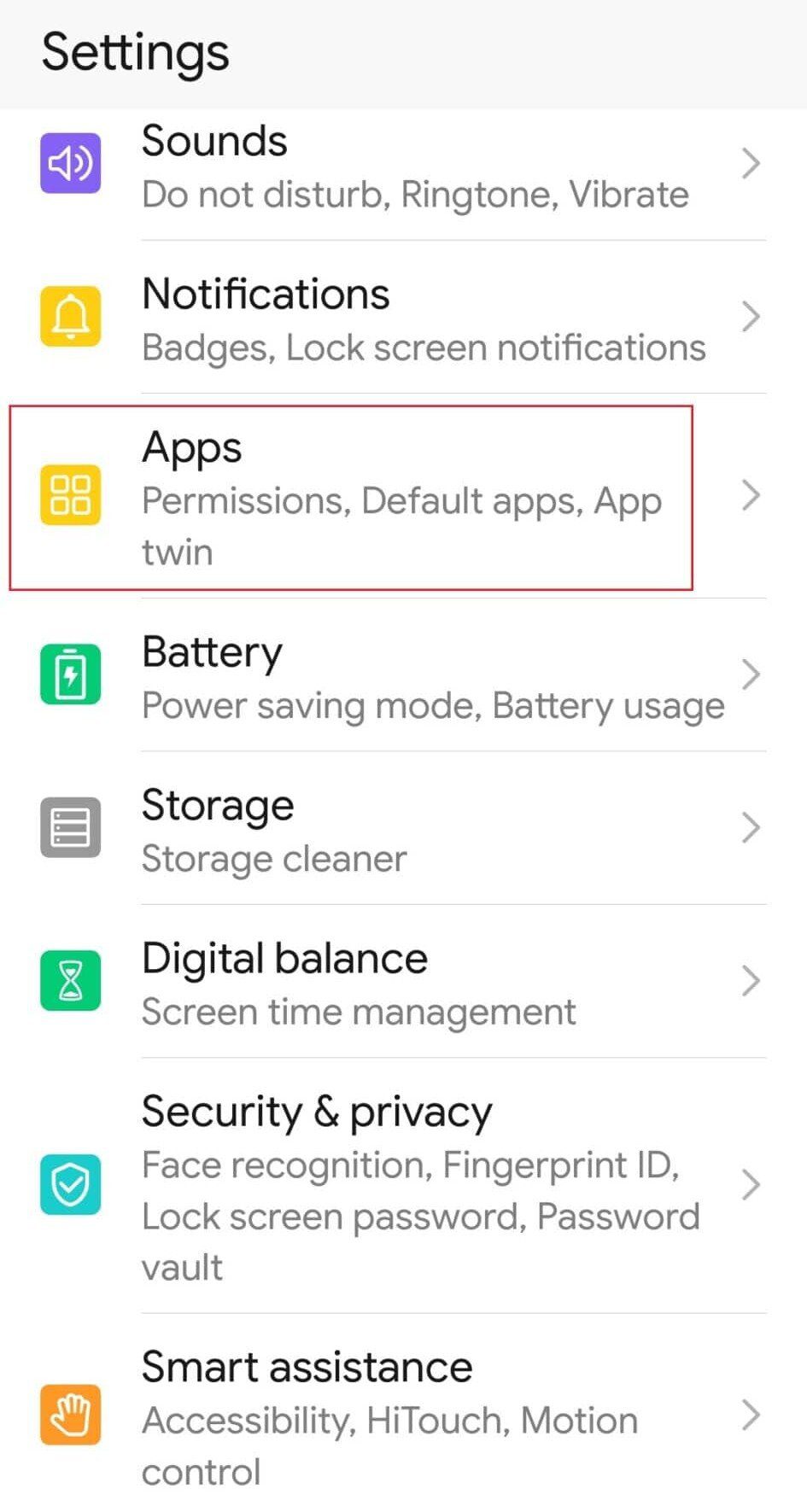
3. Finn og trykk på «Kart».
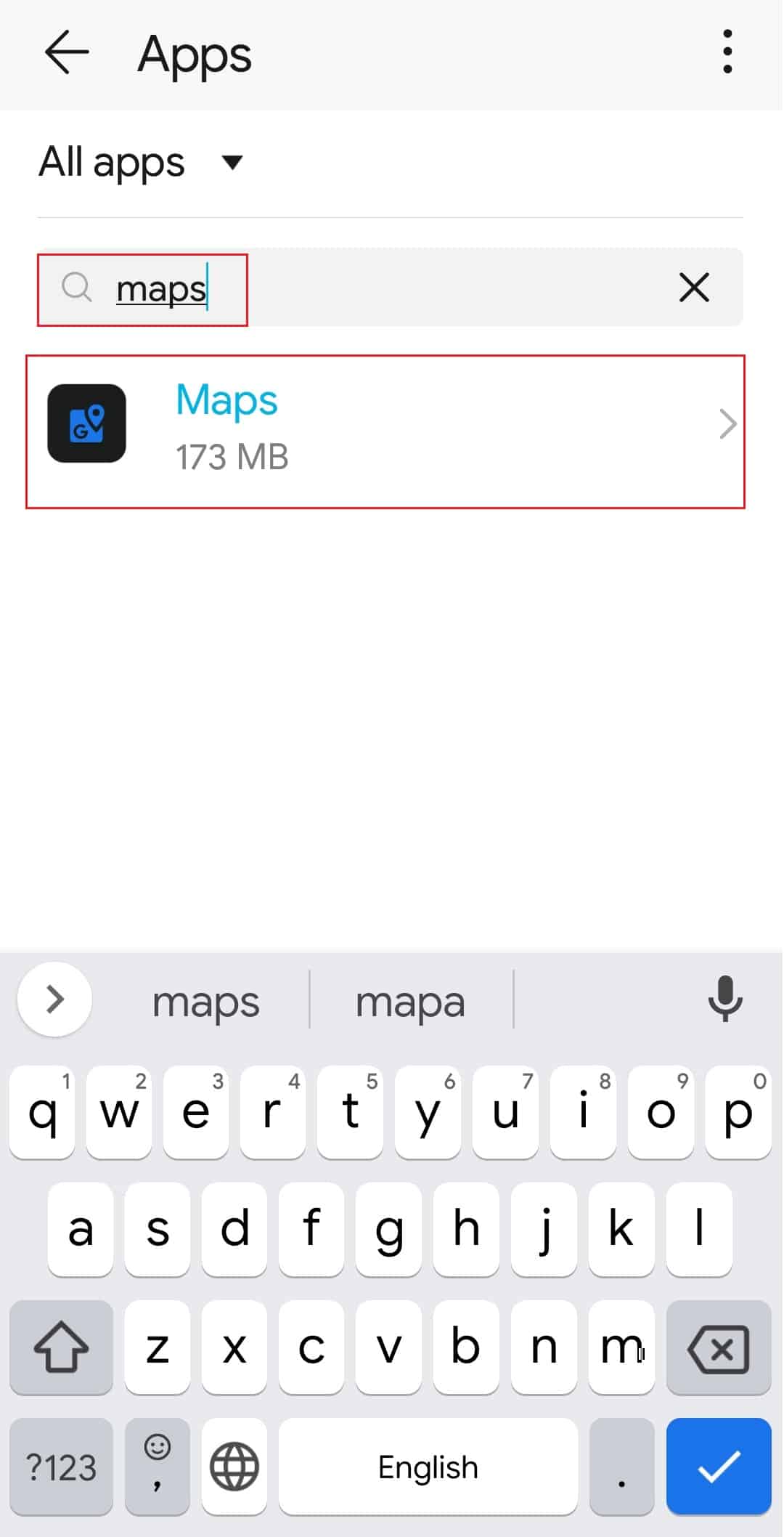
4. Trykk på «Lagring».
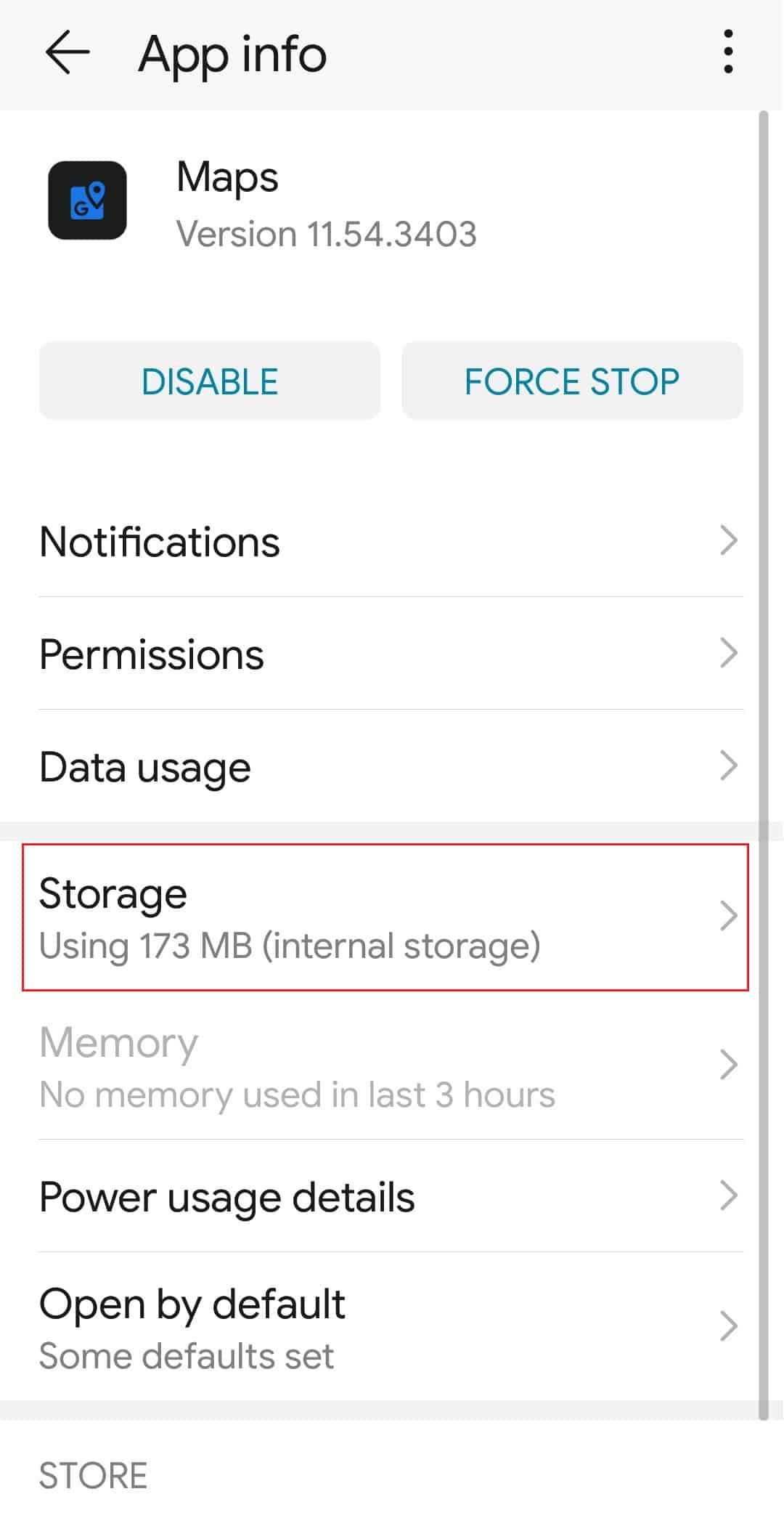
5. Trykk på «Tøm hurtigbuffer».
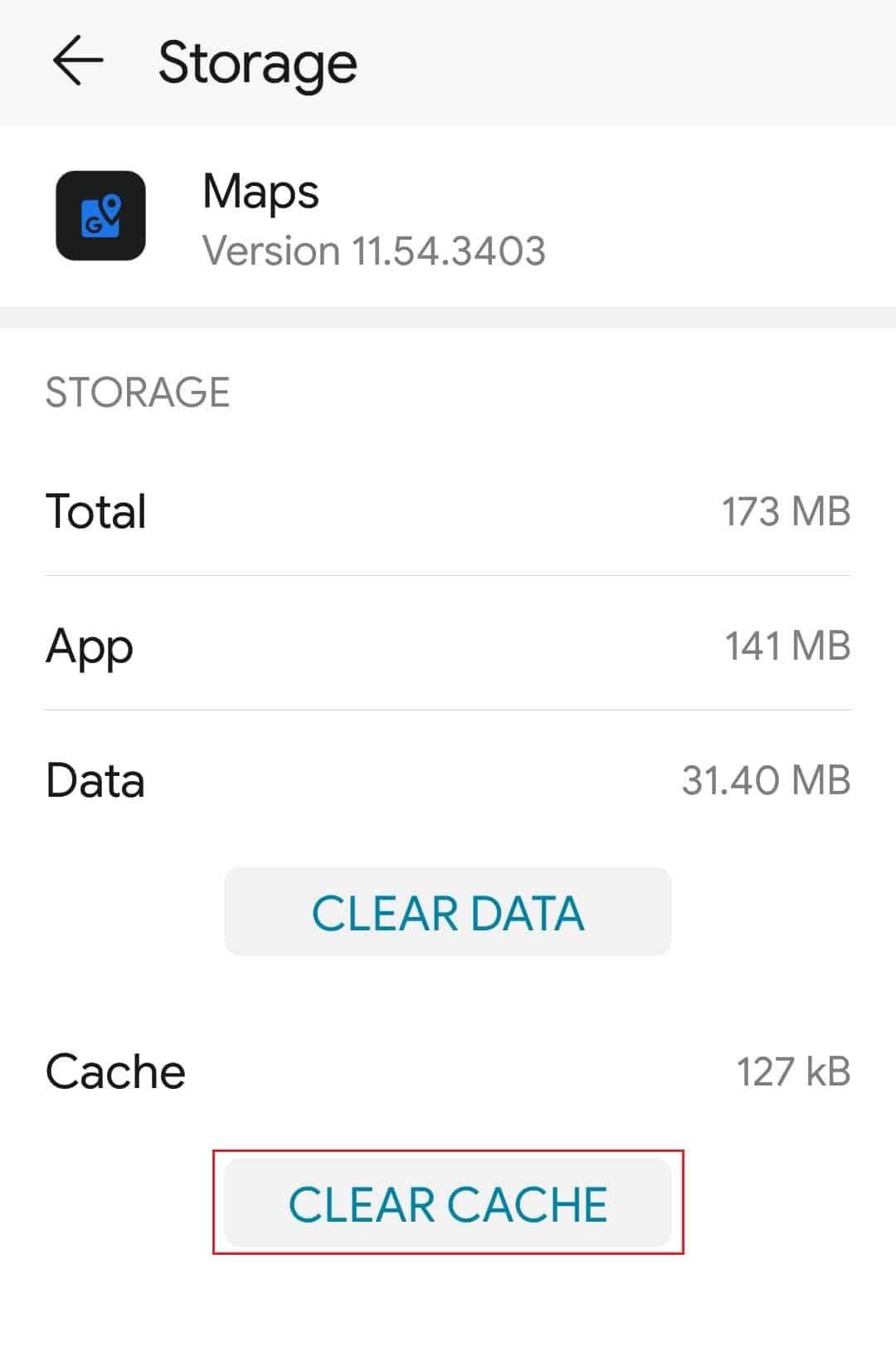
Metode 9: Slett Lokale Data
Fjerning av lokale data vil tilbakestille appen. Dette vil ikke slette dataene dine, som er lagret online. Nedlastede offline-kart er et unntak. Slik sletter du lokale data:
1. Naviger til Google Maps sin lagringsinnstillinger (se metode 8).
2. Trykk på «Slett data».
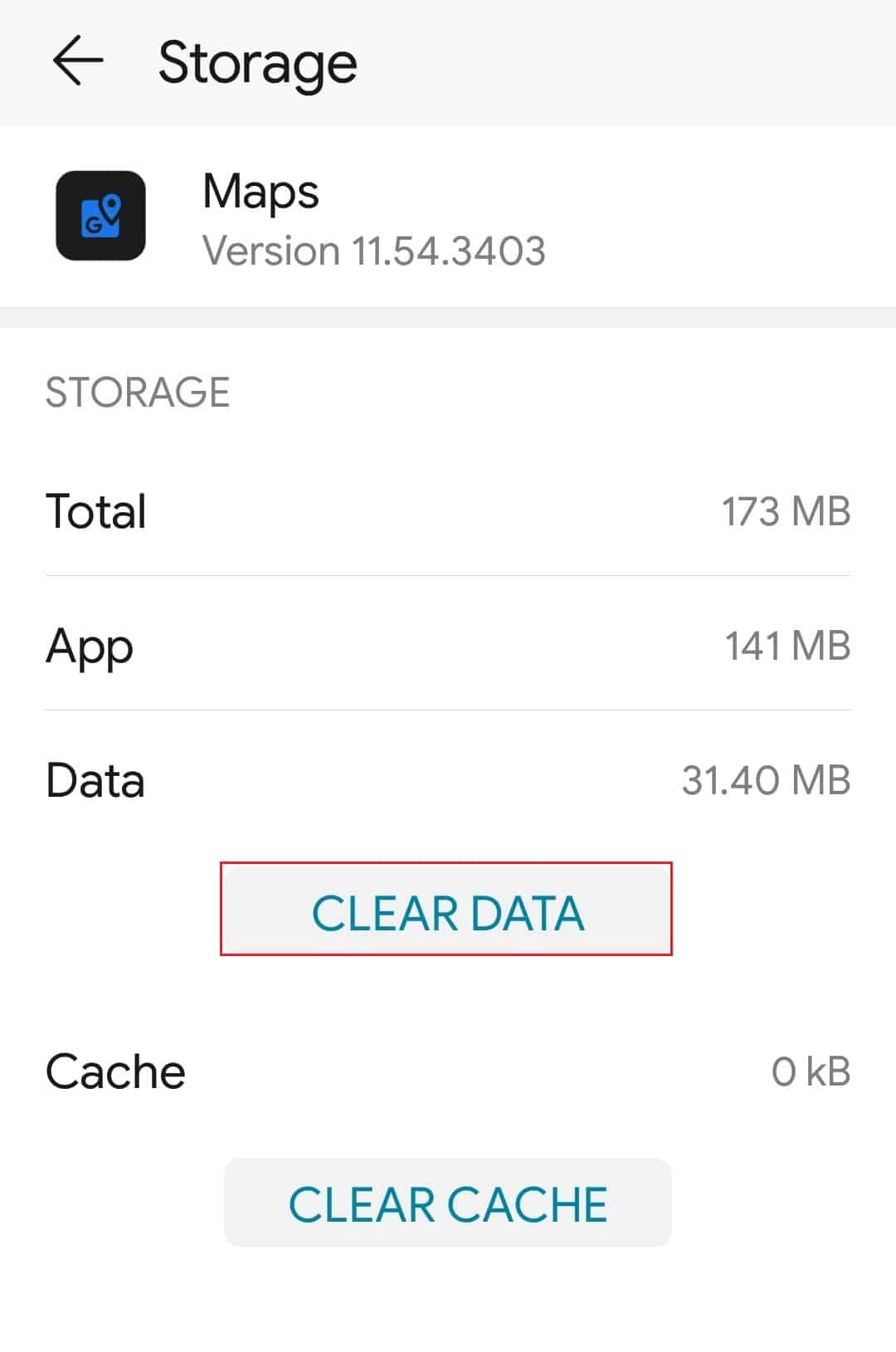
3. Restart enheten og sjekk om posisjonsdelingen nå fungerer bedre.
Metode 10: Installer Google Maps På Nytt
Hvis ingen av de foregående metodene har fungert, må du avinstallere og installere appen på nytt:
1. Åpne Google Play Store.
2. Trykk på profilikonet.
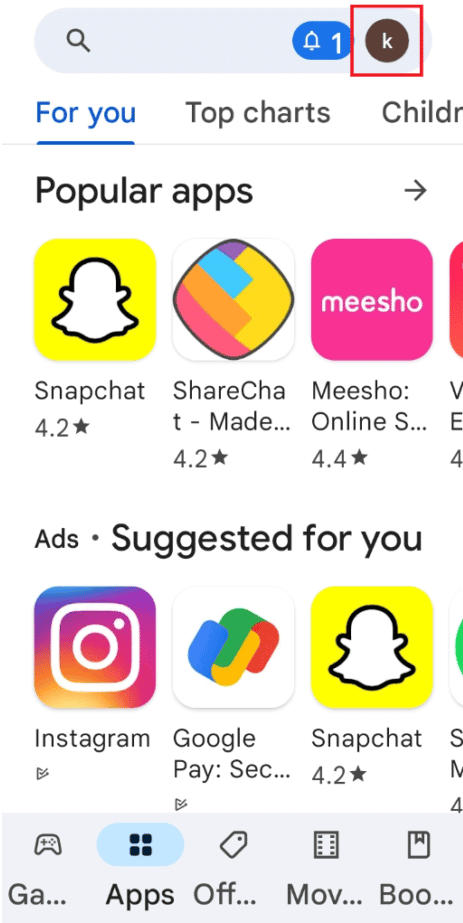
3. Velg «Administrer apper og enhet».
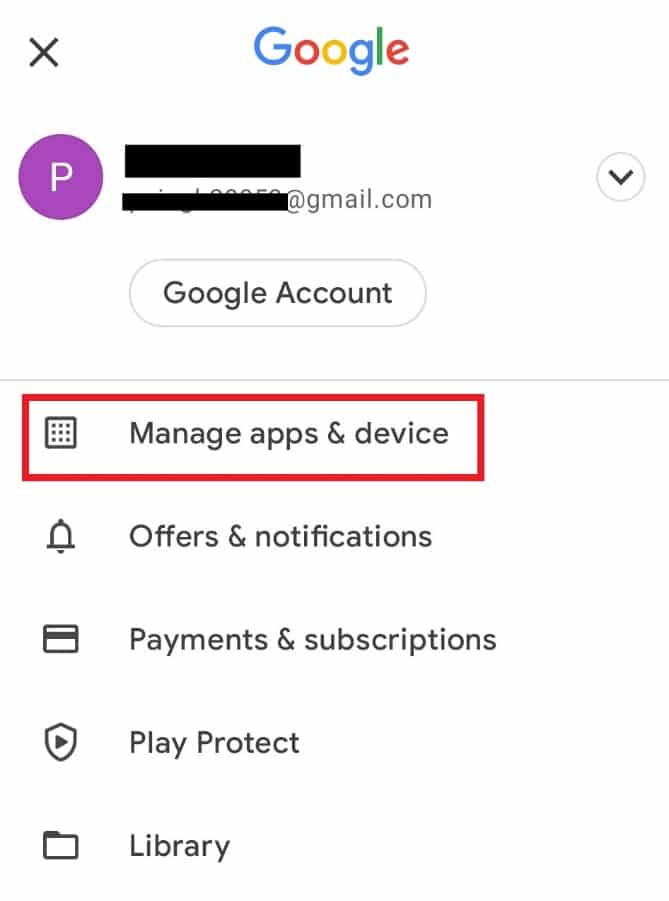
4. Gå til «Administrer», marker Google Maps, og trykk på søppelikonet øverst.
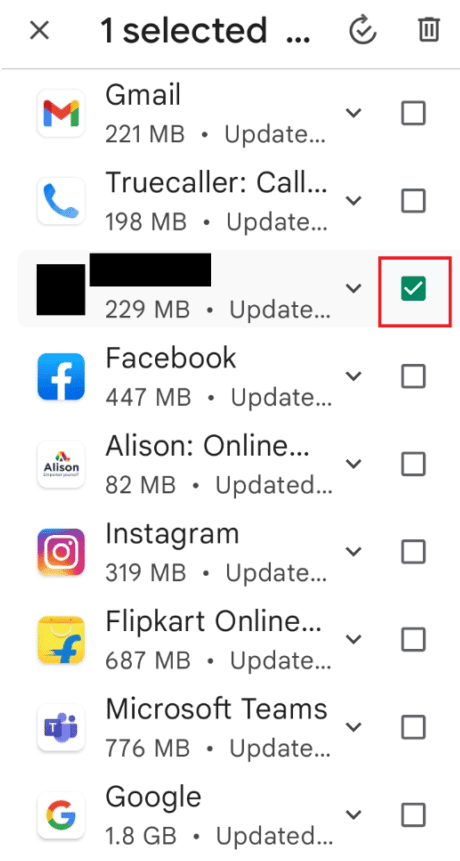
5. Trykk på «Avinstaller» og vent.
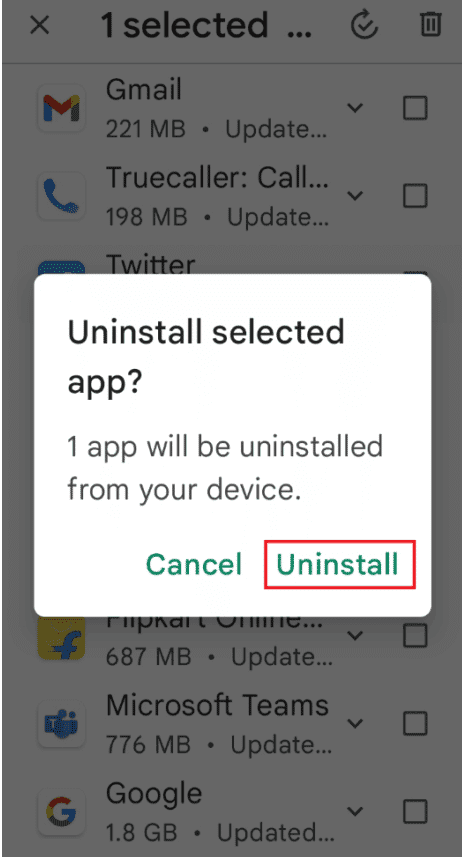
6. Søk etter Google Maps i Play Store.
7. Trykk på «Installer».
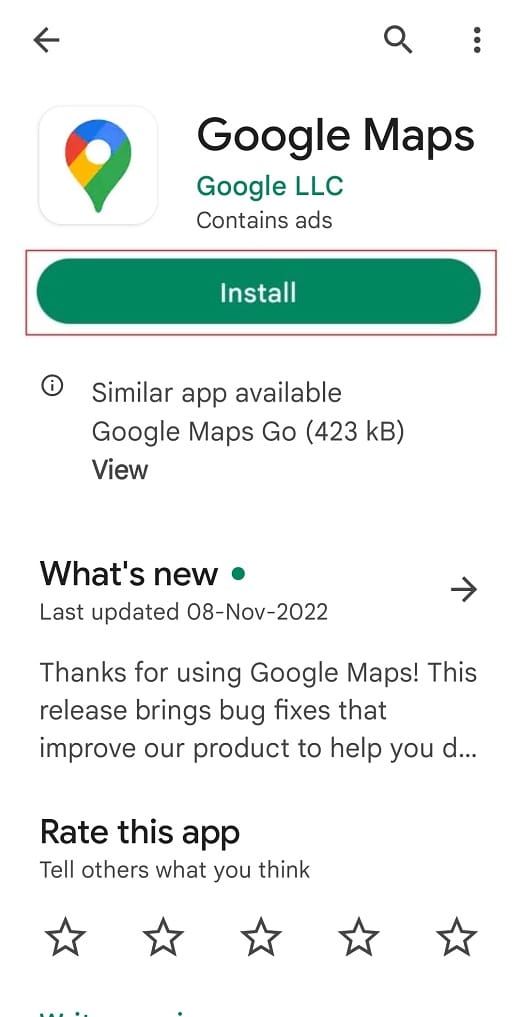
Ofte Stilte Spørsmål
Q1. Hvorfor oppdateres ikke posisjonen til noen på Google Maps?
Ans. Dårlig internettforbindelse eller problemer med posisjonsinnstillinger er de vanligste årsakene. Det kan også være et programvareproblem.
Q2. Hvorfor oppdateres ikke en delt posisjon?
Ans. Posisjonstjenester må være aktivert. Uten at posisjonstjenester er aktivert vil din posisjon ikke deles.
Q3. Hvorfor oppdateres ikke posisjonen til noen på en iPhone?
Ans. Se gjennom de foregående punktene. De samme løsningene gjelder som for Android.
***
Google Maps kan, som alle andre apper, oppleve problemer fra tid til annen. Forhåpentligvis vil en av de ovennevnte metodene hjelpe deg med å løse problemer med posisjonsdeling i Google Maps.