De fleste som bruker Windows, har på et eller annet tidspunkt behov for å avinstallere programvare. Jo mer programvare du installerer, desto mindre plass har du igjen på lagringsenheten. Å fjerne programmer er en effektiv måte å frigjøre plass på datamaskinen din.
Det finnes flere måter å avinstallere programvare på i Windows 11. Mange kjenner nok til Windows» innebygde «Programmer og funksjoner»-avinstalleringsprogram. Men dette programmet er ikke alltid den beste løsningen, og noen ganger kan det være nødvendig å bruke andre metoder. Her presenterer vi syv forskjellige måter du kan fjerne programvarepakker i Windows 11 på.
1. Avinstaller programvare via Kontrollpanel
Kontrollpanelet er den metoden de fleste brukerne sannsynligvis er mest kjent med. I Kontrollpanelet finner du «Programmer og funksjoner», et verktøy som lar deg avinstallere skrivebordsprogrammer som kjører på maskiner med x86-systemarkitektur.
«Programmer og funksjoner» begynner å bli litt utdatert sammenlignet med enkelte tredjeparts avinstalleringsprogrammer. Det fjerner ikke alltid alle filer, mapper og registeroppføringer for programvaren du har avinstallert, og kan etterlate seg rester. I tillegg har Microsoft ikke oppdatert «Programmer og funksjoner» til å inkludere UWP-apper (Universal Windows Platform) for avinstallasjon. Slik avinstallerer du programvare med dette verktøyet:
- Høyreklikk på Start-knappen på oppgavelinjen og velg «Kjør» fra hurtigmenyen.
- Skriv inn «appwiz.cpl» i «Kjør»-vinduet.
- Klikk «OK» for å åpne «Programmer og funksjoner».
- Velg programvaren du vil fjerne.
- Klikk på «Avinstaller»-knappen.

- Bekreft avinstallasjonen i de dialogboksene som dukker opp.
- En avinstallasjonsveiviser for programvaren kan åpnes. Følg denne veiviseren for å velge de nødvendige avinstalleringsalternativene.
2. Avinstaller programvare via Innstillinger
Ettersom du ikke kan fjerne Microsoft Store-apper via «Programmer og funksjoner», må du sannsynligvis avinstallere noe programvare via «Innstillinger». «Innstillinger» har en «Apper og funksjoner»-fane der du kan velge og avinstallere UWP-apper. Slik avinstallerer du programvare i «Innstillinger»:
- Trykk «Win + I» for å åpne «Innstillinger».
- Klikk på «Apper»-fanen.
- Velg «Apper og funksjoner» for å se en liste over installert programvare.
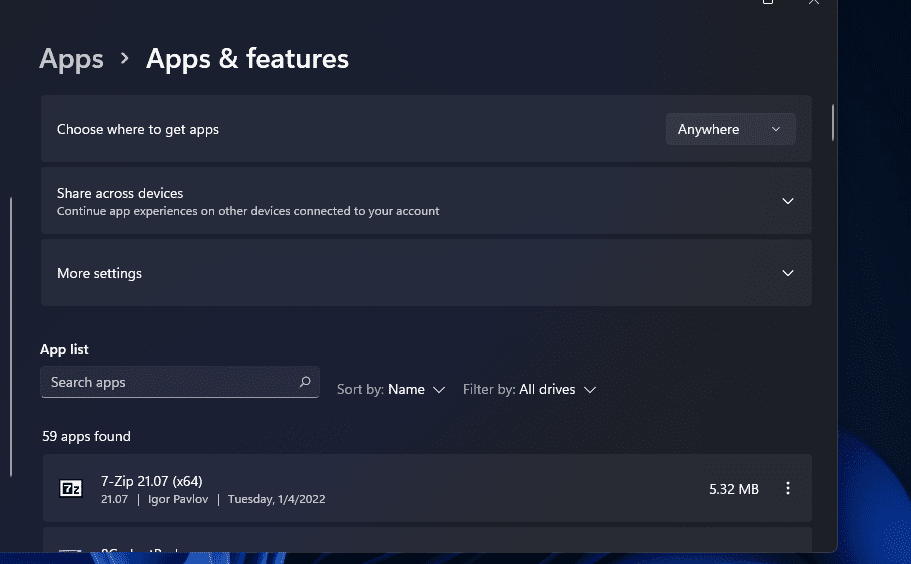
- Klikk på knappen med tre prikker til høyre for en app, og velg «Avinstaller».
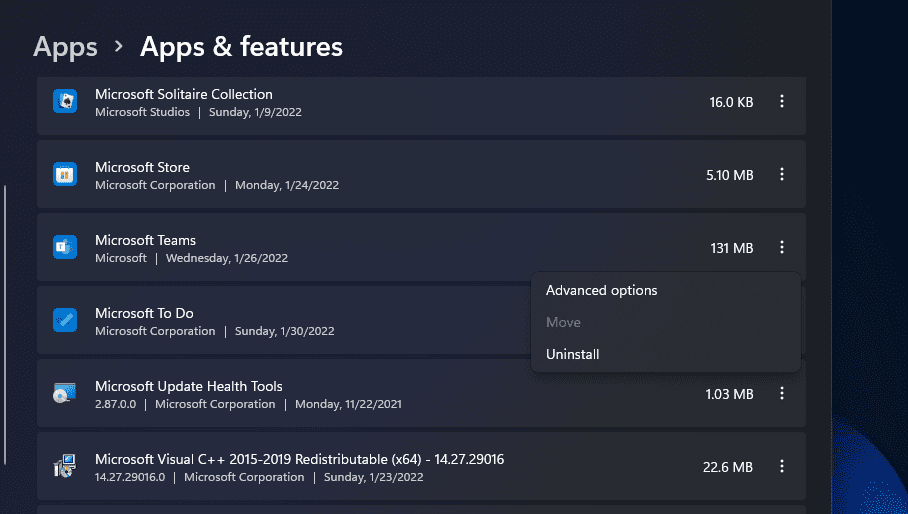
Startmenyen viser de fleste skrivebordsprogrammer og UWP-apper som er installert på datamaskinen. Denne menyen gir deg praktiske snarveier for å avinstallere programvare. Slik fjerner du programvare via Startmenyen:
- Klikk på Start-knappen på oppgavelinjen for å åpne menyen.
- Velg «Alle apper».
- Høyreklikk på appen du vil fjerne, og velg «Avinstaller».

- Hvis programvaren har en mappe i Startmenyen, klikker du på mappen for å utvide den. Høyreklikk deretter appen i mappen, og velg avinstalleringsalternativet.
4. Avinstaller programvare via Filutforsker
Mange skrivebordsprogrampakker har «uninstall.exe»-filer i mappene sine som du kan klikke på for å avinstallere dem. For å gjøre dette, må du finne disse filene i Filutforsker. Slik fjerner du programvare via Filutforsker:
- Trykk «Win + E» for å åpne Filutforsker.
- Åpne installasjonsmappen for programvaren du vil avinstallere. Hvis du har brukt standard installasjonskataloger, vil den sannsynligvis ligge i «Program Files»-mappen.
- Se etter en «uninstall.exe»-fil i programvaremappen.
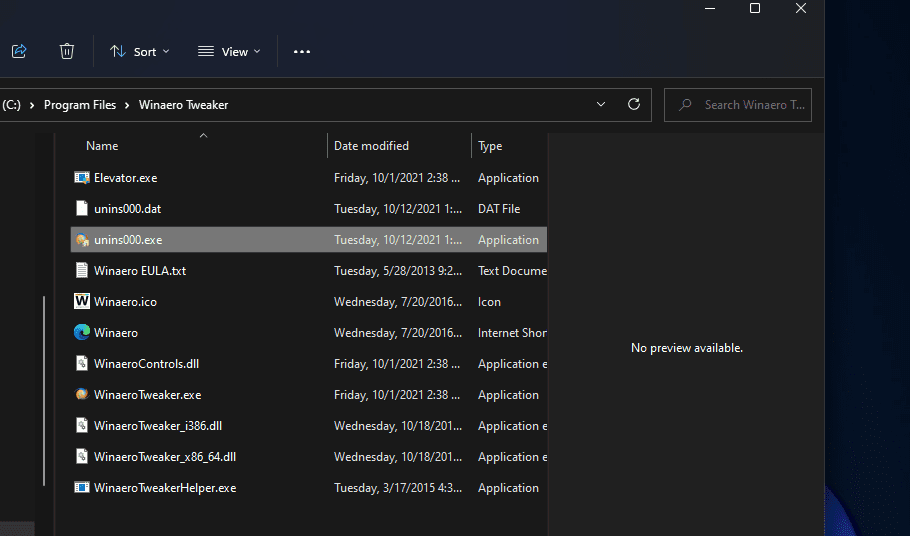
- Dobbeltklikk på «uninstall.exe» for å åpne avinstallasjonsvinduet.
- Velg de nødvendige alternativene i avinstallasjonsvinduet for å fjerne programvaren.
5. Fjern programvare via Ledetekst
Ledetekst er en av to kommandolinjetolkere i Windows 11. Den har et Windows Management Instrumentation Command-line-verktøy (WMIC) som du kan bruke til å avinstallere programvare. Hvis du foretrekker kommandolinjemetoder, kan du avinstallere programvare med Ledeteksts WMIC-verktøy på følgende måte:
- Klikk på søkeknappen (forstørrelsesglasset) på oppgavelinjen i Windows 11.
- Skriv inn «ledetekst» for å finne appen.
- Velg «Kjør som administrator» for Ledetekst-søkeresultatet.
- Skriv «wmic» i ledeteksten, og trykk Enter.
- Skriv inn denne kommandoen og trykk Enter:
product get name
- Noter ned navnet på programvaren du vil avinstallere fra listen. Du må inkludere dette navnet i avinstallasjonskommandoen.
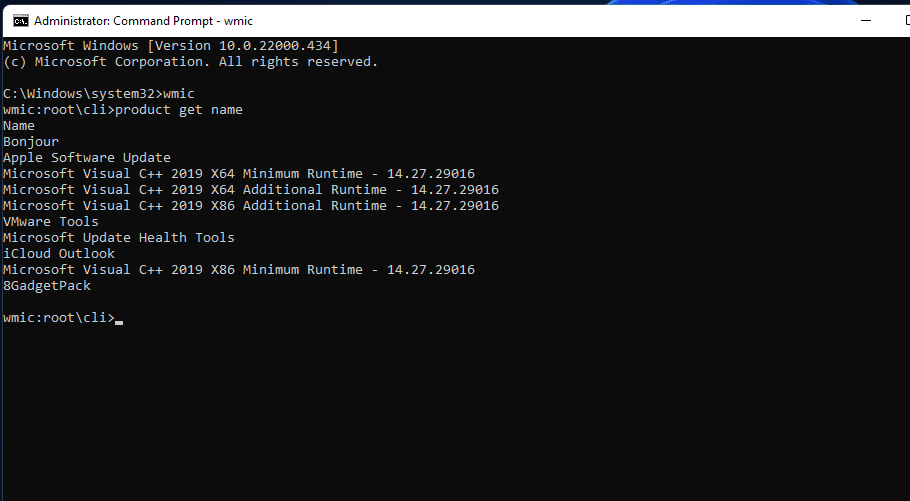
- Skriv deretter inn denne kommandoen:
product where name="programnavn" call uninstall
- Trykk Enter for å kjøre kommandoen.
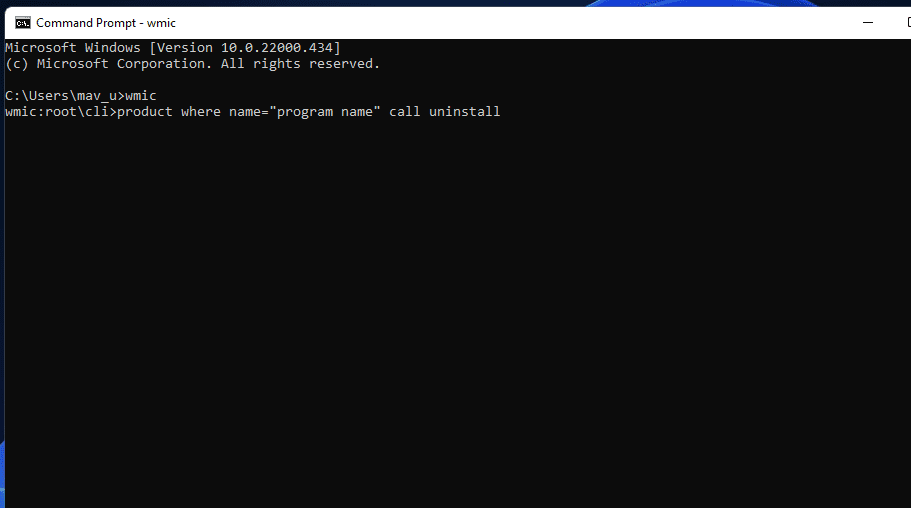
- Trykk «Y» og Enter for å bekrefte.
- Du må erstatte «programnavn» i kommandoen med tittelen på programvaren du noterte deg. For eksempel er dette kommandoen for å avinstallere Epic Games Launcher:
product where name="Epic Games Launcher" call uninstall
6. Fjern programvare med PowerShell
Du kan ikke avinstallere alle innebygde Windows UWP-apper, som for eksempel Kamera og Bilder, i «Innstillinger». Hvis du vil fjerne noen av de innebygde appene, kan du gjøre det med denne PowerShell-kommandolinjemetoden. Følg trinnene nedenfor for å avinstallere programvare med PowerShell:
- Åpne Windows 11s søkeverktøy ved å trykke på Windows-tasten eller ved å bruke søkefeltet på oppgavelinjen.
- Skriv «PowerShell» i søkeboksen for å finne kommandolinjetolken.
- Høyreklikk på Windows PowerShell-søkeresultatet, og velg «Kjør som administrator».
- For å se en appliste, skriv inn denne kommandoen og trykk Enter:
Get-AppxPackage
- Finn appen du vil avinstallere i listen, og noter deg «PackageFullName» som er spesifisert for den. Du kan kopiere «PackageFullName» ved å velge teksten og trykke «Ctrl + C».
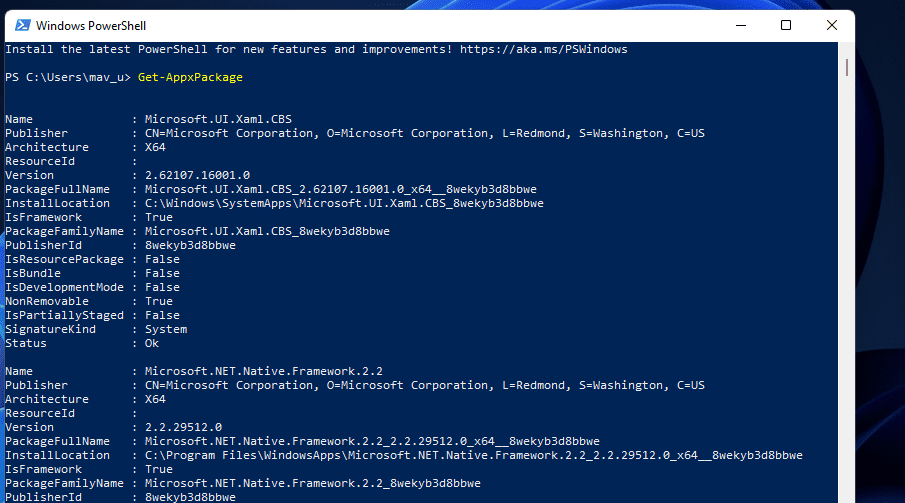
- Skriv deretter inn denne avinstallasjonskommandoen og trykk Enter:
Remove-AppxPackage [App Name]
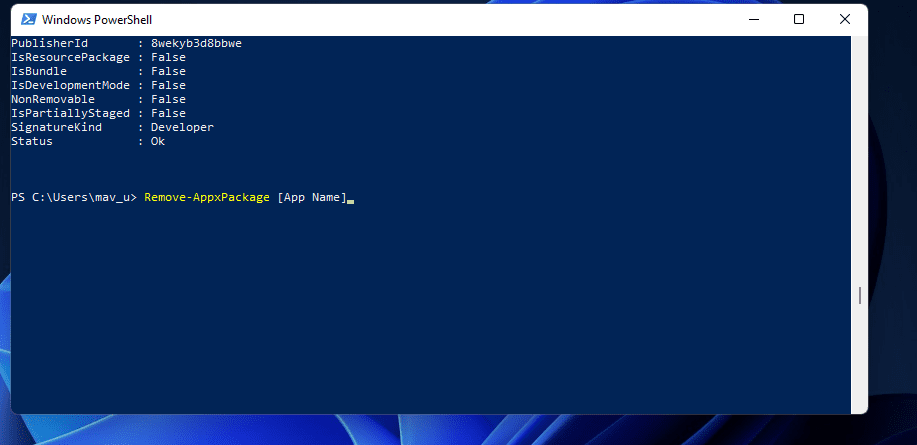
Husk å bytte ut «[App Name]» i kommandoen med «PackageFullName» for appen du vil avinstallere. En kommando for å avinstallere Edge vil for eksempel se slik ut:
Remove-AppxPackage Microsoft.MicrosoftEdge_44.19041.1266.0_neutral__8wekyb3d8bbwe
7. Fjern programvare med tredjeparts avinstalleringsprogrammer
Det finnes mange tredjeparts avinstalleringsverktøy for Windows 11/10 som kan avinstallere både skrivebordsprogramvare og UWP-apper. Mange av disse verktøyene inkluderer alternativer for å slette gjenværende filer og registernøkler fra avinstallert programvare. De beste tredjeparts avinstalleringsverktøyene fjerner dermed programvare mer grundig enn «Programmer og funksjoner», noe som gjør dem til foretrukne alternativer.
Noen tredjeparts avinstalleringsprogrammer lar brukerne også avinstallere flere programvarepakker samtidig, noe som er en praktisk funksjon. IObit Uninstaller er et gratis avinstalleringsverktøy som har en slik funksjon. Denne veiledningen for batch-avinstallering av programvare med IObit Uninstaller gir detaljer om hvordan du kan bruke denne funksjonen.
I tillegg til å finne programvare med Windows 11s søkeverktøy, kan du også velge å avinstallere programvare derfra. Slik kan du avinstallere programvare med søkeverktøyet:
- For å få tilgang til søkeverktøyet, klikk på søkefeltet på oppgavelinjen, eller trykk Windows-logoen og S-tasten samtidig.
- Skriv inn navnet på programvaren du vil avinstallere i søkeverktøyet.
- Klikk på «Avinstaller»-alternativet for det samsvarende programvaresøkeresultatet.
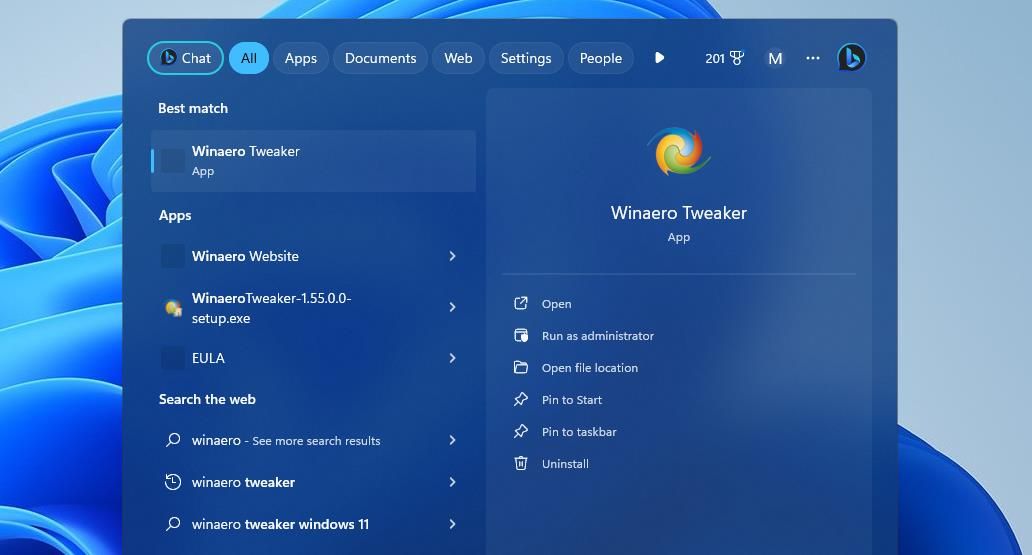
- Hvis programvaren du vil installere ikke passer best, høyreklikker du på søkeresultatet og velger «Avinstaller».
8. Avinstaller programvare med spillklienter
Mange brukere installerer spill med spillklienter, som for eksempel Steam og Epic Games Launcher. Hvis du har installert et spill med en spillklient, kan du også avinstallere det med samme programvare. Du kan gjøre dette ved å velge avinstalleringsalternativet for et spill i klientprogramvaren. Denne artikkelen om hvordan du avinstallerer Steam-spill forteller deg hvordan du fjerner spill i Steam.
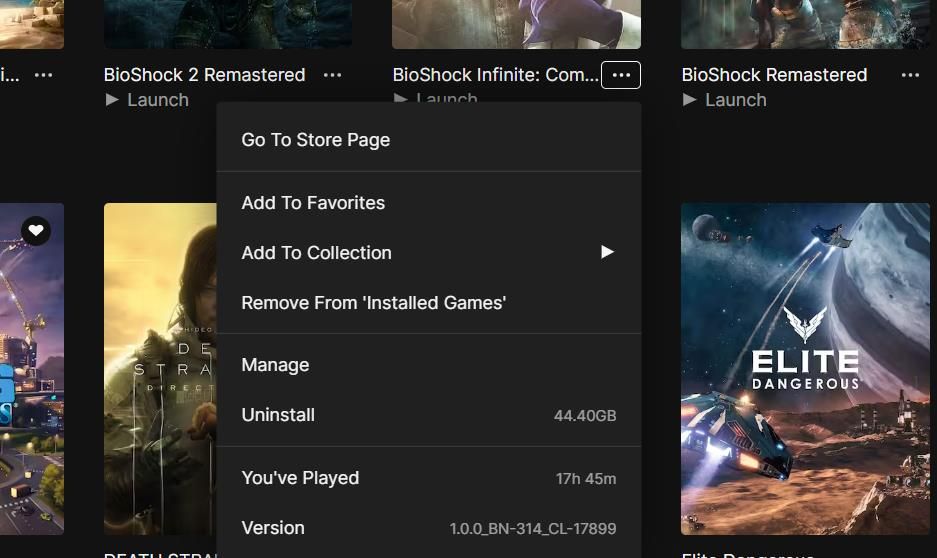
9. Slik avinstallerer du programvare med Registerredigering og Kjør
Det er ikke mange brukere som vurderer å bruke Registerredigering for å fjerne programvarepakker. Du kan imidlertid fjerne programvare ved å skrive inn «UninstallString»-verdiene for dem som vises i registeret i «Kjør». Noen ganger kan det være nødvendig å bruke denne metoden for å fjerne programvarepakker som det oppstår avinstallasjonsfeil for. Slik kan du avinstallere programvare med Registerredigering og Kjør apper:
- Start Registerredigering. Du kan bruke metodene som er beskrevet i denne veiledningen for å åpne Registerredigering.
- Gå til denne avinstalleringsnøkkelplasseringen:
Computer\HKEY_LOCAL_MACHINE\SOFTWARE\Microsoft\Windows\CurrentVersion\Uninstall
- Velg en nøkkel med et navn som samsvarer med programvaren du vil installere.
- Dobbeltklikk «UninstallString» for å åpne et vindu for redigering av strengen.
- Velg teksten i «Verdidata»-boksen, og trykk «Ctrl + C» for å kopiere.
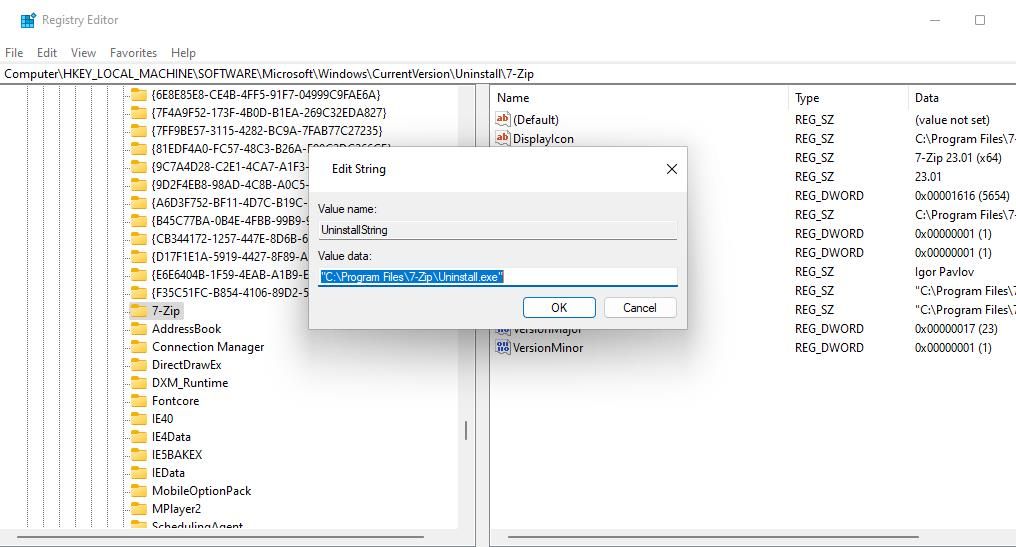
- Klikk «OK» i vinduet «Rediger streng», og lukk Registerredigering.
- Start deretter «Kjør»-dialogen. Du kan bruke den praktiske hurtigtasten «Windows-logo + R».
- Klikk i «Åpne»-boksen i «Kjør», og trykk «Ctrl + V» for å lime inn den kopierte verdien for «UninstallString».
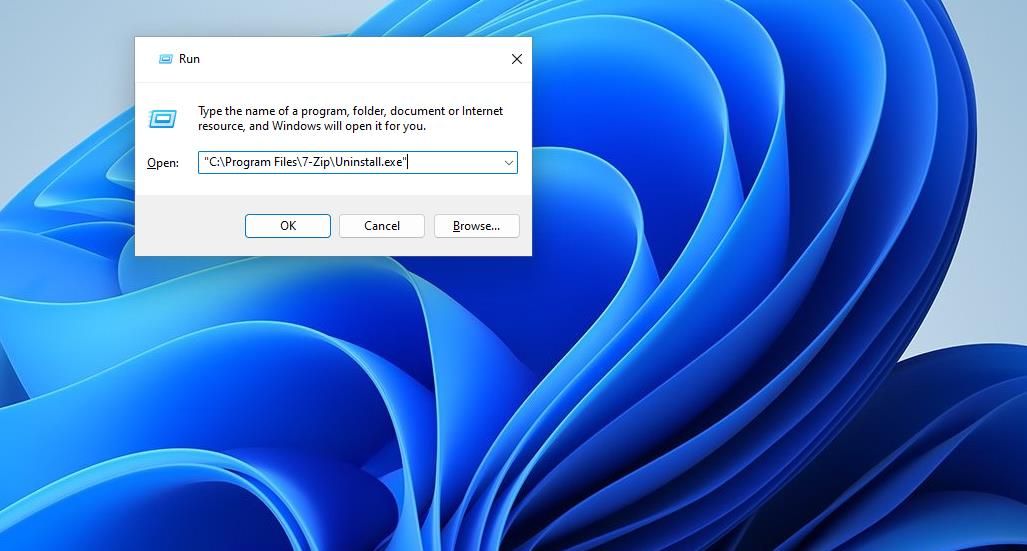
- Trykk «OK» for å åpne et avinstallasjonsvindu for programvaren.
- Velg å avinstallere programvaren derfra.
Noen programmer har nøkler med alfanumeriske koder som ikke samsvarer med titlene deres. Derfor må du kanskje identifisere programnøkler på en annen måte. For å gjøre dette, velg en nøkkel med en alfanumerisk kode, og se på verdien for «DisplayName»-strengen. «DisplayName»-strengen viser navnene på nøklenes programvarepakker.
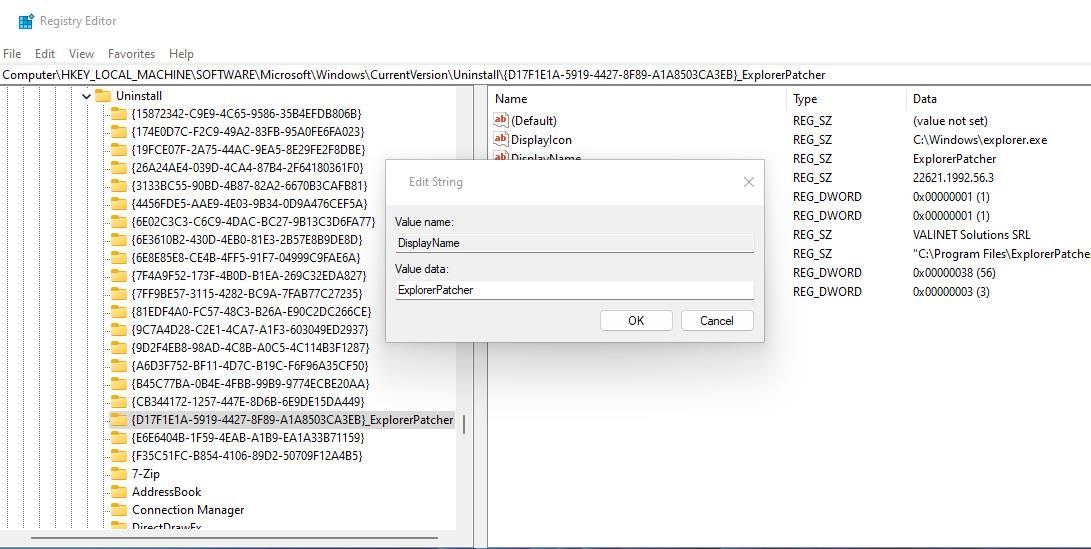
Å avinstallere programvare via høyreklikkmenyen er en praktisk måte å fjerne programmer på. Filutforsker har imidlertid ikke et kontekstmenyalternativ for å avinstallere programvare. Du kan legge til et kontekstmenyalternativ for å avinstallere programmer med programvare som Windows Uninstaller og IObit Uninstaller. Les denne veiledningen for å legge til avinstalleringssnarveier til kontekstmenyen for mer informasjon.
Når du har lagt til en avinstalleringssnarvei til hurtigmenyen, kan du fjerne programvare ved å høyreklikke på skrivebordssnarveien og velge avinstalleringsalternativet. Legg merke til at snarveien vil være på den klassiske kontekstmenyen, noe som betyr at du må klikke «Vis flere alternativer» for å få tilgang til den. Alternativt kan du høyreklikke på programmets EXE-fil (applikasjon) i installasjonsmappen, og velge alternativet «avinstaller» fra kontekstmenyen.
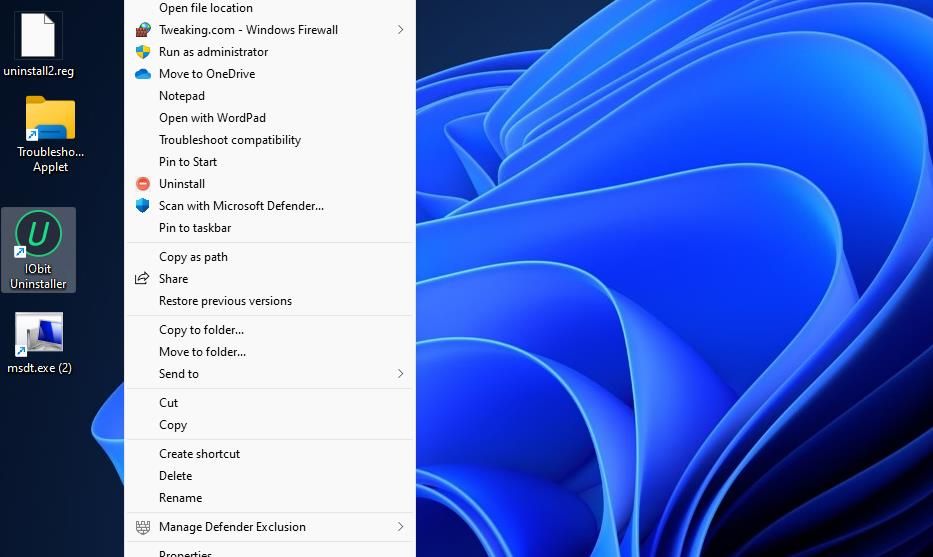
Avinstaller programvare du ikke trenger
Ikke la unødvendig programvare oppta lagringsplass på datamaskinen din. Du kan frigjøre mange gigabyte med plass ved å fjerne skrivebordsprogramvare og UWP-apper med en av metodene ovenfor. Hvordan du avinstallerer programmer er helt opp til deg. Velg den metoden du foretrekker for å avinstallere programvare.