iPhone-lyktfunksjonen er et nyttig verktøy, særlig i omgivelser med lite lys eller i mørket. Apple har gjort denne funksjonen lett tilgjengelig direkte fra låseskjermen, slik at den er rask å aktivere når du trenger den. Til tross for sin praktiske utforming, kan også denne funksjonen oppleve feil. Hvis du opplever at iPhone-kameraet og lykten ikke fungerer på din iPhone 7, 11 eller 13, er det ingen grunn til bekymring. I denne artikkelen vil vi gi deg en guide for hvordan du kan løse problemet med at iPhone-lykten ikke fungerer.
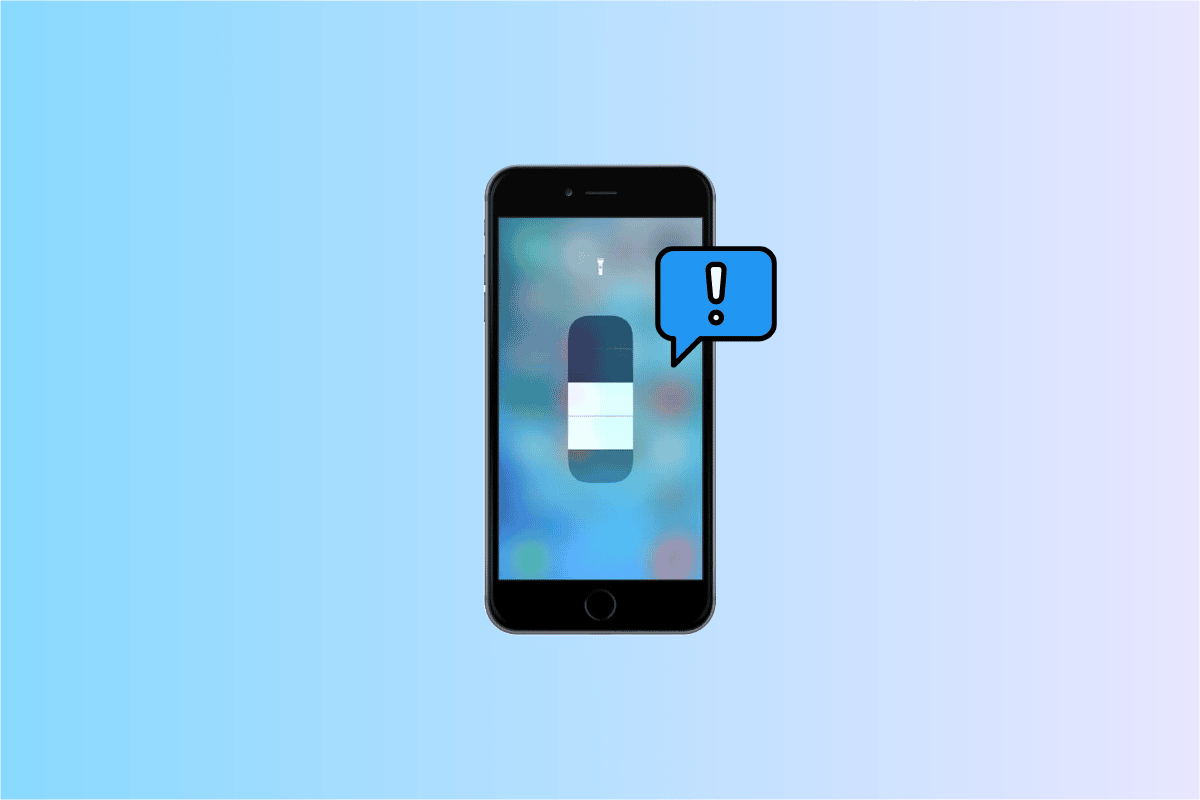
Slik fikser du en iPhone-lykt som ikke fungerer
Les videre for å lære om ulike løsninger på problemet med iPhone-kamera som ikke virker.
Hvorfor fungerer ikke iPhone-lykten?
Før vi går inn på løsningene for å fikse problemer med iPhone-lykten, er det viktig å forstå hva som kan forårsake at den slutter å fungere. Her er noen mulige årsaker:
- En programvarefeil eller -glipp kan hindre lyktfunksjonen fra å fungere som den skal.
- Lavt batterinivå kan også gjøre at lykten ikke vil slå seg på.
- Hvis iPhonen din er unormalt varm, kan den være i ferd med å overopphetes. Dette kan føre til at lykten ikke fungerer.
- Det kan være apper som bruker lyktfunksjonen og forhindrer den fra å aktiveres når du trenger det.
- Problemer med systemtjenester kan noen ganger forhindre at viktige funksjoner, som lykten, virker.
For å fikse en lykt som ikke fungerer på iPhone 11, iPhone 13 eller iPhone 7, kan du prøve følgende metoder:
Metode 1: Lad din iPhone
Lavt batterinivå kan hindre lykten i å fungere. Prøv å koble enheten til en strømkilde og lade den for å se om det løser problemet.
 Bilde fra StockSnap fra Pixabay
Bilde fra StockSnap fra Pixabay
Metode 2: La din iPhone kjøle seg ned
Hvis iPhonen din er for varm, kan lykten slutte å virke. Slutt å bruke en overopphetet iPhone og la temperaturen synke naturlig. Når den er avkjølt, bør lykten fungere igjen.
Metode 3: Start iOS-enheten på nytt
Å starte iPhonen på nytt kan løse problemer med kamera og lykt. En feil i systemet kan være årsaken, og en omstart kan fjerne slike feil. Følg disse trinnene for å starte iOS-enheten på nytt:
-
På iPhone uten Hjem-knapp: Trykk og hold inne enten volum opp eller ned-knappen og sideknappen samtidig til skyveknappen for å slå av vises. Sveip deretter for å slå av enheten. Trykk og hold inne sideknappen til Apple-logoen vises.
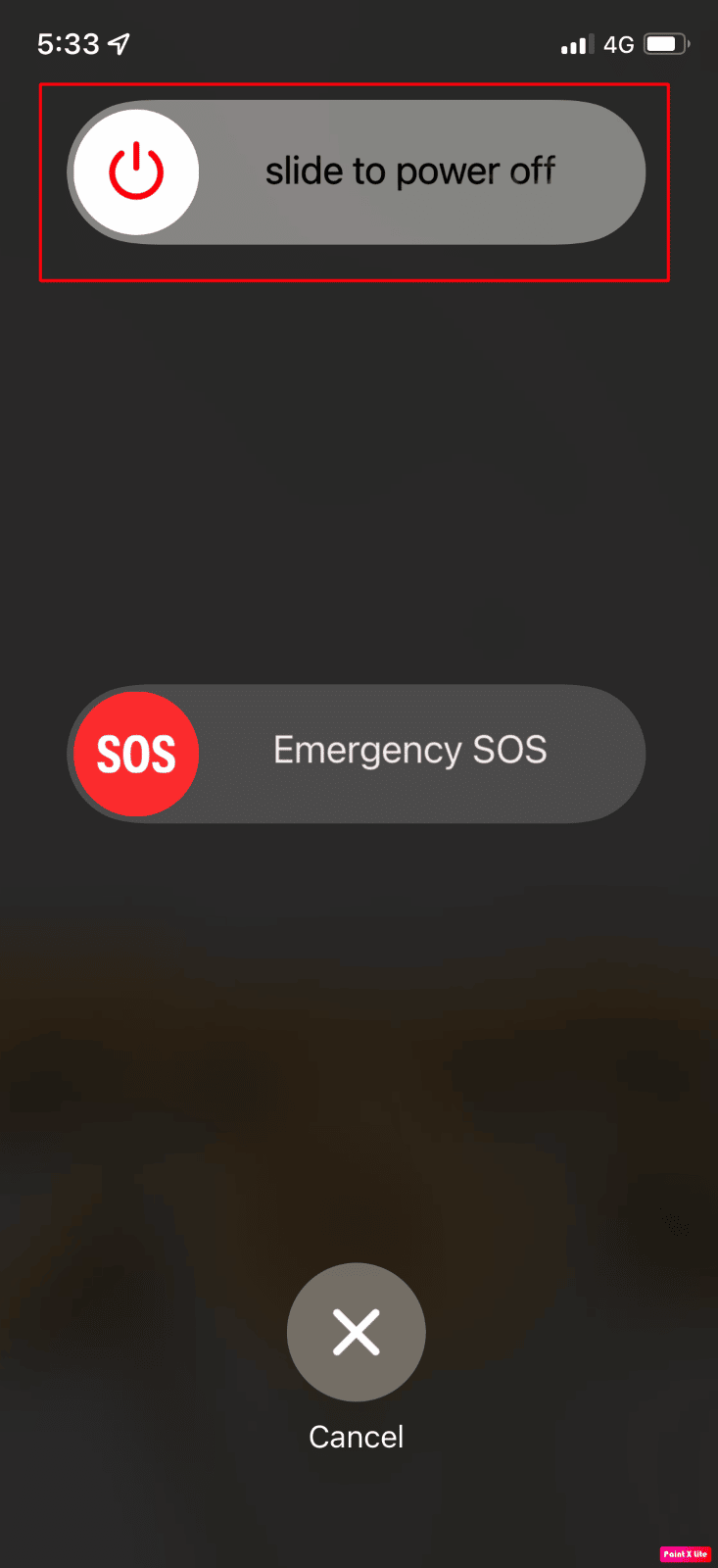
-
På iPhone med Hjem-knapp: Trykk og hold inne side-/toppknappen og sveip for å slå av iPhonen. Trykk og hold inne side-/toppknappen for å starte enheten på nytt.
Metode 4: Bruk lykten fra Kontrollsenteret
Hvis lykten ikke fungerer, kan du teste den via Kontrollsenteret. Du kan også justere lysstyrken der:
1. På en iPhone med Face ID: Sveip ned fra øverste høyre hjørne for å åpne Kontrollsenteret.
2. På en iPhone med Hjem-knapp: Sveip opp fra bunnen av skjermen for å åpne Kontrollsenteret.
3. Trykk på lyktikonet for å se om den fungerer.
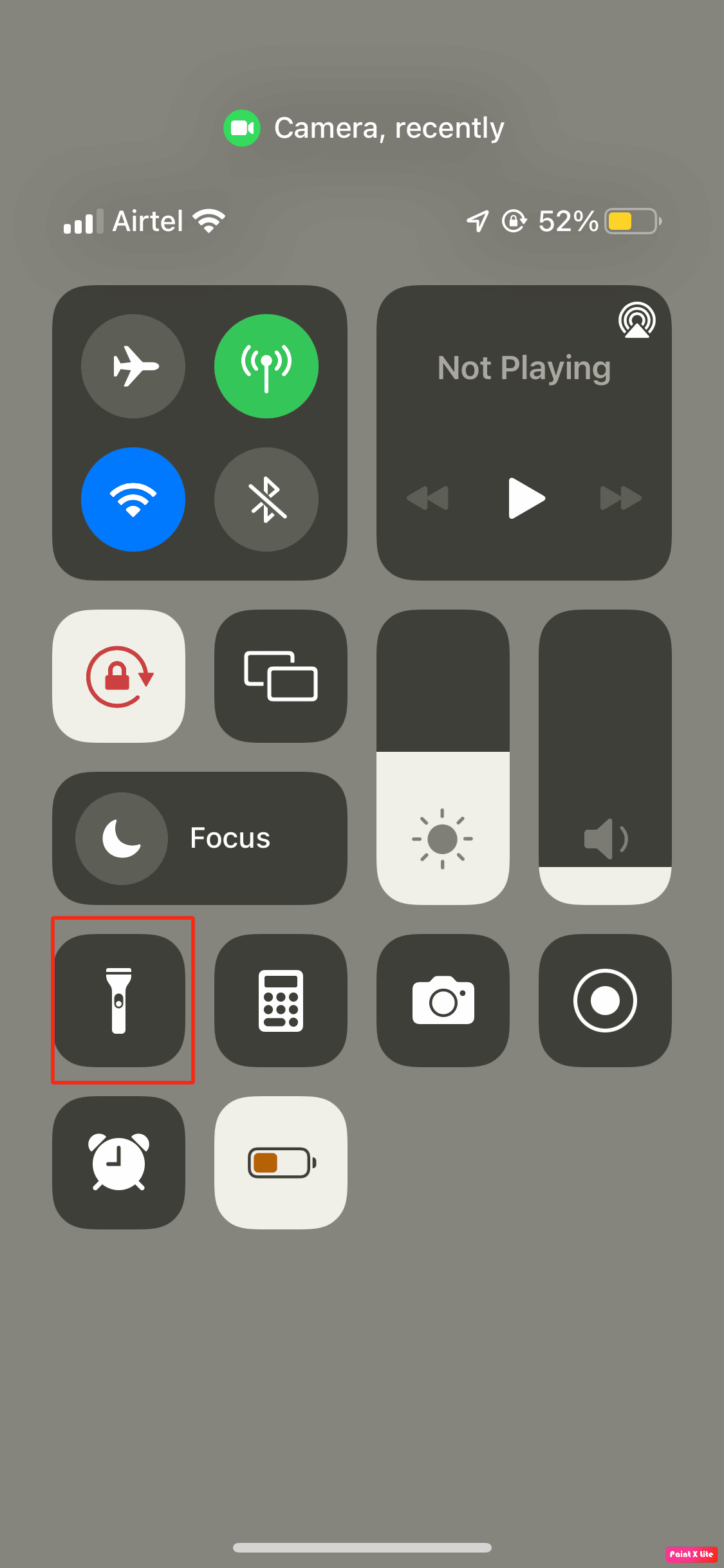
Metode 5: Lukk Kamera-appen
Kameraets blits og lykten bruker samme lyskilde. Lukk Kamera-appen for å unngå konflikter. Tving avslutning av appen slik:
- På iPhone 8 eller eldre: Dobbeltklikk Hjem-knappen for å se nylig brukte apper.
- På iPhone X eller nyere: Sveip opp fra bunnen og stopp midt på skjermen for å vise apper.
- Sveip til siden for å finne Kamera-appen, og sveip opp for å lukke den.
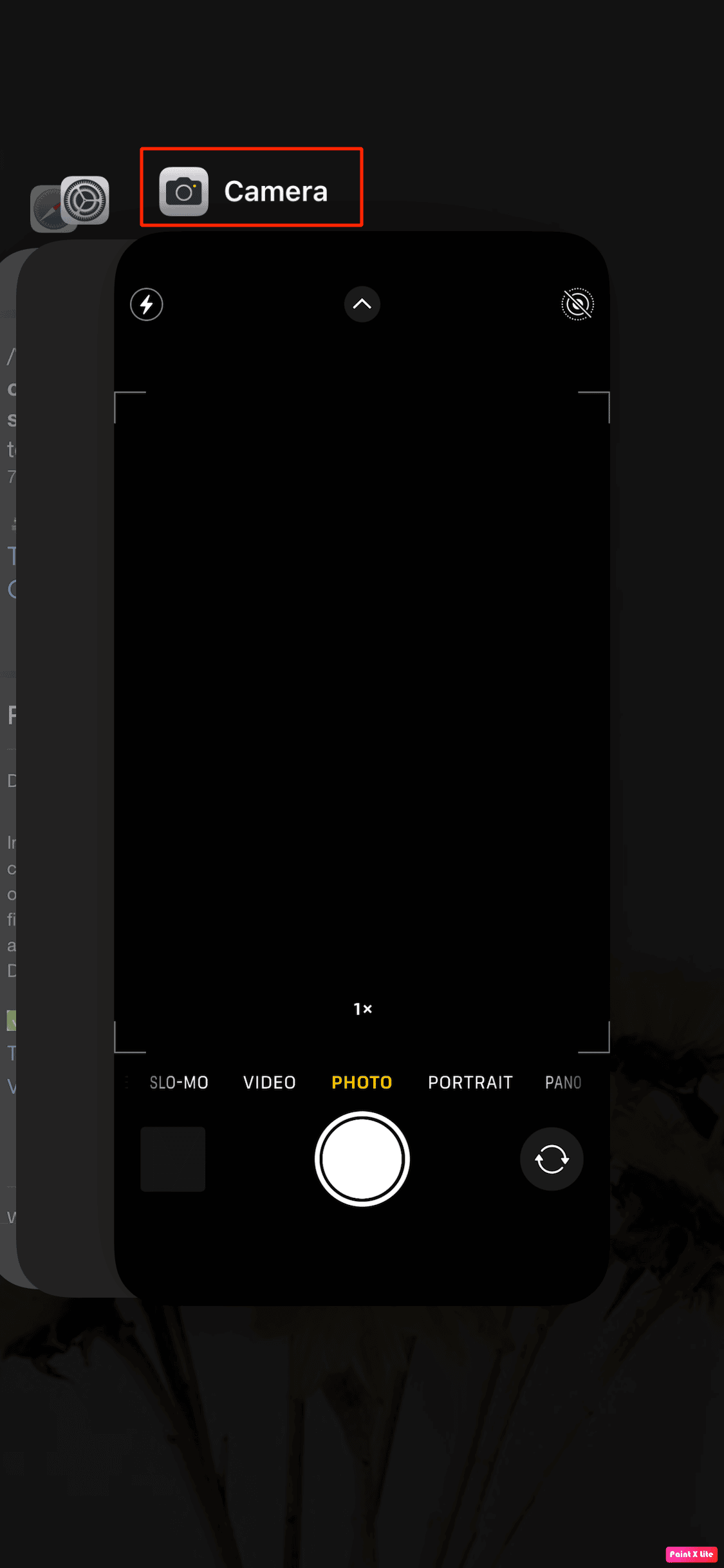
Metode 6: Oppdater iOS
En utdatert iOS-versjon kan føre til feil som hindrer lykten. Oppdater iPhonen når en ny oppdatering er tilgjengelig. Slik gjør du det:
1. Gå til Innstillinger på din iPhone.
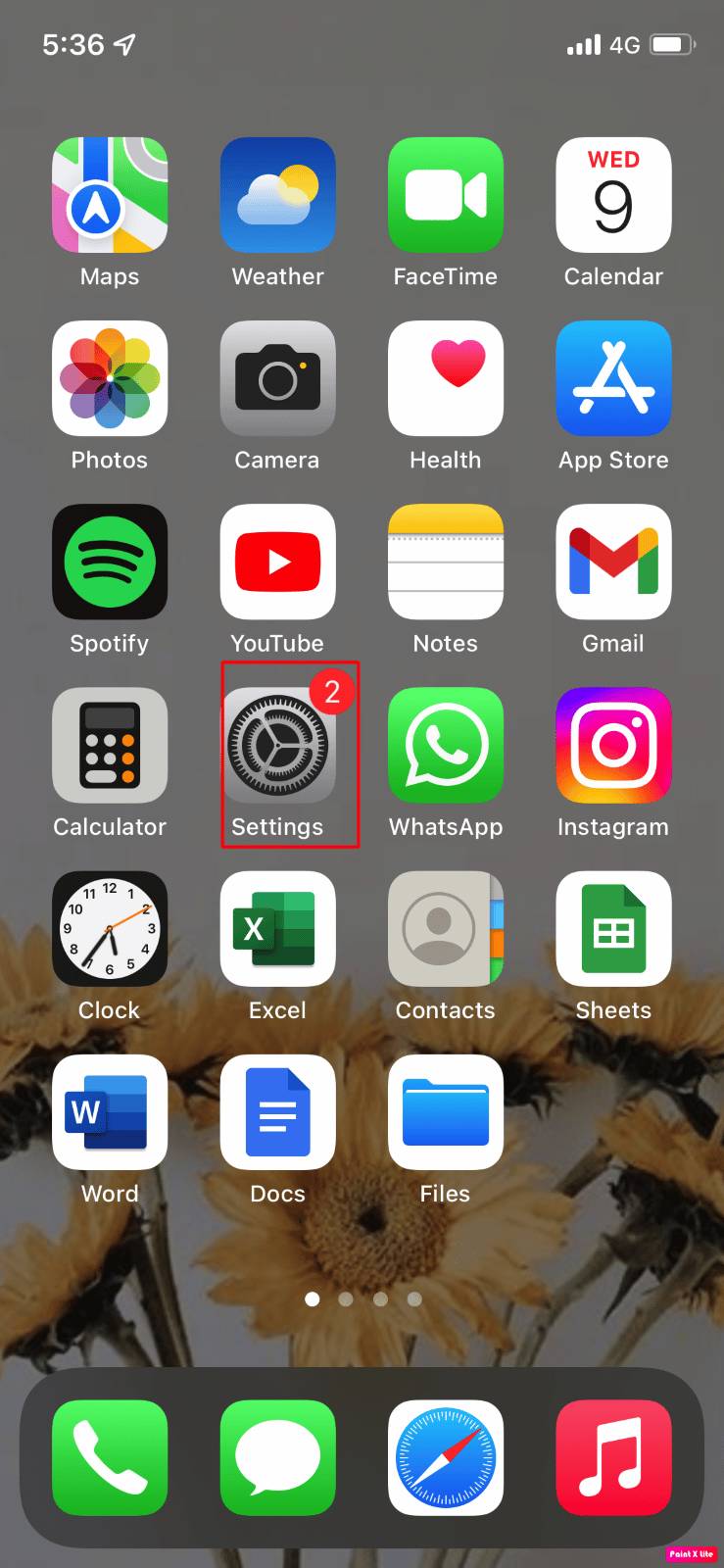
2. Trykk på Generelt.
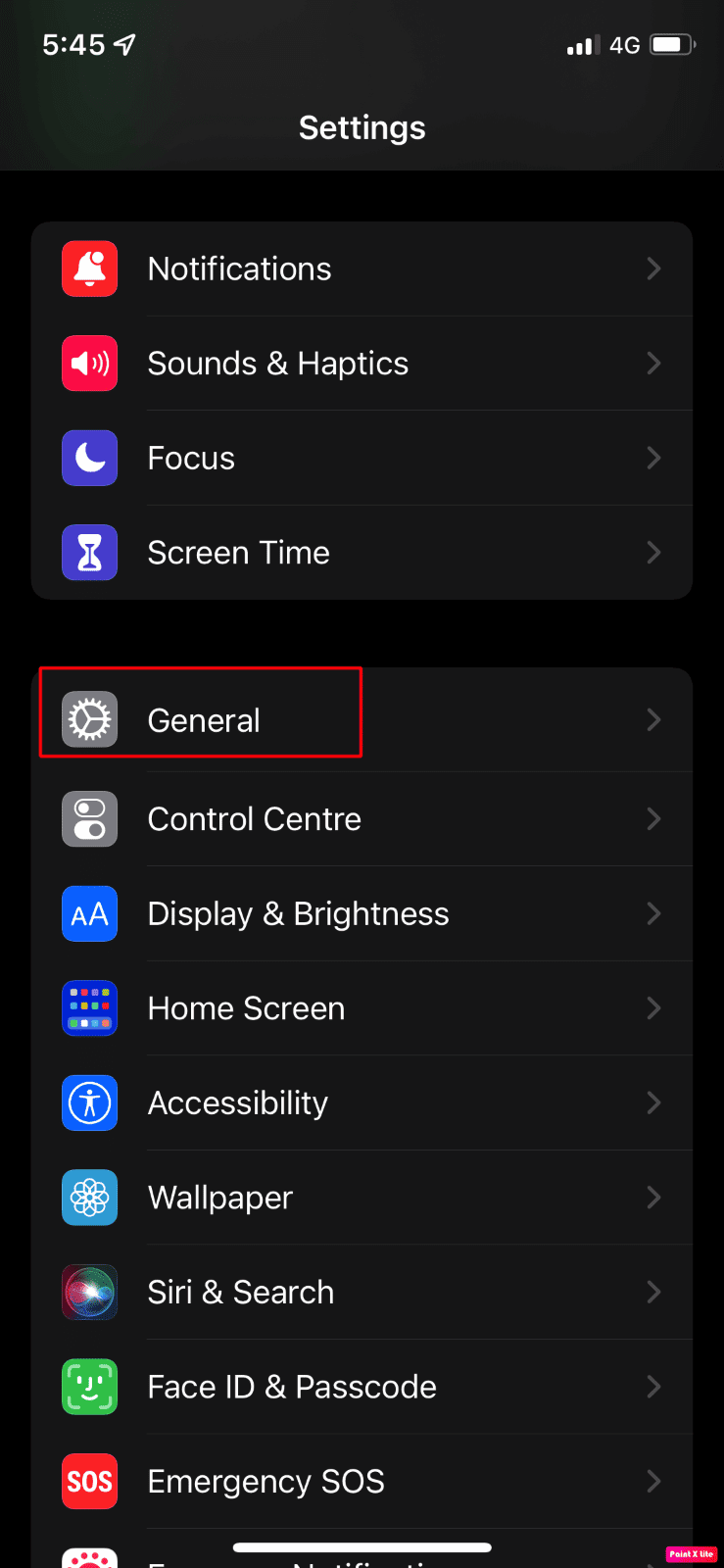
3. Trykk på Programvareoppdatering.
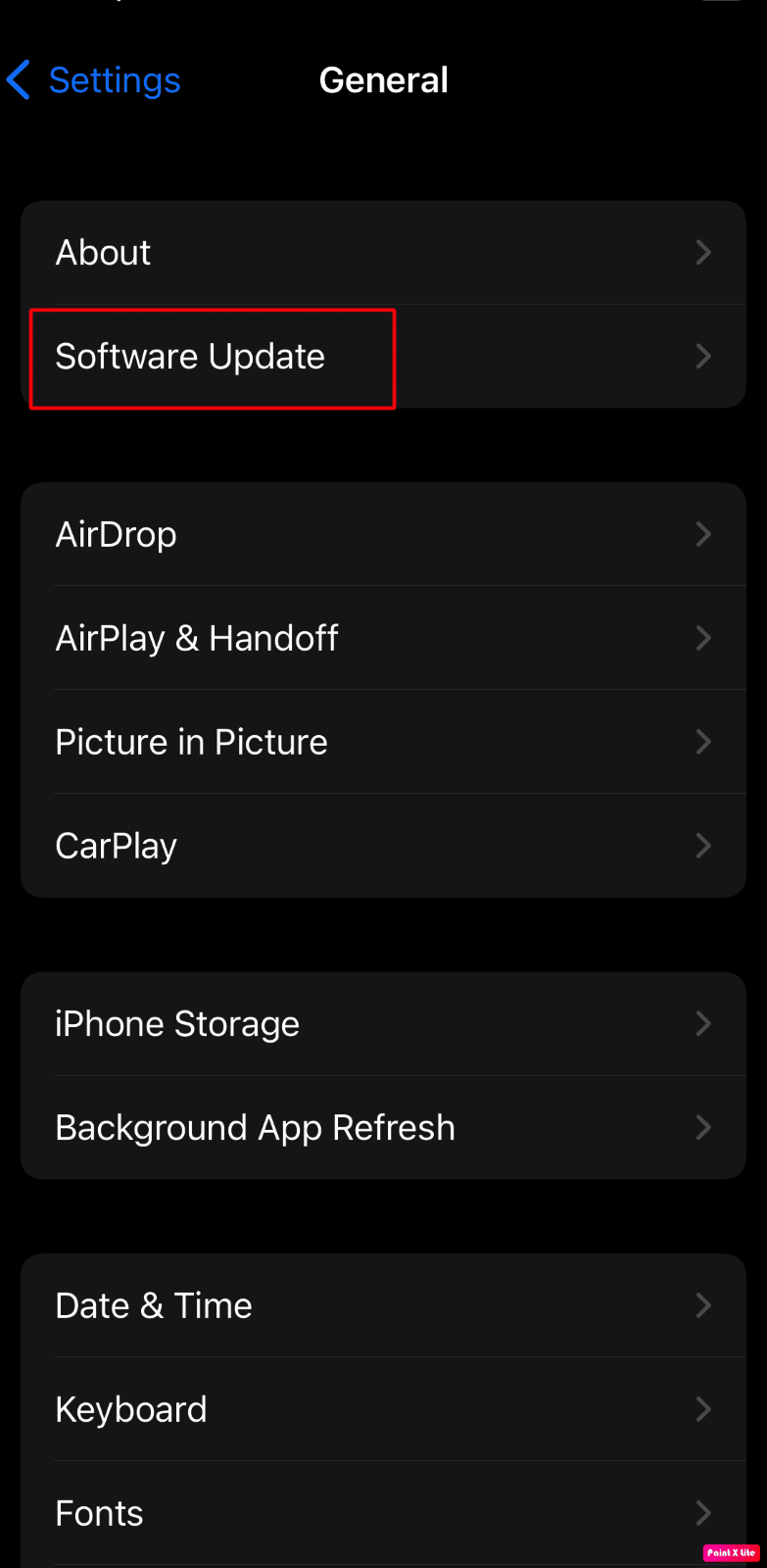
4. Klikk på Last ned og installer. Hvis du får en melding om å fjerne apper midlertidig, velg Fortsett eller Avbryt.
5. Hvis du vil installere oppdateringen med en gang, trykk Installer. Du kan også velge Installer i kveld eller Påminn meg senere.
6. Velger du Installer i kveld og kobler iPhonen til strøm før du legger deg, oppdateres den automatisk i løpet av natten.
Metode 7: Slå av Lavstrømmodus
Lavstrømmodus deaktiverer noen funksjoner for å spare batteri. Når lavstrømmodus er aktivert, blir batteriindikatoren gul i stedet for grønn. Modusen aktiveres automatisk når batterinivået faller under 20 %. Men iPhone-lykten er vanligvis en av funksjonene som deaktiveres i lavstrømmodus. Slik slår du av lavstrømmodus:
1. Gå til Innstillinger på iPhonen din.
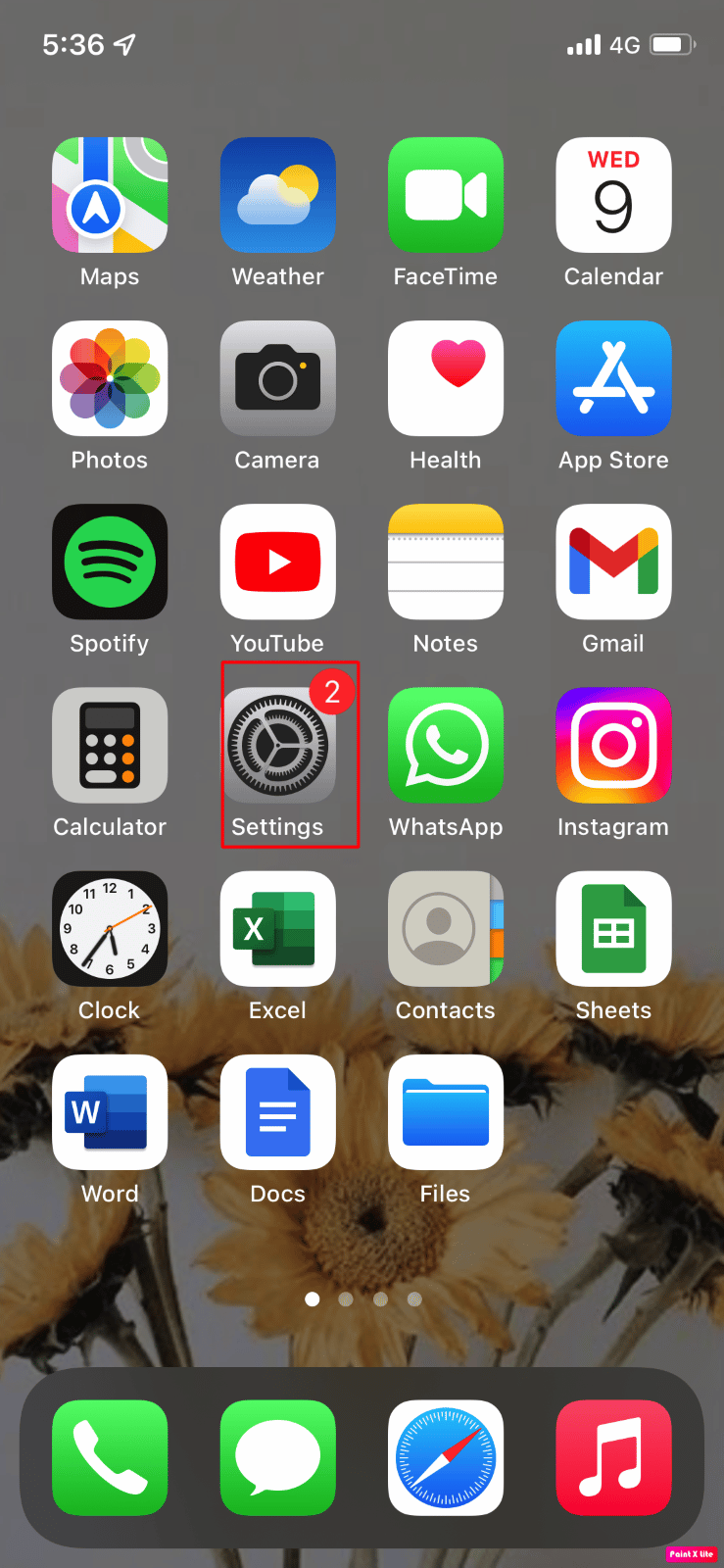
2. Velg Batteri.
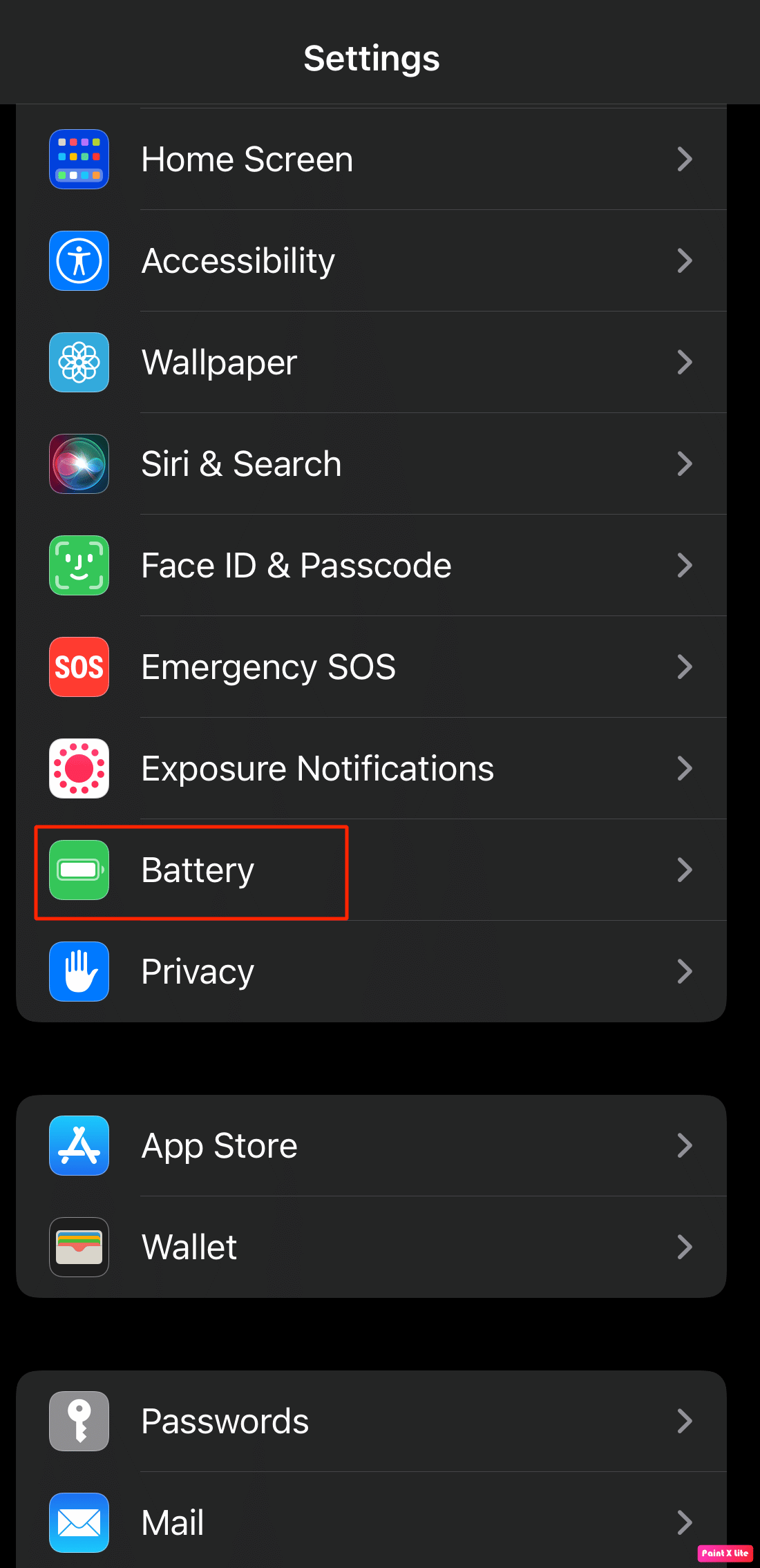
3. Trykk for å slå av Lavstrømmodus.
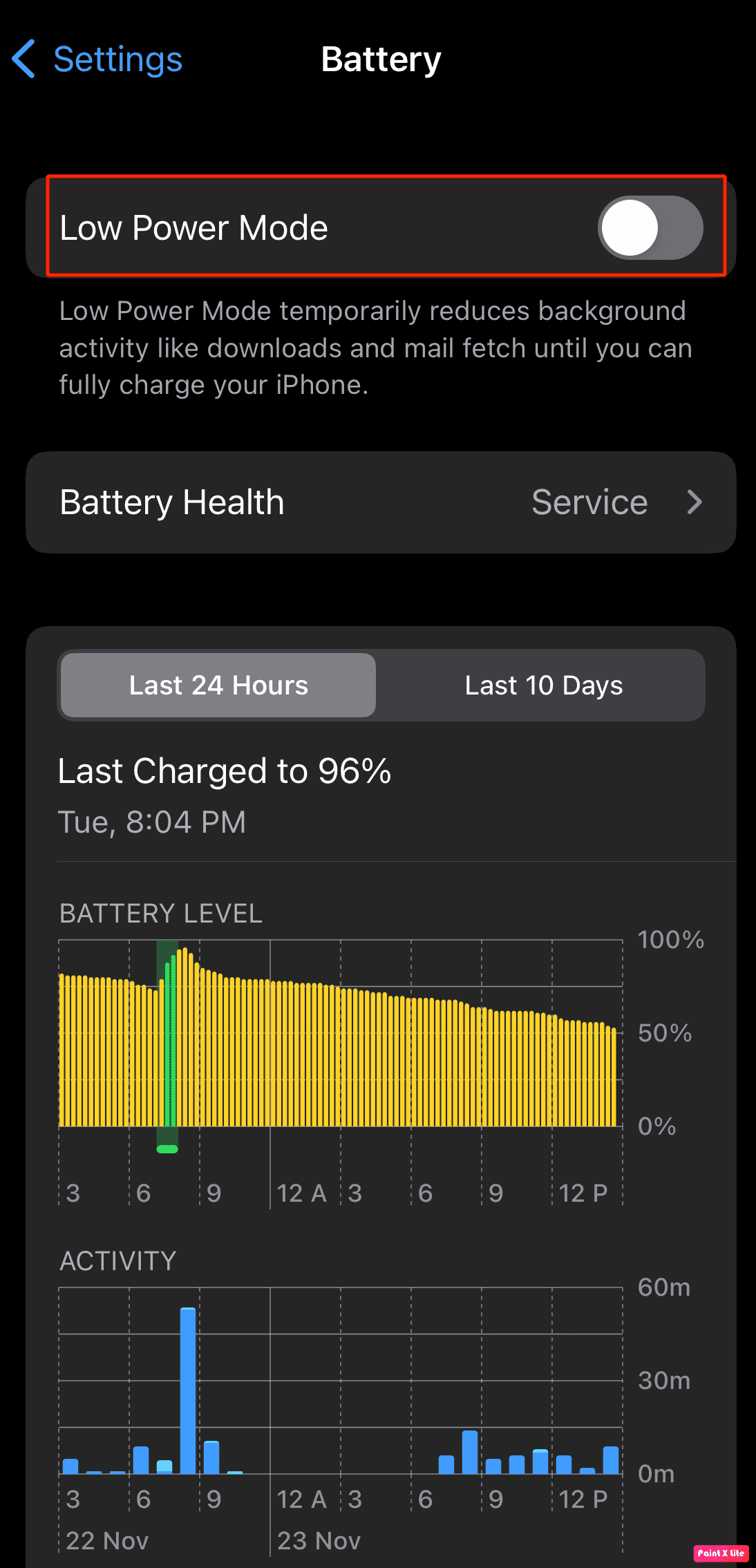
Metode 8: Bruk kamerablitsen
Hvis lykten ikke fungerer via Kontrollsenteret, prøv å slå den på via Kamera-appen. Slik gjør du det:
1. Gå til Kamera-appen.
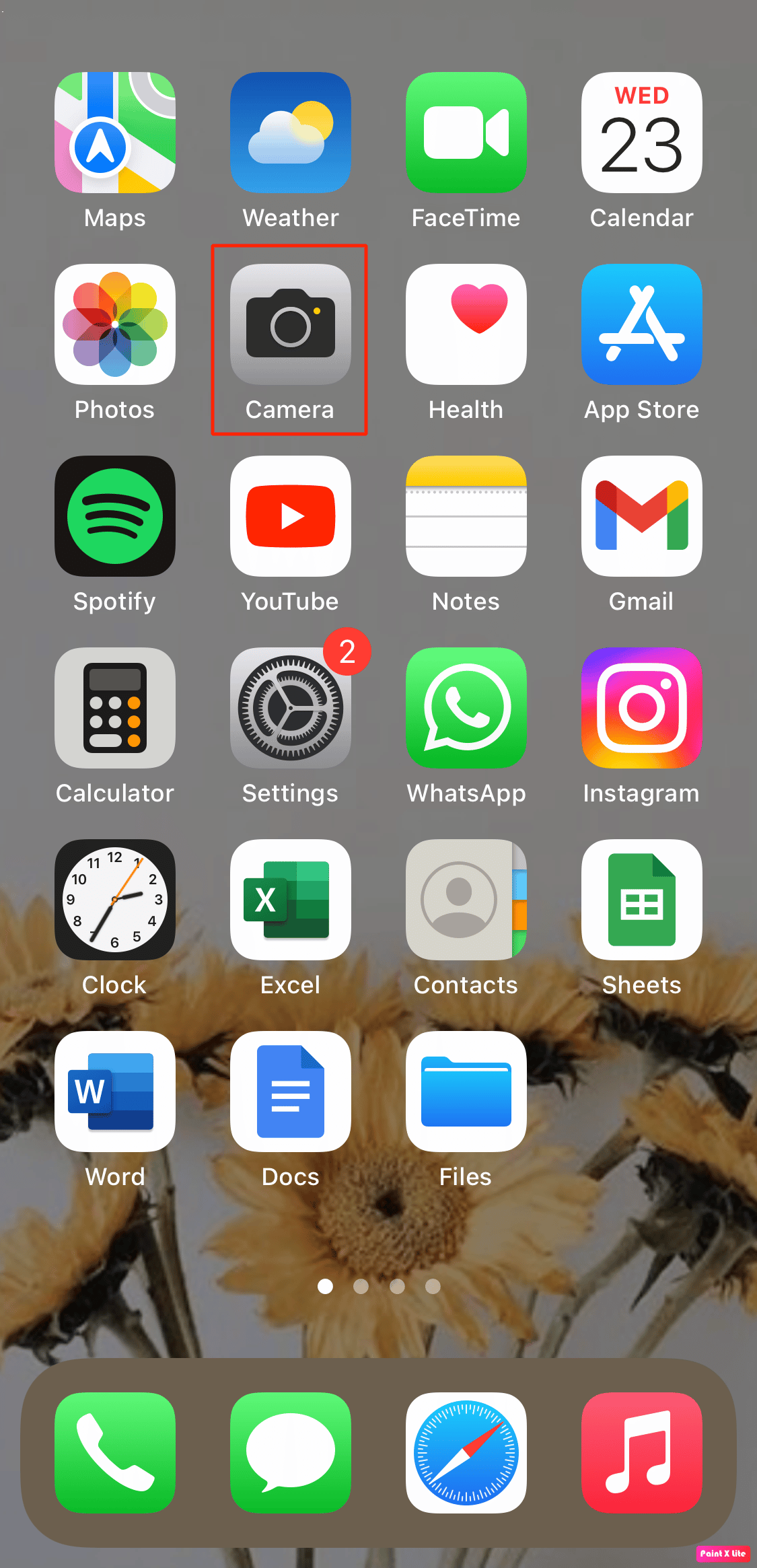
2. Gå til videomodus.
3. Sveip opp fra bunnmenyen for å se flere alternativer.
4. Trykk på blitsikonet og velg På.
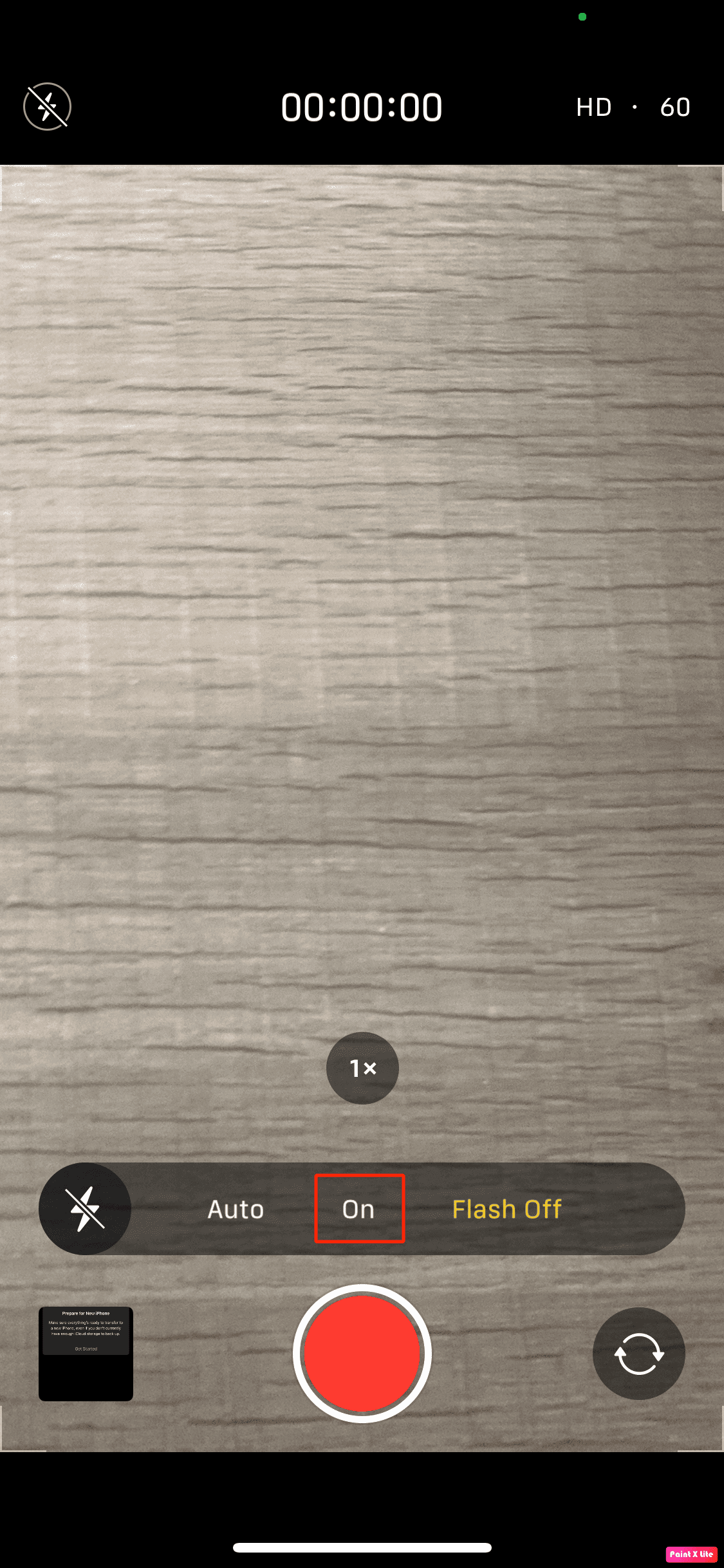
Metode 9: Fjern lykten fra Kontrollsenteret
Du kan fjerne lyktalternativet fra Kontrollsenteret og legge det til igjen. Slik gjør du det:
1. Gå til Innstillinger.
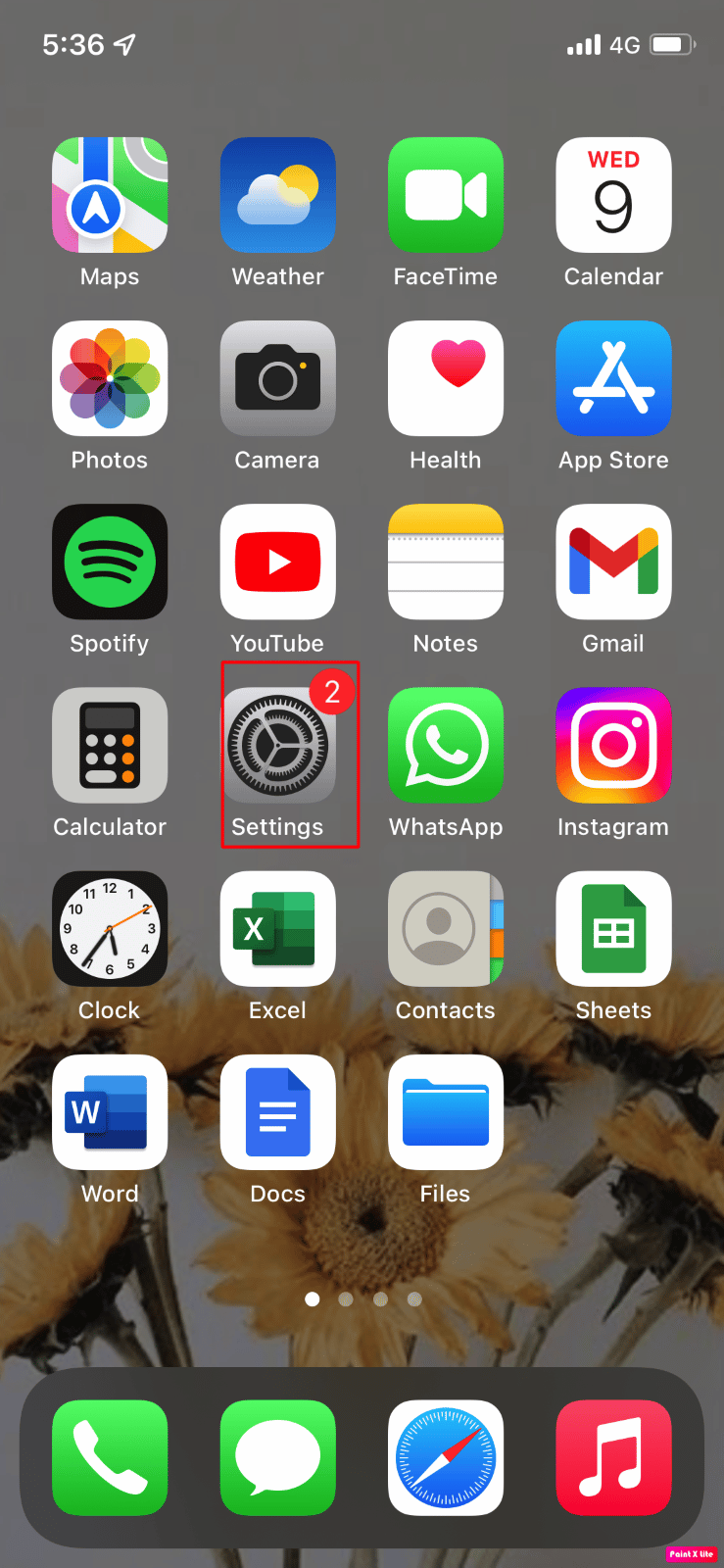
2. Velg Kontrollsenter.
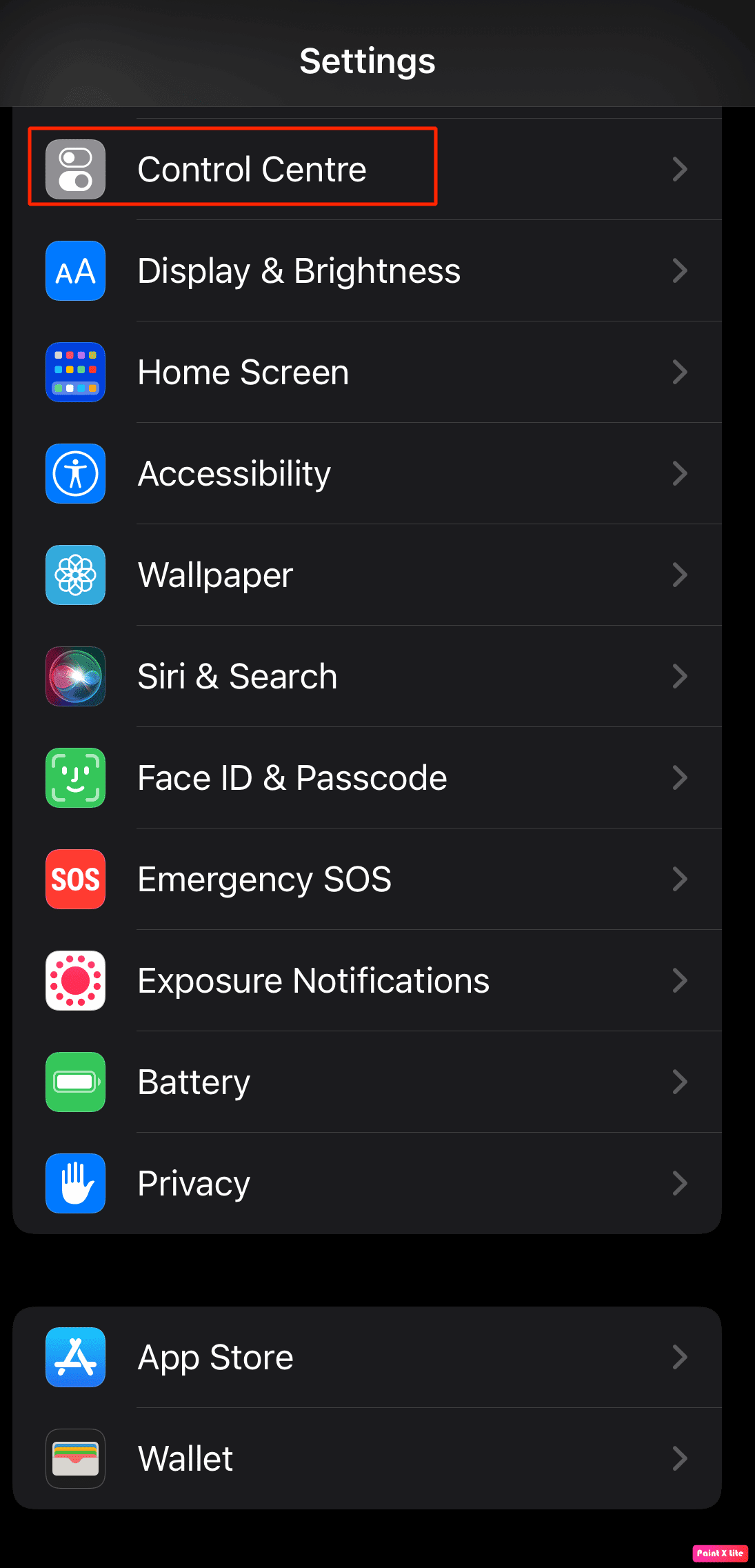
3. Under «Inkluderte kontroller», trykk på det røde minusikonet ved siden av «Lommelykt» og trykk på Fjern.
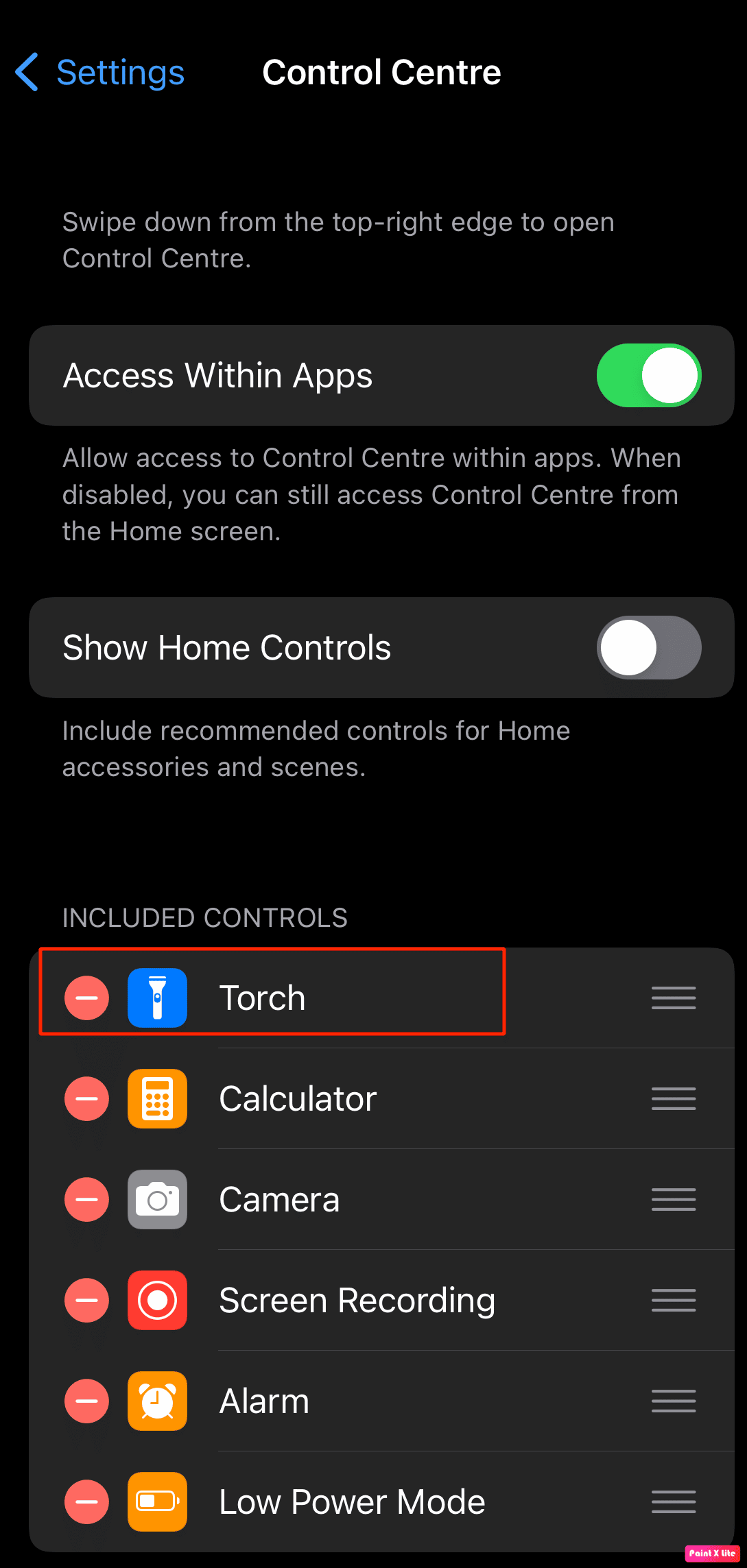
4. For å legge den til igjen, bla ned til «Flere kontroller» og trykk på plussikonet ved siden av «Lommelykt».
Metode 10: Tilbakestill iPhone-innstillinger
Du kan tilbakestille iPhone-innstillinger for å fikse problemet. Slik gjør du det:
1. Gå til Innstillinger.
2. Trykk på Generelt og deretter Overfør eller Tilbakestill iPhone.
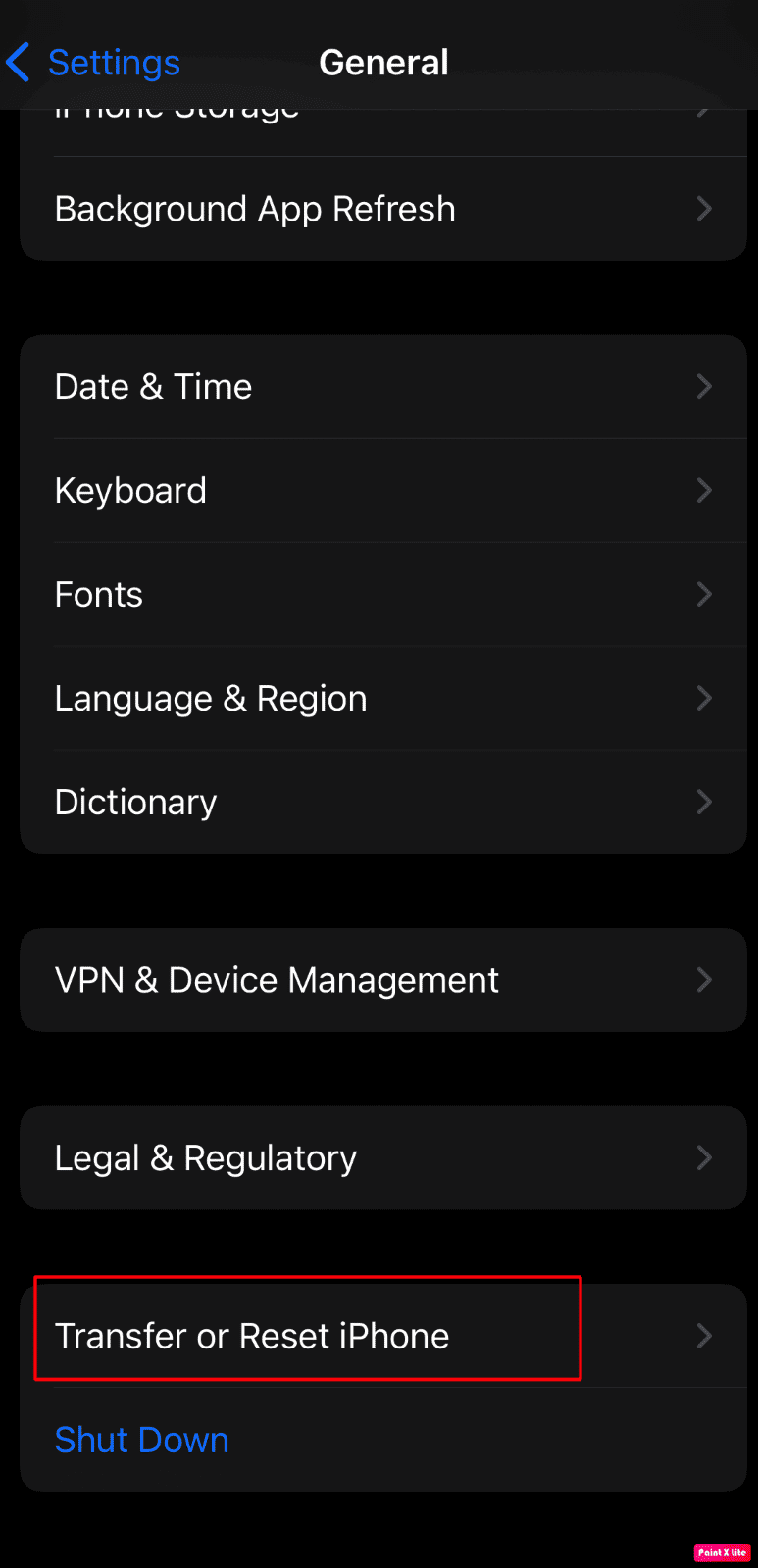
3. Trykk på Tilbakestill -> Tilbakestill alle innstillinger.
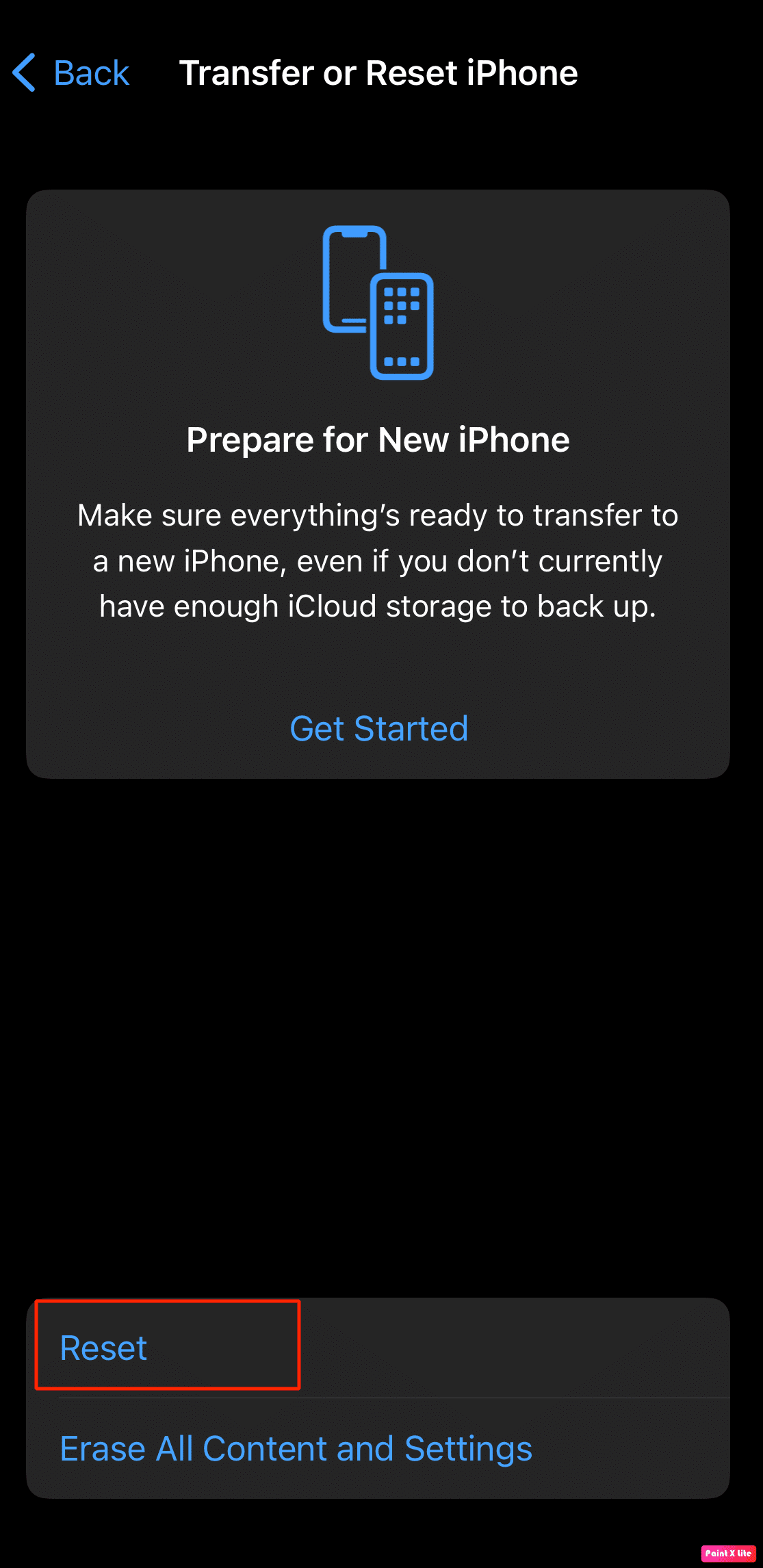
Metode 11: Tilbakestill iPhone til fabrikkstandard
Fabrikkinnstillinger sletter all data fra iPhonen og er en siste utvei. Slik gjør du det:
1. Gå til Innstillinger.
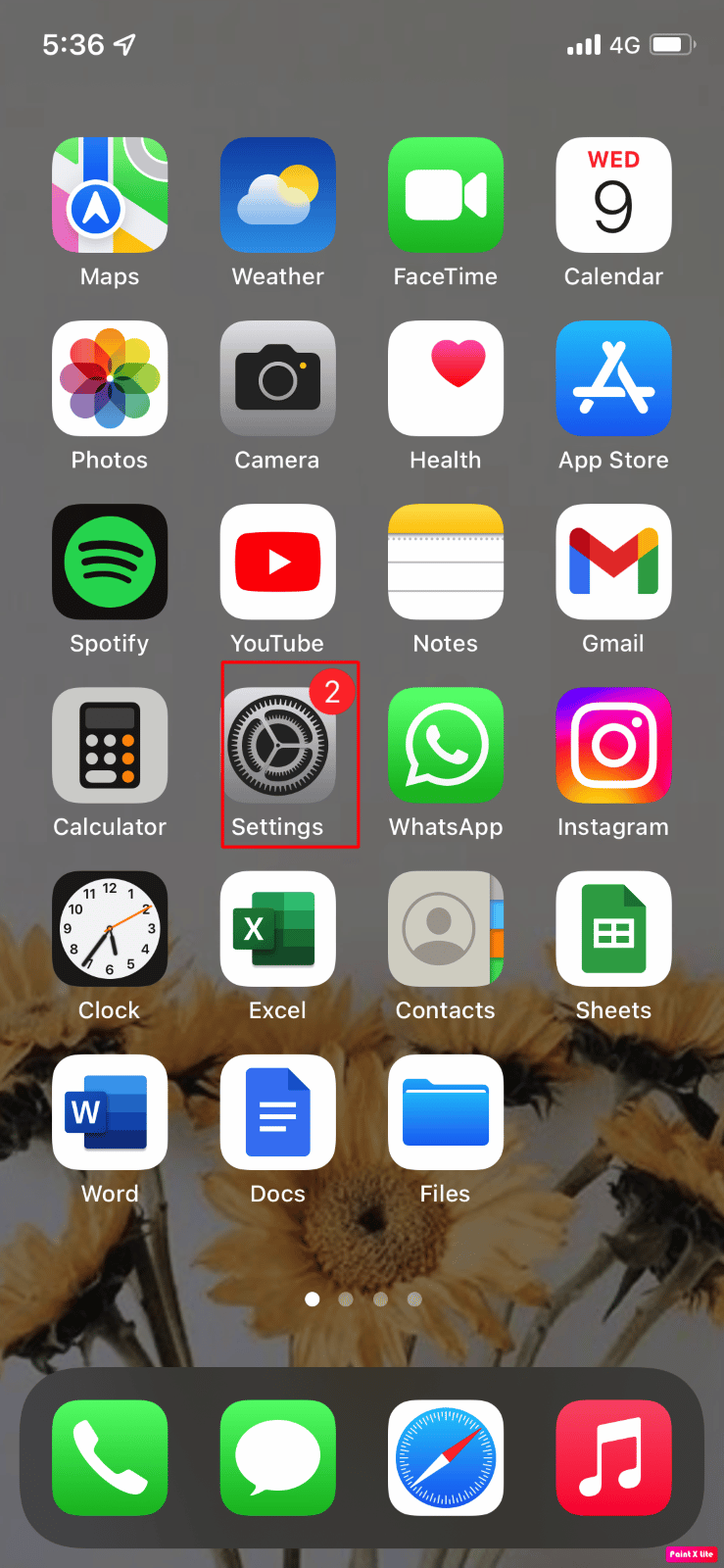
2. Gå til Generelt og finn Overfør eller Tilbakestill iPhone.
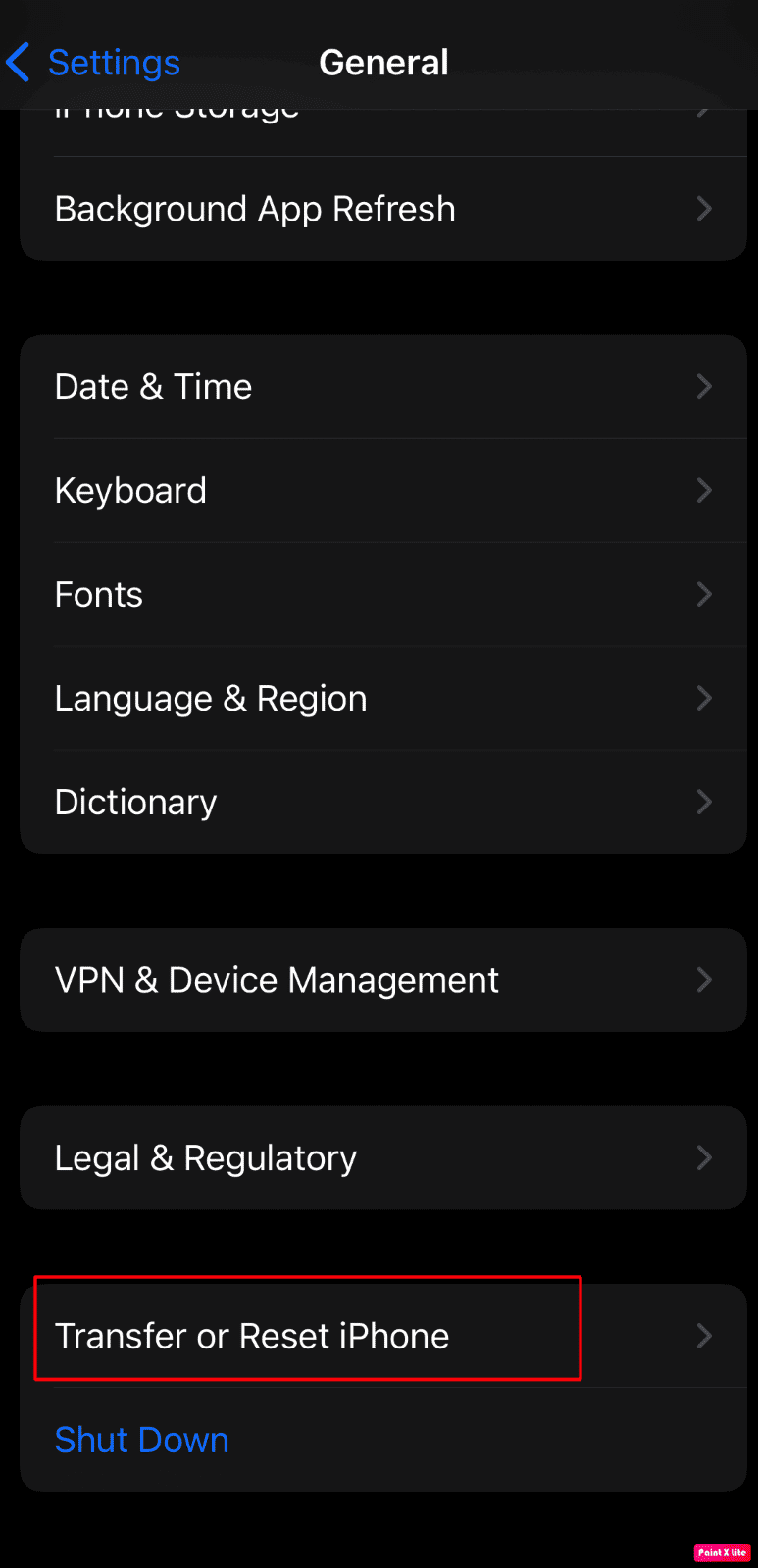
3. Trykk på Slett alt innhold og alle innstillinger.
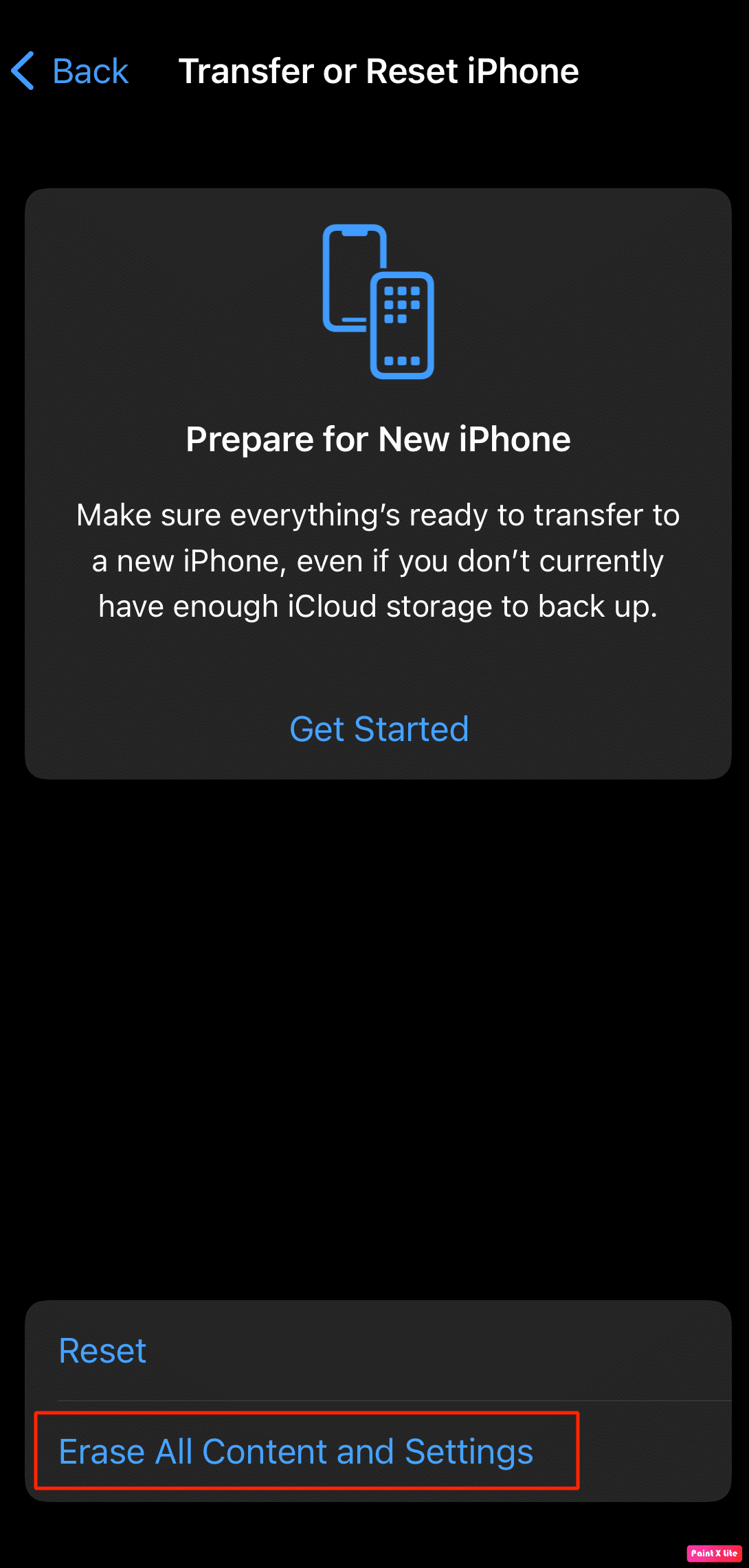
Metode 12: Kontakt Apple Support
Kontakt Apples kundestøtte for profesjonell hjelp. Du finner hjelp og støtte på Apples iPhone-støtteside.
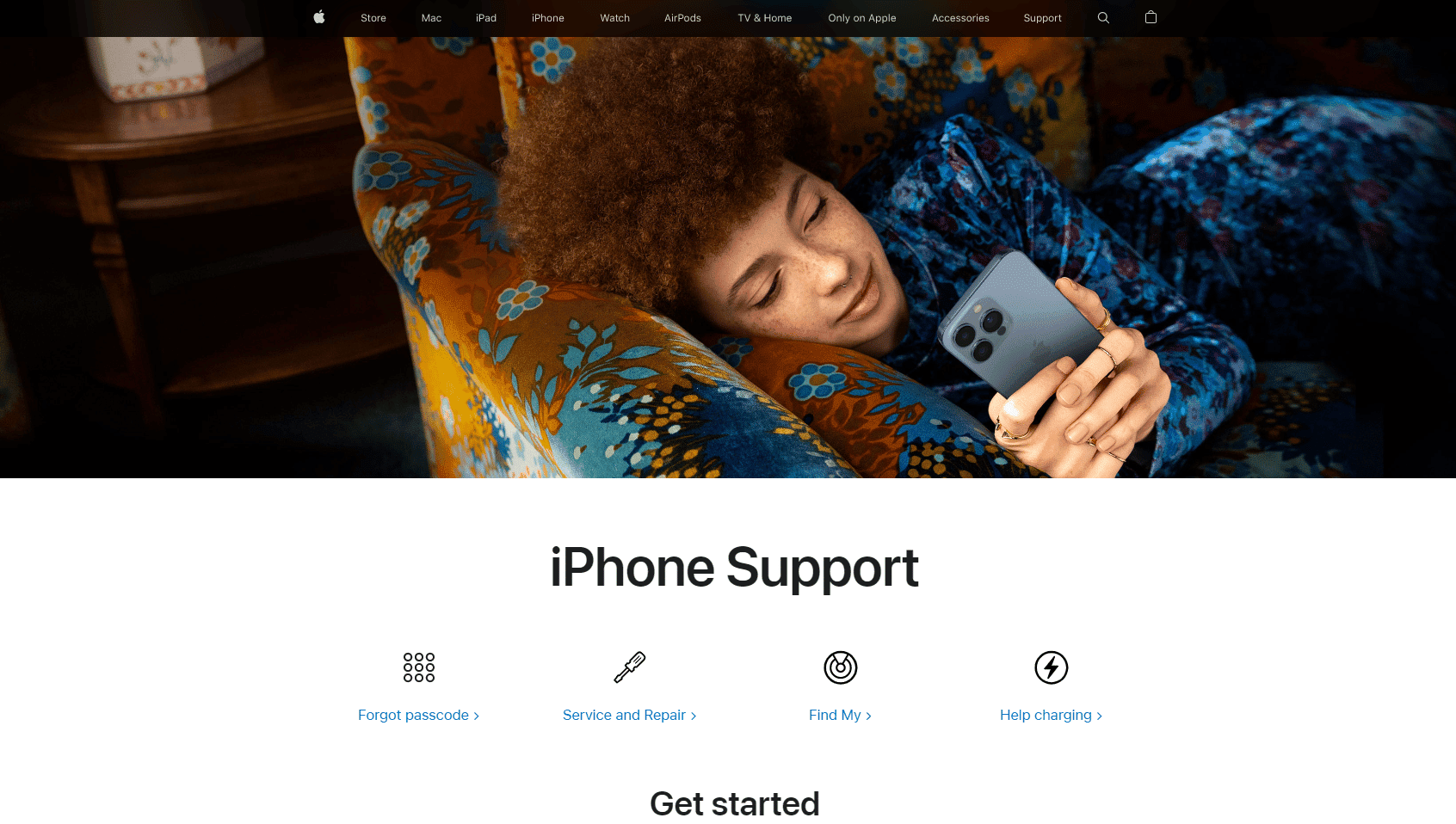
***
Vi håper at denne artikkelen har hjulpet deg med å løse problemet med at iPhone-lykten ikke fungerer på din iPhone 7, 11 eller 13. Vi har også forklart årsakene bak problemet for å gi deg bedre forståelse. Sjekk siden vår jevnlig for oppdateringer. Kommenter gjerne nedenfor hvis du har spørsmål eller forslag.