Minecraft er utvilsomt et ekstremt populært online flerspillerspill. Dette resulterer ofte i at serverne er overbelastet, noe som igjen kan føre til ulike problemer og feil for spillerne. Feilmeldingen «Minecraft En eksisterende tilkobling ble tvangslukket av ekstern vert» indikerer vanligvis et problem med internettforbindelsen din, som hindrer deg i å koble til Minecraft-serveren. Mange brukere har lykkes med å løse «Connection Lost Internal Exception: java.io.IOException»-problemet ved å deaktivere sikkerhetsprogramvare som er installert på datamaskinen deres. Imidlertid finnes det også flere andre feilsøkingsmetoder som kan hjelpe deg med å fikse «En eksisterende tilkobling ble tvangslukket av den eksterne verten»-feilen i Minecraft på din PC.
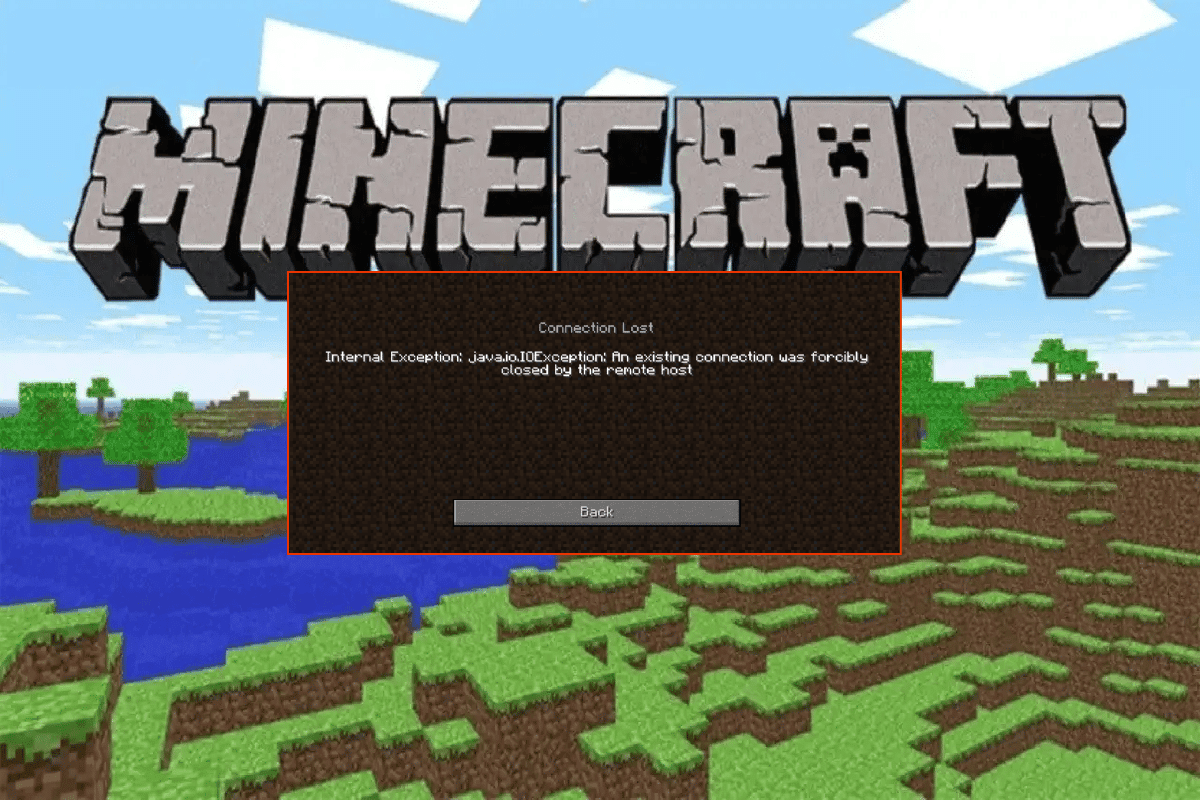
Hvordan løse «Minecraft En eksisterende tilkobling ble tvangslukket av ekstern vertsfeil»
Det kan være uklart hvorfor «tilkobling mistet internt unntak» oppstår på din Windows 10-PC. Før du går i gang med feilsøking, er det nyttig å forstå de mulige årsakene til problemet. Her er noen vanlige årsaker:
- Unødvendige programmer som kjører i bakgrunnen forstyrrer Minecraft
- Problemer med tilkoblingen fra serveren
- Windows Defender-brannmur blokkerer Minecraft-URL-en eller -programmet
- Utdaterte eller defekte grafikkdrivere
- Korrupte hurtigbufferfiler i vertsfilen
- Konflikter forårsaket av app- eller servervedlikehold
Nå som du kjenner til de potensielle årsakene til at «Minecraft en eksisterende tilkobling ble tvangsstengt»-problemet dukker opp, kan vi gå videre til feilsøkingsmetodene.
Grunnleggende feilsøkingstrinn
Her er noen grunnleggende feilsøkingstrinn som kan hjelpe deg med å finne en løsning på Minecraft-feilen:
1. Bruk den offisielle Minecraft Launcher
Dersom du bruker en tredjeparts launcher for å starte Minecraft, kan det forårsake tilkoblingsproblemer. For å unngå dette, bør du alltid bruke den offisielle launcheren for å logge inn på Minecraft. Sørg også for at du bruker den nyeste versjonen av spillet for å unngå feil.

2. Tøm nettleserens buffer
Hvis du opplever «Minecraft En eksisterende tilkobling ble tvangsstengt av ekstern vert»-problemet i en nettleser, kan du prøve en annen nettleser. Åpne en ny fane i en annen nettleser og naviger til Minecraft.net. Logg inn med din brukerinformasjon. Hvis du ikke får noen feil i den nye nettleseren, kan du tømme nettleserloggen og hurtigbufferen i din primære nettleser.

3. Bekreft serverstatus
Selv om Minecraft ikke har en offisiell statusside, kan du sjekke statusen på Twitter-støttekontoen. Hvis det er et generelt problem med «Internal Exception Connection Lost», vil du sannsynligvis finne informasjon om det her. Eventuelle servervedlikeholdsaktiviteter kan også føre til at dette problemet oppstår.
1. Besøk Mojang sin statusside på Twitter.

2. Sjekk om det er noen rapporterte problemer relatert til Minecraft.
3. Du kan også sjekke Reddit og Minecraft.net for å se om andre brukere har rapportert om problemet.
4. Hvis du finner informasjon om server- eller vedlikeholdsaktiviteter, må du vente til dette er ferdig.
4. Start Minecraft launcheren på nytt
En enkel feilsøkingsmetode er å starte Minecraft-launcheren på nytt. Dette innebærer å logge ut av Minecraft-kontoen din og deretter logge inn igjen etter en kort stund. Her er trinnene for å gjøre dette:
1. Klikk på LOGG UT i Minecraft-kontoen din.

3. Høyreklikk på et tomt område i oppgavelinjen.
4. I kategorien «Prosesser» i Oppgavebehandling-vinduet, finn og velg Minecraft-oppgavene som kjører i bakgrunnen.

5. Klikk på «Avslutt oppgave» øverst til høyre i vinduet.
6. Start datamaskinen på nytt.
7. LOGG INN igjen med din brukerinformasjon.

Sjekk om dette har løst «en eksisterende tilkobling ble tvangslukket»-problemet.
5. Logg inn på Microsoft-kontoen på nytt
For å unngå at «Minecraft En eksisterende tilkobling ble tvangsstengt»-problemet oppstår, kan det være nyttig å logge på Microsoft-kontoen din på nytt. Dette kan fikse eventuelle kontosynkroniseringsproblemer. Følg disse trinnene:
1. Søk etter «Microsoft Store» i søkemenyen og klikk «Åpne».

2. Klikk på profilikonet ditt og velg «Logg av».

3. Klikk på «Logg på».

4. Velg Microsoft-kontoen din og klikk på «Fortsett».

5. Skriv inn påloggingsinformasjonen og logg på Microsoft-kontoen din igjen.
6. Deaktiver antivirus midlertidig (hvis aktuelt)
En annen mulig årsak til Minecraft-problemet kan være sikkerhetsprogramvaren din. Hvis antivirusprogrammene dine oppdager Minecraft-filer eller -mapper som en trussel, kan dette føre til konflikter. Se vår guide om hvordan du deaktiverer antivirus midlertidig på Windows 10 og følg instruksjonene for å deaktivere antivirusprogrammet midlertidig.

Husk å aktivere antivirusprogrammet igjen etter at du har løst Minecraft-problemet, da et system uten sikkerhetsprogramvare alltid er en risiko.
7. Deaktiver proxy-server
Hvis noen upassende nettverksinnstillinger bidrar til «Internal Exception for tapt tilkobling»-problemet, kan de løses ved å tilbakestille nettverket. Noen brukere bruker proxy-servere for å skjule sin nettverksidentitet, men dette kan føre til problemer med applikasjoner og programmer på datamaskinen. Les guiden vår «Slik deaktiverer du VPN og proxy på Windows 10» og følg trinnene som beskrevet.

Etter å ha deaktivert VPN-klienten og proxy-servere, sjekk om problemet er løst. Hvis du fortsatt ikke finner en løsning, kan du prøve å koble til et mobilt hotspot.
8. Oppdater Windows OS
Feil og defekter i operativsystemet kan ofte fikses med Windows-oppdateringer. Microsoft gir ut hyppige oppdateringer for å løse slike problemer. Sørg derfor for at du bruker den nyeste versjonen av Windows. Hvis noen oppdateringer venter, følg guiden vår «Hvordan laste ned og installere siste oppdatering for Windows 10».

Sjekk etter oppdatering av Windows om tilkoblingsproblemet i Minecraft er løst.
9. Oppdater GPU-drivere
Som et grafisk krevende spill, er grafikkdriveren din viktig for spillopplevelsen. Hvis driverne er utdaterte eller defekte, må du oppdatere dem. Du kan søke etter de nyeste driverversjonene på de offisielle nettsidene, eller du kan oppdatere dem manuelt. Følg guiden vår «4 måter å oppdatere grafikkdrivere i Windows 10» for å oppdatere driverne og sjekke om problemet er løst.

10. Rull tilbake GPU-drivere
Noen ganger kan den gjeldende versjonen av GPU-driverne forårsake startkonflikter. I dette tilfellet må du gjenopprette tidligere versjoner av driverne. Denne prosessen kalles «tilbakeføring» av drivere. Følg guiden vår «Hvordan tilbakestille drivere på Windows 10» for å rulle tilbake driverne til en tidligere tilstand.

11. Installer GPU-drivere på nytt
Hvis du fortsatt opplever «Minecraft En eksisterende tilkobling ble tvangslukket av ekstern vert»-problemet etter oppdatering av GPU-driverne, kan du prøve å installere driverne på nytt for å fikse eventuelle inkompatibilitetsproblemer. Det finnes flere måter å installere drivere på nytt. Du kan enkelt installere grafikkdrivere på nytt ved å følge guiden vår «Hvordan avinstallere og installere drivere på Windows 10».

Etter å ha installert GPU-driverne på nytt, sjekk om du kan starte Minecraft uten problemer.
Metode 1: Start Minecraft som administrator
For å få tilgang til visse funksjoner i Minecraft, kan det være nødvendig med administrative rettigheter. Derfor anbefales det å starte Minecraft med administratorrettigheter. Gjør følgende:
1. Høyreklikk på Minecraft-snarveien på skrivebordet eller naviger til installasjonsmappen og høyreklikk der.
2. Klikk på «Egenskaper».

3. I «Egenskaper»-vinduet, bytt til fanen «Kompatibilitet».
4. Kryss av for «Kjør dette programmet som administrator».

5. Klikk på «Bruk» og «OK» for å lagre endringene.
Metode 2: Avslutt inkompatible bakgrunnsprosesser
Inkompatible programmer som AVG Antivirus, BitDefender, ByteFence, Comcast Constant Guard, Comodo Internet Security, ESET Antivirus, Kaspersky Internet Security, Lavasoft Ad-aware Web Companion, McAfee Anti-virus / Intel Security, Norton Antivirus, PCKeeper / MacKeeper, Reason Security, Webroot SecureAnywhere og ZoneAlarm-brannmur kan forstyrre Minecraft. Hvis du har noen av disse programmene installert, kan du prøve å deaktivere dem ved å følge guiden vår om hvordan du avslutter oppgaver i Windows 10.

Metode 3: Slett Windows Store Cache
Tømming av Microsoft Store-cachen kan fikse «Minecraft En eksisterende tilkobling ble tvangslukket av ekstern vert»-feilen. Dette kan gjøres ved hjelp av en enkel kommando. Følg disse trinnene:
1. Trykk og hold nede Windows-tasten + R for å åpne dialogboksen «Kjør».
2. Skriv inn «wsreset.exe» og trykk Enter.

Sjekk om dette har løst problemet.
Metode 4: Deaktiver 3D Display Mode Feature (NVIDIA)
Hvis du fortsatt har problemer med «Minecraft En eksisterende tilkobling ble tvangslukket av ekstern vert», kan det skyldes inkompatible innstillinger knyttet til grafikkortet ditt. Hvis du bruker et avansert grafikkort, kan det være en 3D-skjermmodus-innstilling. Det anbefales å deaktivere denne funksjonen. Gjør følgende:
1. Trykk Windows-tasten + I for å åpne Windows-innstillinger.
2. Klikk på «System».

3. Klikk på «Skjerm» i venstre rute, og bla ned til høyre side av skjermen. Klikk på «Avanserte skjerminnstillinger».

4. Se etter funksjonen for avanserte skjerminnstillinger og deaktiver dette alternativet. Sjekk om dette løser problemet. Hvis ikke, fortsett til neste feilsøkingsmetode.
Metode 5: Deaktiver SLI-modus (NVIDIA)
Scalable Link Interface (SLI) er en teknologi fra NVIDIA for å koble sammen to grafikkort og bruke dem som en. Dette øker prosessorkraften, men kan også føre til feil i Windows 10 PC-er. Når to eller flere grafikkort er aktivert, kan du oppleve «Internal Exception Connection Lost»-problemet. For å deaktivere denne funksjonen gjør du følgende:
1. Høyreklikk på et ledig område på skrivebordet og velg «NVIDIA Kontrollpanel».

2. I neste skjermbilde, se etter koblingen «Set SLI-konfigurasjon» som er under 3D-innstillingsmenyen.
Metode 6: Deaktiver stereoskopisk 3D (for NVIDIA-grafikk)
Noen grafikkort kan ha stereoskopiske 3D-funksjoner, men spillene dine er kanskje ikke kompatible med disse. Dette kan føre til «Internal Exception med mistet tilkobling: java.io.IOException»-problemet. For å deaktivere denne funksjonen, gjør følgende:
1. Deaktiver antivirusprogrammet på din Windows 10-datamaskin som forklart tidligere.
2. Søk etter «Kontrollpanel» i søkemenyen og trykk Enter.

3. Klikk på «Avinstaller et program».

4. Høyreklikk på «Stereoscopic 3D» og klikk på «Avinstaller».

5. Vent til programmet er avinstallert og start datamaskinen på nytt. Sørg også for at dette alternativet er fjernet fra NVIDIA Kontrollpanel.
Metode 7: Sett Anti-aliasing-verdier til standard
Hvis du har endret anti-aliasing-innstillingene fra standardverdiene, kan dette føre til «Minecraft En eksisterende tilkobling ble tvangsstengt av ekstern vert»-problemet. Du kan enkelt sette innstillingene tilbake til standard ved å følge instruksjonene nedenfor.
1. Avslutt Minecraft og trykk Windows-tasten + E samtidig for å åpne Windows Utforsker.
2. Lim inn følgende sti i navigasjonslinjen og trykk Enter:
%LocalAppData%PackagesMicrosoft.MinecraftUWP_8wekyb3d8bbweLocalStategamescom.mojangminecraftpe
Merk: Hvis Windows ikke finner den angitte plasseringen, kan du hoppe til neste feilsøkingsmetode.

4. Åpne options.txt-filen.
5. Finn følgende oppføring og sett verdien til 4: gfx_msaa:4
Sjekk om dette har løst «Internal Exception»-problemet.
Metode 8: Endre DNS-adresse
Flere brukere har rapportert at å bytte til Google DNS-adresser kan fikse «Minecraft En eksisterende tilkobling ble tvangslukket av ekstern vert»-feilen. Hvis du starter Minecraft og får en svart skjerm, følg guiden vår for å endre DNS-adressen. Dette kan hjelpe deg med å fikse alle DNS-relaterte problemer, slik at du kan starte spillet uten problemer.

Etter å ha endret DNS-adressen, sjekk om problemet er løst.
Metode 9: Fjern Minecraft-oppføringer fra Hosts-filen
Hvis Hosts-filen har redigerte oppføringer for Minecraft.net- eller Mojang-domenet, kan dette føre til «Internal Exception»-problemet. Derfor må du fjerne disse oppføringene. Følg disse instruksjonene:
1. Trykk Windows-tasten + E for å åpne Windows Utforsker.
2. Bytt til «Vis»-fanen og kryss av for «Skjulte elementer» i «Vis/skjul»-delen.

3. Kopier og lim inn følgende sti i navigasjonslinjen i Utforsker:
C:WindowsSystem32driversetc

4. Høyreklikk på «verts»-filen og velg «Åpne med».

5. Velg «Notisblokk» fra listen og klikk «OK».
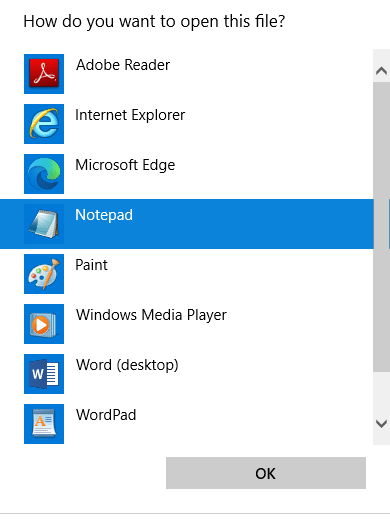
6. Vertsfilen åpnes i Notisblokk.
<img class=»alignnone wp-