YouTube er utvilsomt den mest brukte applikasjonen for en rekke formål, uavhengig av aldersgruppe. Enten det er snakk om læring, underholdning eller spill, er appen et selvfølgelig valg for mange. En av de store fordelene med YouTube er tilgjengeligheten på nesten alle enheter. Du kan enkelt se videoer på din bærbare datamaskin, PC, iPad, iPhone og Android-telefon. Med en stabil dataforbindelse kan du se et ubegrenset antall videoer på YouTube via telefonen. Mens mange brukere benytter Android-telefoner for å se YouTube, kan det oppstå ulike problemer. En av disse er YouTube-feil 400, som ofte dukker opp når man forsøker å åpne appens startside. Hvis du har opplevd denne feilen på din Android-enhet, har du kommet til rett sted for en rask løsning. I denne veiledningen vil vi se nærmere på YouTube-server tilkoblingsfeil 400, hva som forårsaker den, og hvordan du kan fikse den. La oss starte med å løse feil 400 på smarttelefonen din.
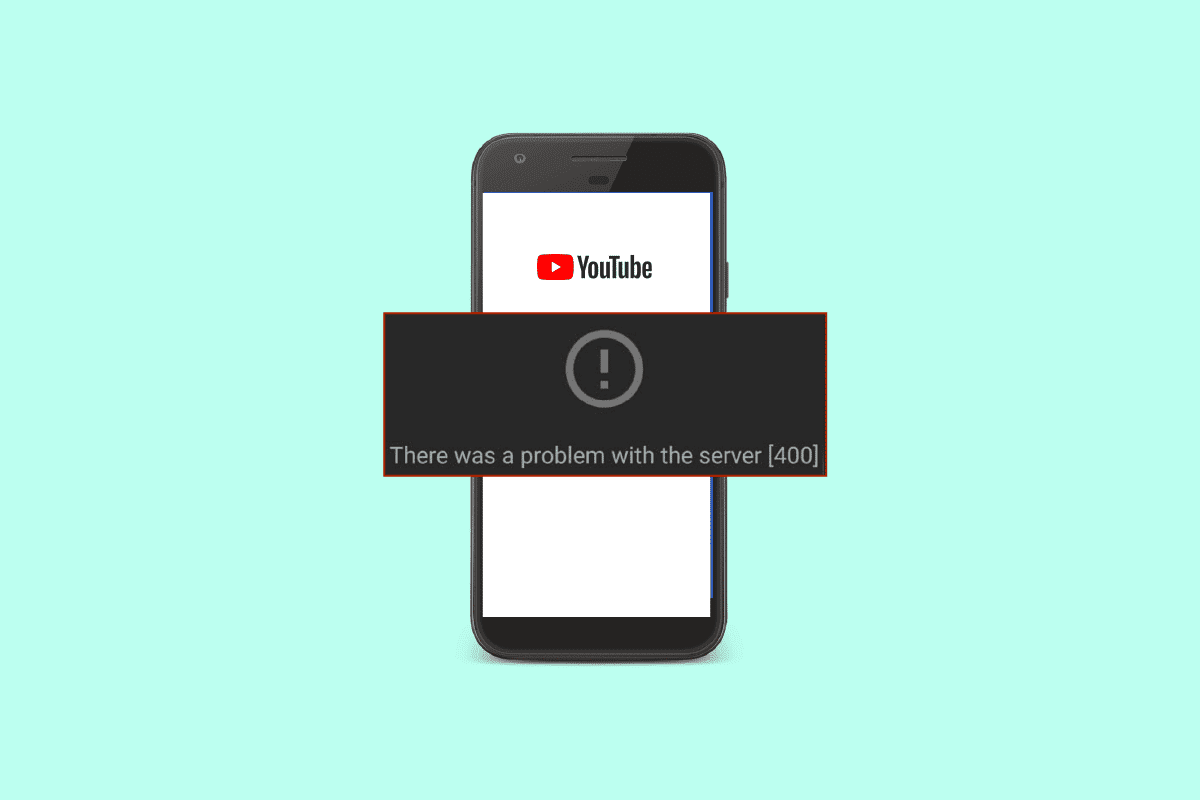
12 Løsninger for YouTube-Feil 400 på Android
Feil 400 kan oppstå av flere grunner når du starter YouTube på din Android-enhet. Hvis du har opplevd dette problemet en stund, kan en av de følgende årsakene være utløsende:
- Feil 400 kan oppstå hvis selve YouTube-applikasjonen er nede.
- En annen vanlig årsak er en ustabil internettforbindelse som ikke klarer å koble til YouTube-serveren.
- YouTube-cache kan også trigge feil 400 på mobilen din.
- Hvis du har aktivert VPN, kan det hindre YouTube i å fungere som den skal og dermed gi feilmeldingen.
- Feil i Android-telefonen eller YouTube-applikasjonen kan også være en årsak til feil 400.
Selv om feil 400 kan skyldes mange ulike årsaker på Android-telefonen din, kan den som regel enkelt løses ved å prøve noen av de følgende metodene. Her er noen utprøvde løsninger vi har samlet for deg:
Merk: Innstillingene på Android-enheter kan variere, så sjekk innstillingene på din enhet før du følger trinnene. Følgende metoder er testet på en Vivo 1920.
Metode 1: Grunnleggende Feilsøking
1. Start appen på nytt
En av de første tingene du kan prøve er å restarte YouTube-applikasjonen. Dette er en svært nyttig metode som kan fjerne mindre feil som hindrer appen i å fungere. Du kan gjøre dette ved å lukke YouTube fra bakgrunnen. Vent noen sekunder etter at appen er lukket, og åpne den på nytt.
1. På Android-telefonen din trykker du på de tre vertikale linjene nederst for å vise bakgrunnsappene.
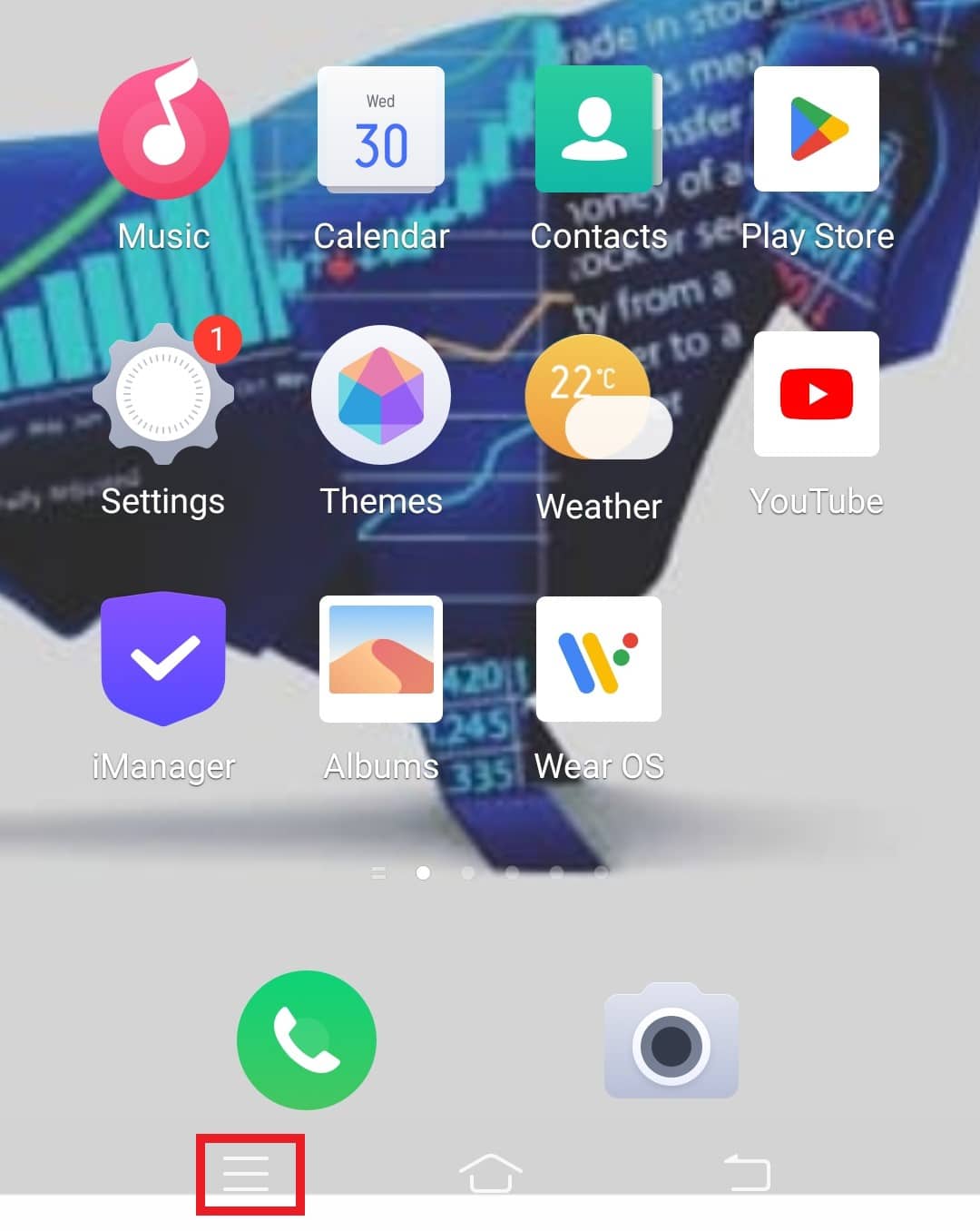
2. Trykk på X-ikonet for å lukke YouTube-appen fra bakgrunnen.
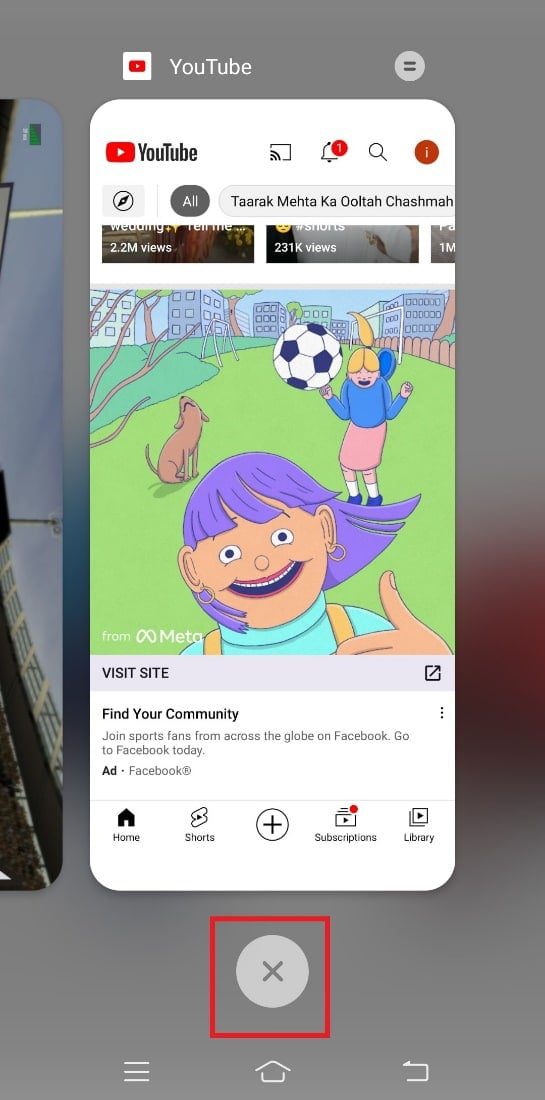
3. Etter noen sekunder, start YouTube på enheten din og sjekk om den fungerer som den skal uten feil.
2. Løs problemer med Internett-tilkoblingen
Hvis en enkel omstart av applikasjonen ikke løser problemet, og du får feil 400 mens du bruker YouTube, må du kontrollere internettforbindelsen på enheten din. Feil 400 er primært et tilkoblingsproblem, og ulike server- eller tilkoblingsproblemer kan hindre deg i å se YouTube-innhold. Sjekk om datatilkoblingen på enheten din er svak eller ustabil. Du kan kontrollere internettforbindelsen ved å følge disse stegene:
1. Start Innstillinger fra appskuffen på din Android-enhet.
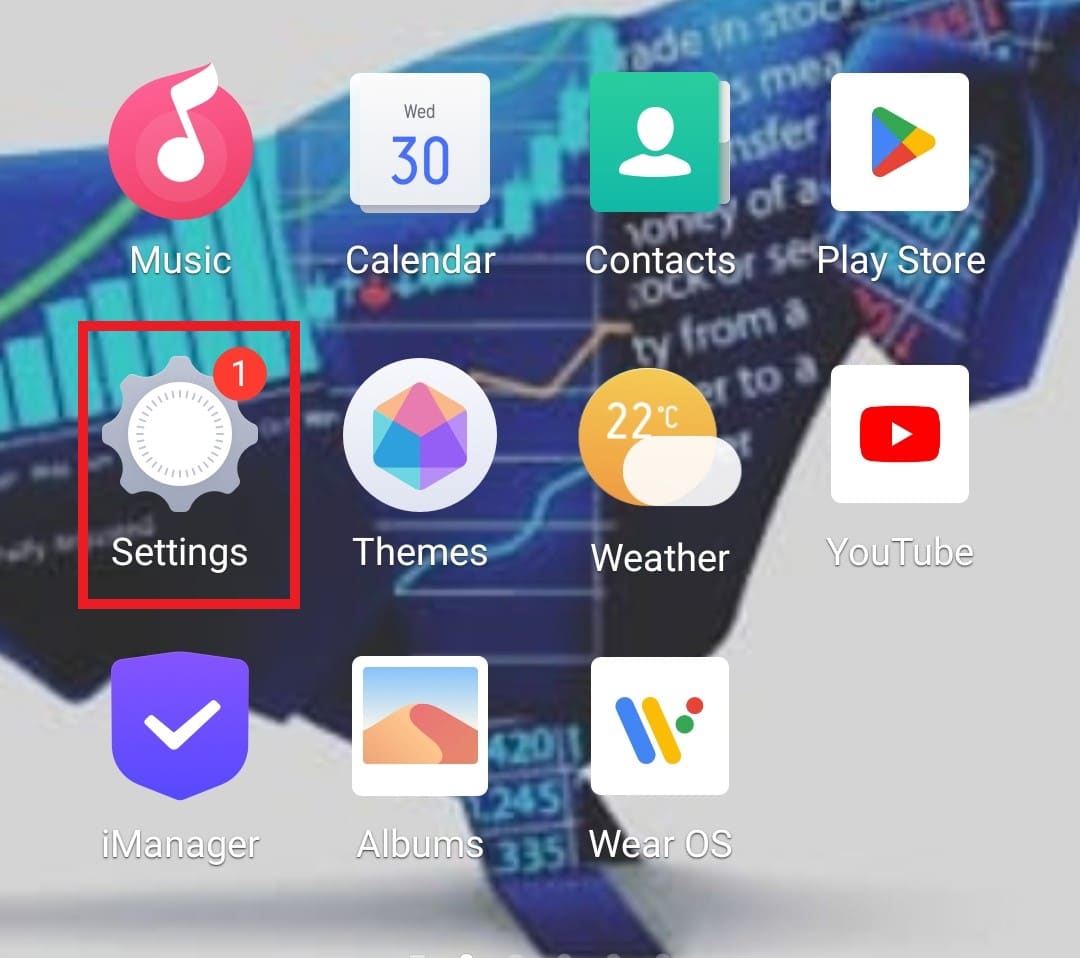
2. Hvis du bruker Wi-Fi, trykker du på Wi-Fi-alternativet.
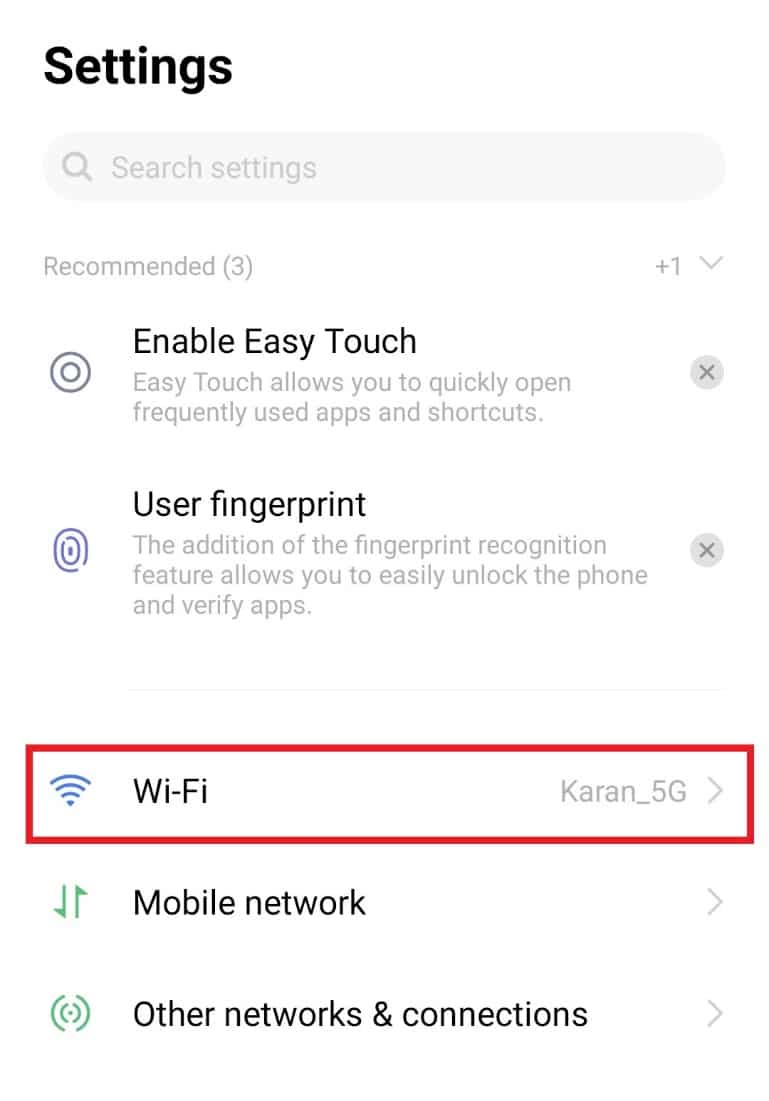
3. Slå deretter av Wi-Fi og koble til nettverket ditt igjen.
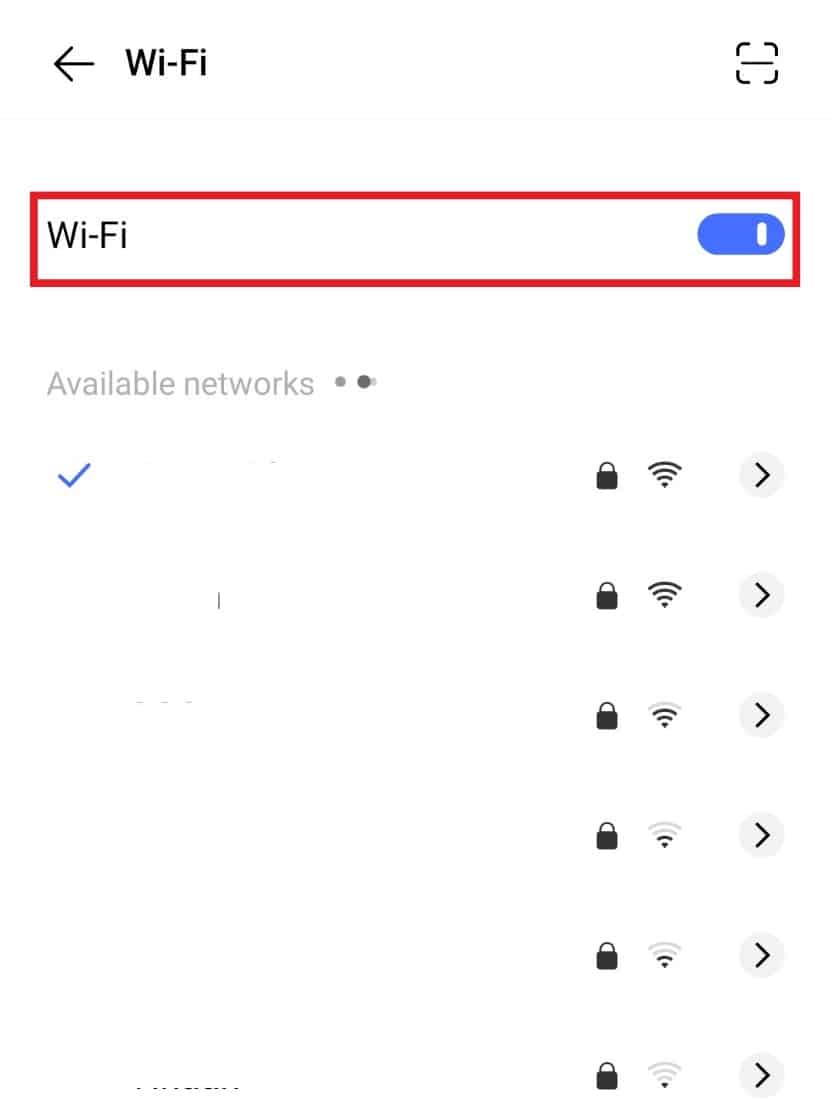
Hvis du opplever treg internettforbindelse med mobildata, kan du prøve å øke hastigheten ved hjelp av vår guide om hvordan du øker internetthastigheten på Android-telefonen din.
3. Start Android-enheten på nytt
Du kan også prøve å starte Android-enheten på nytt hvis feilen ikke forsvinner etter omstart av appen eller internettforbindelsen. Dette kan hjelpe med å fikse ulike tekniske feil og andre mindre problemer på enheten din. Selv om det er en enkel oppgave å starte en smarttelefon på nytt, kan du sjekke guiden vår om hvordan du starter på nytt eller starter Android-telefonen på nytt for å utforske flere måter å gjøre det på.
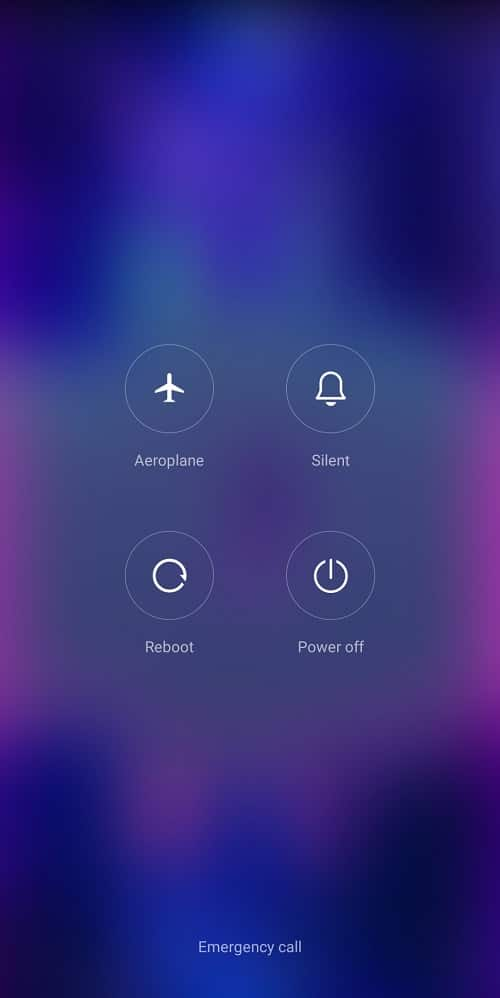
4. Logg inn med Gmail-ID på nytt
Den siste metoden vi skal diskutere for å løse YouTube-feil 400 på Android, innebærer å logge ut og deretter logge på igjen med din Gmail-ID. For å gjøre dette, må du først fjerne kontoen fra mobiltelefonen og deretter legge den til på nytt.
1. Åpne Innstillinger-appen, trykk på Konto og synkronisering.
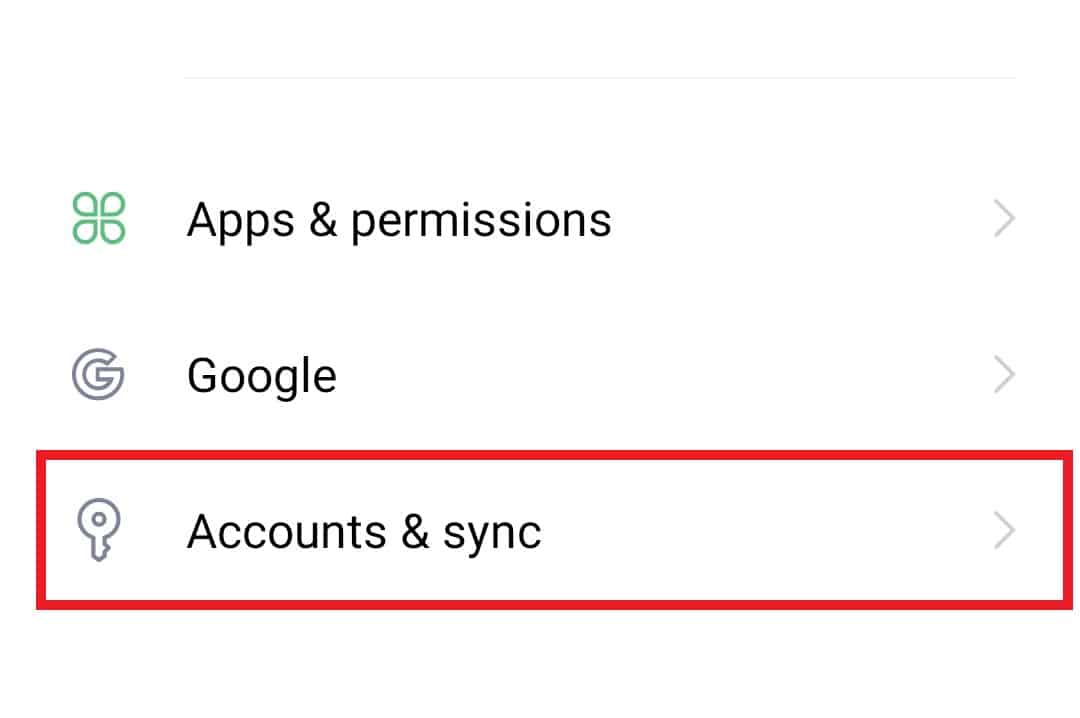
2. Trykk deretter på Gmail-ID-en du er logget på med.
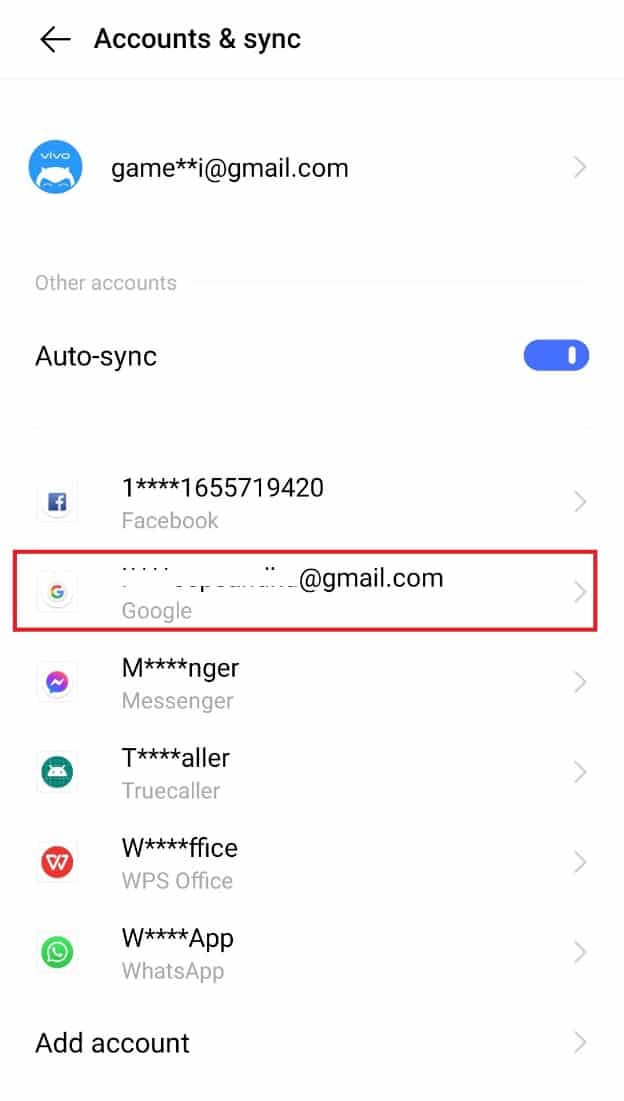
3. Trykk på din Google-ID.
4. Velg «Slett konto» nederst.
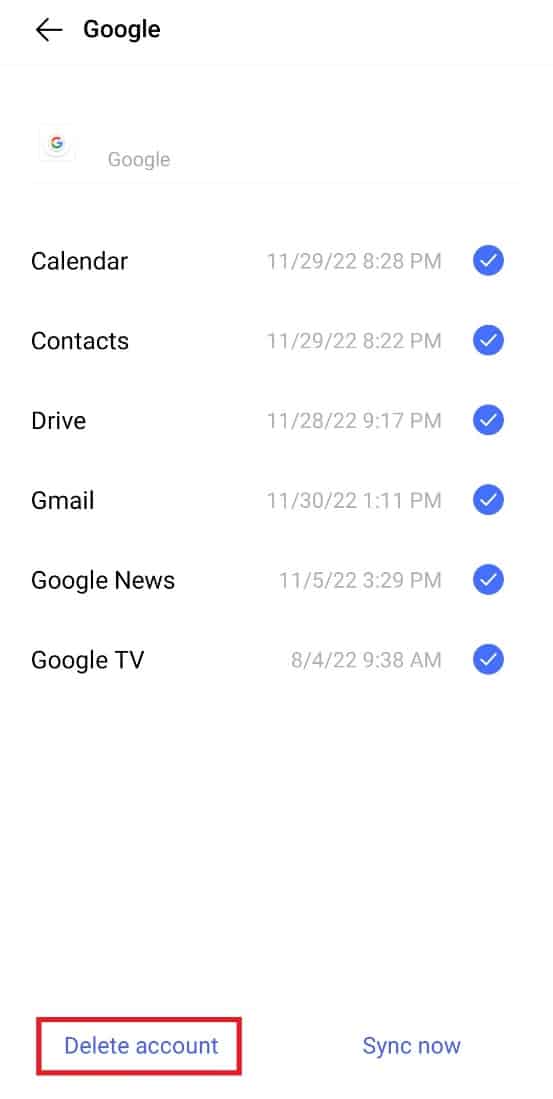
5. Start Innstillinger igjen og trykk på Google.
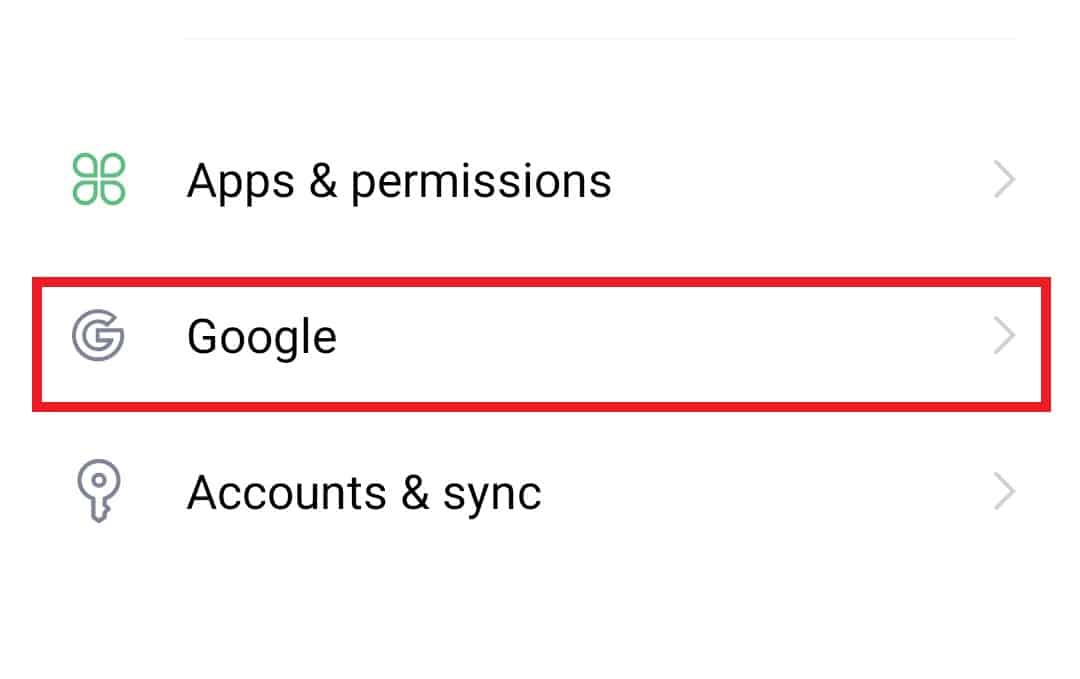
6. Trykk på profilen din og velg «Legg til en annen konto».
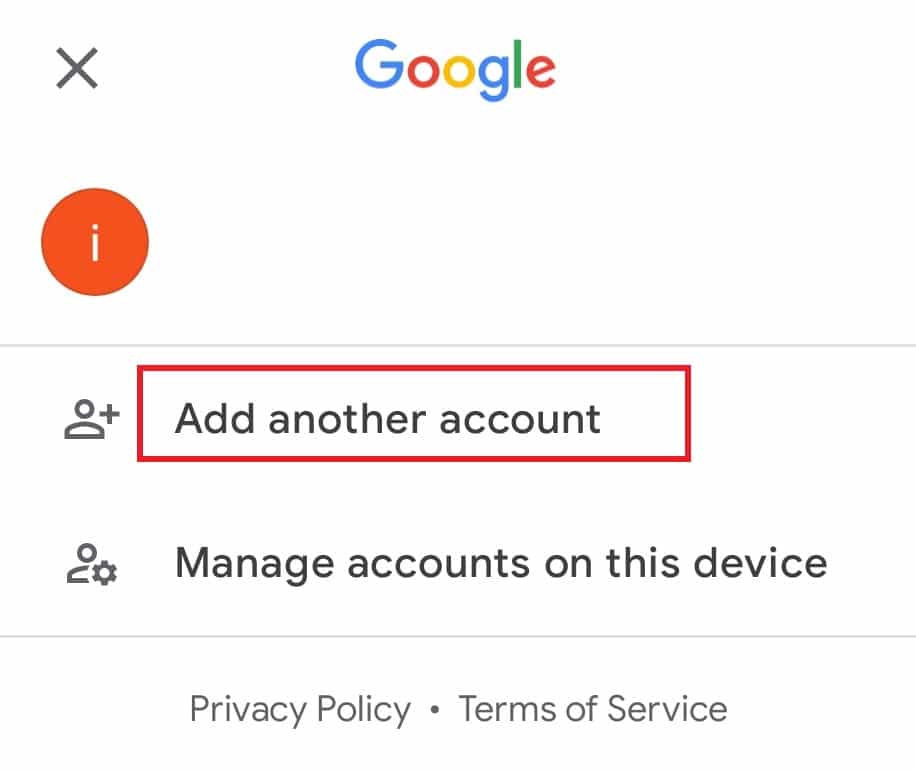
7. Når trinnene er fullført, start YouTube på mobilen din igjen og sjekk om feilen er løst.
Metode 2: Still Inn Riktig Dato og Klokkeslett
Selv om det er sjeldent at feil dato og klokkeslett forårsaker YouTube-feil 400 på Android, kan feil innstillinger føre til feilmeldingen. Derfor må du justere disse innstillingene og sette dem til automatisk for å løse problemet.
1. Åpne Innstillinger-applikasjonen på smarttelefonen.
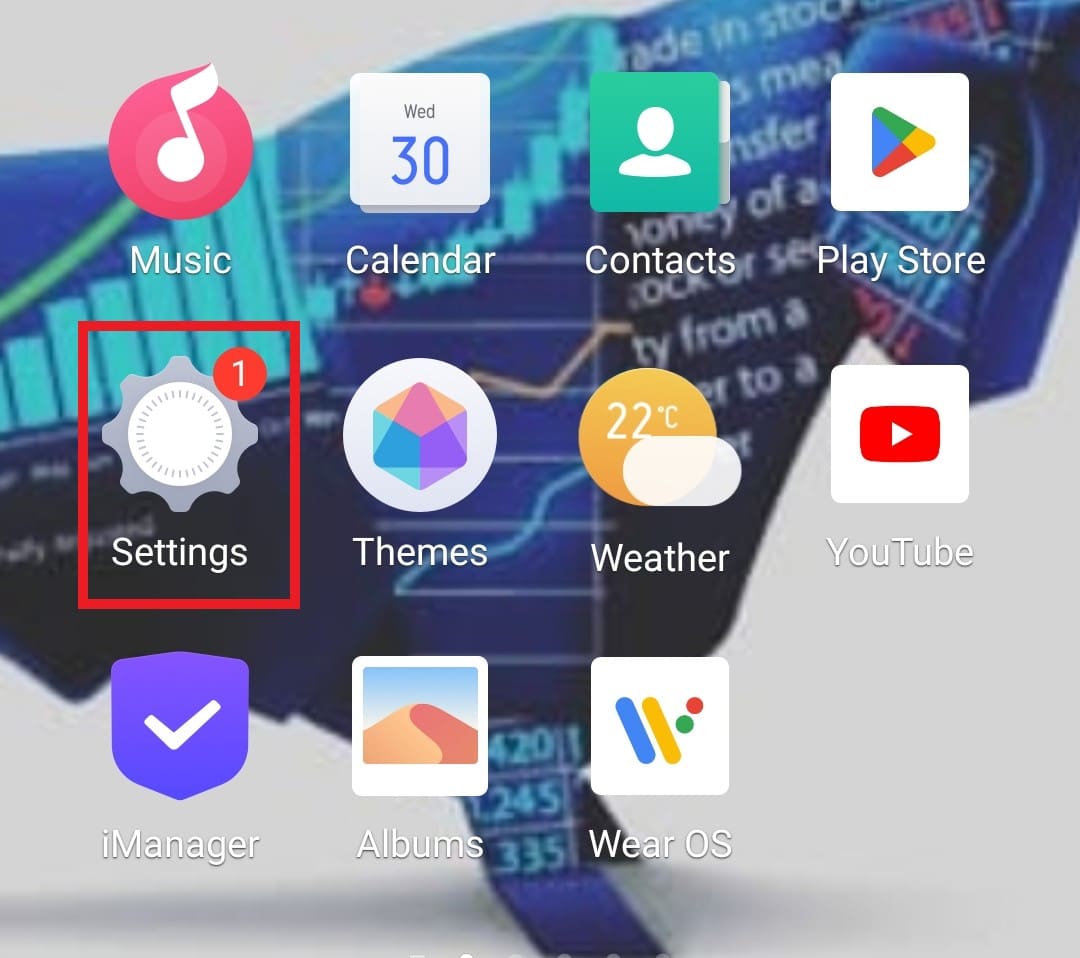
2. Trykk på alternativet Systemadministrasjon.
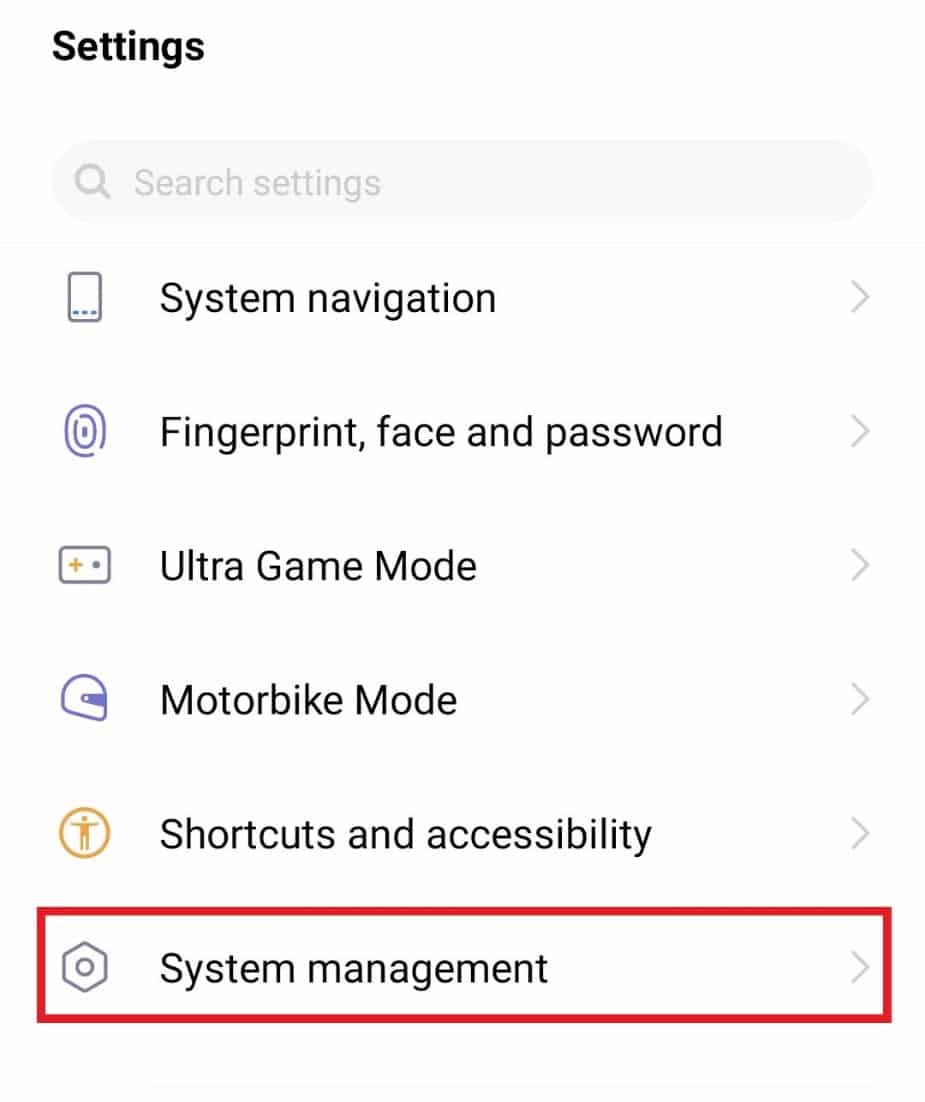
3. Trykk på Dato og tid fra listen over alternativer.
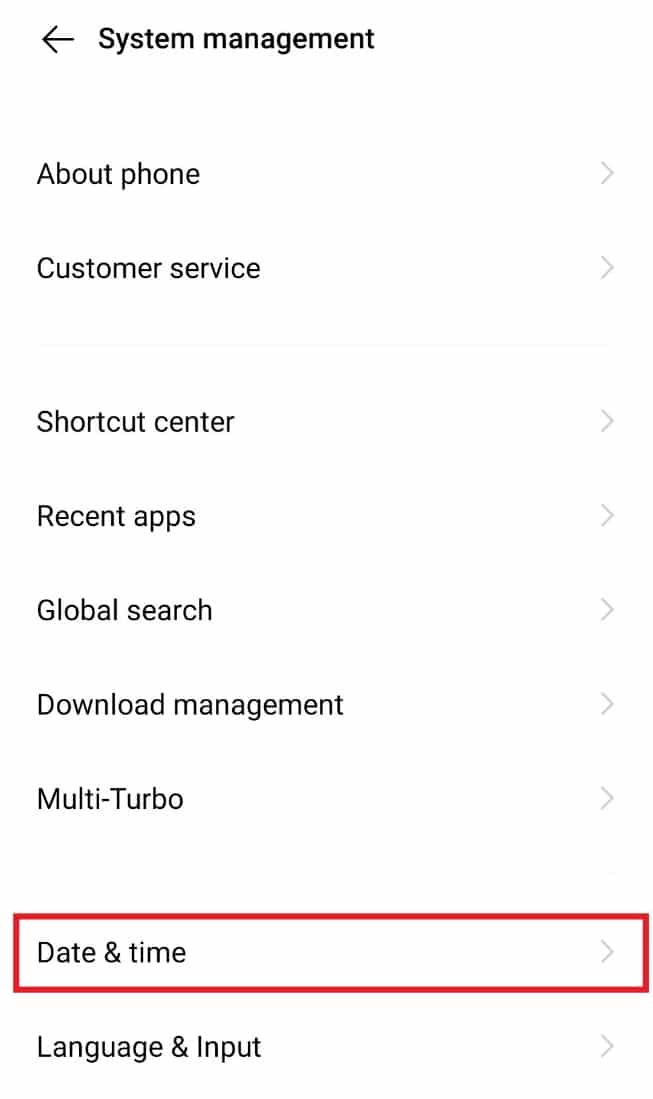
4. Slå på Auto for å endre dato- og klokkeslettinnstillingene.
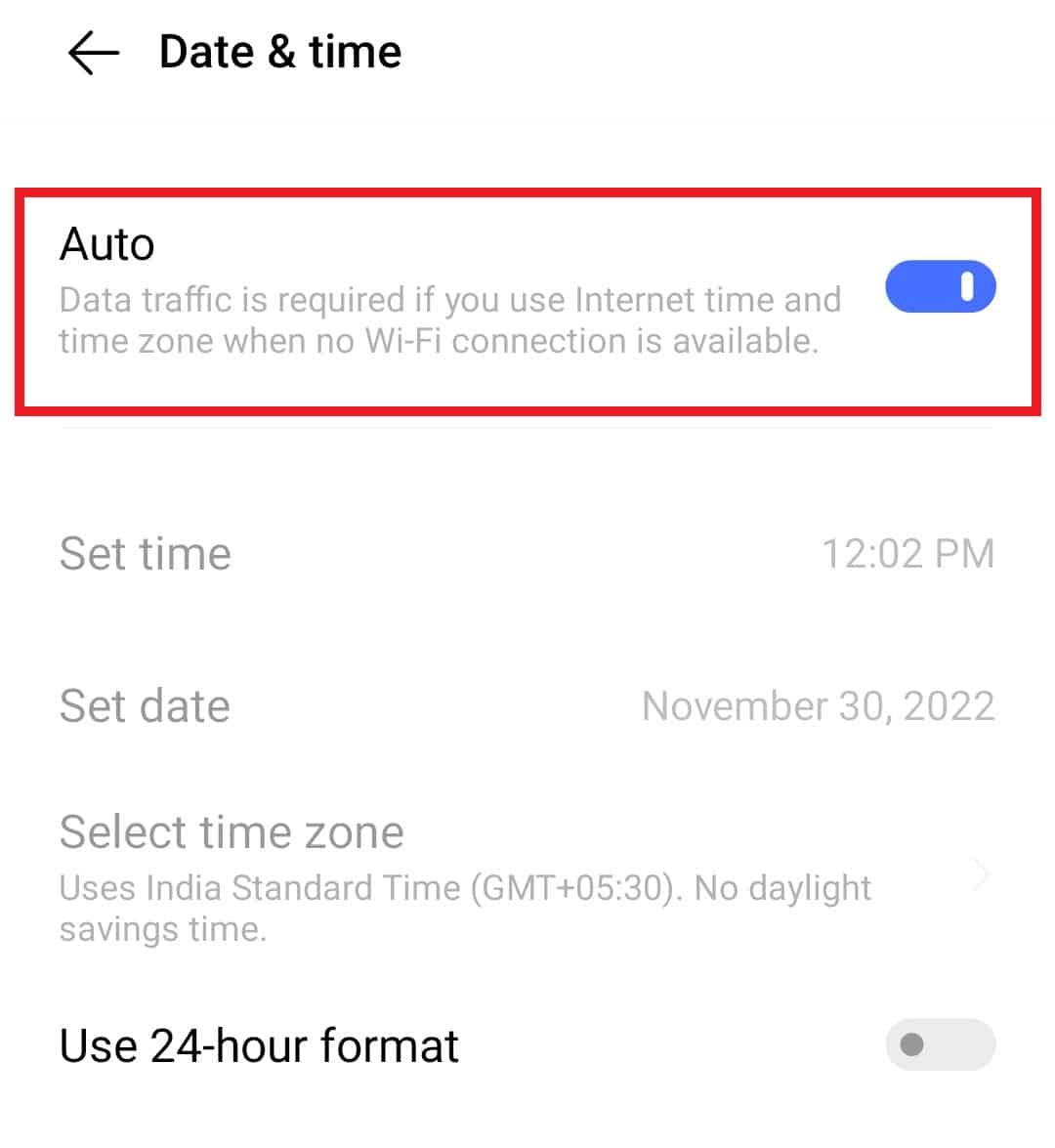
Metode 3: Tøm YouTube-Cache
Den neste metoden du kan prøve for å bli kvitt feil 400 på din Android-enhet, er å fjerne YouTube-cache. Ved å slette dataene fra YouTube, kan du tømme alle midlertidige filer som er lagret på enheten din. Dette kan bidra til å fjerne feil og lignende problemer.
1. Gå til Innstillinger-appen på telefonen og åpne den.
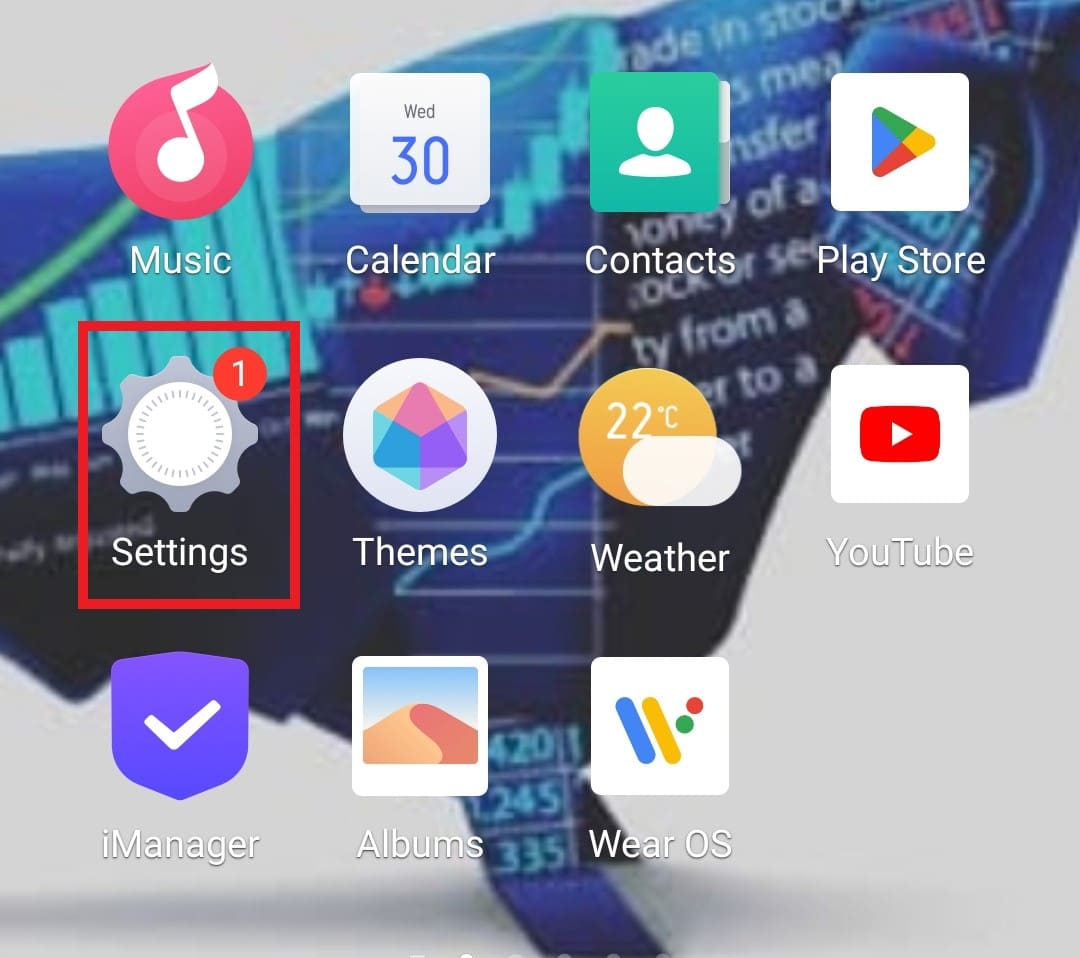
2. Åpne «Apper og tillatelser».
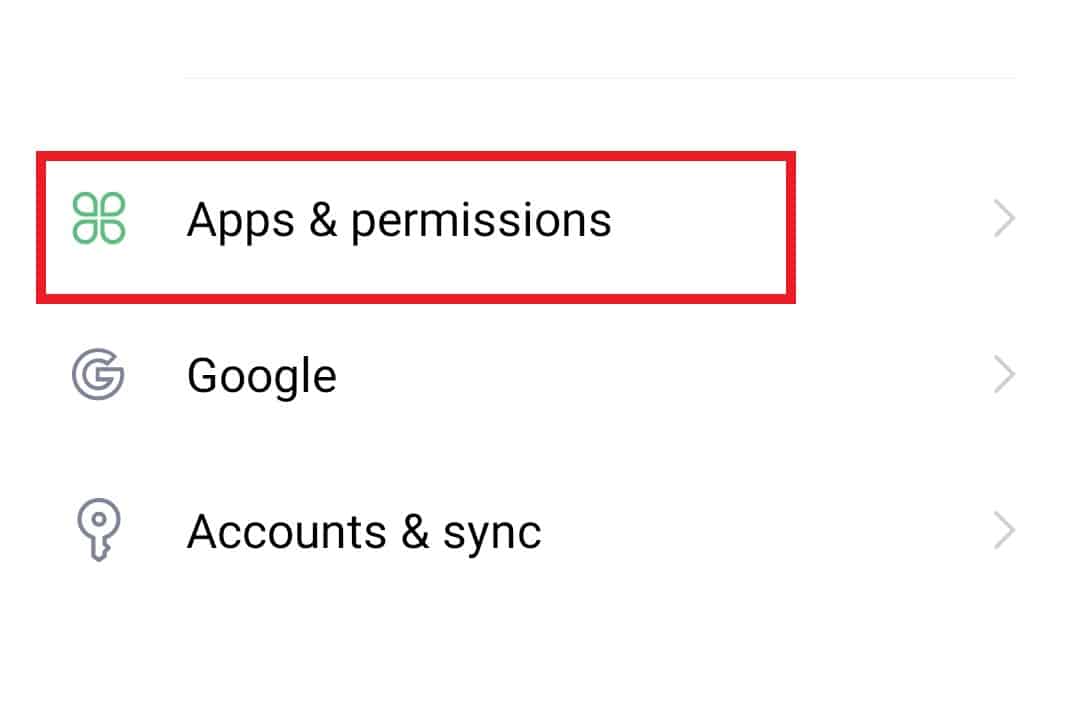
3. Trykk på «App Manager» fra listen over alternativer.
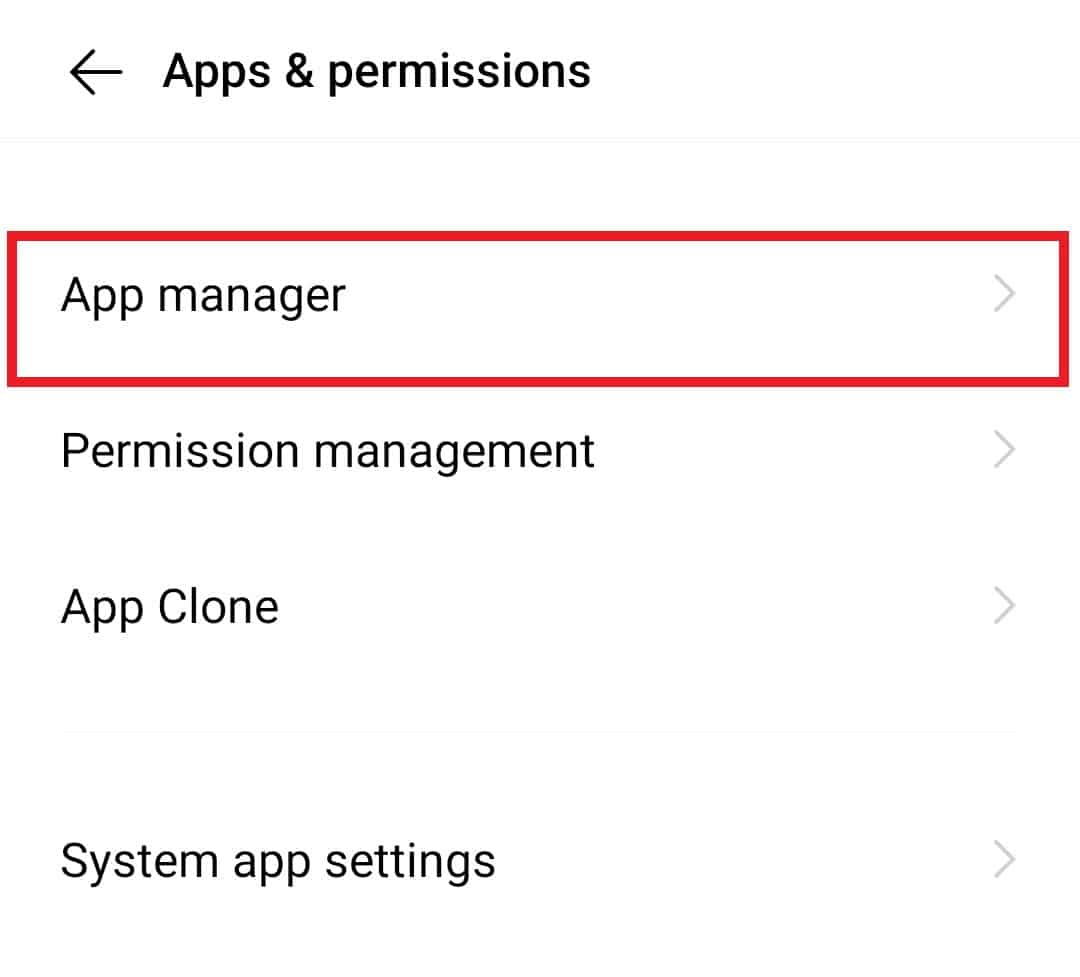
4. Finn YouTube fra listen og åpne den.
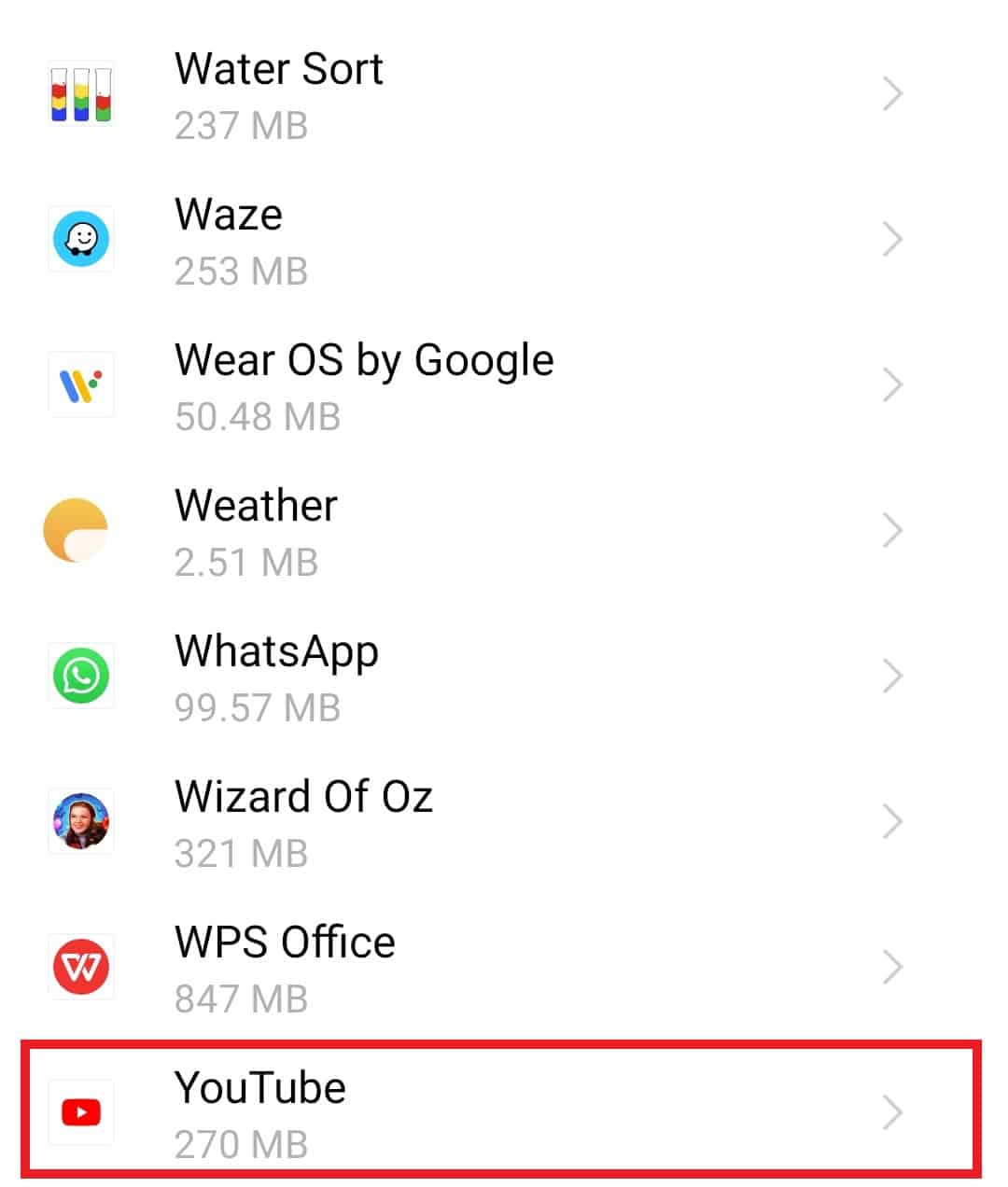
5. Trykk på «Lagring» i app-info.
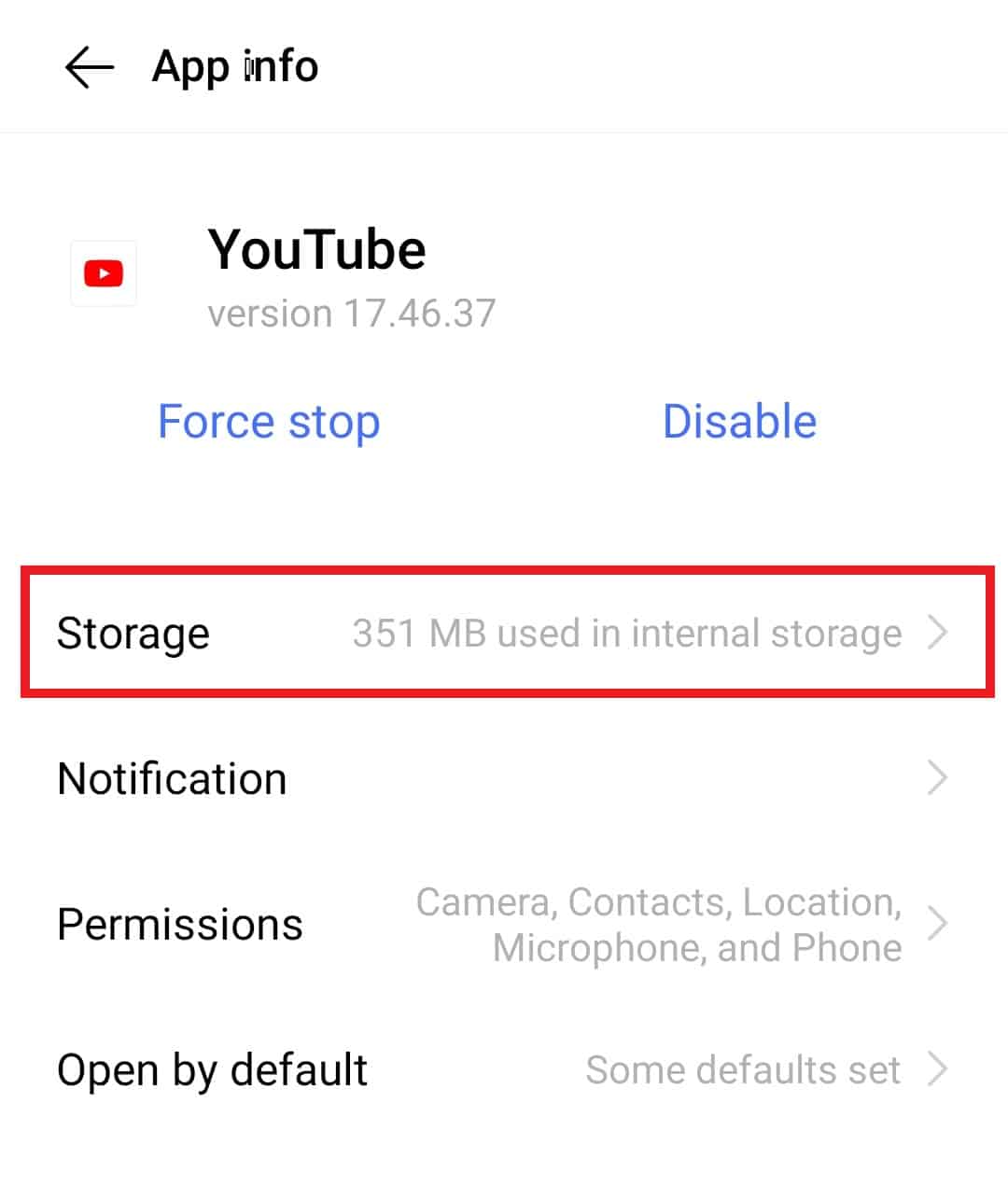
6. Trykk først på «Tøm data» og deretter på «Tøm cache».
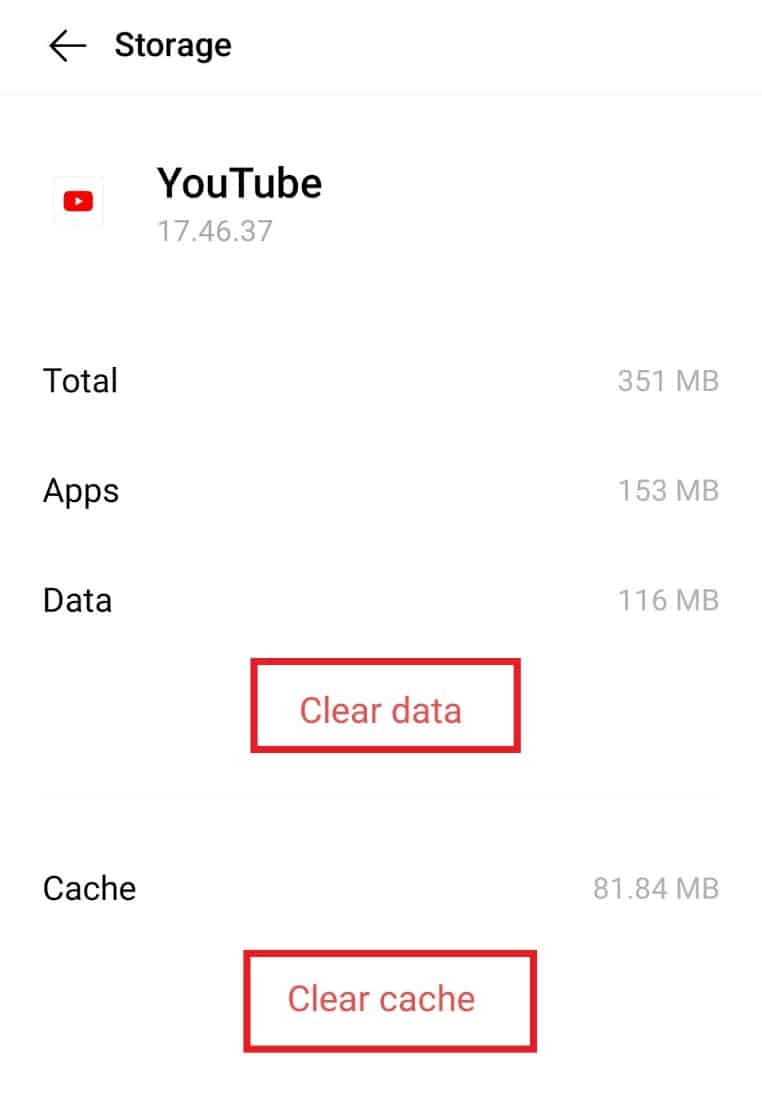
Metode 4: Oppdater YouTube-Appen
En utdatert app kan også være en av hovedårsakene til YouTube-servertilkoblingsfeil 400. Hvis du har en ventende oppdatering for appen, kan du oppdatere den ved å følge disse trinnene:
1. Start Play Store på din Android-enhet.
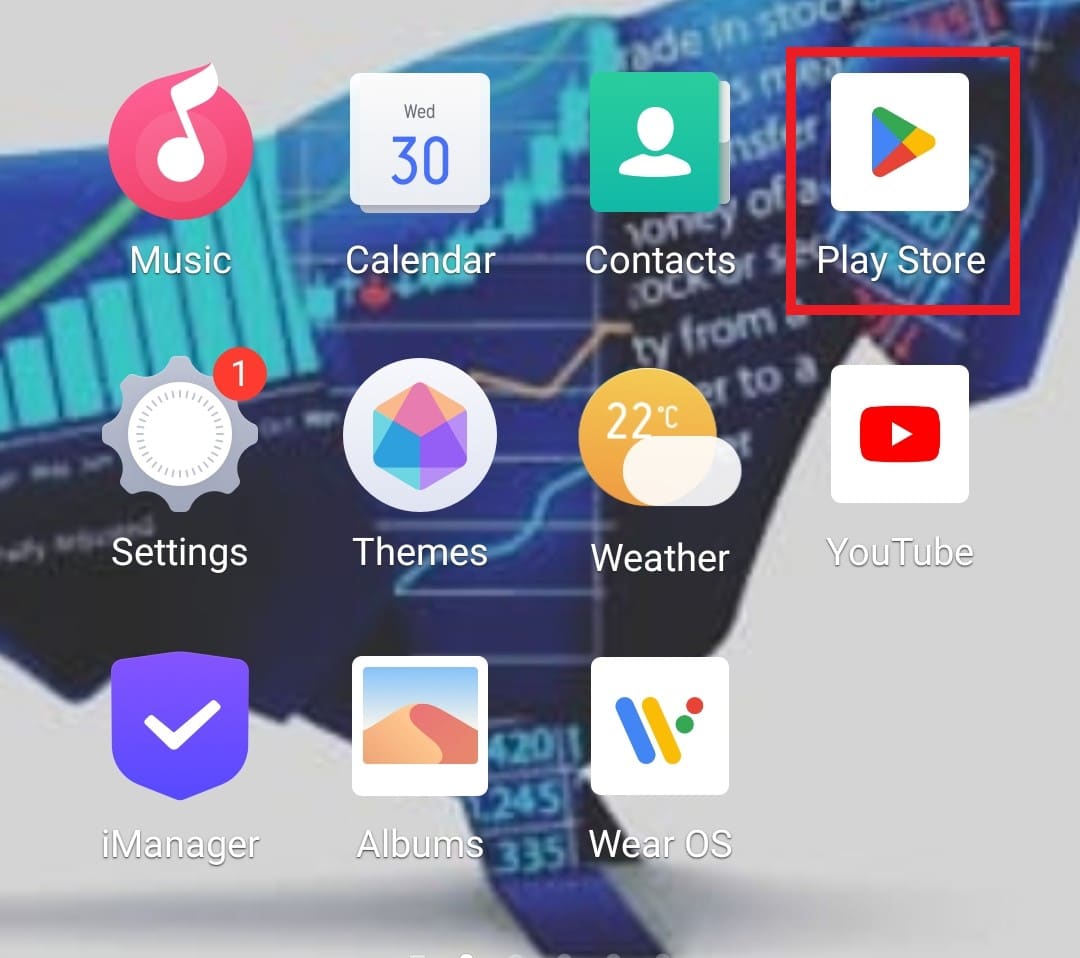
2. Skriv inn YouTube i søkefeltet for å åpne appen.
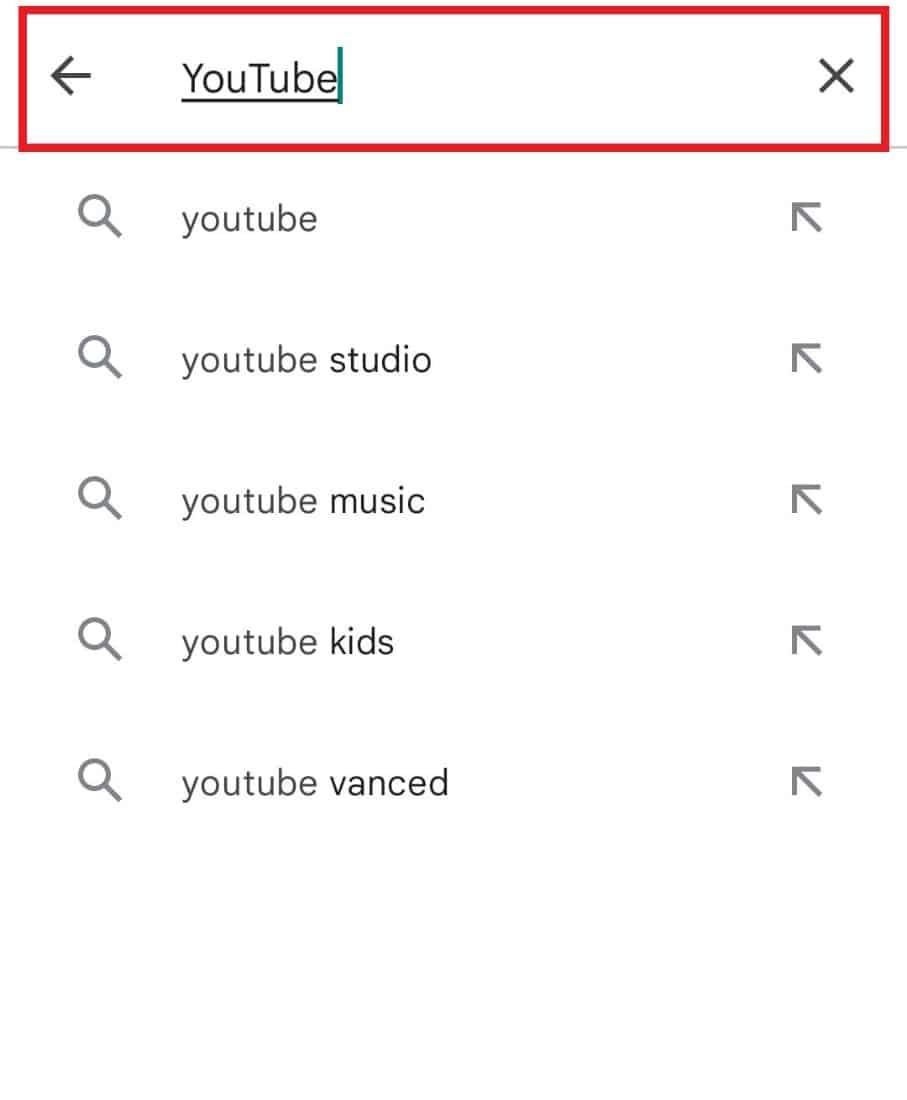
3. Hvis en oppdatering er tilgjengelig, trykker du på «Oppdater» for å laste ned den nyeste versjonen.
Metode 5: Oppdater Android-Enheten
Hvis oppdatering av YouTube ikke hjelper, kan du prøve å oppdatere Android-telefonen din. Et utdatert operativsystem på mobilen kan også føre til ulike feil og problemer med YouTube-appen. Derfor er det viktig å holde enheten oppdatert for å fikse potensielle feil og problemer. Sjekk ut vår guide om hvordan du manuelt oppdaterer Android til siste versjon for å løse dette problemet.
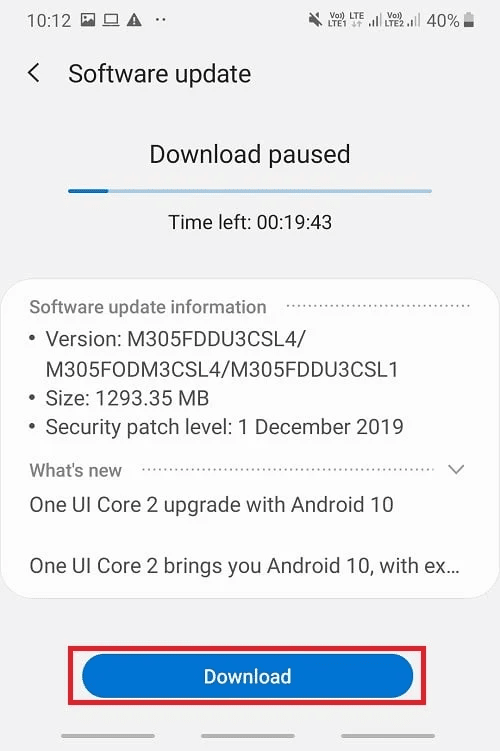
Metode 6: Avinstaller YouTube-Oppdateringer
Du kan også avinstallere appoppdateringer for å løse YouTube-feil 400 på Android. Hvis tømming av cache og data ikke hjelper med feilen, må du gjenopprette appen til standardversjonen ved å gjenopprette oppdateringen. Du kan lære mer om hvordan du avinstallerer en oppdatering ved å lese vår guide om hvordan du nedgraderer Android-appen uten å avinstallere.
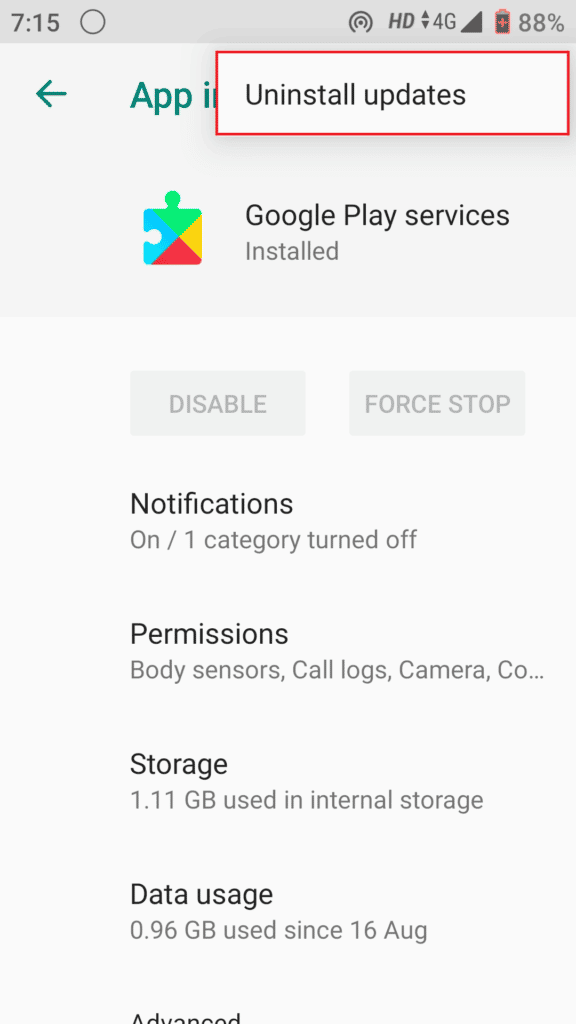
Metode 7: Tving Stopp YouTube-Appen
Hvis du fortsatt opplever feil 400 etter å ha prøvd flere av metodene ovenfor, må du prøve å tvinge stopp YouTube-appen. Denne metoden er kjent for å løse apprelaterte problemer, inkludert appkrasj og innhold som ikke lastes inn. Følg disse stegene:
1. Åpne «Apper og tillatelser» i innstillingene på din Android-telefon.
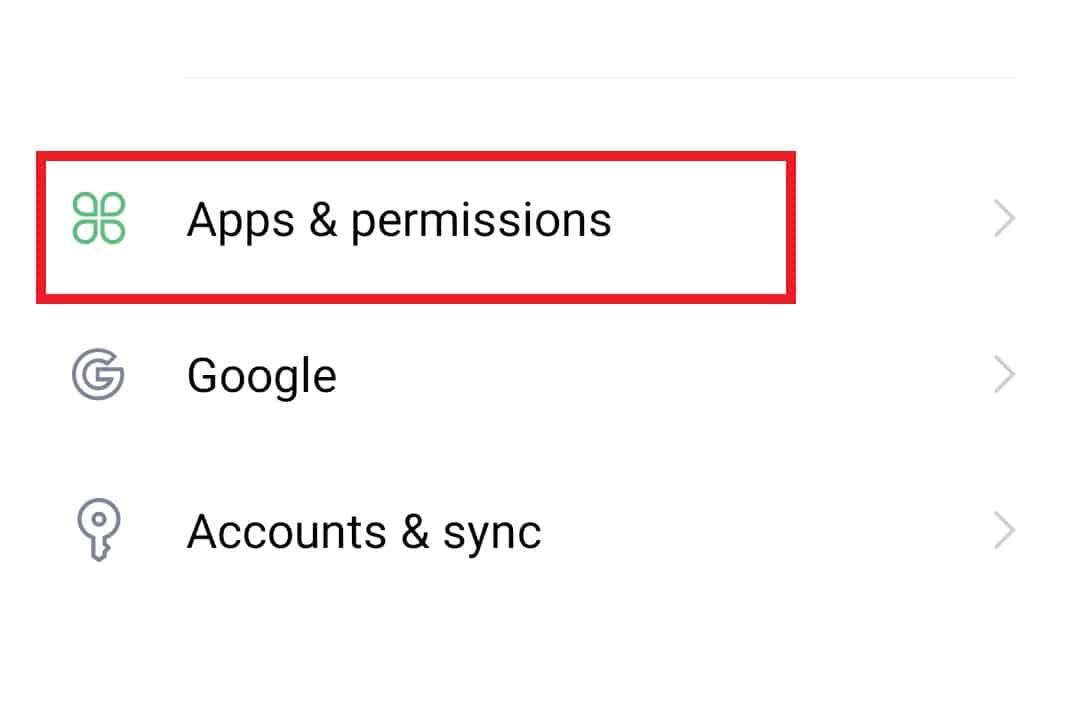
2. Trykk på «App Manager» og finn YouTube i listen.
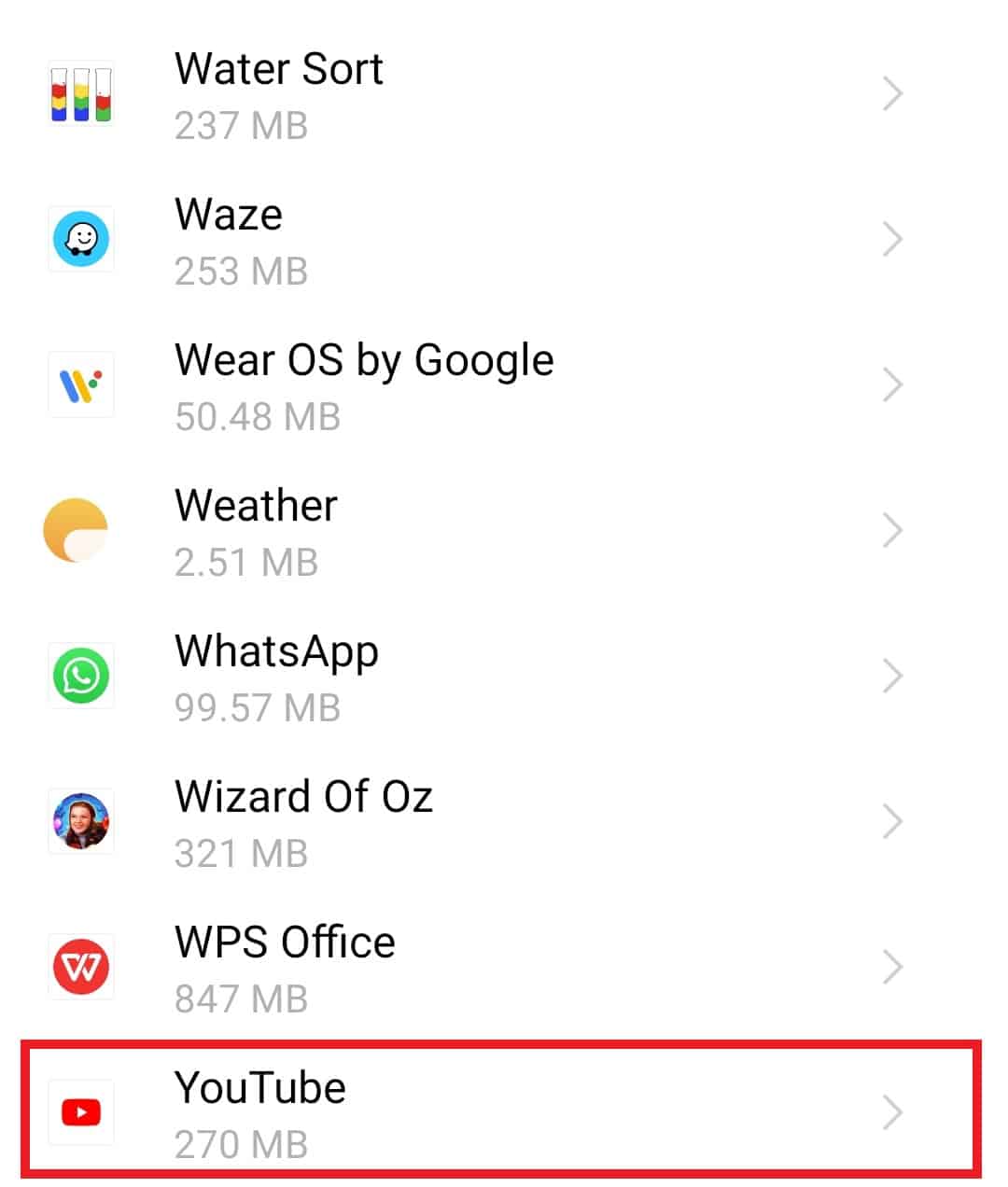
3. Trykk på «Tving stopp» øverst.
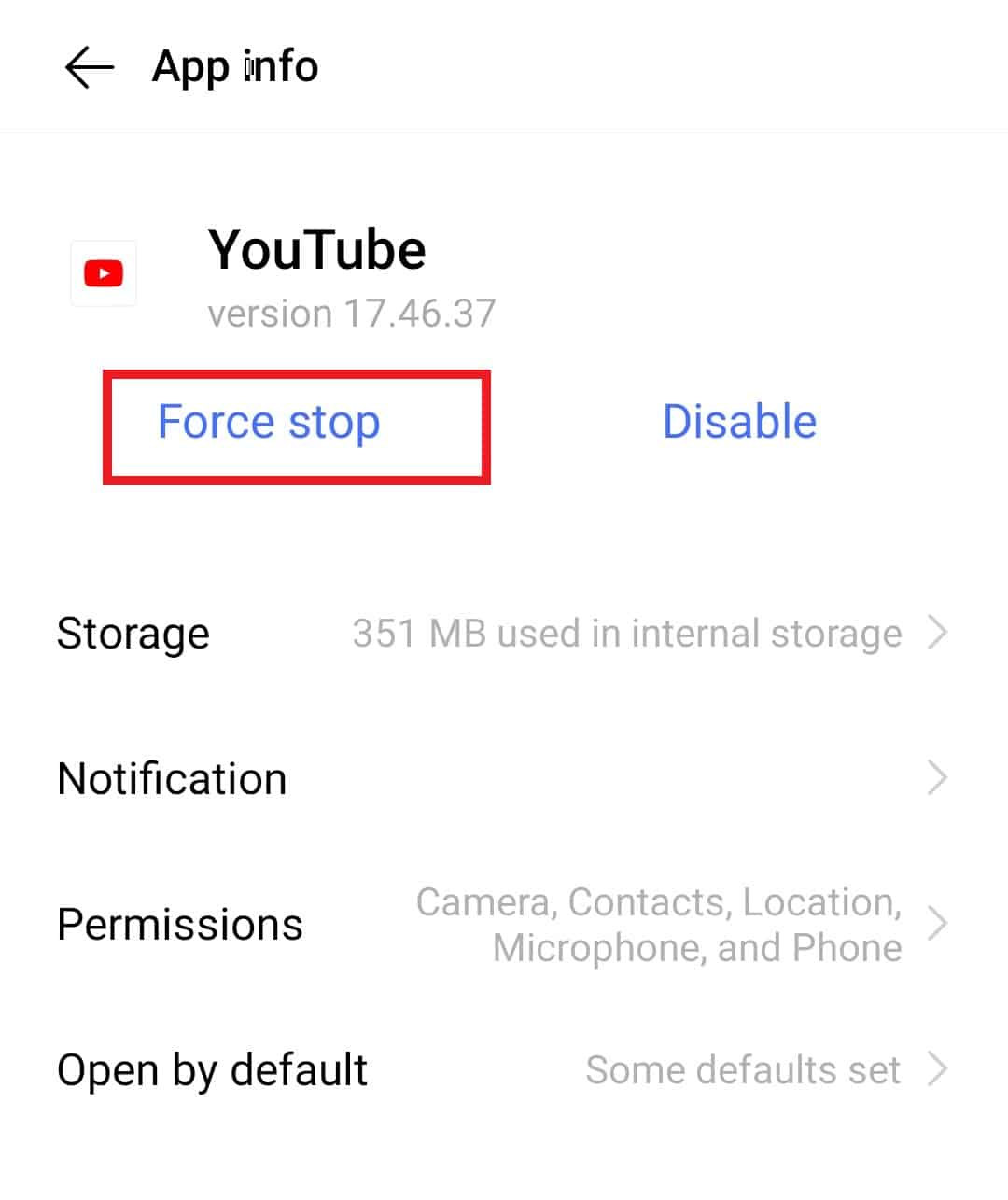
4. Bekreft ved å trykke på «OK».
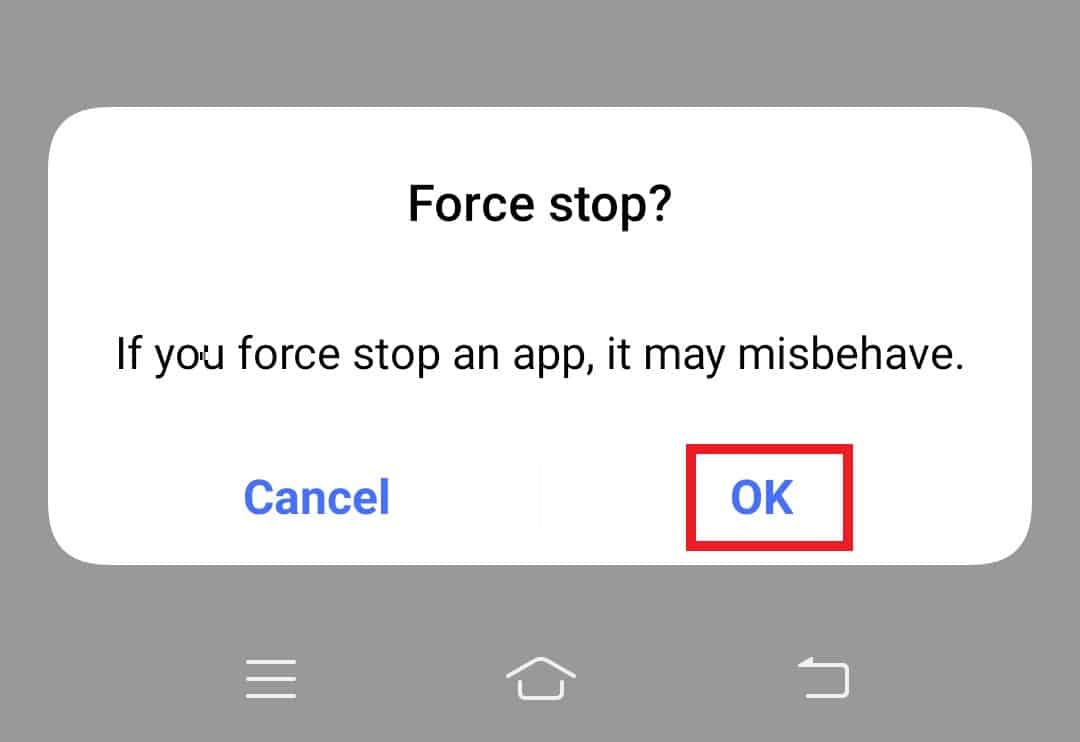
Metode 8: Deaktiver VPN
Som nevnt tidligere, kan en aktivert VPN som ProtonVPN, NordVPN osv. forårsake feil 400. Et Virtual Private Network (VPN) endrer IP-adressen din, noe som kan forstyrre tilkoblingen til YouTube-serveren. Deaktiver VPN på mobilen din ved å følge disse trinnene:
1. I Innstillinger-appen trykker du på «Andre nettverk og tilkoblinger».
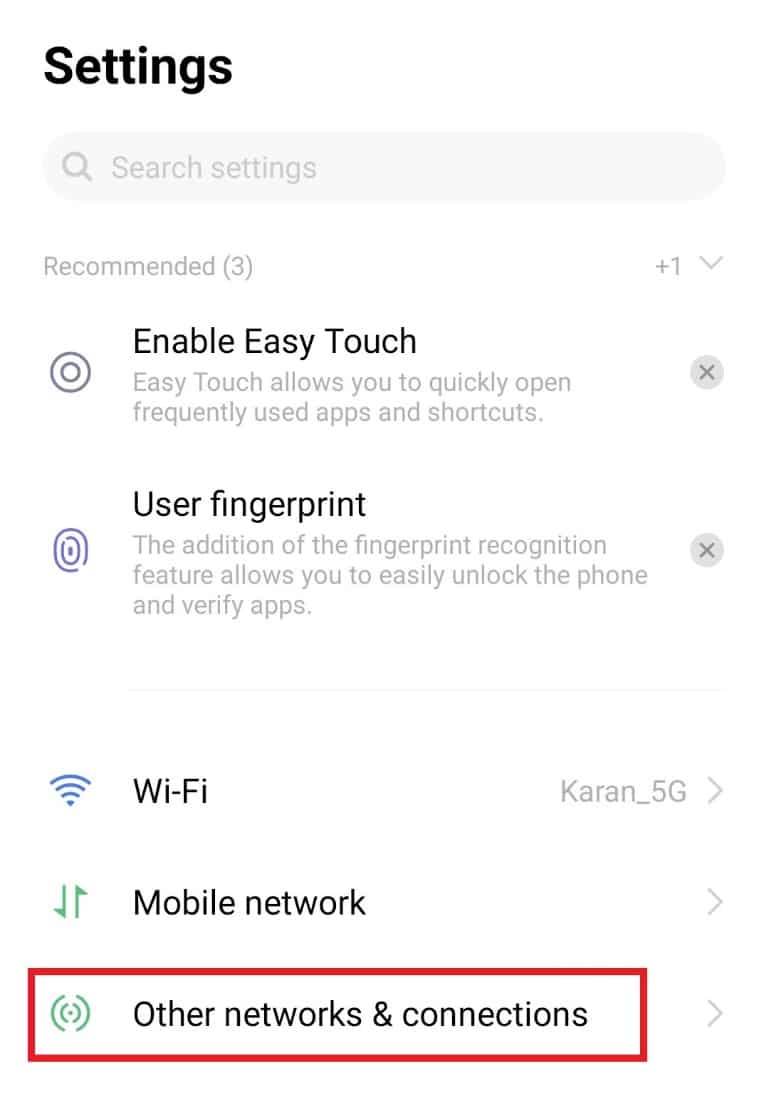
2. Trykk på «VPN».
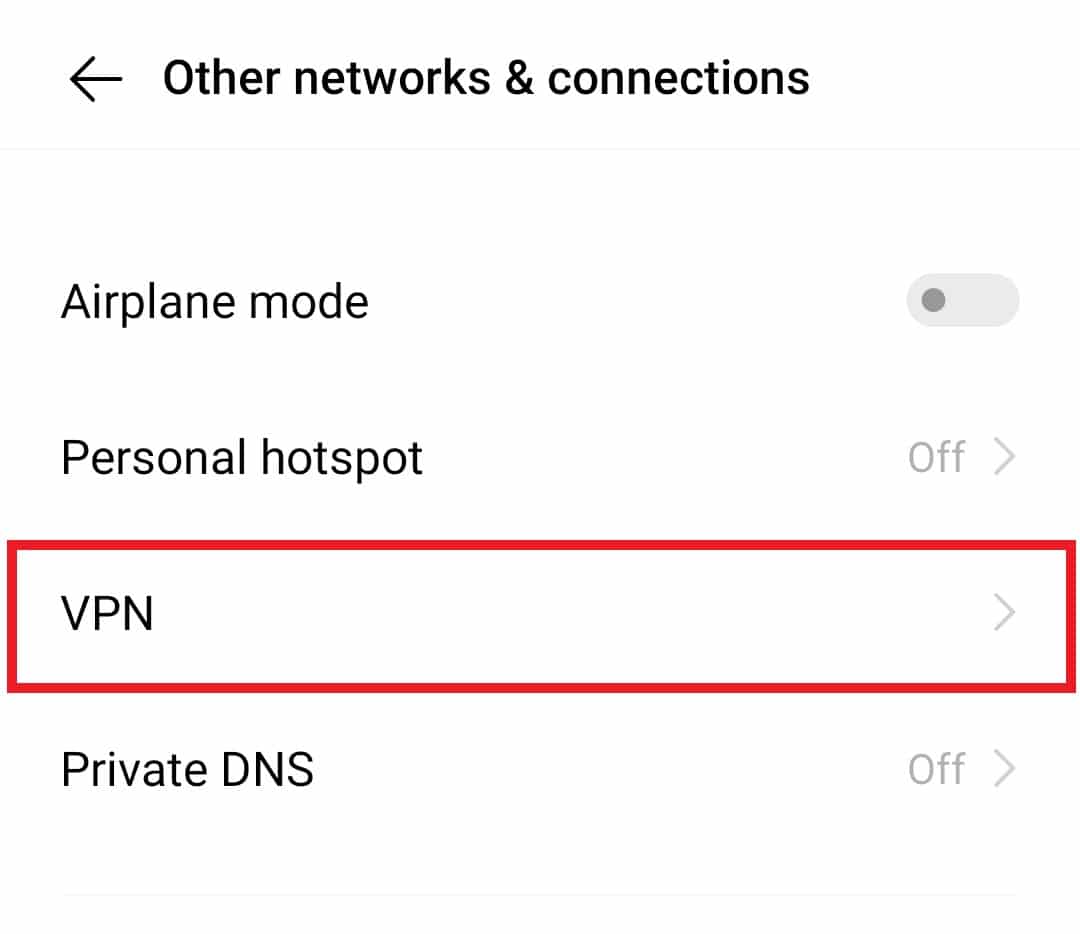
3. Deaktiver VPN for å løse YouTube-feil 400.
Metode 9: Tilbakestill Nettverksinnstillinger
En annen metode du kan prøve for å løse feil 400 er å tilbakestille nettverksinnstillingene på din Android-telefon. Når du ser en video på YouTube, sender IP-adressen din en forespørsel til appens server. Hvis det er et problem med nettverket på enheten din, må du tilbakestille innstillingene, noe som vil slette alle tidligere og nåværende lagrede innstillinger til standard.
1. Åpne «Innstillinger» og trykk på «Systemadministrasjon».
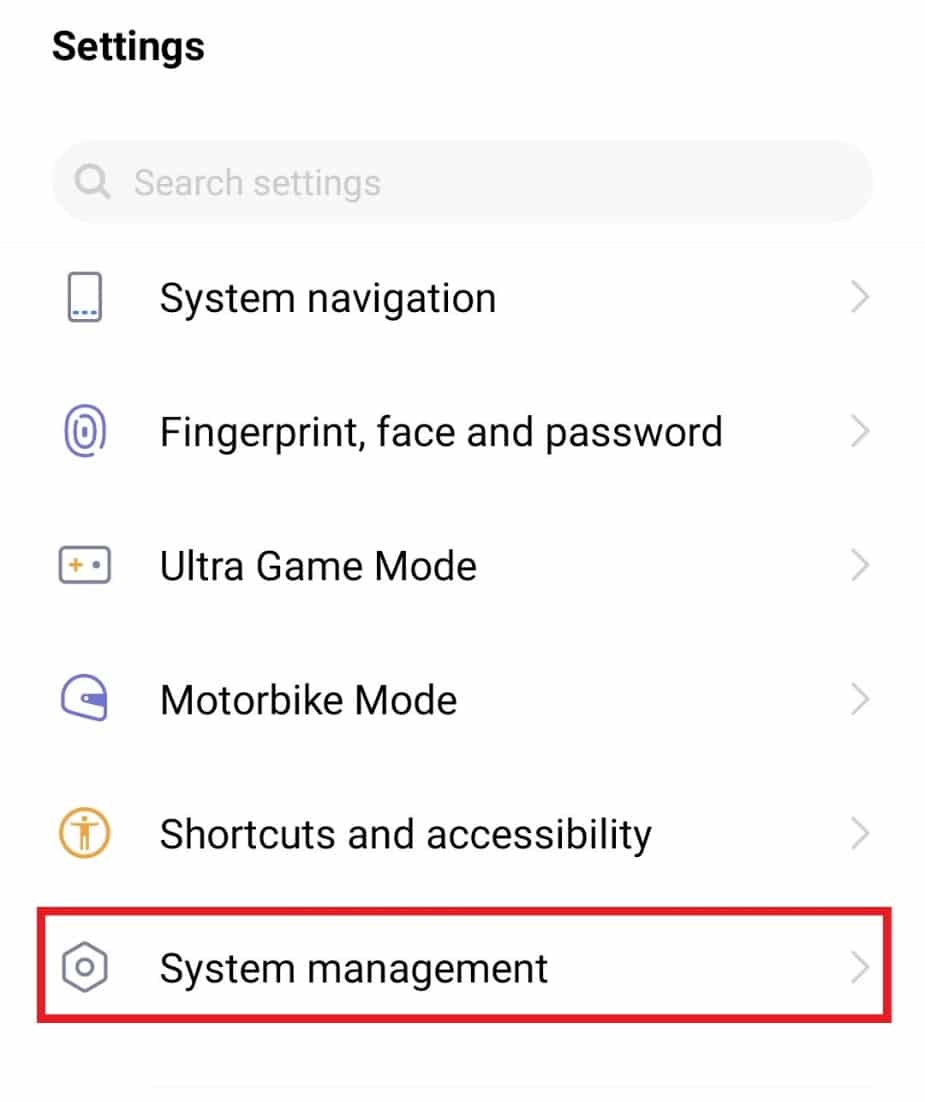
2. Trykk på «Sikkerhetskopiering og tilbakestilling».
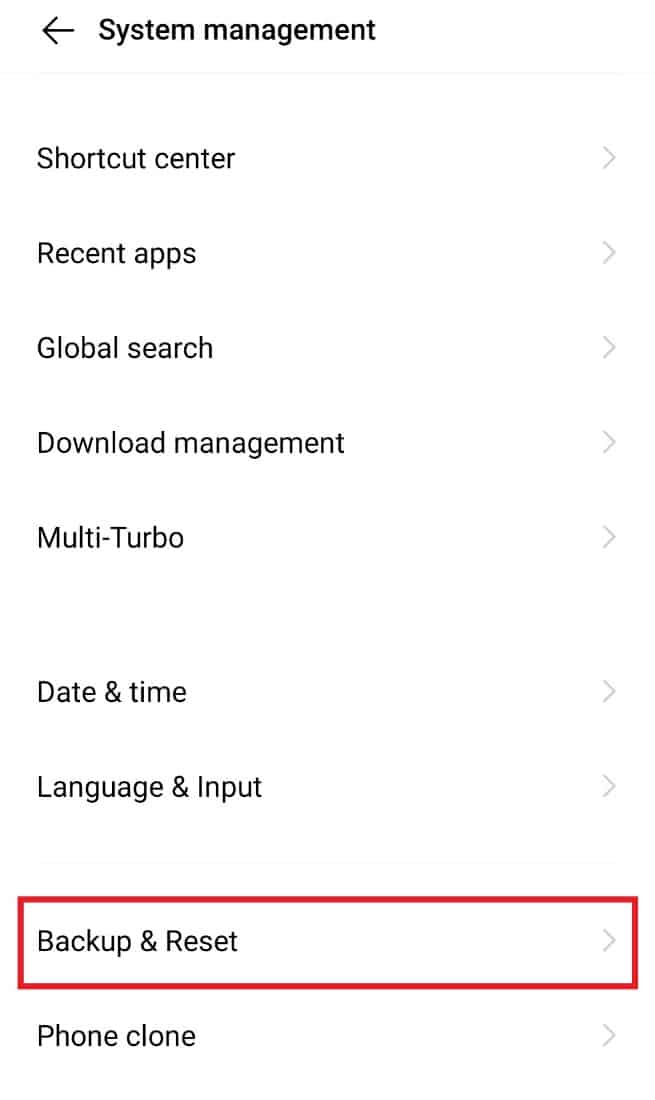
3. Trykk på «Tilbakestill nettverksinnstillinger».
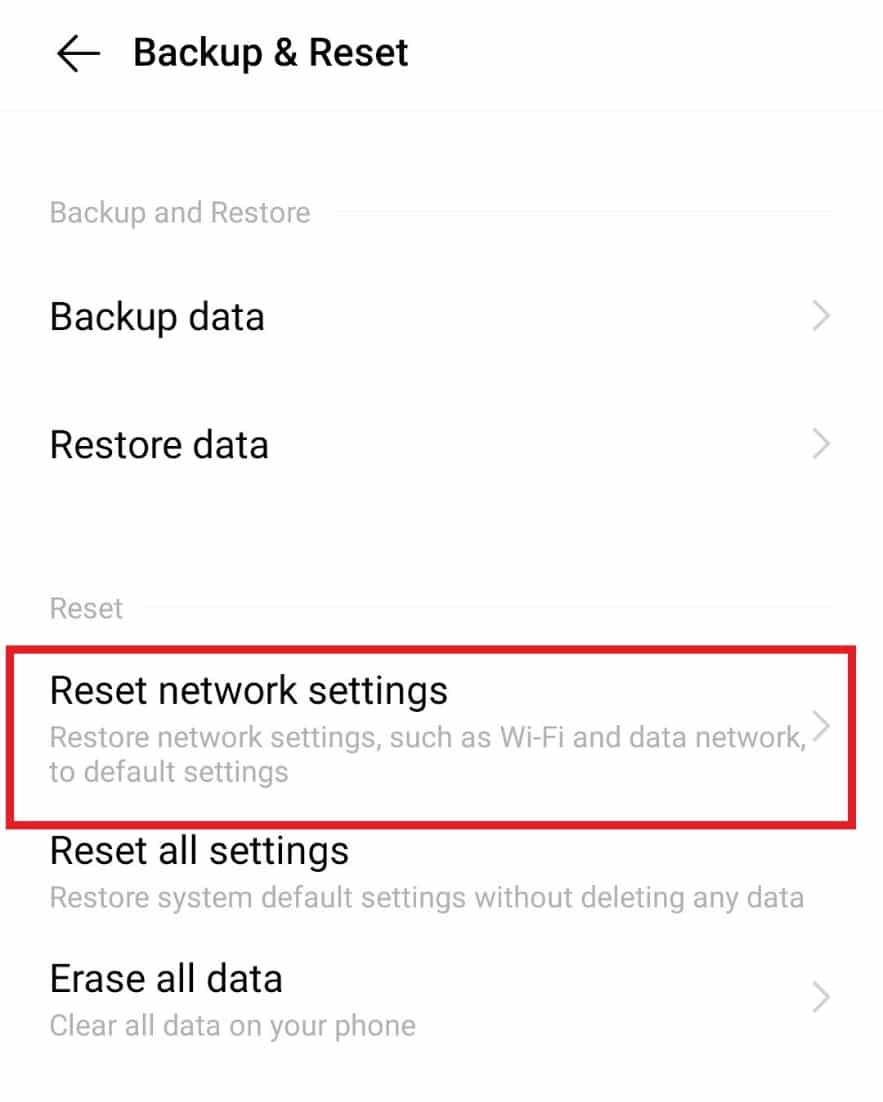
4. Trykk på «Tilbakestill innstillinger» nederst.
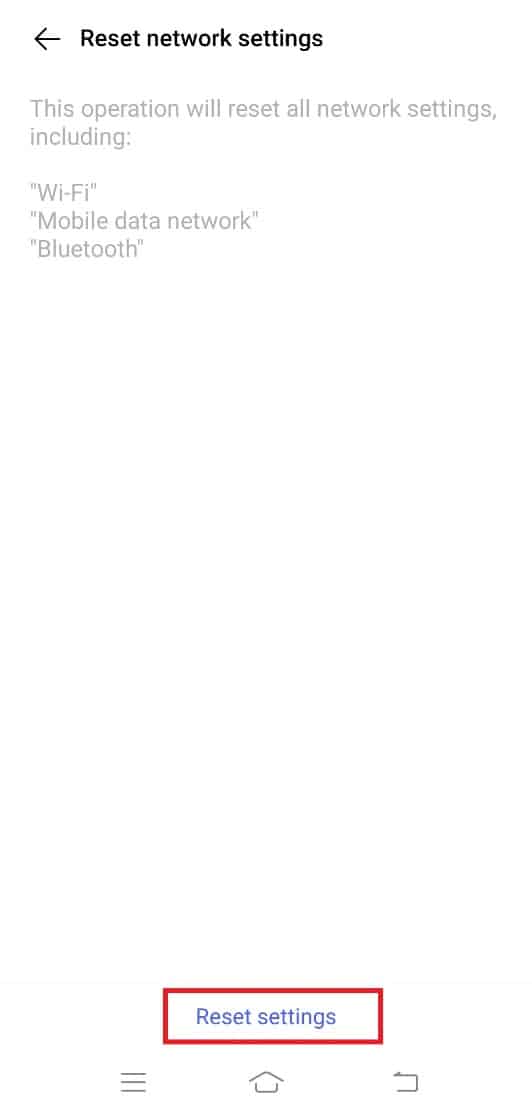
5. Bekreft ved å trykke på «Tilbakestill innstillinger» igjen.
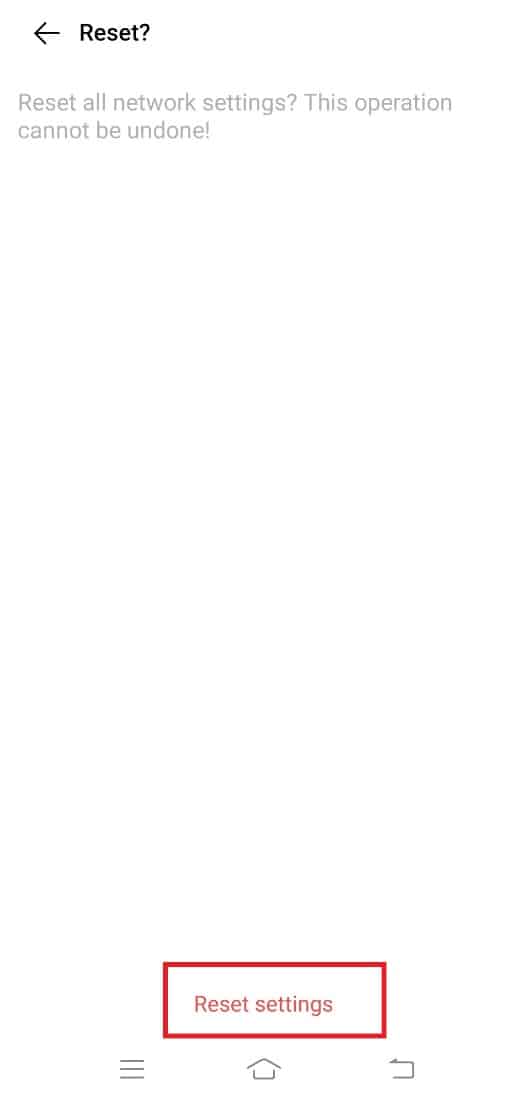
***
Vi håper at denne guiden for å fikse YouTube-feil 400 på Android har vært informativ, omfattende og detaljert nok til å gi deg kunnskap om feil 400, årsakene til den og flere løsninger som kan hjelpe deg med å løse den. Hvis du har spørsmål eller forslag, legg gjerne igjen en kommentar nedenfor.