Grafiske brukergrensesnitt (GUI) ble opprinnelig utviklet for å forenkle databruken, men det er ironisk at de ofte kan være tregere og mer tungvinte å bruke for de fleste vanlige oppgaver.
I Linux er kommandolinjen sentral, og det er ofte betydelig raskere – selv om det ikke alltid er like intuitivt – å åpne et terminalvindu og skrive inn en kommando som utfører akkurat det du ønsker.
Her er en oversikt over noen Linux-operasjoner som er mye enklere å gjennomføre via kommandolinjen enn med grafisk programvare.
1. Åpne et terminalvindu
Det første punktet på listen er litt av et unntak, siden det refererer til en hurtigtast i stedet for en faktisk kommando. Men ettersom det innebærer bruk av tastaturet, mener vi det er relevant.
I en test utført på Manjaro Linux med Xfce-skrivebordsmiljøet, fant vi at det gikk betydelig raskere å trykke Ctrl + Alt + T enn å flytte musen til skjermhjørnet, åpne systemmenyen og velge Terminal fra listen.
Enda bedre er det at du kan tilordne enda kortere tastekombinasjoner for å åpne kommandolinjen enda raskere.
2. Rask oversikt over systemytelsen
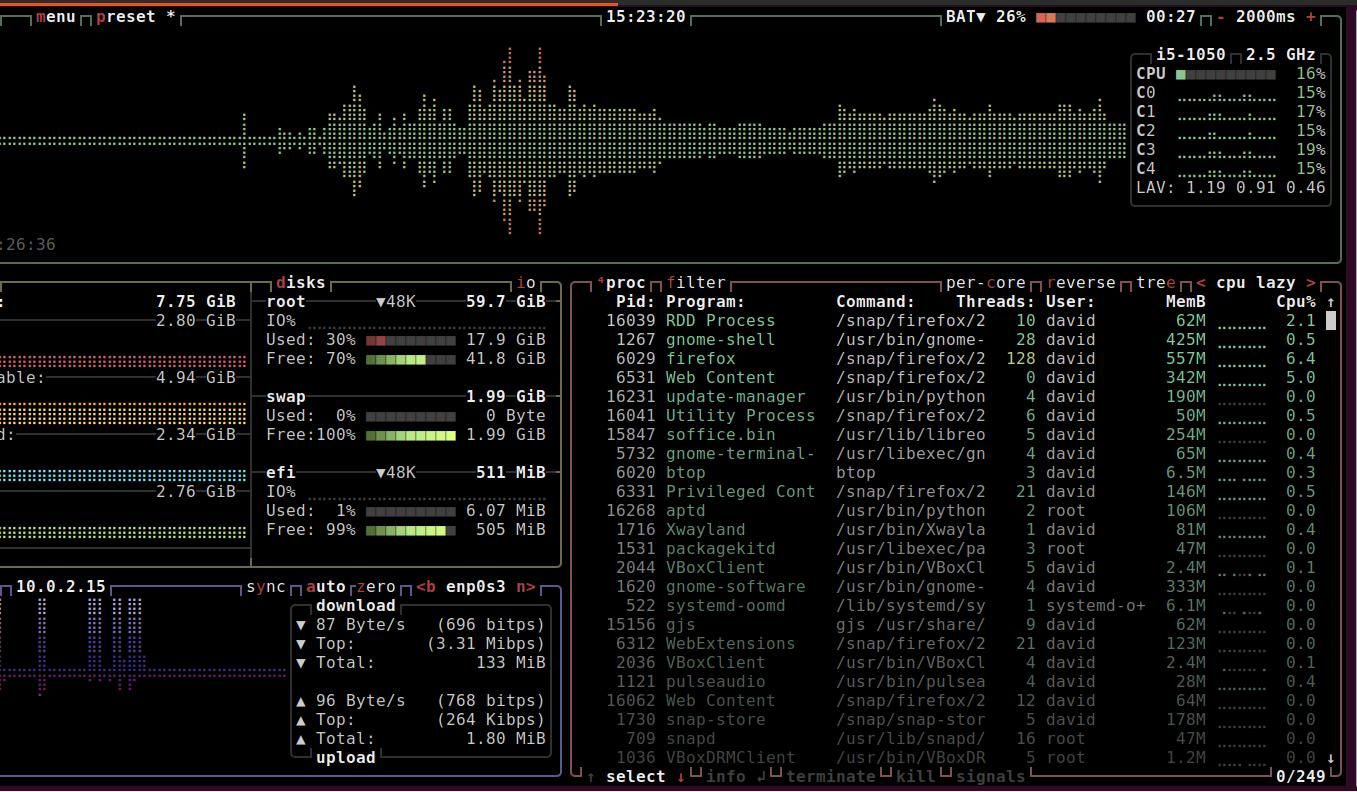
De fleste skrivebordsmiljøer har innebygde systemmonitorer, selv om det ikke alltid er åpenbart hvordan du finner dem. På vår virtuelle Manjaro-maskin med Xfce, for eksempel, må man klikke på System-menyen > System, og deretter velge enten Htop eller Oppgavebehandling. Begge gir lignende informasjon, men du har brukt unødvendig tid på å komme dit, og påført håndleddet unødvendig belastning.
Det er langt enklere og raskere å åpne et terminalvindu, skrive inn kommandoen `top`, `htop` eller `btop`, og trykke Enter. Du vil umiddelbart se informasjon om minnebruk, prosesser som kjører, CPU-bruk og mer. Dette er ikke de eneste kommandolinjeverktøyene for systemovervåking, og du kan enkelt åpne dem fra et terminalvindu.
3. Avslutte et hvilket som helst program
Noen ganger hender det at programmer ikke oppfører seg som de skal, og da ønsker du å avslutte dem umiddelbart. Med `killall`-kommandoen kan du kvitte deg med problematiske programmer uten noe styr.
Hvis du ønsker å lukke nettleseren Midori, men den ikke reagerer:
killall midori
…vil dette som regel løse problemet.
4. Sjekke diskplass
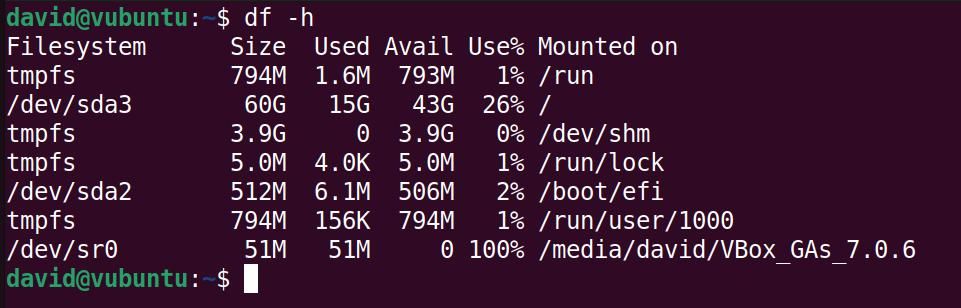
Det er viktig å ha oversikt over hvor mye diskplass du har tilgjengelig på Linux-systemet ditt. Slik kan du installere nye programmer, spille avanserte spill og laste ned store filer uten at datamaskinen slutter å fungere.
I Ubuntu kan du få tilgang til den innebygde Disk Usage Analyzer ved å velge System-menyen > Verktøy > Diskplassanalysator.
Startbildet viser diskene dine og tilgjengelig plass.
Hvis du åpner et terminalvindu og skriver:
df -h
Får du opp informasjon om diskplass, inkludert størrelse, brukt og ledig plass for hver disk, partisjon, og til og med midlertidige filsystemer.
5. Sjekke værmeldingen
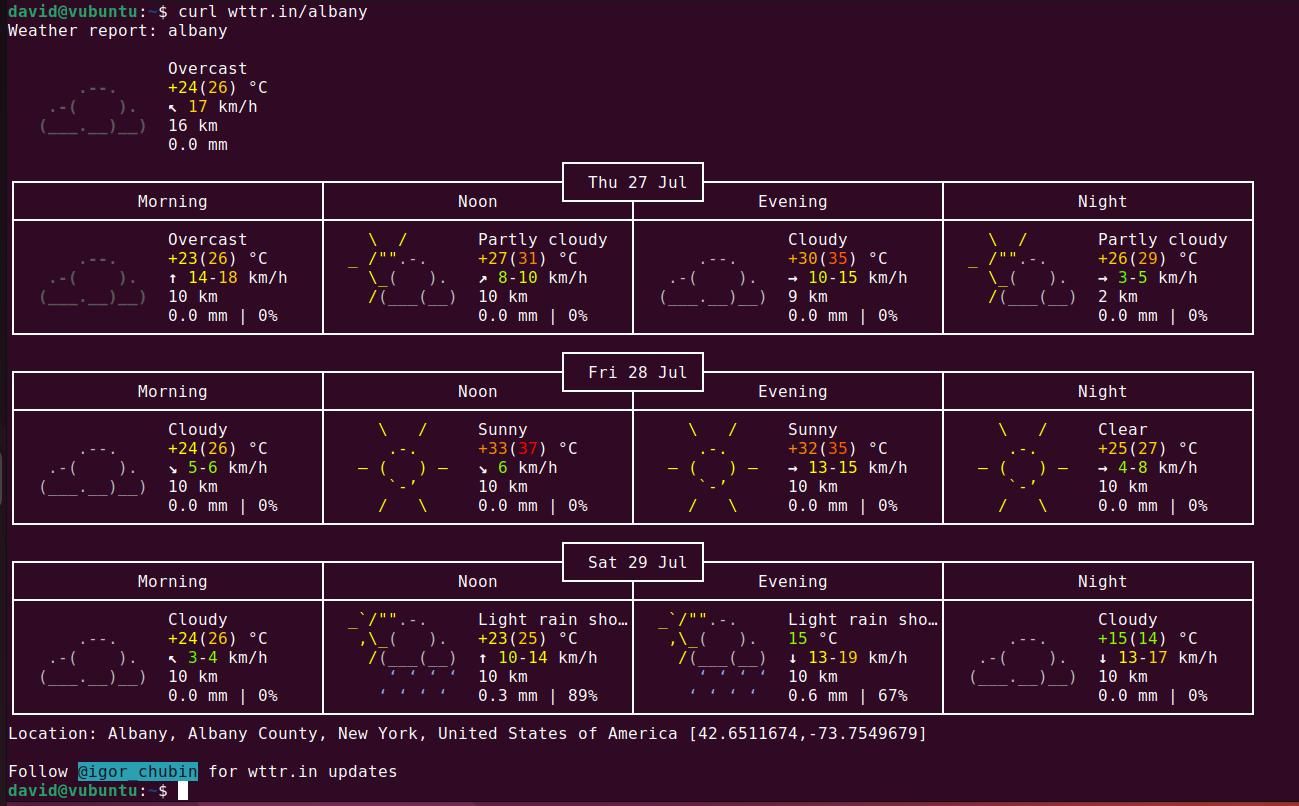
Det kan være en omstendelig prosess å sjekke været. Du må kanskje reise deg fra sofaen, gå bort til vinduet og dra fra gardinene for å se om du går ut i solskinn eller regn.
Du kan også åpne en nettleser og navigere til favoritt-værtjenesten din, eller bruke en av de mange tilgjengelige GUI-appene.
Et enda bedre alternativ er å åpne et terminalvindu og skrive inn en enkel kommando som gir deg en detaljert værmelding for de neste tre dagene, med ASCII-kunst som viser symboler for sol, regn, skyer og lyn.
Du kan oppnå dette ved å bruke `curl`-kommandoen for å hente data fra værtjenesten wttr.in:
curl wttr.in/din_by
6. Endre skjermoppløsning
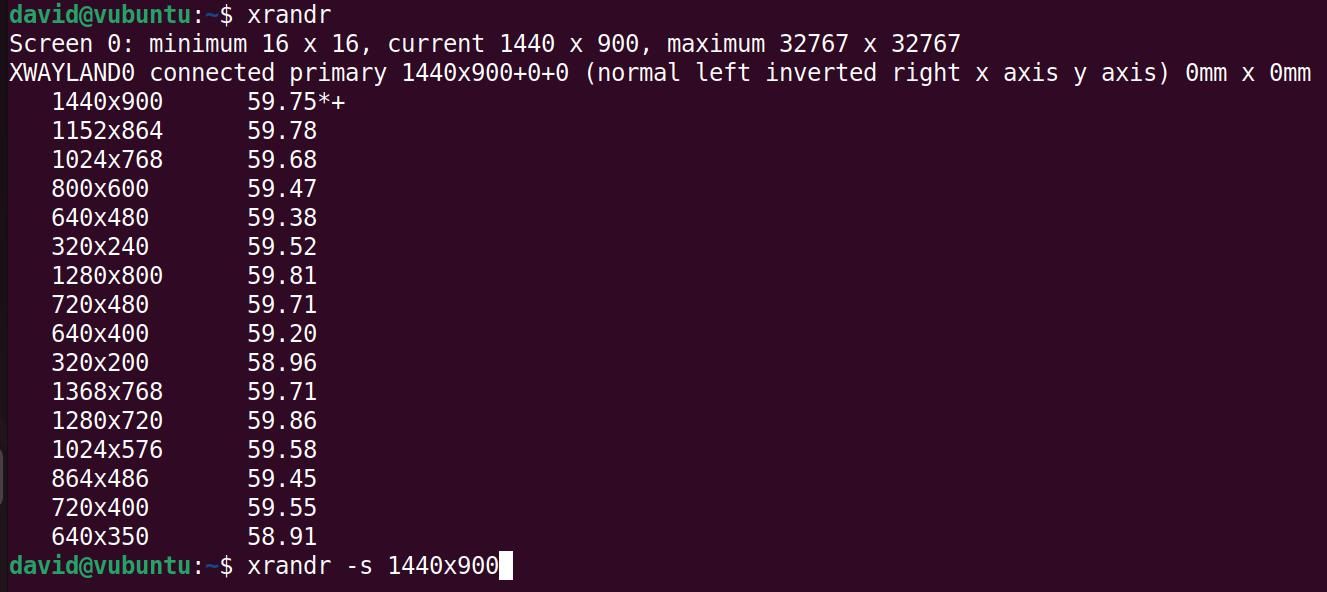
Det kan være nødvendig å justere skjermoppløsningen fra tid til annen, særlig hvis du skal lage skjermbilder for veiledninger eller demonstrasjoner.
Den grafiske metoden for å endre skjermoppløsning varierer mellom ulike distribusjoner, og når du endelig finner skjermbildet der du kan gjøre endringer, må du velge ønsket alternativ fra en rullegardinmeny, klikke Bruk, og deretter Bekreft endringer eller Tilbakestill i dialogboksen som dukker opp.
I stedet for å bruke tid på dette, kan du åpne et terminalvindu og skrive inn:
xrandr
Du vil få opp en liste over alle tilgjengelige skjermoppløsninger. Velg den du vil bruke, og sett den med:
xrandr -s 1920x1080
Det er ingen irriterende bekreftelsesdialog, og om du ikke liker den nye skjermoppløsningen, er det bare å kjøre `xrandr` igjen!
7. Overføre filer til serveren din
De fleste servere i verden kjører Linux, og du kan enkelt sette opp en server på en Raspberry Pi.
Dersom du ønsker å laste opp filer til serveren din, vil du vanligvis bruke File Transfer Protocol (FTP), og det finnes mange gode FTP-klienter for Linux.
En raskere og mer effektiv måte å administrere serveren på er å bruke en kombinasjon av kommandolinjeverktøyene Secure Shell (SSH) og Secure Copy (SCP).
For å logge deg på serveren via SSH, slik at du kan navigere og utføre filoperasjoner, skriver du enkelt:
ssh [email protected]
For å kopiere filer bruker du:
scp /sti/til/filene/dine [email protected]:/sti/der/du/vil/at/filene/skal/være/
Enkelt!
8. Sikkerhetskopiere Linux-filene dine
For å holde filene dine trygge, er det viktig å ta jevnlige sikkerhetskopier og lagre dem på et sikkert sted.
Et alternativ er å kopiere alle filene dine til en USB-disk, og mange distribusjoner har innebygde sikkerhetskopieringsverktøy for å hjelpe deg med å lage et sikkerhetskopiarkiv. Ubuntus tilbud heter for eksempel passende nok Sikkerhetskopier.
Timeshift er et av de beste tredjeparts sikkerhetskopieringsverktøyene for Linux, og kan hjelpe deg med å planlegge og opprette sikkerhetskopier når du ønsker det.
Timeshift bruker rsync-verktøyet til å lage sikkerhetskopier, så hvorfor ikke gå rett til kilden ved å bruke `rsync`-kommandoen for å sikkerhetskopiere filene dine til en ekstern server, og bruke cron for å planlegge det?
9. Installere ny programvare i Linux
Det finnes mange måter å installere programvare på i Linux, og de fleste av dem har et grafisk grensesnitt. De mest populære distribusjonene har programvarebutikker der du kan søke etter og installere apper på systemet ditt.
Men programvarebutikker i Linux er ikke uten problemer, og de fleste har historisk sett hatt problemer med å være trege, lite responsive og ikke de beste til å finne det du leter etter.
Det kan være svært enkelt å installere pakker via kommandolinjen. På Debian-baserte distribusjoner, for eksempel, kan du søke i pakkekildene med:
apt search pakkenavn
…og installere ønsket pakke med:
sudo apt install pakkenavn
Lignende verktøy finnes for Arch Linux, Fedora, openSUSE og Alpine.
Ved å bruke kommandolinjen kan du også legge til programvare fra uoffisielle PPA-er, og til og med kompilere fra kildekoden.
10. Administrere oppgavelisten din
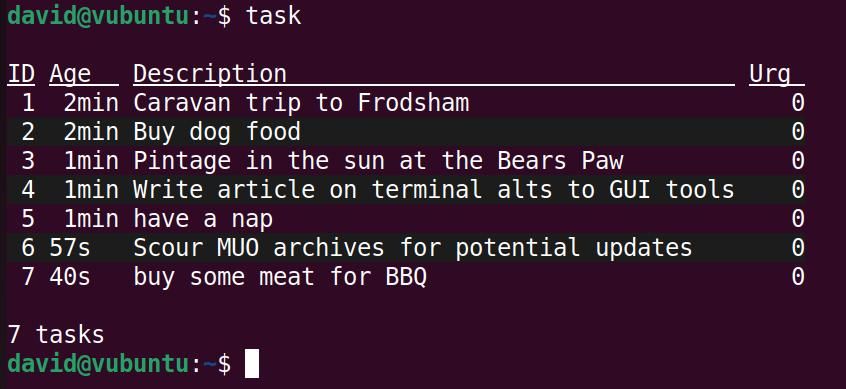
En oppgaveliste er avgjørende hvis du faktisk ønsker å få ting gjort, og selv om du kan bruke Google Keep eller lage en tilpasset oppgaveliste i Google Sheets, er disse metodene unødvendig kompliserte.
Taskwarrior er et kommandolinjeverktøy som gjør det enkelt å administrere oppgavelistene dine, og det er tilgjengelig i de fleste større distribusjoners standardarkiv.
Når det er installert, er det lett å administrere oppgaver. Du kan legge til en oppgave med:
task add skriv en artikkel for MUO
Vis oppgavene dine med:
task
Marker en oppgave som fullført med:
task done x
…der `x` er nummeret som tilsvarer oppgaven.
Det finnes mange alternativer for oppgavehåndtering, men disse grunnleggende funksjonene vil være tilstrekkelige for de fleste, og er utvilsomt mer effektivt enn å lage et Google Sheets-dokument!
11. Oppdatere programvaren
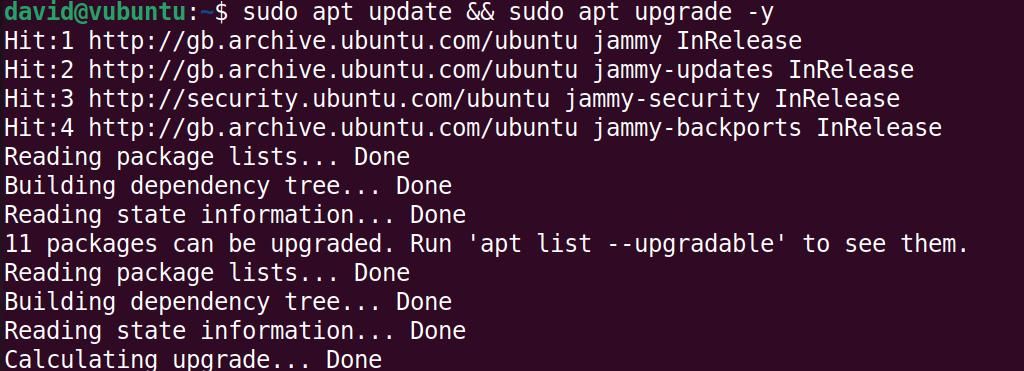
Brukervennlige distribusjoner som Ubuntu har et automatisk GUI-verktøy for programvareoppdateringer, som alltid dukker opp når du holder på med noe tidskritisk.
I stedet for å basere deg på dette verktøyet, vente på passordprompten og føle på lett irritasjon, kan du åpne et terminalvindu, og dersom du bruker Ubuntu eller Debian, skrive inn:
sudo apt update && sudo apt upgrade -y
Arch-brukere kan i stedet skrive:
sudo pacman -Syu
12. Søke etter og se YouTube-videoer

YouTube er trolig det største videobiblioteket i verden, men du trenger ikke åpne en nettleser og bli eksponert for irriterende reklamer for å bruke det.
I stedet kan du bruke `ytfzf` i terminalen for å se YouTube-videoer. `ytfzf` er et kommandolinjeverktøy som benytter Invidious API for å søke etter ønsket video, og deretter bruker `yt-dlp` for å laste ned og streame videoen til mpv.
Det er enkelt, greit og effektivt, og du kan gjøre det fra et hvilket som helst terminalvindu.
Du kan gjøre ting mer effektivt i Linux-terminalen!
De 12 operasjonene vi har listet opp i denne artikkelen gir en enklere eller mer effektiv måte å gjøre ting på, sammenlignet med å lete etter et grafisk brukergrensesnitt.
Linux-terminalen trenger ikke å være skremmende, og når du først har blitt komfortabel med å utføre vanlige oppgaver, finnes det måter å forkorte kommandoer for å gjøre dem enda mer effektive.