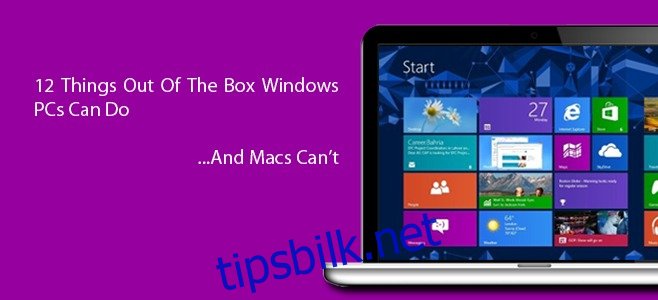Jeg er en stor tilhenger av Windows. Gjennom årene har jeg eid rundt et dusin forskjellige Windows-maskiner, og Windows har stort sett vært mitt foretrukne operativsystem for stasjonære datamaskiner. Samtidig respekterer jeg arbeidet Apple har lagt ned i Mac OSX. Det er et mer stabilt system, har et mer elegant utseende enn Microsofts løsninger og gir bedre sikkerhet. Konflikten mellom Windows-entusiaster og Apple-tilhengere har pågått lenge, med argumenter om hvilken plattform som er best. Her hos wdzwdz mener vi imidlertid at begge operativsystemene har sine fordeler og ulemper. For en tid tilbake lagde vi en liste over ting en Mac kan gjøre som en PC ikke kan. I dag skal vi se på 12 ting en Windows-PC kan gjøre som en Mac ikke kan. Les videre.
Windows tilbyr større fleksibilitet og tilpasningsmuligheter
Det er allment kjent at PC-er kommer i mange forskjellige former og størrelser. I motsetning til Mac, som kun produseres av Apple, kan en Windows-maskin kjøpes fra en rekke produsenter, som Sony, HP, Acer, Toshiba og mange flere. Det som er enda mer interessant, er muligheten for å tilpasse den ytterligere på flere måter. Hvis du for eksempel ønsker å oppgradere grafikkortet, har du et stort utvalg av alternativer i Windows, med forskjellige priser og funksjoner. Du kan også bytte ut en Intel-prosessor med en AMD-prosessor, eller Kingston RAM med Corsair RAM, noe som ikke er mulig på en OEM Mac-maskin.
En bedre spillopplevelse
En Windows-datamaskin kan kjøre de fleste PC-spill rett ut av esken, forutsatt at datamaskinen har tilstrekkelig grafikk- og prosessorkraft. Det finnes rett og slett flere spill for Windows enn for Mac. Den økende visuelle kvaliteten og størrelsen på spill gjør PC-er til et mer populært og underholdende valg sammenlignet med Mac. Selv om systemet ditt ikke oppfyller de nødvendige spesifikasjonene for å kjøre et moderne spill, kan du enkelt bytte ut grafikkortet, CPU-en eller legge til mer RAM for å nyte de nyeste og beste PC-spillene.
Lag nye filer via høyreklikkmenyen
Selv om Mac lar deg opprette mapper via høyreklikkmenyen, er det ikke mulig å lage nye filer, som tekstfiler eller snarveier til applikasjoner, på samme måte. Det er imidlertid mulig i Windows. Når du høyreklikker på skrivebordet, kan du enkelt navigere til «Ny»-undermenyen og lage alle slags filer du ønsker, inkludert TXT-filer, RAR-arkiver, snarveier, mapper og mer.
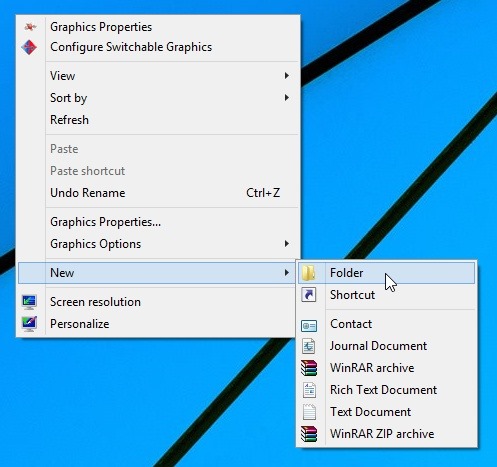
Hopplister
Dokken i Mac er fin og flott, men Windows sin evne til å feste applikasjoner til oppgavelinjen er mye mer intuitiv. En interessant funksjon knyttet til oppgavelinjen er Jump Lists, som gir tilgang til nylig brukte filer eller oppgaver som er knyttet til et bestemt program. Dette kan for eksempel inkludere nylig besøkte sider i Chrome, mapper som er ofte brukt via Filutforsker, eller filer du kan legge til i Photoshop. For å se en hoppliste for et program, kan du høyreklikke på ikonet på oppgavelinjen. Du kan til og med dra en fil fra hopplisten og kopiere den dit du ønsker. Selv om du kan høyreklikke på et dokk-ikon i Mac OS X og få tilgang til nylige elementer, vises de ikke like sømløst som i Jump List.
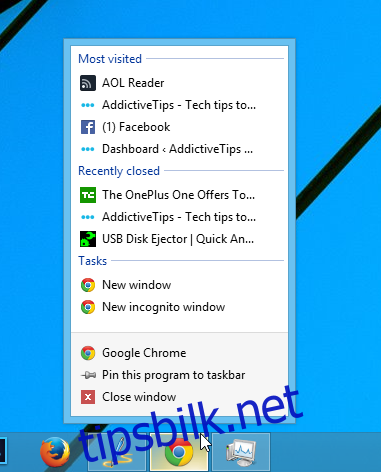
Maksimer vinduer med ett enkelt klikk
Macs zoom (maksimer)-knapp kan være forvirrende. Når du klikker på denne knappen, vil Mac bare veksle mellom en liten vindusstørrelse og en stor vindusstørrelse, i stedet for å fylle hele skjermen. Dette etterlater mye ubrukt plass på hver side av skjermen. I Windows fungerer ting som de skal. Når du klikker på maksimer-knappen, fyller den hele skjermen, slik at du kan bruke applikasjonene dine uten forstyrrelser og med fullt fokus på innholdet.
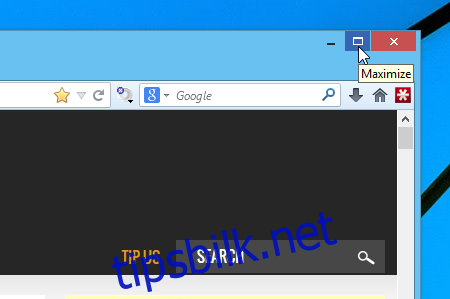
En annen måte å maksimere vinduer til full skjerm er ved å dra dem til toppen av skjermen.
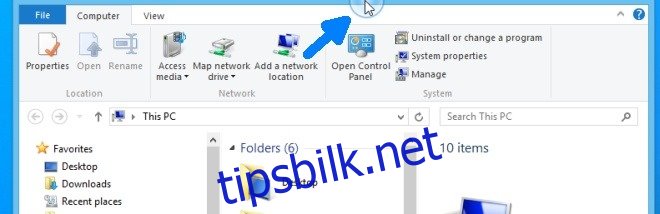
Støtte for berøringsskjerm
Windows 8 er elsket av mange, mens andre kanskje hater det. Noe av det beste med Microsofts nyeste operativsystem er støtten for berøringsskjerm. Fra moderne brukergrensesnitt-apper til det vanlige skrivebordsmiljøet, fungerer den nye Windows godt på berøringsskjermer. Windows 8 fungerer ganske bra på berøringsskjerm-nettbrett, uansett hva enkelte måtte mene. Når det gjelder Mac, har Apple flere ganger innrømmet at støtte for berøringsskjerm på Mac ikke er noe de jobber med.
Flytt oppgavelinjen til alle fire sider av skjermen
Mac OS X Dock kan kun plasseres til høyre, venstre eller nederst på skjermen, mens Windows lar deg feste oppgavelinjen til alle fire sidene av skjermen.
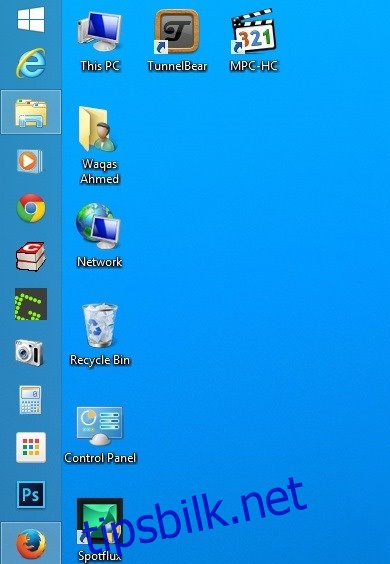
Kjør både skrivebordsprogrammer og moderne brukergrensesnitt-apper
Det er sant at moderne UI-apper i Windows 8 kanskje ikke erstatter tradisjonelle skrivebordsprogrammer, men Microsofts tilbud gir deg et mangfold av valg. For eksempel kan du bruke både den moderne brukergrensesnitt- og standardversjonen av samme app samtidig (for eksempel Skype). Dette lar deg bytte sømløst mellom dem, avhengig av situasjonen. Hvis du har en bærbar datamaskin med berøringsskjerm, kan det være mer praktisk å bruke den moderne UI-varianten av en app når du er på farten.
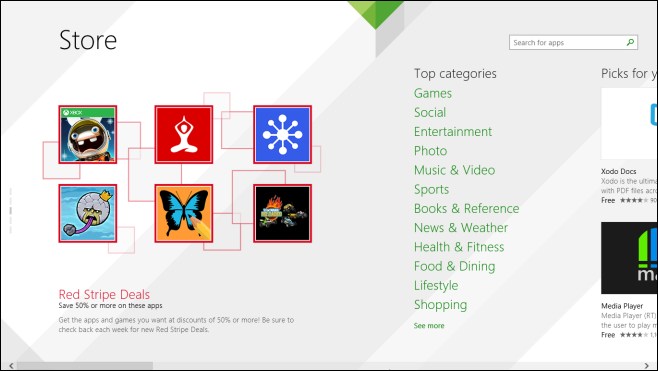
Gå til begynnelsen og slutten av et dokument med Start- og Slutt-taster
Apples tastatur har ikke egne Hjem- og Slutt-taster, noe som gjør det litt tungvint å navigere til begynnelsen eller slutten av et dokument eller en nettside. Mens du kanskje må trykke flere taster på Mac, har Windows PC separate knapper for begge. Under en forhåndsvisning av et dokument i tekstbehandleren, kan du for eksempel trykke på Slutt-tasten for å hoppe direkte til bunnen, eller trykke på Hjem-tasten for å gå tilbake til toppen.
Gi nytt navn til flere filer
Å gi nytt navn til flere filer på Mac kan være en tidkrevende prosess, da du enten må laste ned et tredjepartsverktøy eller lage et tilpasset skript for å løse dette. Windows lar deg derimot enkelt endre navn på flere filer samtidig.
For å gjøre dette, velg alle filene i samme mappe, høyreklikk på den første og velg Gi nytt navn. Skriv inn det ønskede filnavnet og trykk Enter. Windows vil da automatisk legge til et nummer til filnavnet, noe som gjør ting mer oversiktlig.
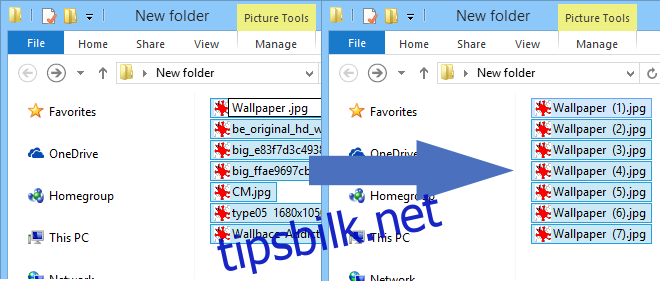
Endre størrelsen på miniatyrbilder
I Windows Filutforsker kan du bruke Vis-knappen på verktøylinjen for å endre visningstypen mellom Liste, Innhold, Detaljer, Fliser osv. Men hvis du vil ha mer kontroll over ikonstørrelsen, kan du trykke Ctrl og flytte musen opp og ned for å justere ikonstørrelsen nøyaktig. Dette er noe Mac OS X ikke tilbyr.
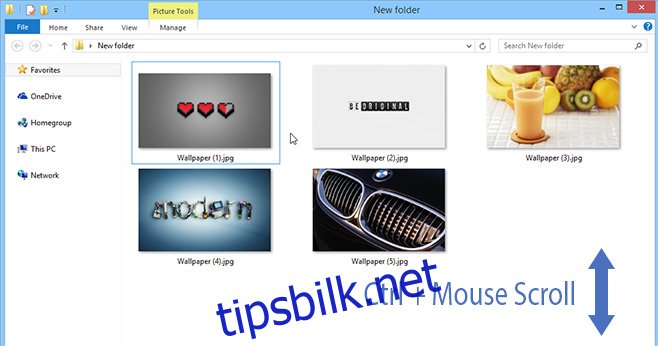
Sanntids CPU-klokkehastighet
Som Mac-bruker er du kanskje kjent med OS X Activity Monitor, som lar deg se og overvåke prosessene og applikasjonene som kjører på datamaskinen din. Task Manager er Windows-ekvivalenten. I Windows 8 og nyere, hvis du navigerer til Ytelse > CPU-fanen i Oppgavebehandling, vil du se at den viser CPU-klokkehastigheten i sanntid. Selv om Mac lar deg overvåke det totale CPU-bruket i Activity Monitor, viser den ikke CPU-klokkehastigheten.
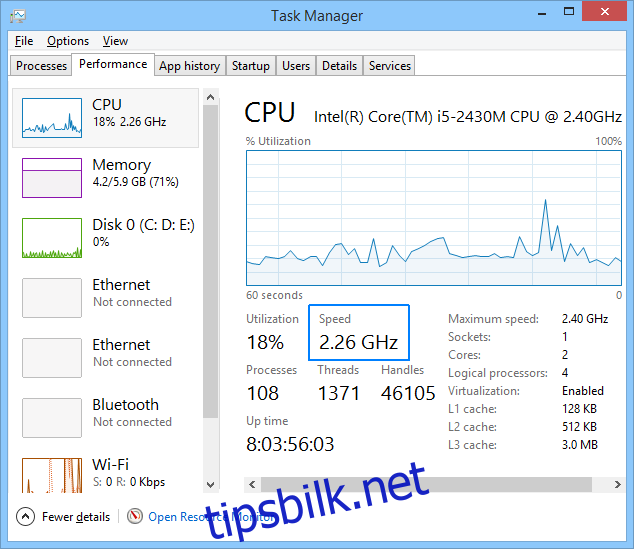
Har du flere forskjeller å dele? Tror du vi har glemt noe som gjør Windows enda bedre? Del gjerne dine meninger i kommentarfeltet nedenfor.