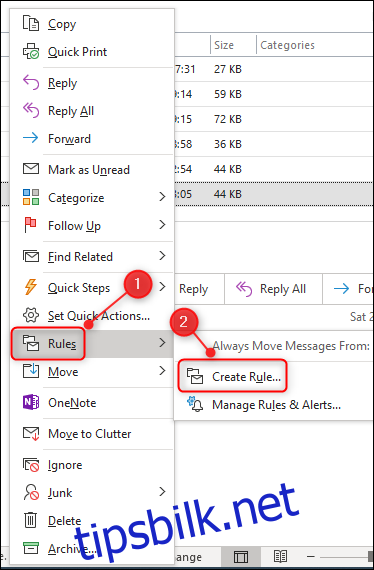Til tross for fremveksten av verktøy som Slack, forsvinner ikke e-post, og det kan noen ganger føles overveldende. En måte å få e-posten din under kontroll er å la Outlook automatisk sortere innkommende meldinger til bestemte mapper.
For å gjøre dette, skal vi bruke Outlook-regler. Disse fungerer automatisk når du sender eller mottar e-post og utfører oppgaver du har valgt på forhånd.
Det er to måter du kan opprette en regel for å gjøre dette. Den første metoden er enklere og fungerer best med en enkelt e-postadresse du vil flytte automatisk. Dette er ideelt for e-poster som alltid kommer fra én enkelt adresse, for eksempel et billett- eller varslingssystem.
Den andre metoden er litt mer involvert, men fortsatt ganske enkel. Det fungerer best for et helt domene – for eksempel alle e-poster fra folk i samme virksomhet – eller hvis du vil sette opp en rekke regler etter hverandre.
Lage enkle regler
For å lage en regel på den enkle måten, åpne Outlook-innboksen, høyreklikk en e-post du vil sortere automatisk, og klikk deretter Regler > Opprett regel.
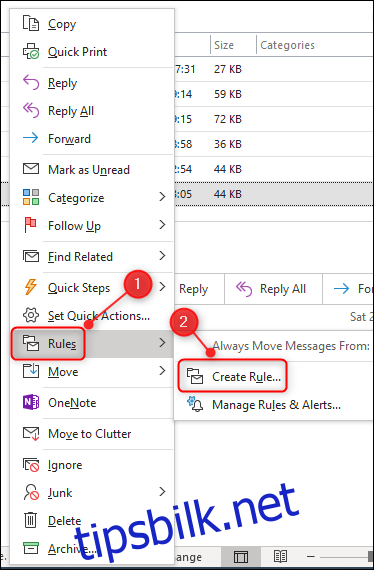
Opprett regel-vinduet åpnes. Klikk på avmerkingsboksen ved siden av navnet på personen. Dette forteller Outlook å bruke regelen på alle e-poster fra den adressen. Deretter klikker du på «Flytt elementet til mappe:»-avmerkingsboksen.
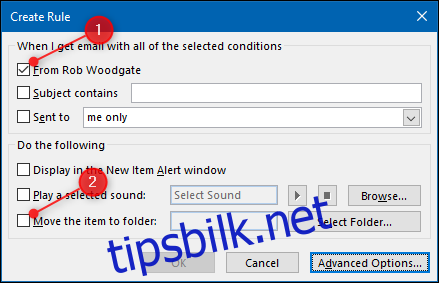
I vinduet som åpnes, velg mappen du vil flytte e-postene til (eller klikk «Ny» for å opprette en ny mappe), og klikk deretter «OK».
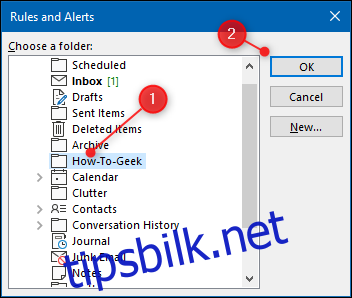
Regelen din er nå klar til bruk, så klikk på «OK».
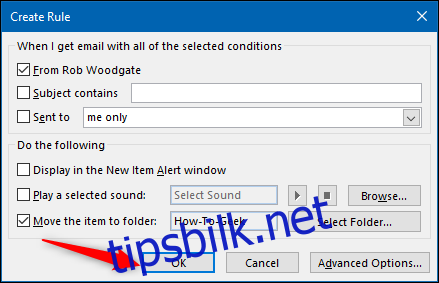
En bekreftelsesdialog vises. Klikk avmerkingsboksen «Kjør denne regelen nå på meldinger som allerede er i gjeldende mappe», og klikk deretter «OK.»
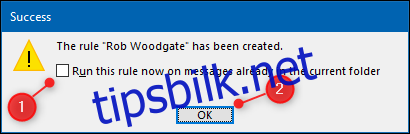
Fra nå av vil alle e-poster fra den adressen gå til mappen du valgte.
Lage mer kompliserte regler
For å angi en regel fra bunnen av, klikk Hjem > Regler > Administrer regler og varsler.
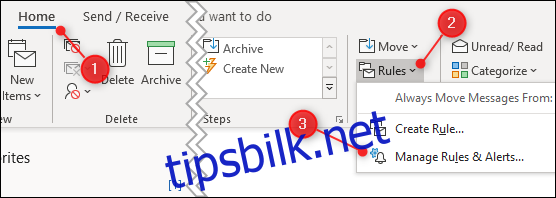
Vinduet «Regler og varsler» åpnes. Klikk «Ny regel.»
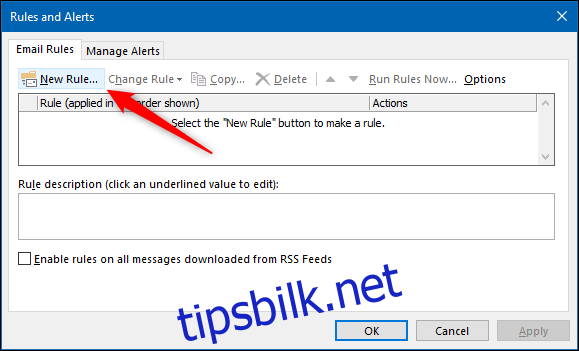
Dette åpner vinduet «Regelveiviser». I delen «Start fra en tom regel», klikk «Bruk regel på meldinger jeg mottar», og klikk deretter «Neste.»
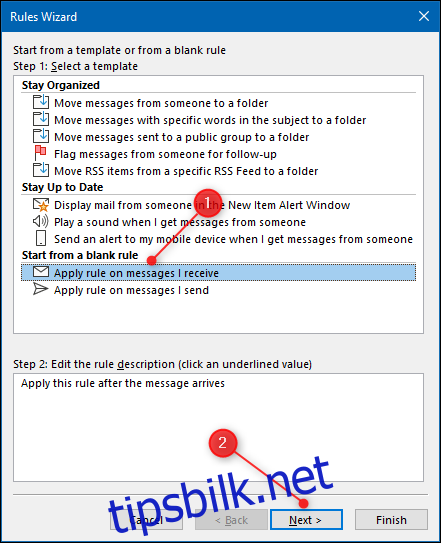
Her velger du betingelsene en e-post må oppfylle for å bruke regelen. Vi kommer til å sette vilkårene til å gjelde for hver e-post som kommer fra @wdzwdz.com-domenet.
Merk av for «Med spesifikke ord i avsenderens adresse», og klikk deretter «Spesifikke ord» i tekstboksen nederst.
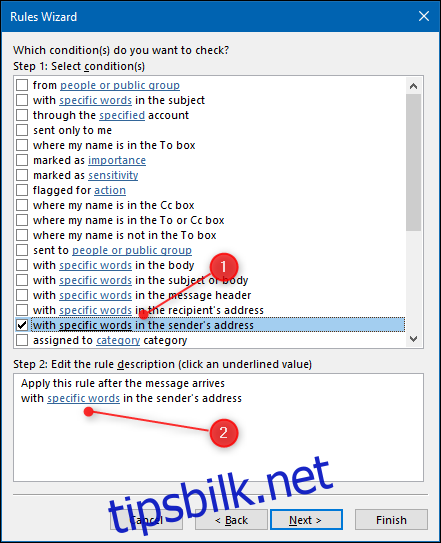
I vinduet som åpnes skriver du inn domenet du vil at regelen skal gjelde for. Hvis e-postene kommer fra personer med adresser som slutter med «@acmeanvils.com», skriv det inn og klikk på «Legg til».
Du kan skrive inn mer enn ett element her, så hvis du har et par viktige kunder, kan du legge dem alle her. Når du er ferdig, klikk «OK».
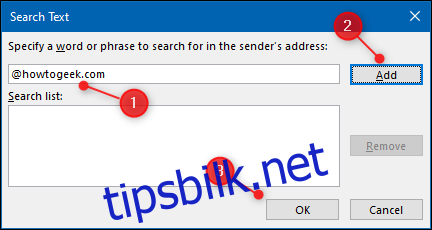
Regelveiviseren viser dine valgte e-postdomener. Du kan klikke på vilkårene for å redigere dem hvis de endres. Når alt er satt, klikker du på «Neste».
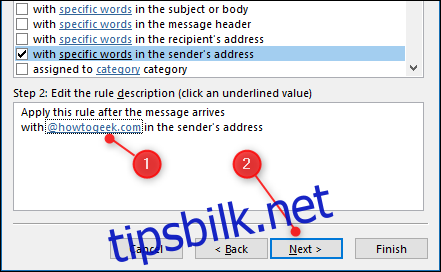
Vi skal velge denne mappen på neste side i veiviseren for å flytte disse e-postene til. Merk av for «Flytt den til den spesifiserte mappen», og klikk deretter på «Spesifisert» i tekstboksen nederst.
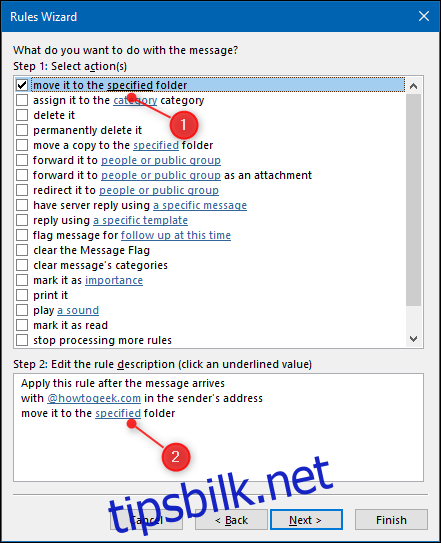
I vinduet som åpnes, velg mappen du vil flytte e-postene til (eller klikk «Ny» for å opprette en), og klikk deretter «OK».
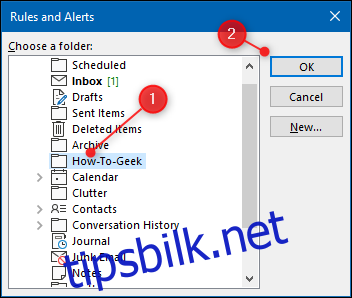
Regelveiviseren viser mappen du valgte. Hvis det ikke er riktig mappe, klikker du på den for å endre den, og klikker deretter «Neste».
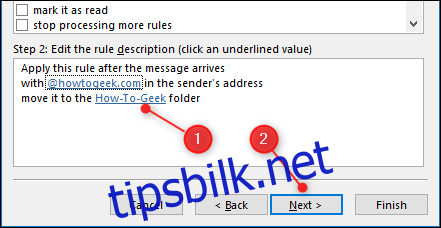
Nå kan du spesifisere eventuelle unntak; klikk «Neste» hvis du ikke vil legge til noen.
Skriv inn et navn for regelen, merk av for «Kjør denne regelen nå på meldinger som allerede er i «Innboks'», og klikk deretter på «Fullfør.»
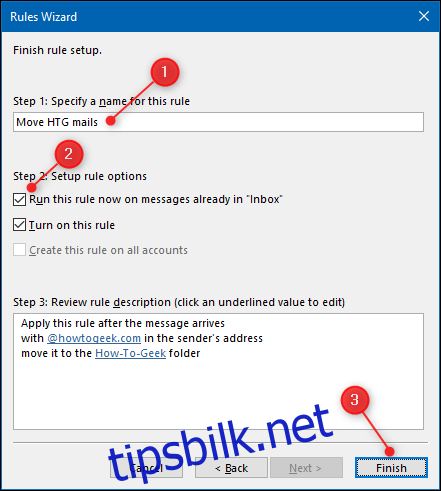
Regelen din er nå fullført og vises i vinduet «Regler og varsler». Klikk «Bruk» for å fullføre prosessen.
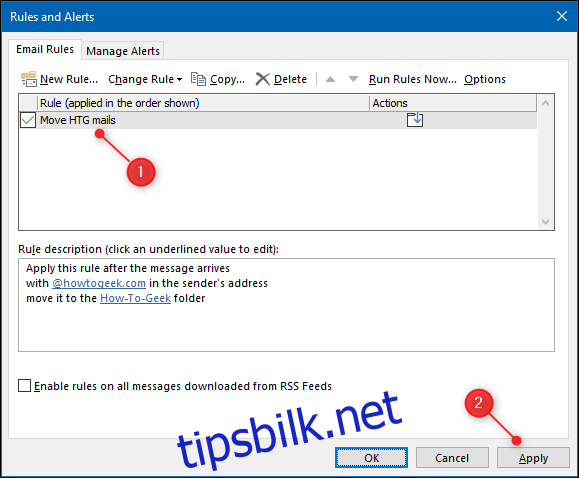
Regelen din er nå aktiv. Eventuelle e-poster som oppfyller betingelsene du valgte vil gå til den valgte mappen. Alle regler du oppretter i Outlook-klienten speiles også i Outlook-nettappen.