Etter en tid med fotografering, vil du sannsynligvis ønske å begynne å redigere bildene dine og finpusse din egen stil. Adobe Lightroom er et av de mest robuste verktøyene for dette, og brukes av millioner av fotografer verden over.
Når du først åpner applikasjonen, vil du se et stort antall verktøy som du kanskje ikke er helt kjent med. Å forstå hva disse verktøyene gjør, er viktig for å redusere læringskurven mest mulig.
Denne artikkelen vil introdusere deg for de begrepene du bør lære deg når du bruker Lightroom for første gang.
1. Klarhet
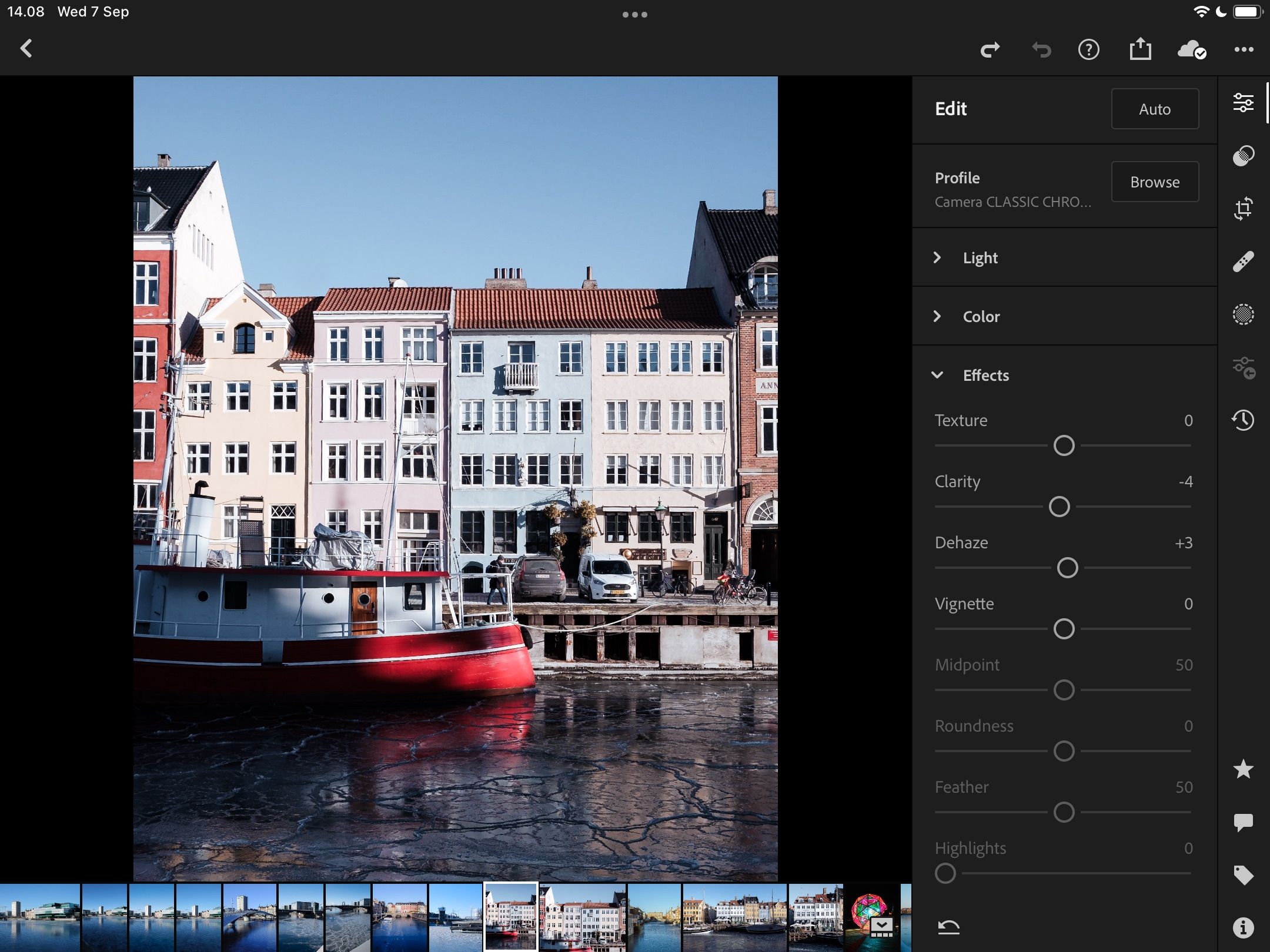
Klarhet er et av de første verktøyene nye fotoredigerere tar i bruk – og det er ikke uvanlig å se at nybegynnere overdriver bruken av denne funksjonen. Verktøyet påvirker hovedsakelig mellomtonene, og gir bildet et klarere utseende. Du vil finne det spesielt nyttig når du fotograferer bygninger (her er en veiledning for å unngå vanlige feil ved fotografering av arkitektur).
Hvis du drar klarhetsglidebryteren mot høyre, vil du øke effekten i de mellomtone områdene av bildet. Motsatt, hvis du drar den mot venstre, vil teksturene i mellomtonene reduseres.
2. Tekstur
Tekstur er et annet sentralt verktøy i Lightroom som du kan bruke til å forsterke bestemte områder i bildet ditt. Å tilføre tekstur kan være fordelaktig ved fotografering av materialer som tepper eller gensere. Det kan også være nyttig for å få tre og pels til å se mer definert ut.
Du bør imidlertid være forsiktig med bruken av tekstur-glidebryteren – for mye kan gi bildet et urealistisk utseende. Prøv å øke eller redusere i steg på 5–10 til du oppnår ønsket resultat.
3. Eksponering
Du kan justere eksponeringen direkte i kameraet, og det er ideelt å få bildet teknisk riktig før du importerer det til Lightroom. Likevel, resultatet du får fra kameraet er ikke alltid optimalt når du laster det opp og begynner redigeringen.
Ved å flytte Lightroom sin eksponeringsglidebryter mot høyre, vil du tilføre mer lys til bildet. Ved å dra den mot venstre, vil du redusere lysmengden. Overeksponering er ikke alltid negativt; det finnes faktisk kreative måter å bruke overeksponering på.
4. Dehaze
Dehaze er et svært nyttig verktøy for å gjøre bildene dine klarere. Ved å bevege glidebryteren mot høyre, fjerner du uønsket tåke, røyk og dis. Dette vil bidra til å fremheve de andre delene av bildet.
Du kan også flytte Dehaze-glidebryteren mot venstre for å legge til dis i bildet. Dette kan være spesielt nyttig når du fanger tåkete landskap eller tåkete morgener for å skape en stemningsfull effekt. Det kan også være nyttig å dra den mot venstre hvis du ønsker å fremheve en varm sommerdag.
5. Fargehjul
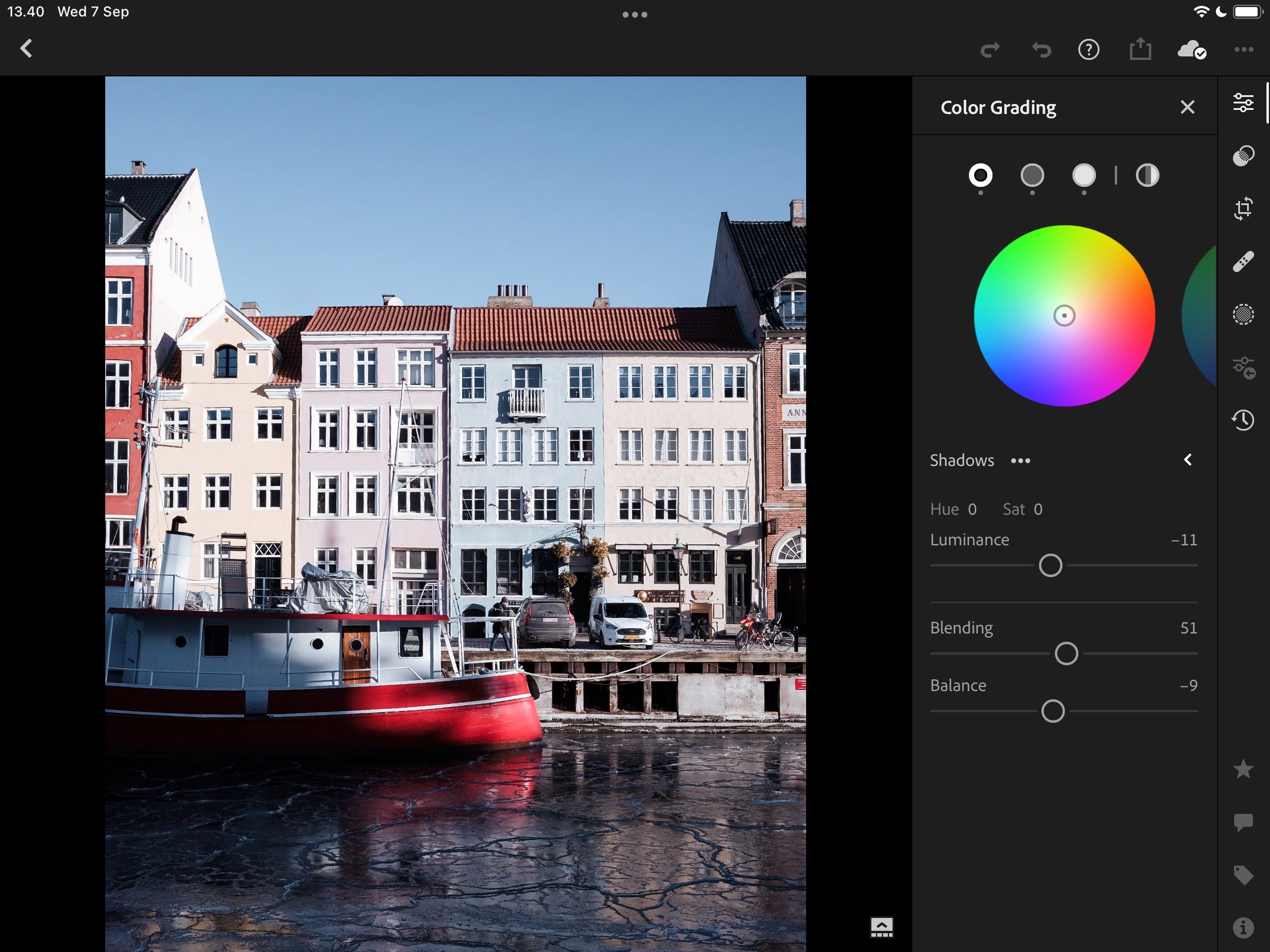
Når du er komfortabel med grunnleggende fargejusteringer, vil du kanskje finpusse fotograferingsstilen din enda mer. Fargegradering er en av de mest effektive metodene for å gjøre dette, og Lightroom har fire separate fargehjul du kan bruke.
Lightrooms tre hovedfargehjul dekker mellomtoner, skygger og høylys. Når du flytter sirkelen i midten, vil du legge til mer av den spesifikke fargen i bildet ditt. For eksempel kan det være fint å legge til oransje eller gult i bilder fra den gylne timen; bare flytt sirkelen mot de fargene.
Du har også et universelt fargehjul som påvirker hele bildet. I tillegg til å justere fargetone og metning, kan du også legge til eller fjerne luminans.
6. Linsekorreksjon
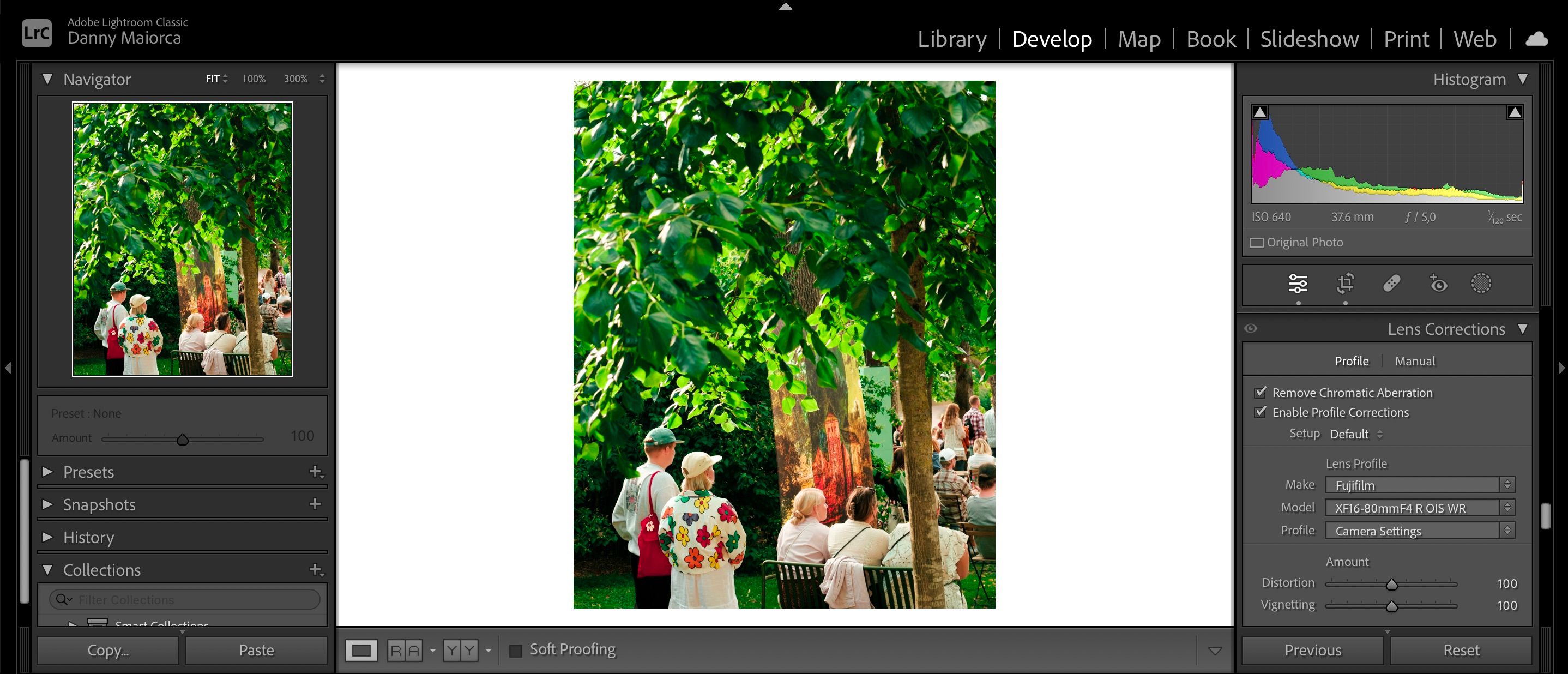
Når du har lastet opp bildet ditt i Lightroom, vil du kanskje legge merke til noen mindre problemer. Bildet kan for eksempel se litt forvrengt ut. Heldigvis er dette enkelt å fikse; Lightroom har et ett-klikks alternativ for å korrigere problemer som skyldes objektivet ditt.
Etter at du har aktivert linsekorreksjoner i Lightroom, kan du velge mellom ulike alternativer for kameraprodusenten. Hvis objektivet ditt ikke vises, kan du velge en annen korreksjonsprofil som gir lignende resultater.
7. Støyreduksjon
Med mindre du spesifikt ønsker et kornete utseende, kan det være irriterende med et bilde med overdreven støy. Du kan bruke støyreduksjonsverktøyet i Lightroom for å redusere kornproblemer. Du finner også alternativer for å redusere støy i fargene dine.
Bildet ditt vil se jevnere ut etter at du har redusert støyen, og du kan kontrollere dette mer detaljert med Smoothness-glidebryteren.
8. Profil
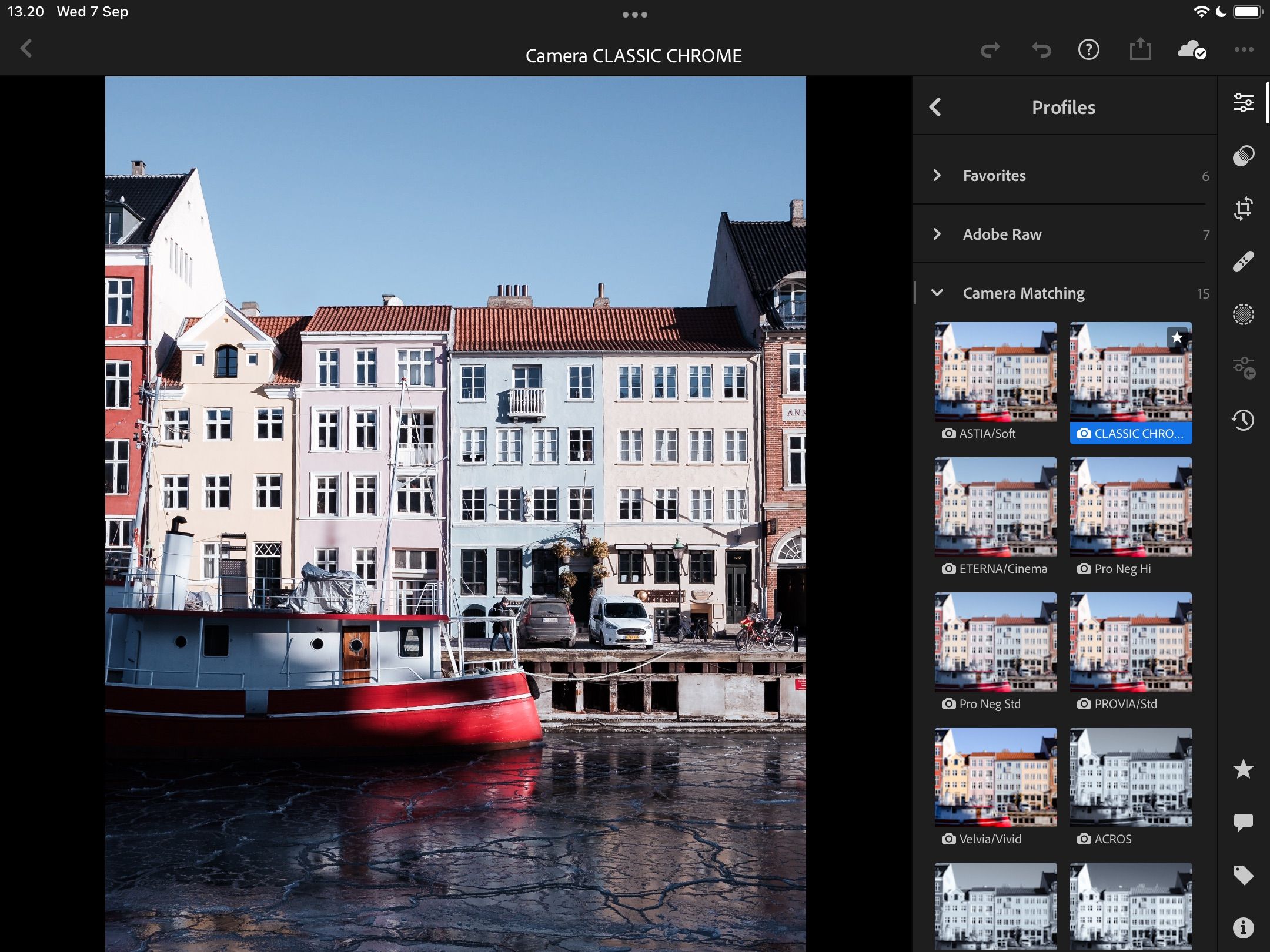
En av de første korrigeringene du vil gjøre i en RAW-fil i Lightroom, er å endre kameraprofilen. Avhengig av kameraprodusenten din, vil du se et bredt utvalg av farge- og svart-hvitt-profiler.
I tillegg til profilene som matcher kameraet ditt, finner du også et utvalg profiler laget av Adobe. Du kan også velge ulike temaer, som for eksempel vintage eller moderne.
9. Healing Brush
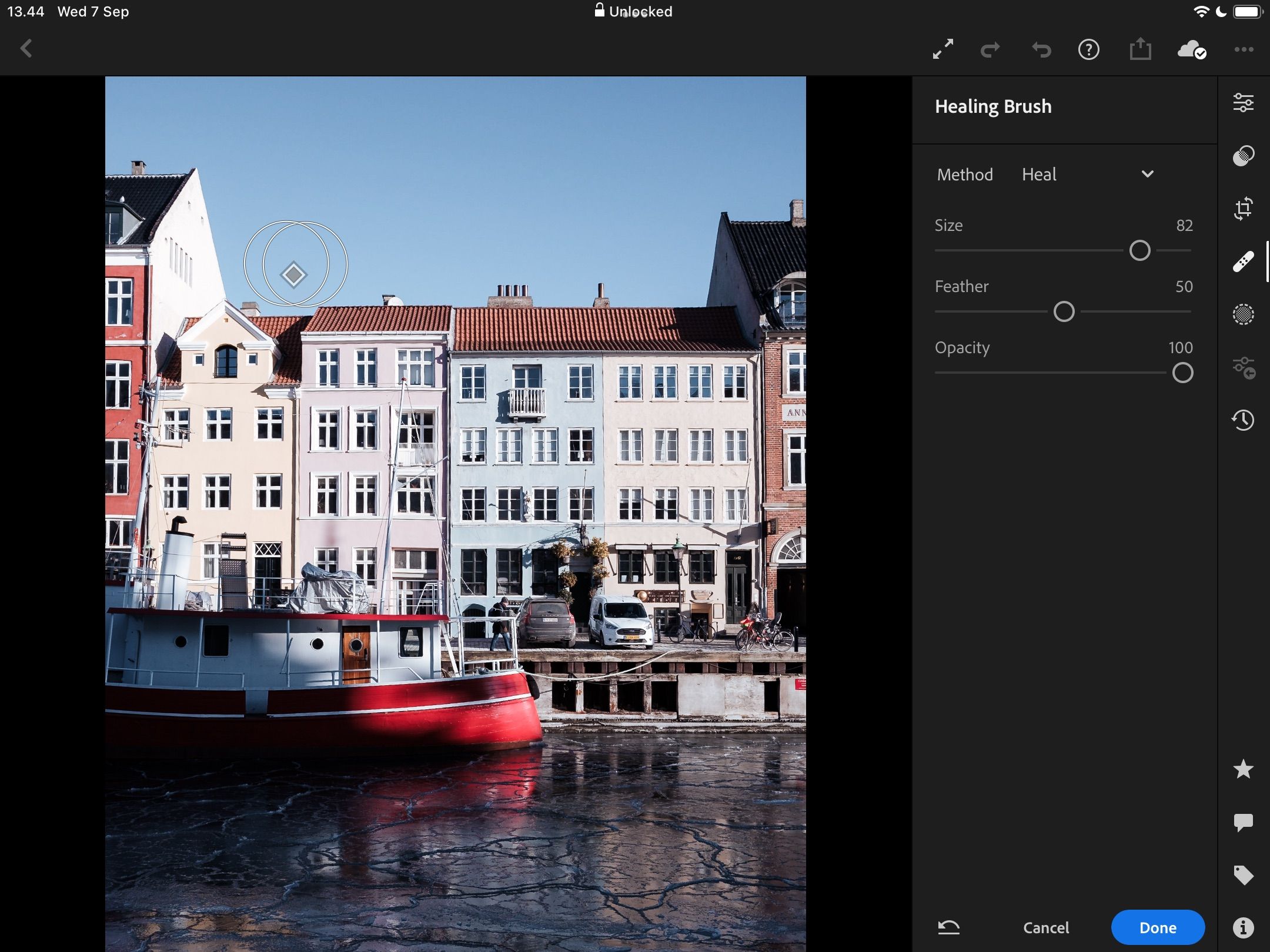
Noen ganger vil du legge merke til irriterende elementer i bildene dine, for eksempel flekker. Med Lightroom kan du fjerne disse ved hjelp av Healing Brush-verktøyet.
Du kan justere størrelsen på healing-børsten og gjøre den mer eller mindre gjennomsiktig. Når du klikker på en bestemt del av bildet, vil Lightroom prøve å finne et matchende område for å erstatte flekken.
10. Maskering
Du er sannsynligvis kjent med skarphet hvis du har brukt enkle bilderedigeringsverktøy tidligere. Selv om dette kan være et nyttig verktøy, er det viktig å huske at det vil påvirke hele bildet når du bruker det. Heldigvis kan du kontrollere hvor mye av bildet som skal skjerpes.
Maskeringsglidebryteren lar deg bestemme hvilke områder du ønsker å skjerpe. Hvis du drar glidebryteren lenger mot høyre, vil mindre deler av bildet skjerpes. Dette er spesielt nyttig for å definere hjørner og kanter på bygninger, biler og andre objekter.
11. Geometri
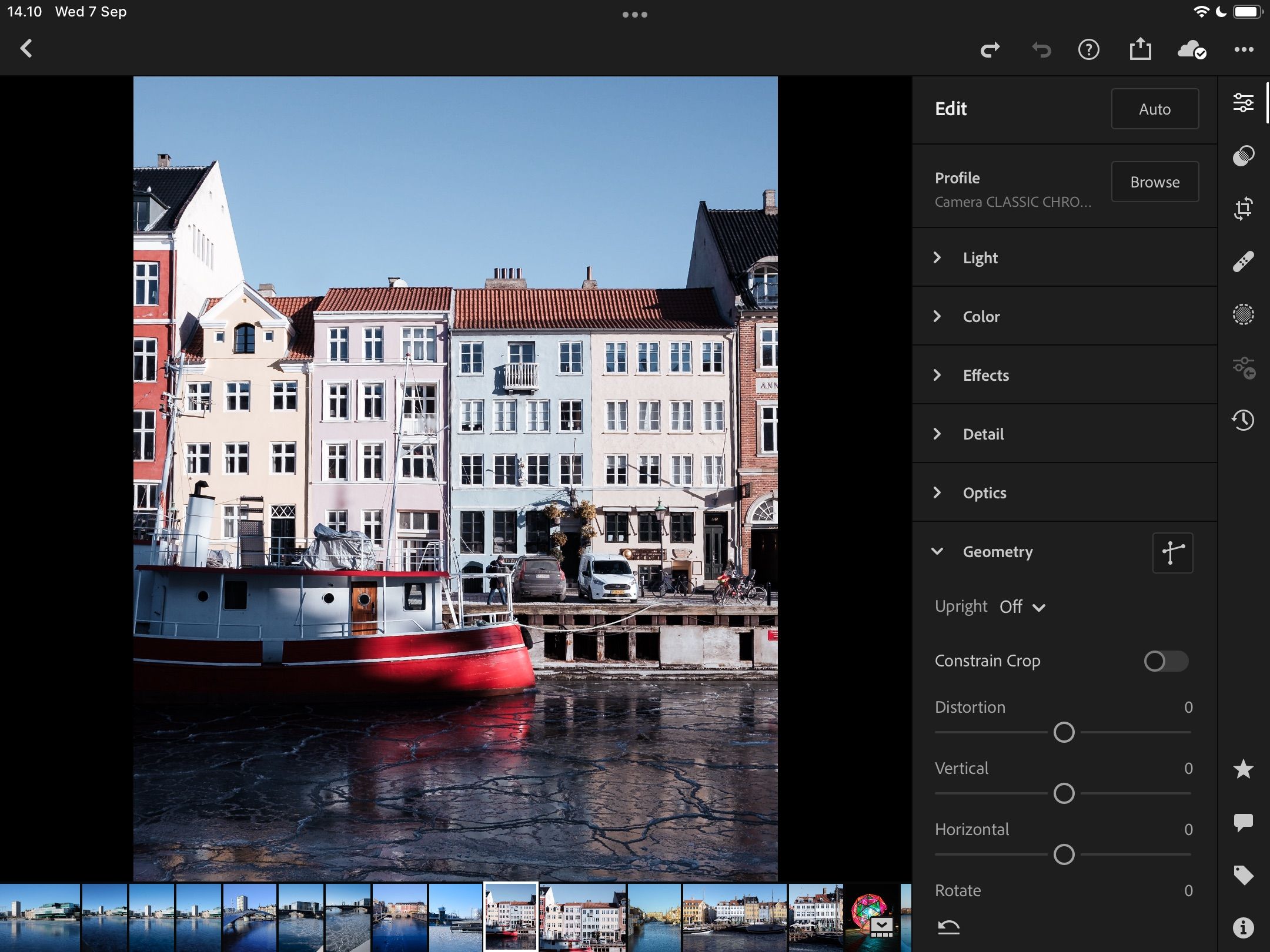
Geometri er viktig hvis du ønsker å endre spesifikke elementer i bildet ditt. Du kan rette ut bildet basert på rette linjer i bildet, legge til eller fjerne forvrengning, rotere bildet og flytte deler av det.
12. Tonekurve
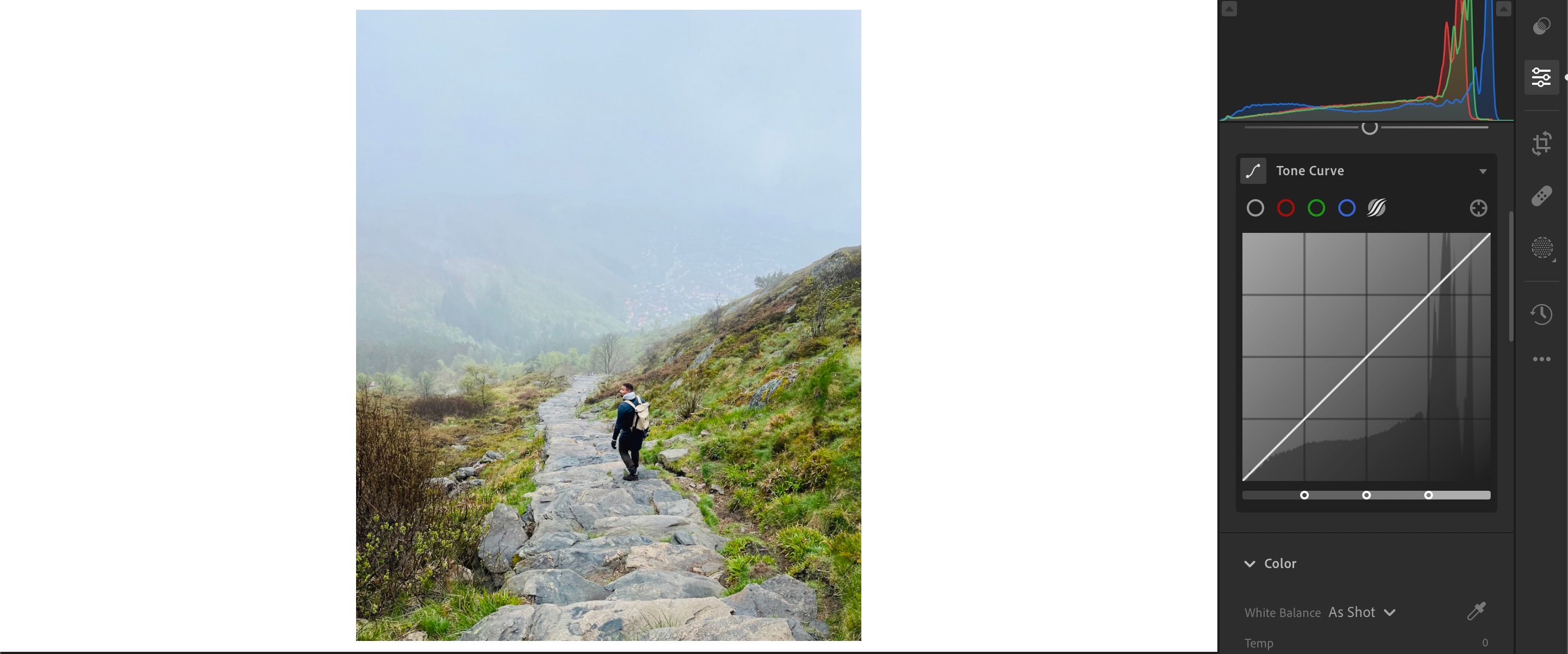
Med Tone Curve-funksjonen kan du justere belysningen i bestemte områder av bildet, og du kan skape flere effekter, for eksempel å legge til en matt effekt. Du kan redigere lyse partier, mørke partier, skygger og høylys.
Mange fotografer bruker også Point Curve-verktøyet, som lar deg redigere enda flere aspekter av bildet ditt. Du finner også alternativer for å redigere spesifikke fargetoner, for eksempel blå og gul.
13. Forhåndsinnstillinger
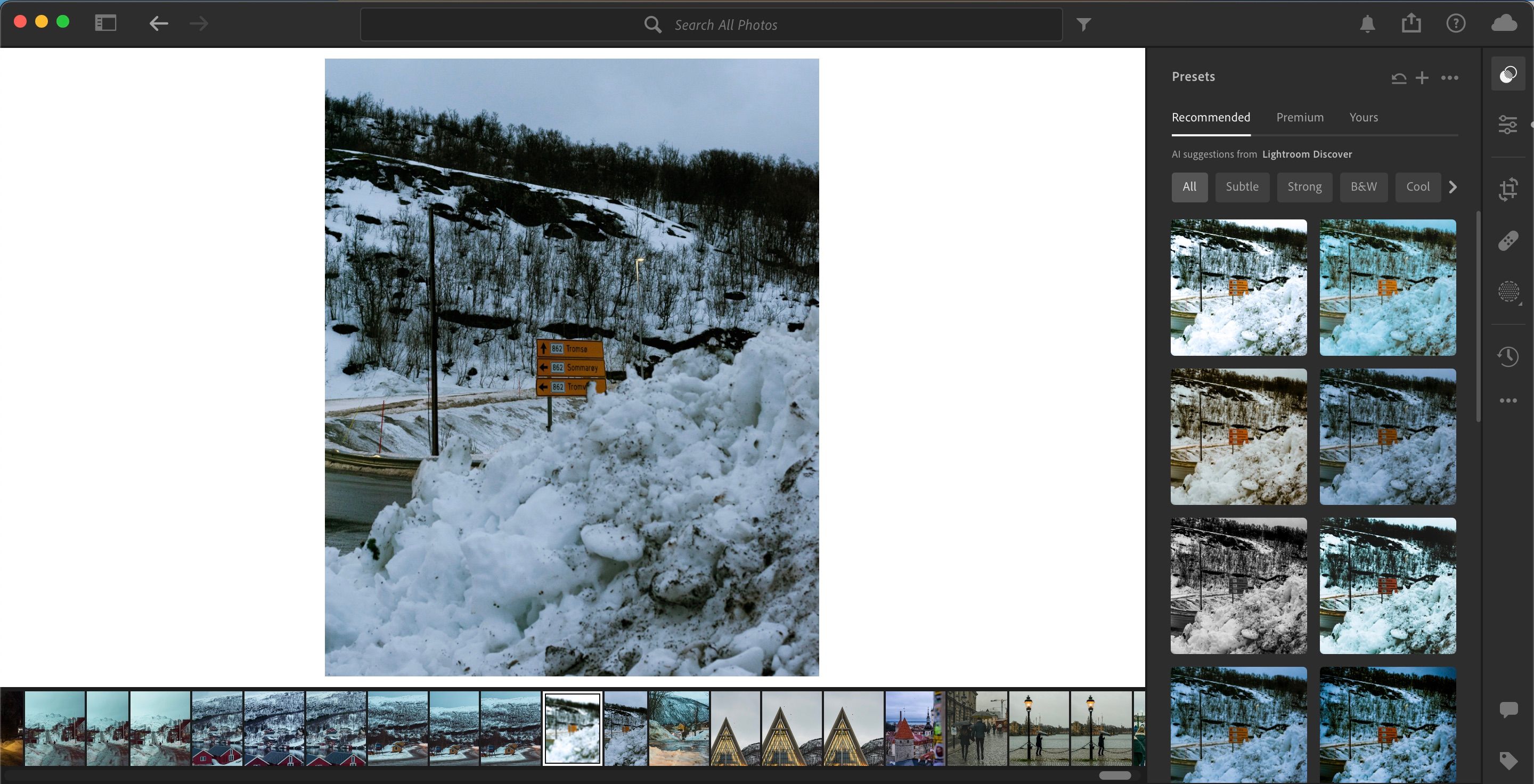
Forhåndsinnstillinger er en utmerket måte å gjøre flere justeringer på bildene dine samtidig, og de kan øke effektiviteten i arbeidsflyten når de brukes riktig. Du kan til og med lage og selge dine egne Lightroom-forhåndsinnstillinger når du har finjustert din egen stil.
Etter at du har redigert et bilde, kan du lagre glidebryterinnstillingene ved å opprette og navngi dine egne forhåndsinnstillinger. Adobe tilbyr også flere forhåndsinnstilte alternativer du kan bruke. Og hvis du liker stilen til en bestemt skaper, kan du kanskje laste ned og bruke deres forhåndsinnstillinger.
14. HSL
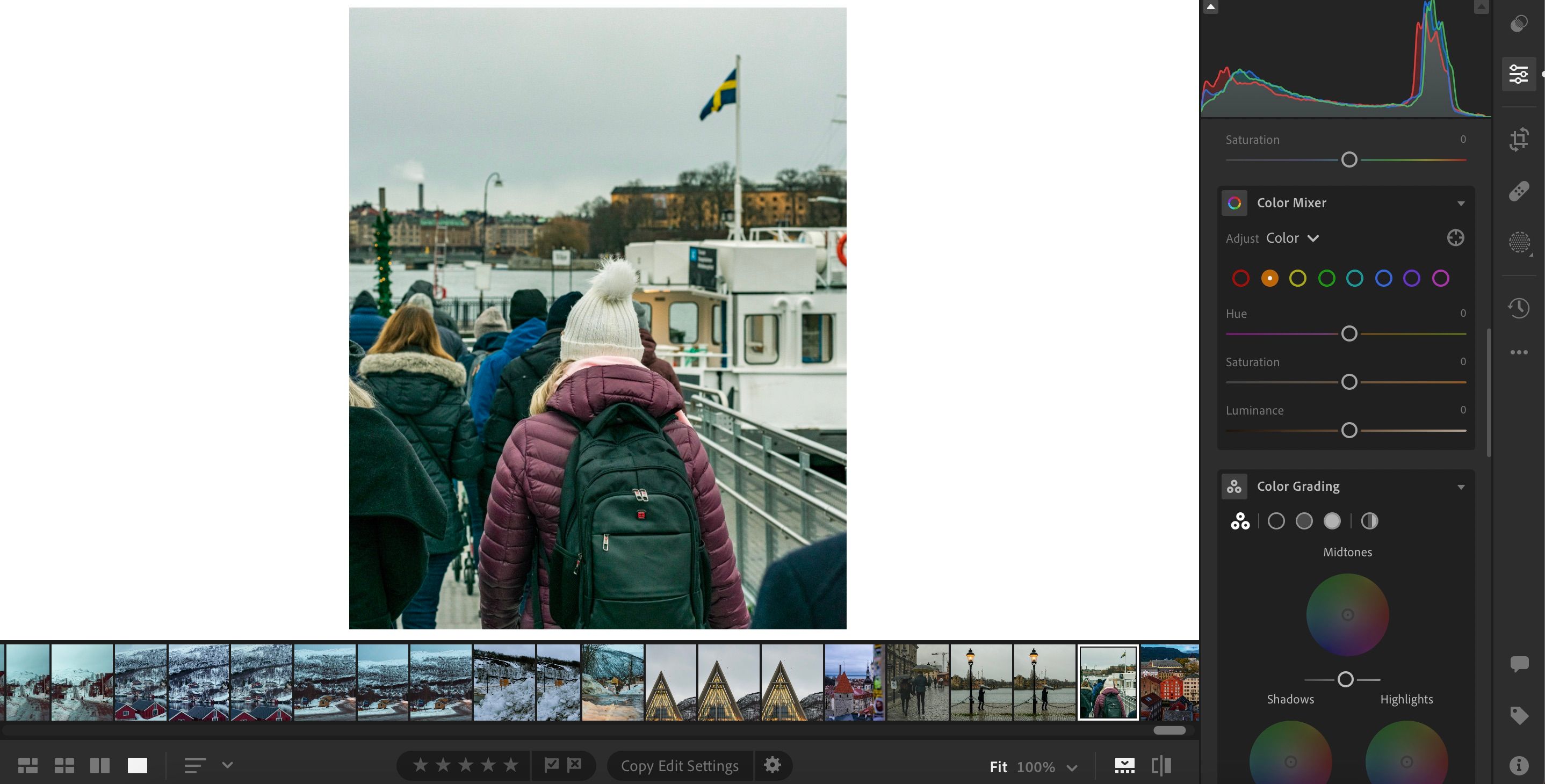
HSL står for Hue, Saturation og Luminance. For hver farge i Lightroom kan du justere hver av disse seksjonene – disse er kjent som HSL-glidebryterne.
Når du klikker på hver farge, kan du gjøre de nødvendige endringene i disse delene av bildet. Denne funksjonen er kjent som HSL / Color i Lightroom Classic, og i Lightroom CC kalles den Color Mixer. For den førstnevnte er hovedforskjellen utformingen av glidebryterne.
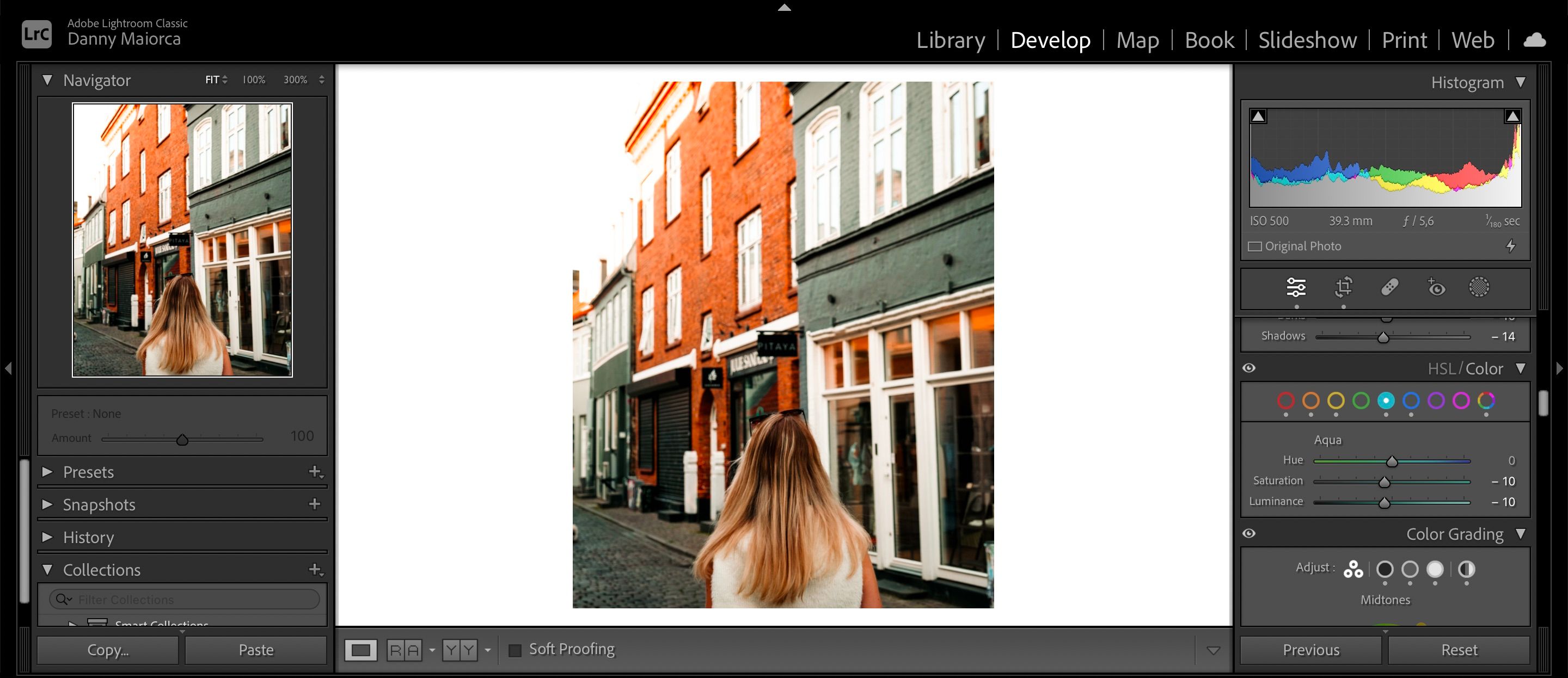
Hvis Lightrooms fargeredigeringsalternativer ikke er tilstrekkelig for deg, kan du også endre fargen på bildene dine ved hjelp av Photoshop.
Lightroom kan virke komplisert, men det er enkelt å lære seg å bruke
Adobe Lightroom er en utmerket plattform for fotoredigering, uavhengig av hvor avansert du er. Jo mer du bruker det, desto raskere vil du lære deg alle nøkkelfunksjonene. De grunnleggende funksjonene er mer enn nok til å komme i gang.
Du kan bruke mange av de nevnte verktøyene på JPEG-filer, men RAW er bedre egnet for å gjøre dypere redigeringer og bruke kameraprofiler. Mange av funksjonene som er nevnt her, er tilgjengelige både i Lightroom for datamaskin og mobil.