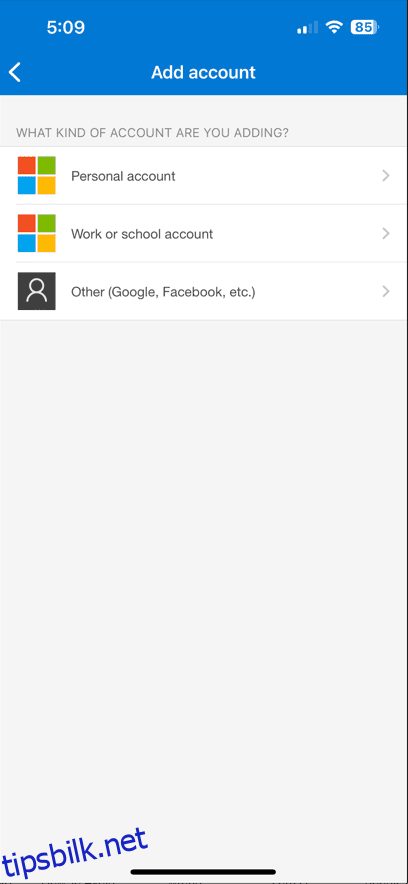Trinn-for-trinn veiledninger for å sette opp tofaktorautentisering på sosiale kanaler.
Bortsett fra nettbankkontoene mine, foretrekker jeg at profilene mine på sosiale medier er de siste som blir hacket. Selv når jeg bruker sterke passord og passordbehandler (mens mange ikke vil), endrer jeg dem ikke med jevne mellomrom. Dette blir en trussel hvis et gjeldende passord er ute på det mørke nettet.
Og ærlig talt, jeg tror ikke jeg vil være i stand til å fornye mine 250+ passord etter en tidsplan. Likevel distribuerer jeg noen få andre metoder, som tofaktorautentisering (2FA), for å sikre de sensitive nettkontoene mine fordi sterke passord ikke er nok.
Innholdsfortegnelse
Tofaktorautentisering: Hva og hvorfor?
Du har ikke blitt svindlet ennå hvis de siste ordene i forrige seksjon fikk deg til å tenke på legitimiteten. Svindel er overalt, og noen få er så smart utformet at det er nesten umulig å få øye på dem.
Saken er at vi «klikker» mye. E-poster, SMSer, chat-meldinger, … lenker er overalt, og noen (eller de fleste) av dem er bare feller. Du klikker og ser et nettsted som ser ekte ut (som faktisk er en parodi), skriver inn din personlige informasjon, og det er gjort. Dette er en typisk phishing-svindel som gjør faktoren passordstyrke irrelevant.
Neste er brute force-angrepene, som gjør det raskt arbeid med passord som 123456 eller qwerty, 1. og 3. de vanligste passordene i 2023henholdsvis.
Derfor trenger vi et ekstra lag med sikkerhet.
Velkommen, tofaktorautentisering!
For det første er det ikke alle nettplattformer som tillater innstillinger 2FA. Men når de gjør det, bør du konfigurere det uten forsinkelse. Dette rådet passer med enhver personlig og faglig viktig online tilstedeværelse.
Denne veiledningen handler imidlertid bare om å sette 2FA på noen av de mest populære sosiale medieplattformene og Gmail (fordi vi alle bruker det). Dessuten skal jeg bruke Microsoft Authenticator for denne opplæringen. Jeg har forklart appfunksjonaliteten i den følgende delen, som du kan hoppe over hvis du allerede er brukeren av den.
Hvordan bruker jeg Microsoft Authenticator?
Microsoft Authenticator er tilgjengelig for iOS- og Android-enheter, og kan brukes uten en Microsoft-konto.
Det er ekstremt enkelt å legge til en hvilken som helst konto. Man trenger bare å trykke på «+»-ikonet og velge den andre (Google, Facebook, etc.) for alle ikke-Microsoft-kontoer.


Til slutt kan man skanne strekkoden fra fagplattformen eller taste inn koden.
Etterpå, hver gang du skriver inn et passord på en registrert plattform, må du åpne Microsoft Authenticator for å skrive inn den tidssensitive koden også for å logge på.
Viktigere er at disse kodene kan overføres til andre enheter hvis du slår på sikkerhetskopiering på forhånd. For Android-enheter er det nok å bruke en Microsoft-konto, mens for iOS synkroniserer iCloud disse kodene med den nye Apple-enheten din.
Så det var en rask oppfriskning av bruken av Microsofts autentiseringsapplikasjon.
La oss nå starte 2FA-opplæringen, og starter med Google-kontoen.
Innstilling av 2FA på Gmail
Gmail har ingen separat 2FA. I stedet kan du slå den på for hele Google-kontoen din.
Først logger du på Google. Deretter besøk min Google-konto, og klikk Sikkerhet i venstre rute. Klikk på 2-trinns bekreftelse.

Rull ned og klikk på Authenticator-appen. Den neste skjermen vil overtale deg til å laste ned Google Authenticator, men ikke fall for det 😀 fordi det også fungerer med andre apper. Klikk på +Konfigurer autentisering.


Den gir en strekkode for å skanne, som du kan gjøre med Microsoft Authenticator-appen for å legge til OTP-koden i neste trinn. Klikk på Bekreft.

Du kan bekrefte 2FA-registreringen på den siste skjermen.

Innstilling av 2FA på Facebook (nett og mobil)
På internett
Etter at du har logget på Facebook-kontoen din, klikker du på avataren din øverst til høyre og deretter Innstillinger og personvern fra rullegardinmenyen. Til slutt, skriv inn Innstillinger i den påfølgende skjermen.

Klikk på Se mer i Kontosenter. Viktigere, dette tar deg til Meta Accounts Centre, hvor du kan konfigurere 2FA for alle de tilkoblede kontoene på samme dashbord.

For eksempel har jeg koblet Facebook- og Instagram-profilene mine til Meta-kontosenteret. På denne måten kan jeg justere innstillingene for begge kontoene på ett sted.

Klikk nå på Passord og sikkerhet og Tofaktorautentisering på neste skjermbilde.

Det er her du kan angi 2FA for alle dine tilkoblede Meta-kontoer én om gangen.

Klikk på Facebook-profilen din, velg en av de foretrukne metodene, og klikk på Neste på følgende skjermbilde.

Jeg har valgt Autentisering-appen. Legg nå til kontoen ved å skanne QR-koden på neste fane.

Til slutt, skriv inn OTP fra autentiseringsappen, etterfulgt av Facebook-kontopassordet ditt, for å slå på 2FA.

Så det var å aktivere Facebook 2FA på nettet. La oss se hvordan du ville gjort det på smarttelefonen din.
På smarttelefonen
Prosessen ligner veldig på nettet. Åpne Facebook-applikasjonen og trykk på menyen nederst til høyre. Trykk på tannhjulikonet og se mer i kontosenteret på følgende skjerm.



Skriv inn passord og sikkerhet, deretter tofaktorautentisering, og til slutt trykker du på emnekontoen.



Som vi gjorde på nettet, velg autentiseringsmediet. Nå kan du enten se strekkoden og sende den til en annen enhet for å skanne den derfra. Alternativt kan du trykke på Kopier-tasten for å ha sammenkoblingskoden i utklippstavlen.

Åpne Microsoft Authenticator og legg til Facebook-kontoen ved å bruke alternativet for manuell kodeinntasting.
Til slutt, skriv inn OTP for å aktivere 2FA.
Innstilling av 2FA på Instagram (nett og mobil)
Selv om du kan angi 2FA på Instagram sammen med Facebook i Meta Accounts Centre, er denne delen for den sjeldne rasen som ikke har en Facebook-konto.
På internett
Start med å logge på Instagram-kontoen din. Klikk på hamburgerikonet nederst til venstre og gå inn på Innstillinger.

Klikk nå på Se mer i kontosenteret.

Dette lander deg i Meta Control Center vi har sett med Facebook.

De følgende trinnene er de samme som i forrige seksjon, bare at du må velge Instagram-profilen din i stedet for Facebooks.
På smarttelefonen
Åpne Instagram-smarttelefonapplikasjonen og trykk på profilikonet nederst til høyre. Trykk nå på hamburgerikonet øverst til høyre og gå inn på Innstillinger og personvern på følgende pop-over.

Trykk på Kontosenter, deretter Passord og sikkerhet, og til slutt, Tofaktorautentisering.



Velg Instagram-profilen, og velg Autentiseringsappen som sikkerhetsmetode. Nå kan du enten skanne strekkoden ved å sende den til en annen enhet eller gå med alternativet Kopier nøkkel. Her kan du lime inn nøkkelen i autentiseringsdelen for å legge til konto, som vist i Facebook 2FA.

Det siste trinnet vil være å lime inn OTP-en på Instagram for å bekrefte 2FA-registreringen.
Innstilling av 2FA på Twitter (nå X)
Mens Twitter (dessverre) har blitt omdøpt til «X», er det den ikoniske blå fuglen som gir mer gjenklang blant brukerne. Derfor vil vi kalle den plattformen ved sitt tidligere navn.
På internett
Åpne Twitter-profilen din i en nettleser og klikk på Mer i venstre rute. Klikk nå på Innstillinger og støtte i pop-over-vinduet og Innstillinger og personvern i rullegardinmenyen.

Skriv inn Sikkerhet og kontotilgang og Sikkerhet etterpå.

Klikk på Tofaktorautentisering.

Klikk nå på avmerkingsboksen ved Autentiseringsappen.

Klikk på Kom i gang på popup-vinduet og skann QR-koden med Microsoft Authenticator-appen på neste skjermbilde. Alternativt kan man klikke på Kan ikke skanne QR-koden? for å få nøkkelen.

Til slutt, skriv inn OTP fra autentiseringsappen for å bekrefte Twitter 2FA-registreringen.

Merk: Kopier sikkerhetskopikoden gitt på slutten, som vil fungere som et andre passord hvis 2FA ikke fungerer.
På smarttelefonen
Å sette 2FA på Twitter-smarttelefonapplikasjonen er ganske lik nettgrensesnittet.
Åpne Twitter-applikasjonen og trykk over avataren din øverst til venstre. Trykk nå på Innstillinger og støtte og deretter Innstillinger og personvern fra rullegardinmenyen. Deretter trykker du på Sikkerhet og kontotilgang for å justere 2FA-konfigurasjonen.



Trykk nå på Sikkerhet, deretter Tofaktorautentisering, og slå på Autentiseringsappen.



Den siste skjermen er der du kan koble appen direkte. Det tar deg vanligvis til det installerte autentiseringsprogrammet. Men hvis omdirigeringen ikke fungerer, klikker du på koblingen på en annen enhet og skriver inn nøkkelen i Microsoft-autentiseringsappen.

Det siste trinnet er å angi OTP for å validere 2FA-paringen.
Innstilling av 2FA på Amazon (nett og mobil)
Konfigurering av 2FA på Amazon ligner på alle andre plattformer vi har sett ennå.
På internett
Start med å logge på Amazon-kontoen din og hold musepekeren over elementet øverst til høyre nevnt som Konto og lister. Klikk på Din konto fra rullegardinmenyen.

Skriv inn pålogging og sikkerhet.

Deretter kan det hende du blir bedt om passordet ditt igjen og må kanskje godkjenne en påloggingsforespørsel på din registrerte e-postadresse eller telefonnummer. Etterpå klikker du på Slå på i kategorien 2-trinns bekreftelse.

Klikk nå på Legg til ny telefon eller autentiseringsapp, og sørg for at alternativet Autentiseringsapp er valgt. Skann deretter strekkoden på neste skjermbilde, skriv inn OTP fra Microsoft Authenticator, og klikk på Bekreft OTP og fortsett.

Den siste skjermen vil vise 1 app registrert under Authenticator-appen.

På smarttelefonen
Åpne Amazon-applikasjonen og trykk på Din konto i profildelen. Trykk deretter på Logg inn og sikkerhet og Slå på neste skjerm.

Deretter trykker du på Legg til ny telefon eller Autentiseringsapp. Her kan du skanne koden eller kopiere nøkkelen og legge den til Microsoft Authenticator, angi OTP og trykke på Bekreft OTP og fortsett å aktivere 2FA.

Det er andre!
Microsoft Authenticator er en fantastisk app og fungerer feilfritt. Imidlertid er det andre du kan sjekke ut i denne listen over tofaktorautentiseringsapper.
Men jeg vil ikke avslutte denne konklusjonen uten å fortelle deg om applikasjonen jeg bruker personlig, Zoho OneAuth. Dette fungerer utmerket, og jeg anbefaler deg å prøve det, spesielt hvis du finner Microsofts tilbud uattraktivt på en eller annen måte.
Bruk 2FA, og vær trygg!