Det finnes mange metoder for å finjustere Chrome for å heve din nettopplevelse, og bruk av Chrome-utvidelser er et vanlig eksempel. En mindre kjent tilnærming er å utforske Chrome-flagg for å aktivere eksperimentelle funksjoner.
Chrome-flagg er i bunn og grunn skjulte, testbaserte funksjoner som ennå ikke er integrert i den vanlige Chrome-versjonen. Mange er ikke klar over disse funksjonene, enten på grunn av den uortodokse måten de aksesseres på, eller fordi de er forbeholdne og potensielt risikable å bruke.
Hvis du er ute etter å utforske nye, spennende funksjoner, eller forbedre Chrome sin ytelse, kan Chrome-flagg være løsningen. Selv om det eksisterer hundrevis av flagg, er det ikke alle som er laget for å forbedre brukeropplevelsen, eller egnet for hverdagsbruk. Derfor har jeg valgt ut noen av de beste Chrome-flaggene som er sikre på å gi deg en bedre brukeropplevelse.
Vær oppmerksom på følgende: Siden disse funksjonene er eksperimentelle, finnes det en liten risiko for at de kan svikte, og potensielt påvirke nettleseren din negativt. Dette kan resultere i litt dårligere ytelse, og i verste fall, tap av data. Selv om det er sjeldent, må du forstå at bruken av disse funksjonene skjer på eget ansvar.
Hvordan får jeg tilgang til Chrome-flagg?
Før vi går over til de ulike Chrome-flaggene, er det viktig å vite hvordan man får tilgang til dem. Dette kan gjøres på to måter; enten ved å bruke en direkte URL for et spesifikt flagg, eller ved å gå til hovedsiden for flagg og søke opp det du trenger.
For de direkte URL-ene vil jeg oppgi dem for hvert flagg, og du kan kopiere/lime dem inn i adressefeltet for å få tilgang. Hvis du ønsker å gå til flaggsiden, skriver du inn chrome://flags i adressefeltet og trykker enter. Da åpnes en side med et søkefelt øverst, der du kan søke etter flagg ved bruk av relevante søkeord (disse vil også bli oppgitt).
Etter at du har aktivert et flagg, må du starte Chrome på nytt for at endringene skal tre i kraft. Nå som du vet hvordan du får tilgang til og aktiverer flagg, la oss se nærmere på noen av de beste Chrome-flaggene du kan bruke:
#1. Tung annonseintervensjon
Chrome har allerede en innebygd funksjon for å blokkere påtrengende annonser som kan ha en negativ effekt på brukeropplevelsen. Hvis du ønsker å forbedre denne blokkeringen ytterligere, kan du aktivere dette flagget for å hindre at tunge annonser lastes inn. Annonser som bruker mye ressurser, for eksempel videoer eller GIF-er, vil ikke lastes inn når dette flagget er aktivert.
Søkeord: tung annonse
URL: chrome://flags/#enable-heavy-ad-intervention
#2. Aktiver lesermodus
Chrome tilbyr en lesermodus, som påminner om Firefox sin lesermodus, som forenkler lesingen av artikler på nettet. Når denne funksjonen aktiveres på en nettside, vil den bare vise hovedinnholdet og tilhørende bilder, samtidig som alt annet, som sidepaneler og reklame, fjernes.
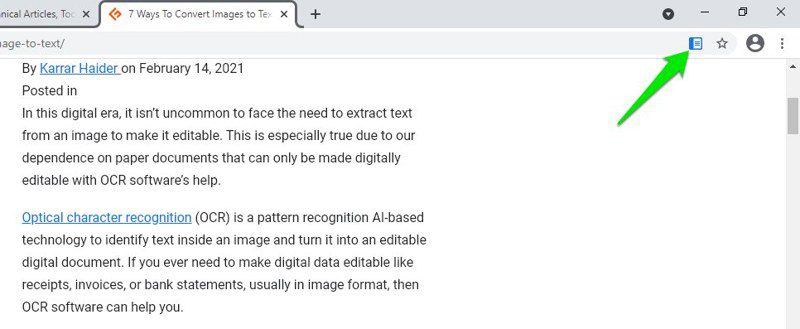
Når flagget er aktivert, vises et nytt sideikon i adressefeltet. Klikk på ikonet for å aktivere lesermodus.
Søkeord: lesermodus
URL: chrome://flags/#enable-reader-mode
#3. Parallell nedlasting
Dette flagget har potensial til å øke nedlastningshastigheten din opptil fire ganger. Hvis du har erfaring med nedlastingsbehandlingsprogramvare, vet du kanskje at de oppnår raskere nedlastinger ved å opprette flere tilkoblinger. Dette flagget gjør det samme og lar Chrome opprette flere tilkoblinger til nedlastingskilden for å akselerere nedlastingsprosessen.
Søkeord: parallell nedlasting
URL: chrome://flags/#enable-parallel-downloading
#4. Tab Hover-kort
Dette flagget introduserer en funksjon som gir mer informasjon om en fane ved å holde musepekeren over den. Denne informasjonen inkluderer sidens hovedtittel og URL. Dette er spesielt nyttig for de som har mange faner åpne samtidig, hvor det kan være vanskelig å identifisere nettstedene uten å åpne dem.
Med hover-kort, trenger du bare å plassere musen over en fane for å se hvilket nettsted eller side som er åpent.
Søkeord: hover cards
URL: chrome://flags/#tab-hover-cards
#5. Tab Hover-kortbilder
Hvis du har aktivert hover-kort funksjonen, kan du også aktivere dette flagget for å vise et bilde av fanen sammen med annen informasjon. Dette flagget kan bare aktiveres hvis hover-kort flagget er aktivert først. Bildet vil vise den nøyaktige delen av siden der du sist var. Dette betyr at du også kan sammenligne innholdet på to sider ved å åpne dem i to faner ved siden av hverandre.
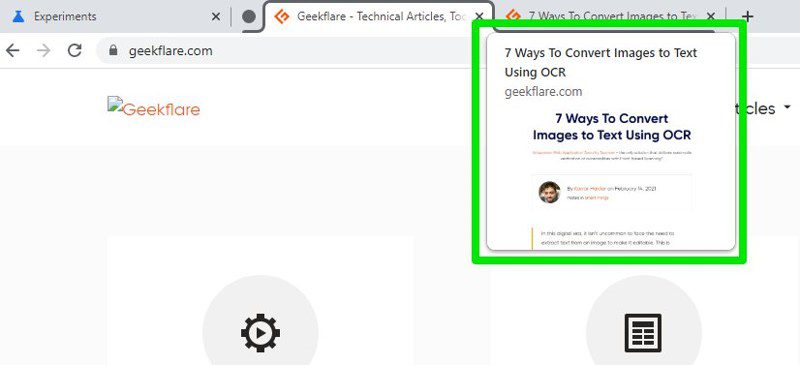
Søkeord: hover card images.
URL: chrome://flags/#tab-hover-card-images
#6. Tving mørk modus
Dette flagget tvinger alt nettinnhold til å vises med et mørkt tema. Dette er en praktisk funksjon for de som bruker PC-en i mørke omgivelser, og ønsker å redusere belastningen på øynene. Teksten og knappene vil vises i en lysere farge, mens hele bakgrunnen blir mørk.
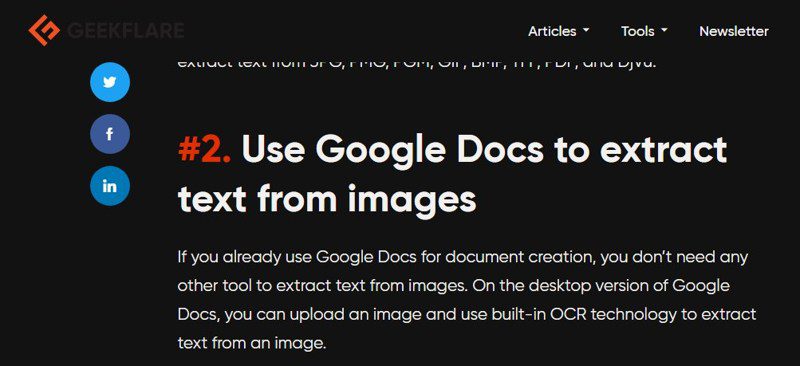
Søkeord: mørk modus
URL: chrome://flags/#enable-force-dark
#7. GPU-rasterisering
Rasterisering er prosessen der bilder og nettinnhold gjøres om til piksler for visning på datamaskinen. Chrome bruker normalt CPU-kraften til å utføre denne prosessen. Men, hvis du har et dedikert grafikkort (GPU) i PC-en, kan du aktivere dette flagget for å tvinge rasterisering til å bli utført av grafikkortet.
Ved å bruke GPU-en kan bildegenerering reduseres fra 100ms/frame til så lite som 5ms/frame, som vil kunne forbedre Chrome sin ytelse betraktelig.
Søkeord: GPU-rasterisering
URL: chrome://flags/#enable-gpu-rasterization
#8. Jevn rulling
Dette flagget introduserer en liten endring som kan forbedre lesbarheten betydelig. Vanligvis vil nettsider rulle med små «hakk» for hvert rulletrinn. Etter aktivering av dette flagget, vil rullingen oppleves jevnere, og du vil kunne se innholdet tydelig mens du ruller raskt. Dette er perfekt når du ønsker å raskt skumlese gjennom en side.
Søkeord: jevn rulling
URL: chrome://flags/#smooth-scrolling
#9. Eksperimentell QUIC-protokoll
QUIC (Quick UDP Internet Connection) er en ny tilkoblingsprotokoll som ligner TCP- og UDP-protokollene, men den er mye raskere og tryggere. Den reduserer tilkoblingstiden ved å etablere en enkelt tilkobling i stedet for flere. Selv om Chrome allerede benytter seg av denne protokollen for tilkobling med Google-tjenester, kan du aktivere dette flagget for å bruke den på andre nettsteder også.
Protokollen er fortsatt i en testfase; du bør deaktivere den dersom du opplever tilkoblingsproblemer.
Søk etter: quic
URL: chrome://flags/#enable-quic
#10. Forhindre risikable nedlastinger
Dette flagget legger til et ekstra sikkerhetslag ved å hindre nedlastinger av kjørbare filer fra utrygge kilder. Virus blir ofte spredt som kjørbare filer, og utrygge kilder kan være kompromittert til å dele disse filene. Flagget vil blokkere slike nedlastinger, men det kan selvfølgelig også gi falske positive resultater.
Søkeord: risikable nedlastinger
URL: chrome://flags/#treat-unsafe-downloads-as-active-content
#11. Aktiver fanesøk
Enda en fantastisk funksjon for de som har mange faner åpne samtidig. Fanesøk legger til en liten knapp øverst, som du kan bruke for å søke etter en spesifikk fane. Du trenger bare å skrive inn sidetittelen eller nettstedets navn, og den aktuelle fanen vil dukke opp.
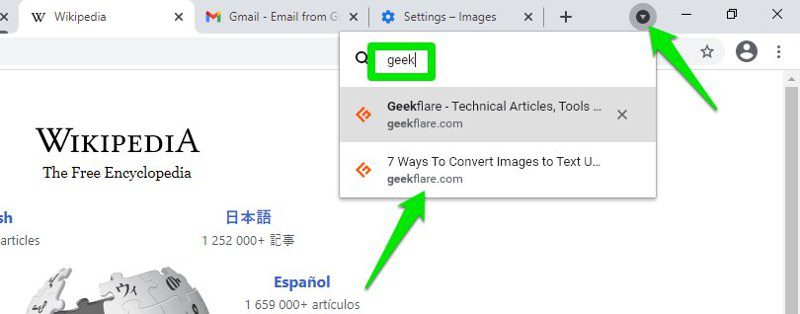
Søkeord: fanesøk
URL: chrome://flags/#enable-tab-search
#12. Aktiver lat bildelasting
Denne funksjonen stopper alle bilder på en nettside fra å laste inn samtidig. Når den er aktivert, vil bildene bare lastes inn etterhvert som du scroller ned og nærmer deg dem. Dette bidrar til raskere innlasting av sider, og sparer båndbredde siden bare de nødvendige bildene lastes inn.
Sørg for å velge aktiveringsalternativet som lar deg laste inn bilder uten lazy loading-attributtet.
Søkeord: lat bilde
URL: chrome://flags/#enable-lazy-image-loading
#13. Tilbake-frem-cache
Hvis du bruker frem- og tilbake-knappene i Chrome, er dette alternativet utmerket for å lagre data og navigere raskere. Aktivering av dette flagget vil lagre hele nettsider i buffer, slik at du kan navigere til dem igjen uten bruk av en internettforbindelse. Navigasjonen fremover og bakover vil også være umiddelbar.
Det finnes et alternativ for bare å lagre de samme sidene, eller hver nettside du åpner.
Søkeord: back forward cache
URL: chrome://flags/#back-forward-cache
#14. Aktiver LiteVideos
Hvis du ønsker å spare internettdata og ikke har noe i mot å se videoer i standard kvalitet, bør du aktivere dette flagget. Flagget vil signalisere at internettforbindelsen din er treg, og videoer vil kun lastes inn i SD-kvalitet.
Søkeord: litevideos
URL: chrome://flags/#enable-lite-video
Avsluttende tanker
Jeg bruker selv mange av disse flaggene og har ikke støtt på noen problemer. De er likevel fortsatt under utvikling, så avhengig av din datamaskin og bruk, kan alle disse flaggene ha en negativ innvirkning. Heldigvis viser flaggsiden alle de aktiverte flaggene helt øverst. Hvis du merker at Chrome oppfører seg rart, går du bare tilbake til flaggsiden og tilbakestiller endringene for å løse problemet.
Hvis du er utvikler, kan det være verdt å utforske de utmerkede funksjonene i Chrome Dev Tools.