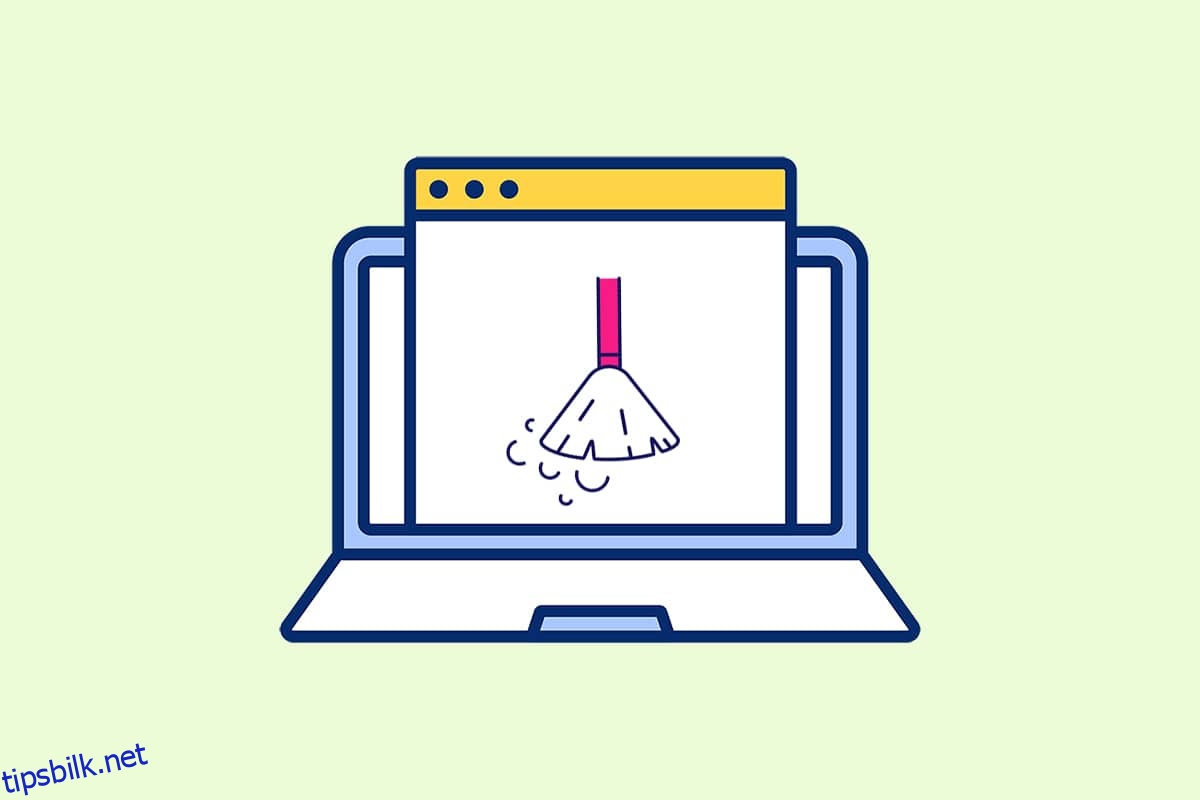Bufferminne kan forbruke mye minne på stasjonspartisjonene, som også vanligvis er uoppdagelige å slette mens du prøver å gjøre det manuelt. Akkumulering av cache-minne består for det meste av midlertidige filer fra nettsteder og applikasjoner, spesielt når du bruker Internett-surfing og annonseinformasjonskapsler med alle informasjonskapsler akseptert. Bufferminnemapper er også skjult i systempartisjonsstasjonene våre blant det ikke-rydbare minnet. I dag skal vi snakke om alle mulige måter som sletting av cache-minne vil være mulig og lett å gjenta også i fremtiden. Les videre for å vite mer om tøm cache i Windows 11.
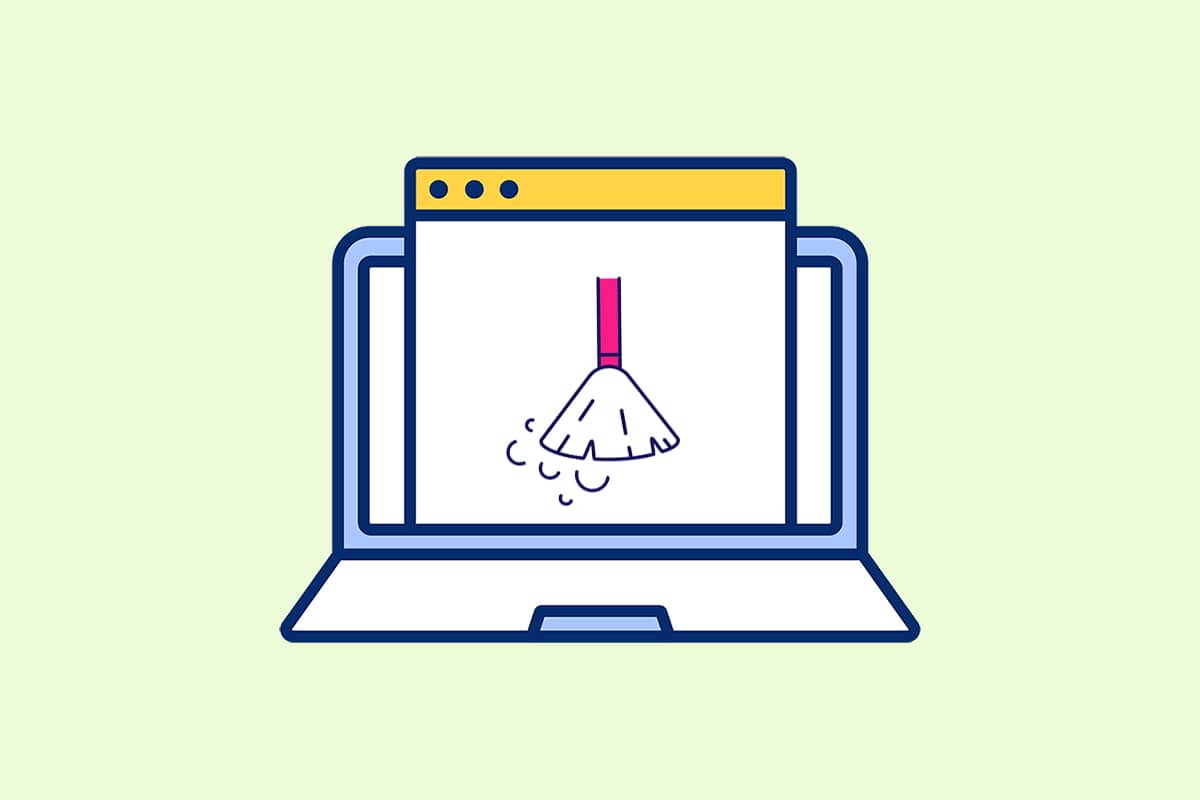
Innholdsfortegnelse
14 måter å tømme buffer i Windows 11
Før vi eskalerer til metodene, la oss forstå hva som er cache og cache-minne i utgangspunktet.
-
En cache er en høyhastighets maskinvare- eller programvarekomponent som cacher ofte etterspurte data og instruksjoner. Den lar nettsteder, apper, tjenester og andre aspekter av systemet ditt lastes raskere. Cache gjør dataene som brukes lettest tilgjengelig. PNG-er, ikoner, logoer, shaders og andre filer som ofte brukes i ulike programmer er kjent som cache-filer. Disse filene er vanligvis skjult og lagres på harddisken din.
-
Cache-minne er et minne som er raskere enn hovedminne og/eller RAM. Fordi den er plassert nærmere CPU-en din enn RAM-en din og er raskere, reduserer den datatilgangstiden betraktelig. Det hjelper CPU-en din med å fremskynde beregningene, noe som resulterer i en raskere PC.
Metoden for å tømme cache på Windows 11 avhenger av typen cache som må tømmes. For eksempel kan nettleserbufferen slettes fra nettleseren mens lokal hurtigbuffer gjennom Temp-mapper lagret i C-stasjonen. Implementer alle de gitte metodene for å tømme alle typer cache for å tømme minneplass og øke systemhastigheten.
Metode 1: Tøm lokal buffer fra Temp-mappen
Alle de midlertidige/cache-filene kan tømmes med denne enkle gammeldagse metoden som også kan hjelpe deg med andre Windows-versjoner som 7, 8 og 10. Slik utfører du denne prosessen for sletting av cache-minne:
1. Trykk på Windows + R-tastkombinasjonen for å åpne dialogboksen Kjør.
2. Skriv inn %temp% og trykk Enter-tasten for å åpne App Data Local Temp-mappen.

3. Trykk Ctrl + A tastekombinasjon for å velge alle filene, og klikk på Slett-alternativet fra den øverste ruten for å slette de valgte filene.

4. En popup med tittelen Mappetilgang nektet vises. Klikk på Fortsett for å gå videre.

Merk: Det kan være en annen melding for enkelte filer som ikke kan slettes. Merk av for alternativet Gjør dette for alle gjeldende elementer og klikk på Hopp over for å gå videre. Gjør det samme hvis du finner flere slike meldinger i prosessen.

Appbufferfilene vil bli slettet fra din Windows 11 PC.
Metode 2: Fjern hurtigbuffer fra lagringsinnstillinger
Det er også en veldig passende metode som Windows 11-grensesnittet gir for sletting av cache-minne.
1. Åpne Windows Settings-applikasjonen via Start-menyen som vist.

2. Klikk på Lagringsalternativet fra Innstillinger-vinduet.

3. Lagringsstatistikken vises. Klikk på alternativet Midlertidige filer vist uthevet.

4. Under Midlertidige filer-delen vil du se en liste over alle mappene og filene som er lagret på systemet med en kort beskrivelse. Rull ned for å velge filene som skal slettes i henhold til ditt valg, og klikk på alternativet Fjern filer for å slette hurtigbufferfilene.

5. Bekreft sletteprosessen ved å klikke på Fortsett. Den midlertidige hurtigbufferen vil bli renset fra systemet ditt.

Metode 3: Bruk Diskoppryddingsverktøy
Diskopprydding er en annen måte å enkelt rense cache-minnet i Windows 11. For å bruke Diskoppryddings cache-minne sletting,
1. Skriv Diskopprydding i startmenyens søkefelt og klikk på Kjør som administrator for å åpne den.

2. Vinduet Diskopprydding: Stasjonsvalg vil dukke opp. Velg C: drive fra rullegardinmenyen Drives og klikk OK.

3. Diskopprydding vil beregne og åpne en liste over mulige slettbare filer som er lagret sammen med de midlertidige hurtigbufferfilene. Rull ned og velg de nødvendige filene i henhold til ditt valg, og klikk på OK som vist nedenfor.

4. I det følgende popup-vinduet klikker du på Slett filer-knappen for å bekrefte slettingen.

Metode 4: Slett DNS-buffer
Domain Name System (DNS) fungerer som en katalog for nettstedene du surfer på datamaskinen din. DNS konverterer domenenavn (som www.google.com) til IP-adresser (8.8.8.8). Mens DNS-cachen hjelper datamaskinen din med å raskt laste inn nettsider, kan det tenkes at mengden cache-filer har utvidet seg over tid. I verste fall kan du oppleve DNS-bufferforgiftning når et ondsinnet angrep oppstår og endrer de registrerte IP-adressene. For å forhindre det, følg de gitte trinnene for å tømme DNS-cache i Windows 11:
1. Skriv kommandoprompt i Windows-søkefeltet og klikk Åpne.

2. Skriv inn ipconfig /flushdns i ledetekstvinduet som vist nedenfor, og trykk Enter-tasten.

Ved utførelse av kommandoen vil all DNS-cache bli renset fra PC-en.
Metode 5: Tøm Microsoft Store Cache
Microsoft Store, som andre applikasjoner, lagrer bufrede data på systemet ditt. Bufferslettingen kan bidra til å sortere problemer med kjøp, nedlastinger eller Store-apper som rett og slett ikke laster inn. Følg trinnene nedenfor for å tømme Microsoft Store-bufferen:
1. Trykk på Windows + R-tastkombinasjonen fra tastaturet for å åpne dialogboksen Kjør.
2. Skriv wsreset.exe og trykk Tast inn nøkkel for å utføre kommandoen.

3. Et tomt ledetekstvindu vises på skjermen. Vent noen sekunder til dette vinduet lukkes automatisk. Kort tid etter vil Microsoft Store åpne etter å ha tømt all bufferen.

Metode 6: Slett nettleserbufferen
Nettlesere lagrer statiske ressurser for ofte besøkte nettsider på datamaskinen din, slik at du kan få tilgang til dem raskere ved senere besøk. Statiske eiendeler, for å si det på en annen måte, er nettstedsressurser som er mer eller mindre like ved hvert besøk. Imidlertid kan de bufrede dataene til et nettsted som holdes på datamaskinen din være utdatert. Det kan forårsake problemer hver gang du prøver å få tilgang til denne nettsiden. Å tømme nettleserbufferen kan være den beste løsningen i dette scenariet.
Merk: For illustrasjonsformål har vi vurdert Google Chrome nettleser. Bekreft med nettleseren din før du gjør endringer.
1. Åpne Chrome-nettleseren og trykk på knappekombinasjonen Ctrl + Shift + Delete for å åpne Tøm nettleserdatainnstillinger.

2. Klikk på rullegardinmenyen Tidsrom og velg alternativet Hele tiden.

3. Fjern merket for alle alternativene unntatt de bufrede bildene og filene og klikk på Fjern data.

Metode 7: Tøm posisjonsloggen
Bruk av PC-plasseringstjenesten bringer mye cache til PC-en, hvis den brukes ofte. Å tømme posisjonsloggen kan hjelpe til med å tømme hurtigbufferen i Windows 11 som følger:
1. Åpne Windows Settings-applikasjonen via Start-menyen.

2. Klikk Personvern og sikkerhet-flisen.

3. Klikk på alternativet Sted som vist nedenfor.

4. Finn alternativet Posisjonshistorikk her og klikk Fjern-knappen som vist nedenfor.

Metode 8: Tøm aktivitetshistorikk
Akkurat som lokaliseringstjenesten samler aktive timer på systemet opp litt cache mens du utfører ulike oppgaver på PC-en. Du kan tømme denne hurtigbufferen ved å implementere gitte trinn:
1. Følg trinn 1-2 i metode 7 for å åpne menyen Personvern og sikkerhet.
2. Klikk på Aktivitetslogg-alternativet under Windows-tillatelser.

3. Merk av for eller fjern merket for alternativet merket Lagre aktivitetsloggen min på denne enheten, alt ettersom. Klikk deretter på Tøm under tittelen Tøm aktivitetslogg som vist fremhevet.

Metode 9: Slett forhåndshentingsfiler
Forhåndshenting-filer, først introdusert med Windows XP, brukes til å fremskynde oppstarten av Windows-PCen. Hvis systemet ditt er infisert med skadelig programvare og du opplever problemer ved oppstart, er det helt tenkelig at du vil fjerne forhåndshentingsfilene.
Merk: Forhåndshentingsfiler brukes for å redusere oppstartstiden til systemet. Hvis du sletter dem, kan det påvirke oppstarten av PC-en din, så vurder dette før du gjør endringer i systemet.
1. Åpne Kjør-dialogboksen som før. Skriv prefetch og trykk Enter.

2. I Windows Prefetch-mappen, trykk Ctrl + A-tastene for å velge alle filene og trykk på knappkombinasjonen Shift + Delete for å slette de valgte filene permanent.

3. Bekreft sletteprosessen ved å klikke på Ja i ledeteksten Slett flere elementer.

Metode 10: Rengjør File Explorer Cache
Hurtigtilgang-alternativet er et godt eksempel på hvordan Filutforsker husker filene og plasseringene du ofte bruker på systemet. Windows lar deg slette File Explorer-bufferfilene som inneholder denne informasjonen. Slik gjør du det samme:
1. Åpne Filutforsker via Start-menyen som vist.

2. I Filutforsker-vinduet klikker du på ikonet med tre prikker > Alternativer som vist.

3. Fra vinduet Mappealternativer klikker du på Fjern under Personvern-delen.

4. Filutforsker-bufferminnet blir tømt, og du kan avslutte ved å klikke på OK.
Metode 11: Slett systemgjenopprettingsbuffer
Når du fjerner systemgjenopprettingspunkter i Windows 11, slettes cachefilene som er koblet til dem, og det vil frigjøre noe minne på systemet ditt.
Merk: Denne metoden inkluderer fjerning av gjenopprettingspunkter som er lagret på systemet ditt, noe som vil forhindre deg i å gjenopprette Windows i fremtiden hvis du får en blåskjerm-feil (BSOD). Så vær veldig forsiktig når du implementerer denne prosessen for sletting av cache-minne.
1. Åpne Windows-innstillinger og klikk på alternativet Om, som illustrert nedenfor.

2. Klikk på Avanserte systeminnstillinger fra delen Relaterte lenker som vist.

3. Bytt til kategorien Systembeskyttelse i vinduet Systemegenskaper. Klikk deretter på Konfigurer-alternativet fra delen Beskyttelsesinnstillinger.

4. I vinduet Systembeskyttelse for lokal disk (C:), klikk på Slett ved siden av meldingen Slett alle gjenopprettingspunkter for denne stasjonen som vist fremhevet.

5. Et popup-vindu for systembeskyttelse vises for bekreftelse, klikk på Fortsett.

Gjenopprettingspunktene vil bli slettet sammen med cache-minnet knyttet til dem.
Metode 12: Slett skjermbuffer
På Windows 11 lagrer skjermbufferen informasjon om systemskjermen. Denne informasjonen kan inkludere alt fra den forrige oppløsningen du brukte til fargemodusen du valgte, blant annet. Vis cache er ikke immun mot problemene som plager andre cachetyper. Hvis du har problemer med systemets skjerm, kan det være lurt å tømme hurtigbufferen og tilbakestille skjerminnstillingene som følger:
1. Åpne Kjør-dialogboksen, skriv inn regedit-kommandoen og trykk Enter for å starte Registerredigering.

2. Lim inn HKEY_LOCAL_MACHINESYSTEMCurrentControlSetControlGraphicsDrivers i adressefeltet øverst som vist.

3. I venstre rute høyreklikker du på Konfigurasjonsmappen og klikker på Slett som vist nedenfor.

4. Slett mappene Configuration og ScaleFactors på samme måte.

5. Start PC-en på nytt og cachen vil bli tømt.
Metode 13: Tøm utklippstavlebufferen
Windows utklippstavle lagrer også en viss mengde cache, og den kan enkelt tømmes ved å følge trinnene nevnt nedenfor:
1. Åpne Windows-innstillinger og bla ned for å klikke på alternativet Utklippstavle.

2. Her klikker du på Slett-alternativet fra Slett utklippstavledata-delen som vist nedenfor.
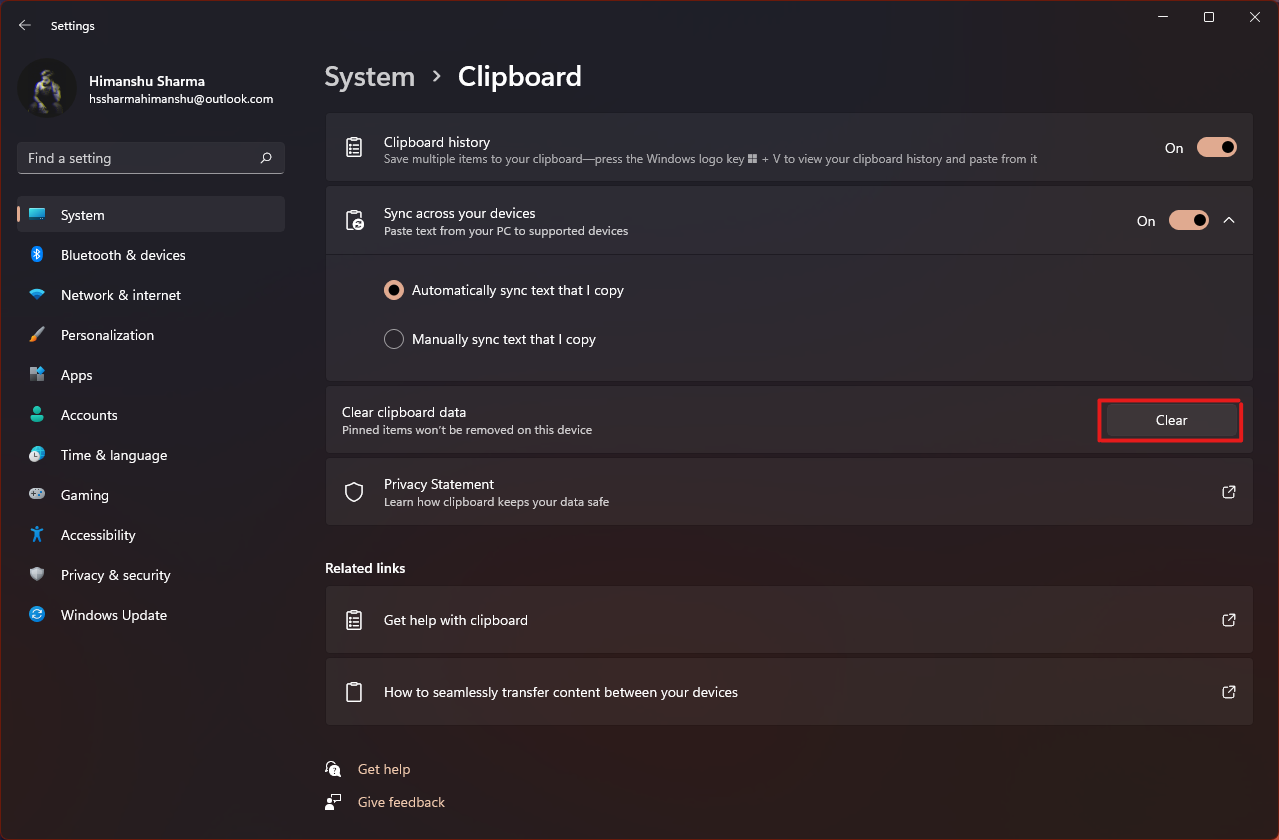
Metode 14: Sett opp sletting av ubrukt innhold via Storage Sense
Hvis du ikke vil utføre prosessen for sletting av cache-minne manuelt på datamaskinen din, inkluderer Windows 11 et innebygd verktøy som vil gjøre det for deg. Lagringsfølelse er en funksjon som kan brukes til å fjerne cache med en forhåndsbestemt frekvens regelmessig. For å bruke lagringssans til å tømme cache i Windows 11, følg trinnene nedenfor:
1. Åpne Windows-innstillinger og klikk på Lagringsalternativet fra listen som vist.
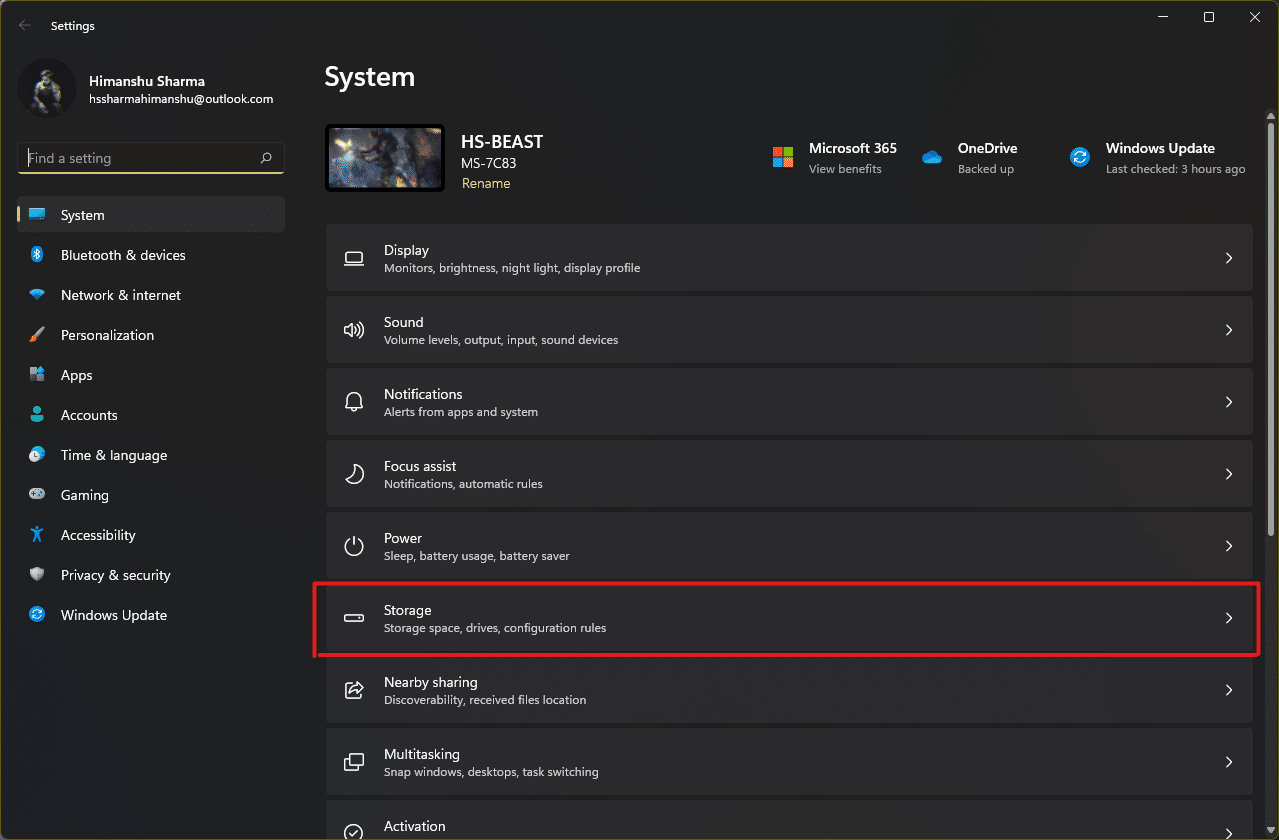
2. Klikk på Storage Sense-alternativet under Lagringsadministrasjon-delen som illustrert nedenfor.
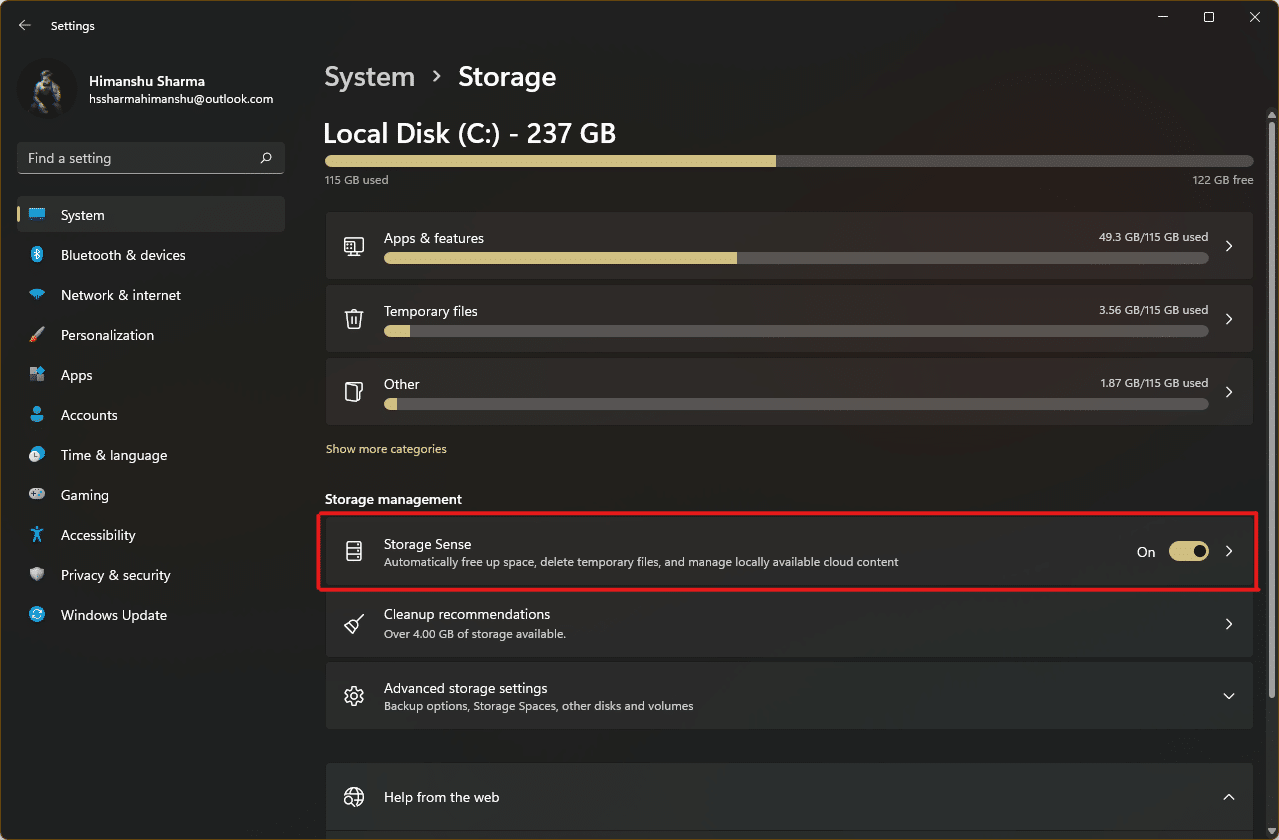
3. Merk av i boksen under Opprydding av midlertidige filer og sørg for at glidebryteren under Automatisk opprydding av brukerinnhold er slått på.
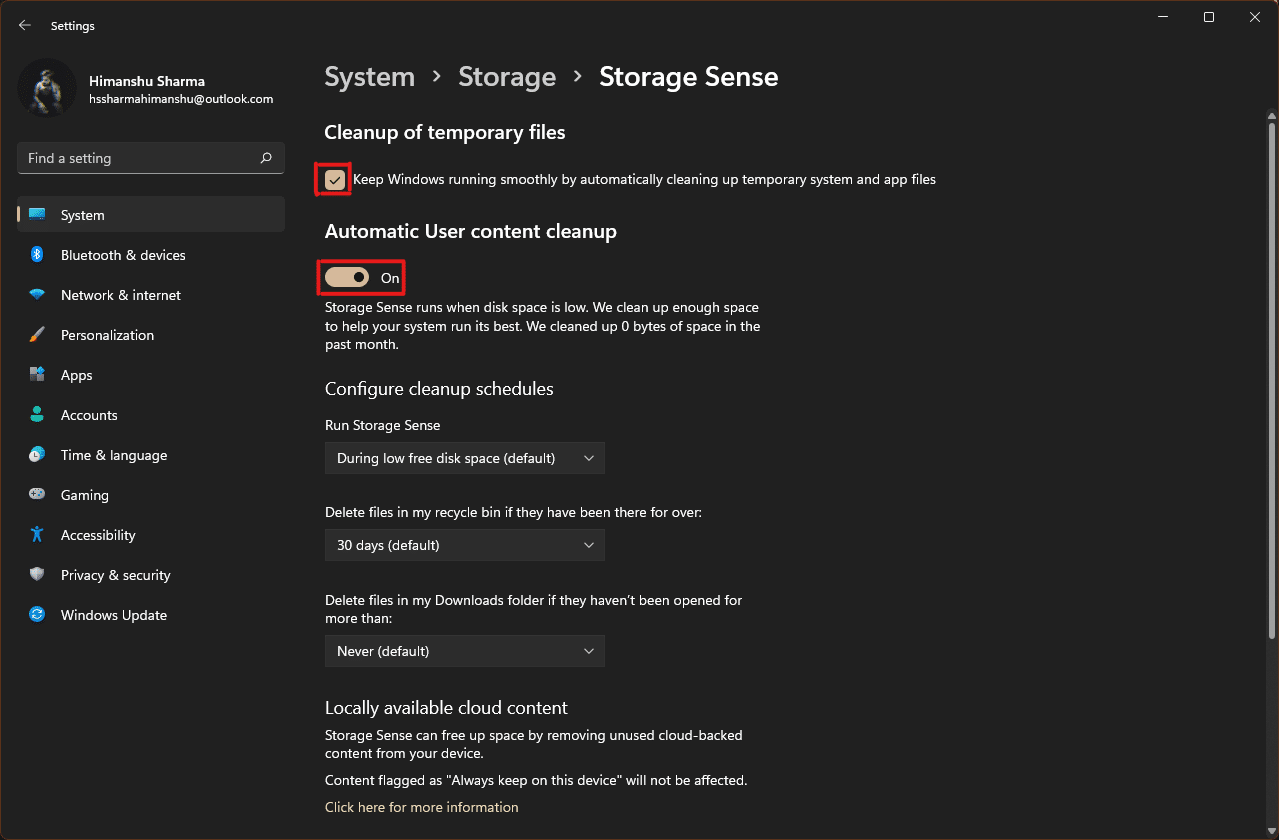
4. Kontroller og still inn tidsvarighetene fra tre rullegardinmenyer under Konfigurer oppryddingsplaner i henhold til din bekvemmelighet:
- Kjør Storage Sense
- Slett filer i papirkurven min hvis de har vært der over lengre tid
- Slett filer i nedlastingsmappen min hvis de ikke har vært åpnet i mer enn
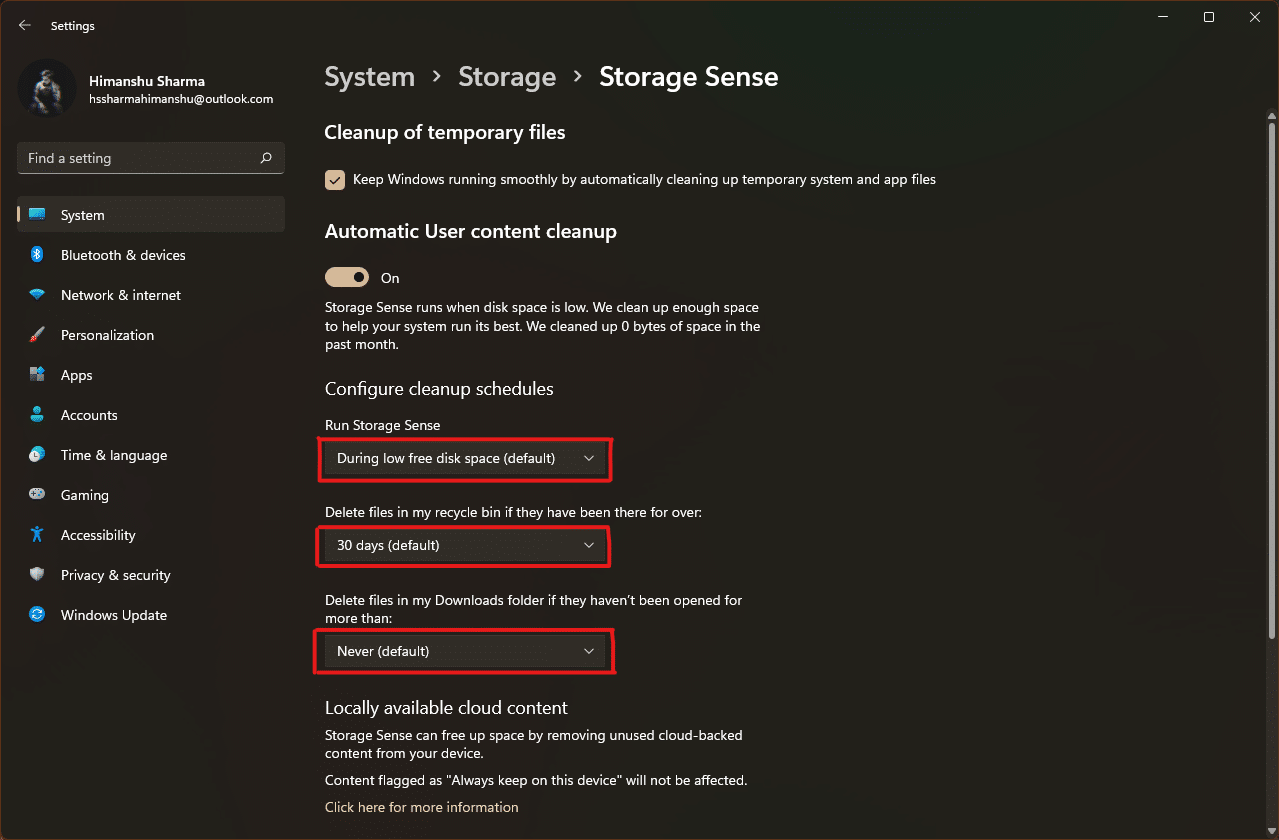
***
Vi håper denne artikkelen hjalp deg med å tømme hurtigbufferen i Windows 11 PC. Nevn opplevelsen din i kommentarfeltet nedenfor om hvor mye maksimal cache du har slettet på én gang ved å bruke prosesser for sletting av cache-minne som er oppført her.