Verktøy for å sjekke datamaskinens helse i Windows
Uansett om du er en nybegynner eller en erfaren Windows-bruker, vil du før eller siden støte på problemer som ikke er lette å løse. Før du kontakter teknisk support, finnes det mange PC-diagnoseverktøy du kan prøve selv.
Problemer med maskinvare kan være svært frustrerende. Disse problemene oppstår ofte når du bruker en eldre versjon av operativsystemet eller en nylig utgitt Windows Insider-versjon.
Hvis du trenger å sjekke hvilken maskinvare som er installert på datamaskinen din, er her noen verktøy som kan hjelpe deg med det.
1. HWiNFO
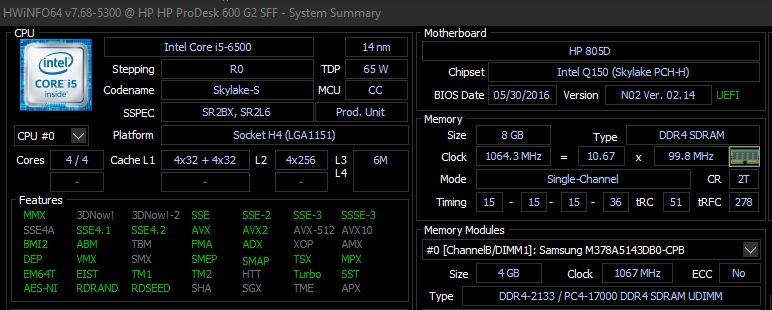
HWiNFO er et meget detaljert verktøy for systeminformasjon. Det viser all relevant informasjon om datamaskinen din, fra CPU-temperaturer til viftehastigheter. Spesielt hvis du bruker en Ryzen-prosessor, bør dette være ditt foretrukne verktøy, da alternativer som CPU-Z har vist seg å gi feilaktige målinger.
Dette verktøyet er nyttig å ha på PC-en når du ønsker de mest nøyaktige målingene av maskinvaren din.
Nedlasting: HWiNFO (Gratis)
2. Ytelsesovervåker
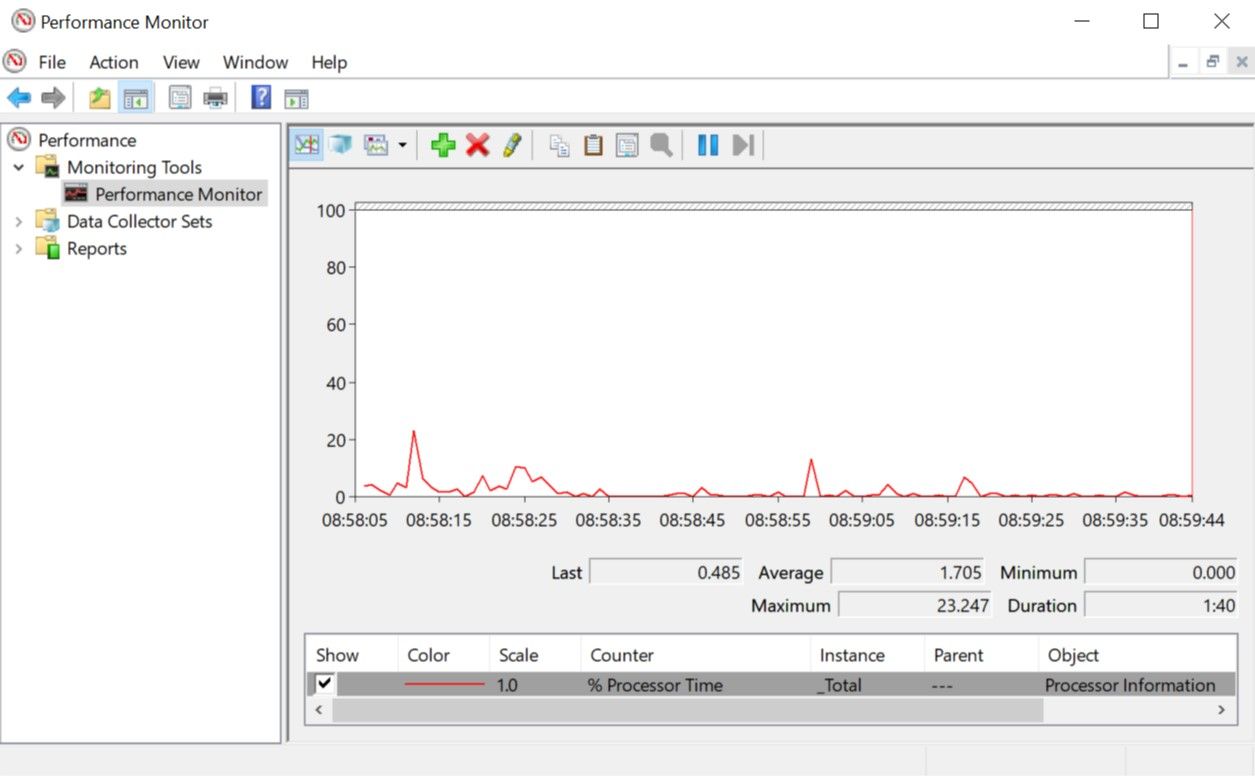
Både Windows 10 og 11 har en ytelsesovervåker, som er forskjellig fra de eldre versjonene, da den nå er et frittstående diagnoseverktøy. Hvis du ikke er kjent med den, kan du enkelt søke etter den i startmenyen.
Som standard viser den bare prosessorbruk, men du kan legge til flere tellere, som diskbruk, strømforbruk, sidefilstørrelse, søkeindeksstørrelse og mer.
3. Stabilitetsovervåker
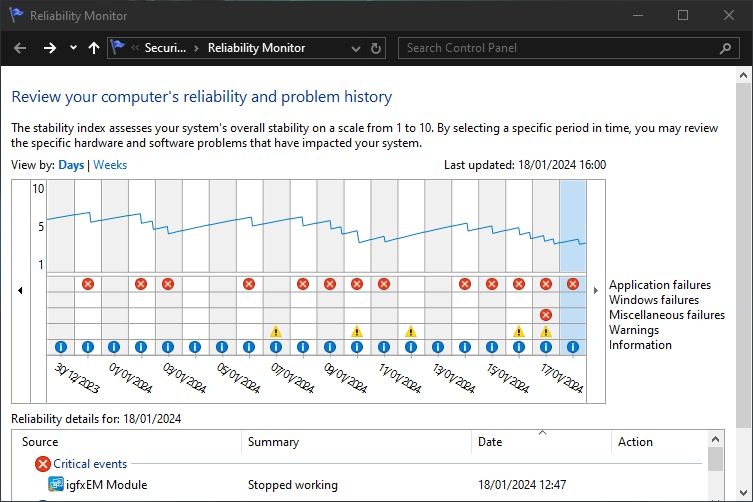
Stabilitetsovervåkeren er et mindre kjent verktøy som har eksistert siden Windows Vista. Du finner den ved å søke etter «Vis pålitelighetshistorikk» i Windows-søkefeltet. Til tross for det litt annerledes navnet, vil dette starte stabilitetsovervåkeren.
Her får du en historikk over systemets hendelser og feil over tid. Den blå linjen viser et estimat (fra 1 til 10) på hvor stabilt systemet ditt er. Nederst kan du se hvilke komponenter som forårsaker feil, noe som kan hjelpe deg med å forbedre stabiliteten.
Verktøy for å diagnostisere nettverksproblemer i Windows
Uansett om du bruker Wi-Fi eller Ethernet, er det sannsynlig at du vil oppleve nettverksproblemer. Heldigvis finnes det mange diagnoseverktøy i Windows som gjør feilsøking av internettforbindelsen enklere.
4. WiFi Analyzer
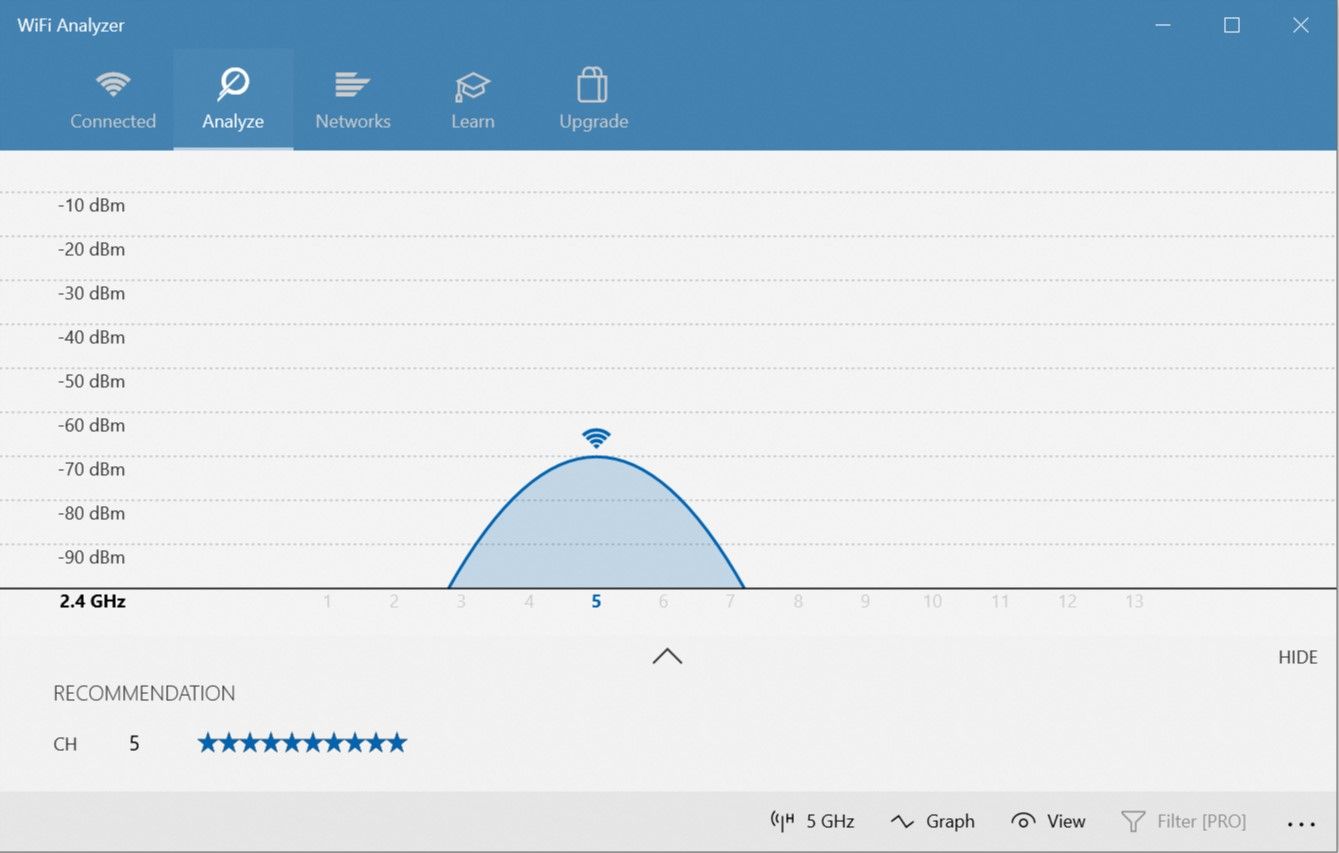
WiFi Analyzer er et gratis verktøy som analyserer Wi-Fi-nettverkets oppsett for å finne ut om din trådløse kanal forstyrrer andre nærliggende nettverk.
Etter analysen vil den anbefale en optimal kanalinnstilling. Det er ikke alltid perfekt, spesielt i tett befolkede områder, men det kan forbedre Wi-Fi-hastigheten og stabiliteten betraktelig, så det er verdt å prøve.
Nedlasting: WiFi Analyzer (Gratis, kjøp i app tilgjengelig)
5. SoftPerfect Network Scanner
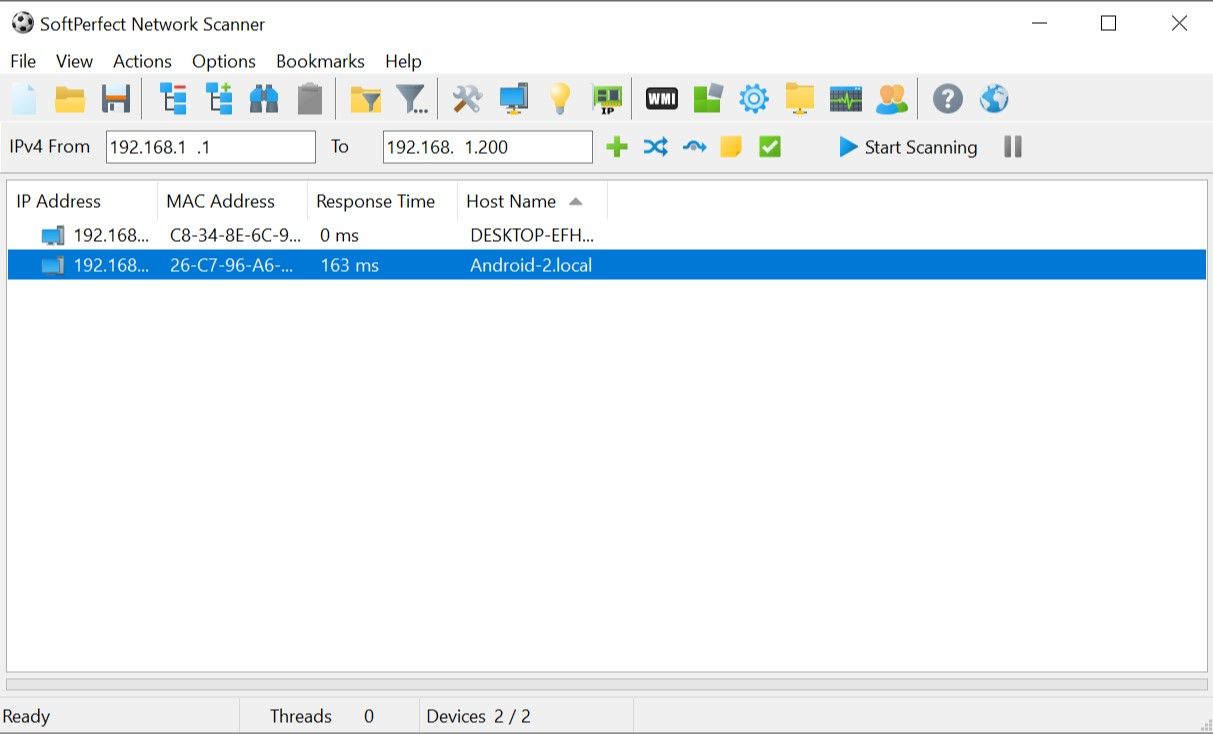
SoftPerfect Network Scanner er et brukervennlig verktøy som oppdager alle enheter som er koblet til nettverket ditt. Verktøyet støtter både IPv4- og IPv6-oppdagelse.
Du kan bruke den hjemme for å sjekke hvor mange enheter som er koblet til nettverket ditt, eller for å finne IP-adressen til en bestemt enhet. Den lar deg også fjernstyre datamaskiner.
Gratisversjonen av programvaren viser opptil 10 enheter, noe som er mer enn tilstrekkelig for de fleste hjemmebrukere.
Nedlasting: SoftPerfect Network Scanner (Gratis, premiumversjon tilgjengelig)
Verktøy for å diagnostisere problemer med lagringsenheter i Windows
Når du sjekker datamaskinen for feil, er det lett å overse lagringsenheten, selv om lagringsenheter er svært viktig for at systemet skal fungere optimalt. Det er lettere å bytte en prosessor, RAM eller GPU, men å miste personlige filer har en kostnad du ikke kan dekke med penger.
6. CrystalDiskInfo
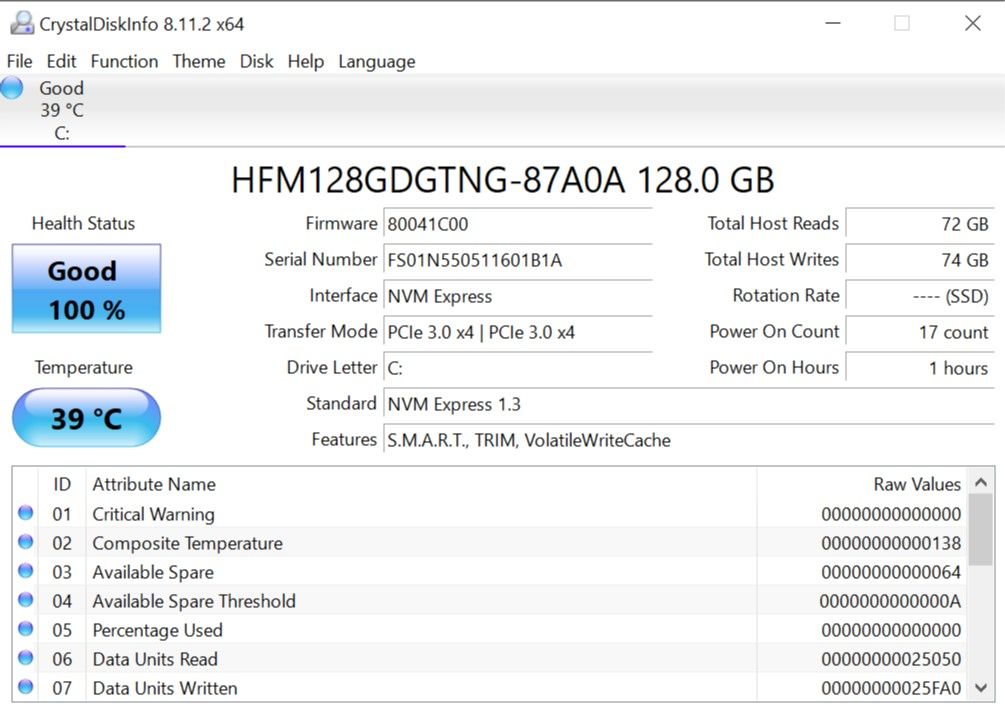
Har du noen gang lurt på om harddisken eller SSD-en din er i god stand? Selv om det finnes advarselstegn på at en SSD er i ferd med å svikte, er det best å identifisere problemer før de oppstår.
CrystalDiskInfo er et utmerket verktøy for å sjekke lagringsenhetene dine. Det gir en fullstendig oversikt over tilstanden til datalagringsenhetene dine, inkludert harddisker, SSD-er og USB-stasjoner.
Du kan bruke appen til å overvåke temperatur, oppstartstid, driftstid og feilrater. Alle disse faktorene brukes til å beregne en generell «helsescore», som gir deg en indikasjon på tilstanden til lagringsenheten din.
Det finnes også et søsterprogram som heter CrystalDiskMark, som du kan bruke til å teste hastigheten til lagringsenhetene dine (lese- og skrivehastighet).
Nedlasting: CrystalDiskInfo (Gratis)
7. WinDirStat
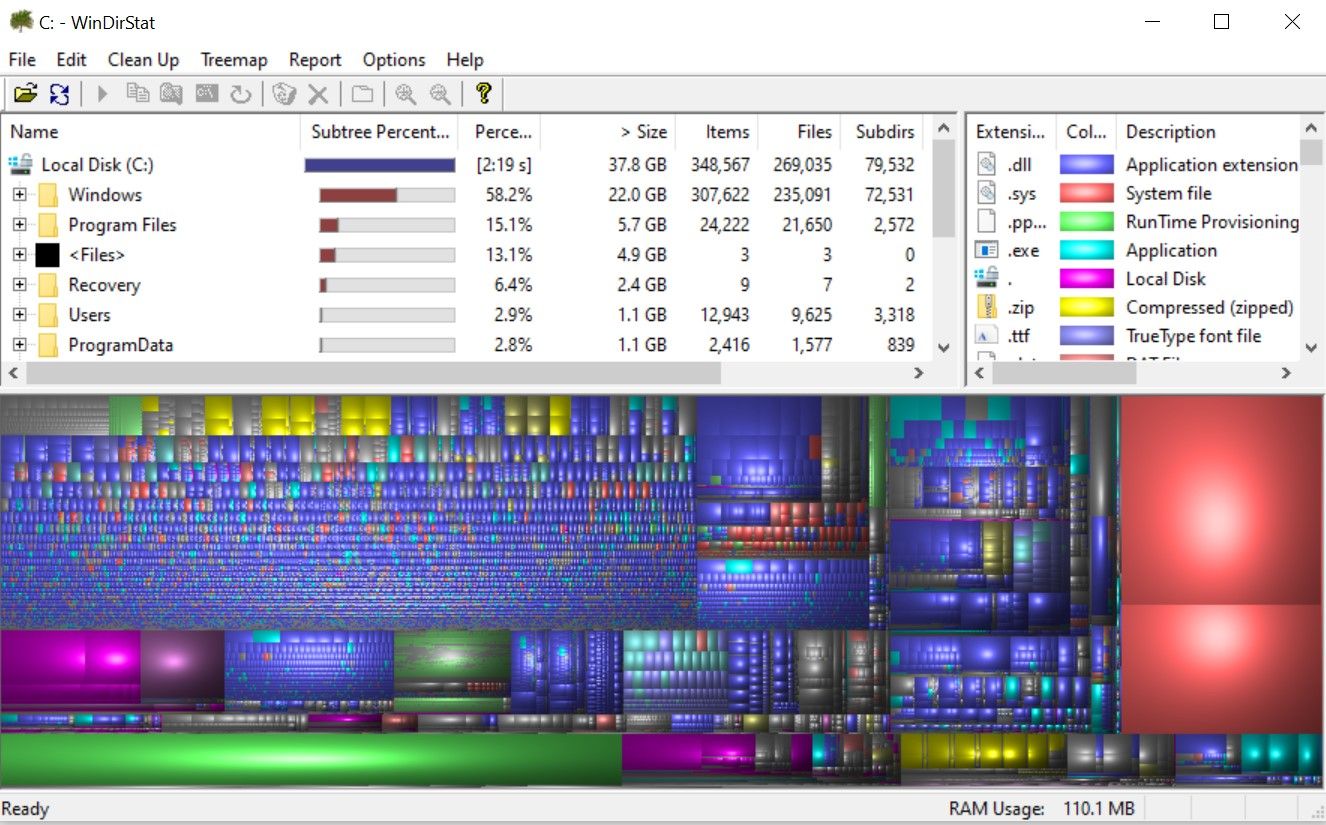
WinDirStat er en nyttig applikasjon for alle som ønsker en visuell oversikt over lagringsplassen sin. WinDirStat står for «Windows Directory Statistics», og den gjør akkurat det navnet tilsier.
WinDirStat skanner lagringsenhetene dine og viser hvor mye plass som brukes av ulike mapper og filer, presentert i et trebasert hierarki og en detaljert grafisk fremstilling. Jo større filen eller mappen er, desto større er firkanten i grafen.
WinDirStat er ikke bare ideelt for å visualisere hvor dataene dine er lagret, men det er også nyttig for å rydde opp i unødvendige filer og frigjøre diskplass.
Nedlasting: WinDirStat (Gratis)
8. Windows Diskbehandling
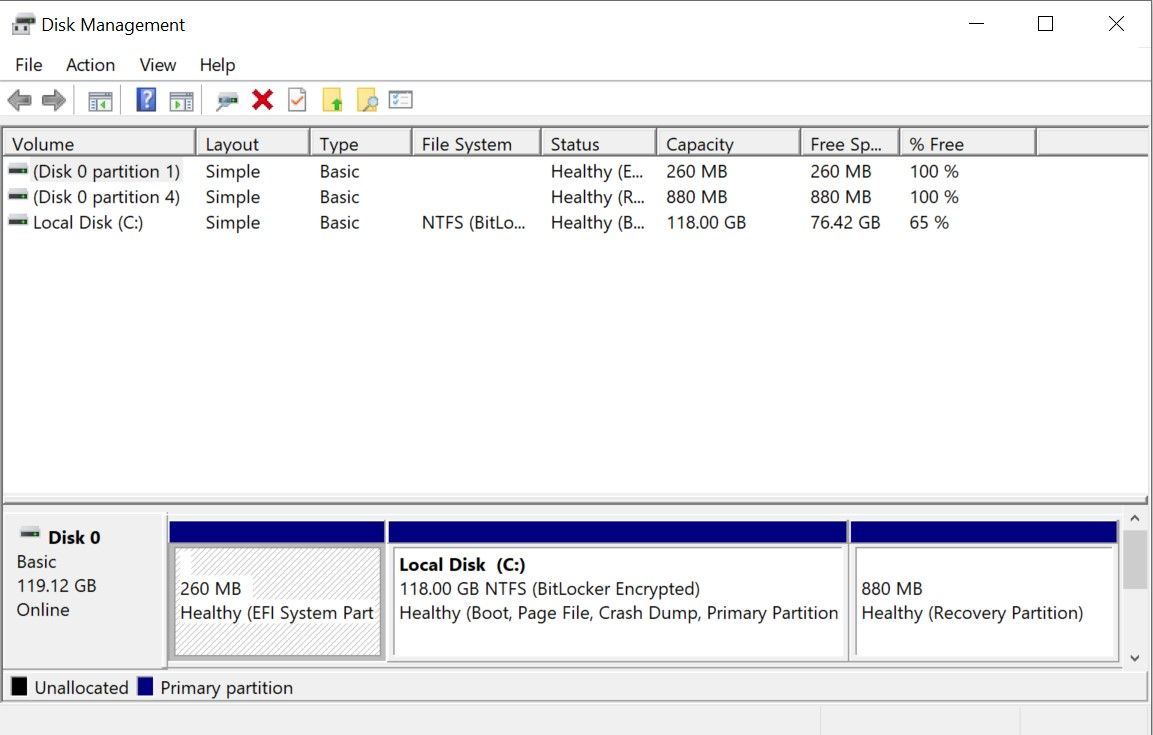
Windows Diskbehandling er et innebygd verktøy for å administrere diskpartisjoner. Verktøyet lar deg også sjekke tilstanden til SSD- eller HDD-en og opprette nye partisjoner.
Gjennom dette verktøyet kan du også skanne partisjoner for potensielle feil. For å gjøre dette, åpne Diskbehandling, høyreklikk på partisjonen du vil skanne, og gå til Egenskaper > Verktøy > Sjekk. Du må ha administratorrettigheter for å gjøre dette.
Etter hvert som apper krever mer minne, er det viktigere enn noen gang at datamaskinens RAM (Random Access Memory) fungerer optimalt. Hvis du har problemer med RAM-en, kan du prøve disse verktøyene for å diagnostisere problemet.
9. Ressursovervåker
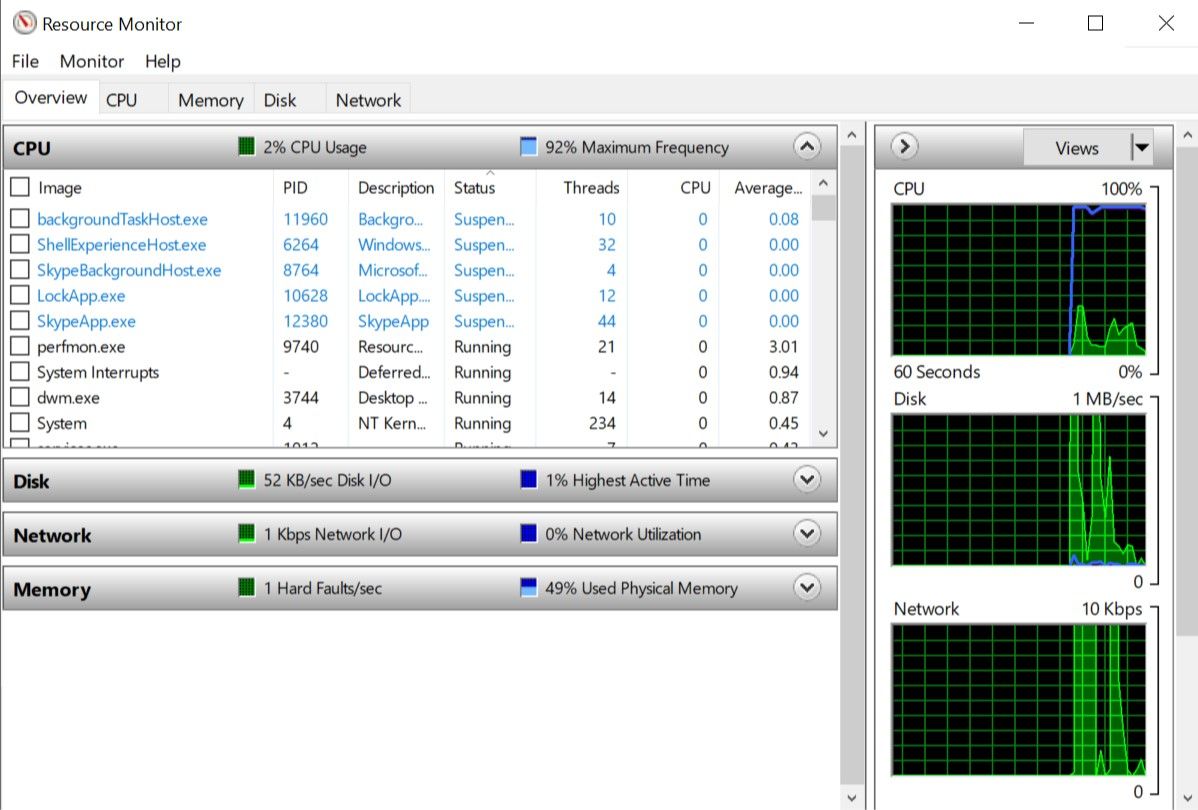
Ressursovervåker er et diagnoseverktøy i Windows som gir en fullstendig oversikt over systemet. Vanligvis må du starte det via Oppgavebehandling, men nå kan du åpne Ressursovervåker som et frittstående verktøy.
Ressursovervåkeren gir sanntidsdata om systemet og brukes vanligvis sammen med ytelsesovervåkeren. Hvis du ønsker å følge med på hvordan prosesser bruker datamaskinens maskinvare, er Ressursovervåkeren et godt sted å starte.
10. Windows Minnediagnostikk
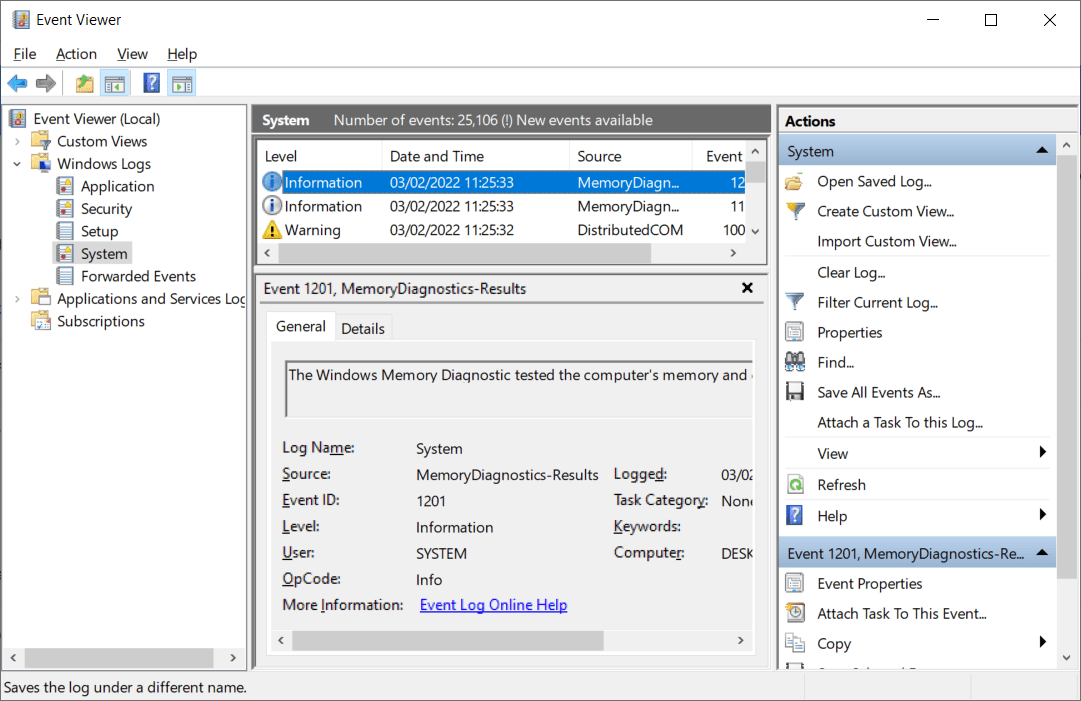
Windows har et innebygd verktøy som kan teste RAM-modulene dine for å bekrefte at de er feilfrie. Det heter Windows Minnediagnostikk, og kan være like bra som dedikert programvare for feilsøking og reparasjon.
Du finner mer informasjon om hvordan du løser minneproblemer ved hjelp av Windows Minnediagnostikk på nettet.
Verktøy for å diagnostisere skjermproblemer i Windows
Ser noe rart ut på skjermen din? Hvis du oppdager en liten svart prikk som ikke er støv eller smuss, kan det være en død piksel. Heldigvis finnes det apper som kan hjelpe med å fjerne døde piksler.
Disse appene «gjenoppliver» døde piksler ved å blinke forskjellige farger svært raskt. Derfor anbefales de ikke for personer med epilepsi eller en familiehistorie med epilepsi.
11. JScreenFix
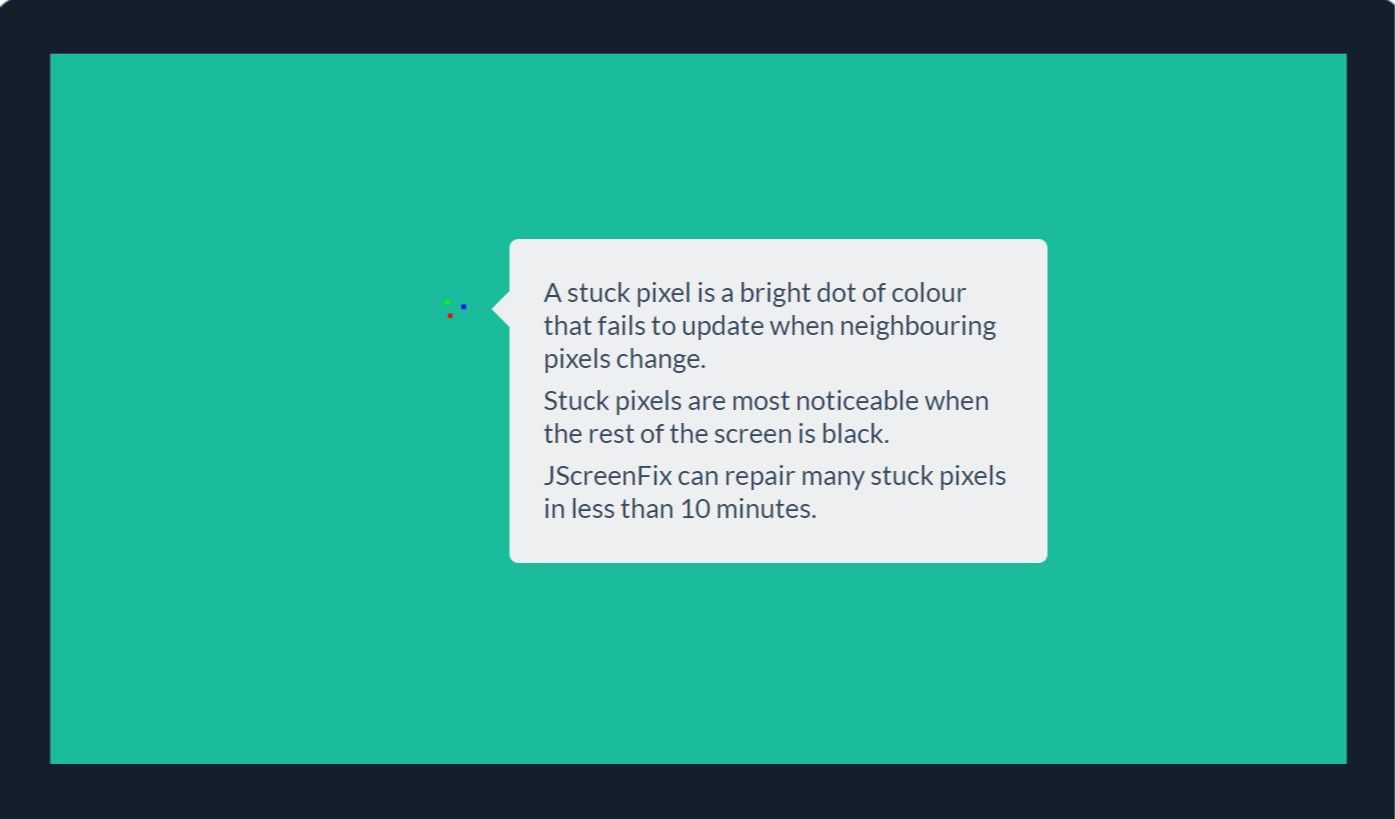
JScreenFix er en fin måte å reparere en fastlåst piksel på skjermen. Den blinker hundrevis av forskjellige farger hvert sekund rundt området på skjermen som inneholder den fastlåste pikselen. Dette kan løsne pikselen etter omtrent 10 minutter.
Det er dessverre ingen garanti for at det vil fungere. Noen ganger vil en piksel forbli fastlåst på grunn av en fysisk defekt i skjermen. Men JScreenFix har en suksessrate på over 60 prosent, så det er verdt et forsøk.
Besøk: Jscreen-fix (Gratis)
12. PixelHealer
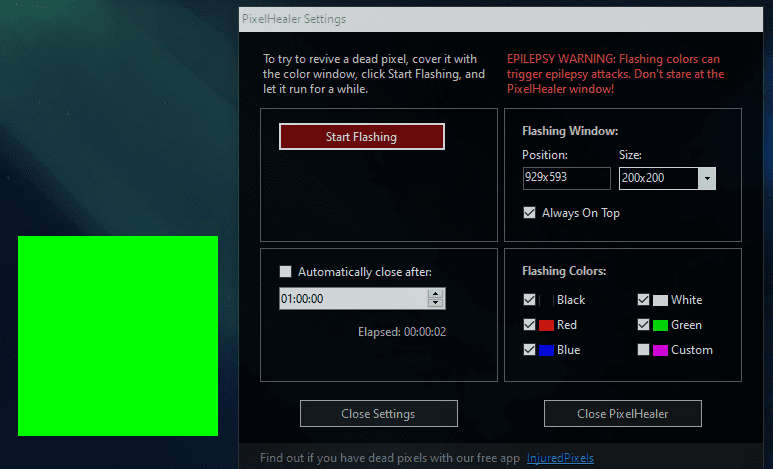
Selv om PixelHealer er gratis, er det likevel et av de mest effektive diagnoseverktøyene du kan bruke for å gjenopplive en død piksel. I motsetning til Jscreen Fix, krever dette verktøyet en nedlasting, men filstørrelsen er mindre enn 100 KB, så det tar ikke lang tid.
Søsterappen, InjuredPixels, kan brukes til å oppdage døde, fastlåste eller varme piksler – disse kan fikses med PixelHealer. Applikasjonen blinker RGB-farger over døde piksler for å forsøke å gjenopplive dem.
Begge applikasjonene kommer med et bærbart installasjonsprogram som eliminerer behovet for å installere dem. Du kan ganske enkelt pakke ut filen og kjøre programmet.
Nedlasting: PixelHealer | InjuredPixels (Gratis)
Apper for å skanne etter skadelig programvare i Windows
Hvis du mistenker at du har et virus på datamaskinen, er det ingen grunn til bekymring. Det finnes mange høykvalitets malware-skannere som er gratis å bruke.
13. AdwCleaner
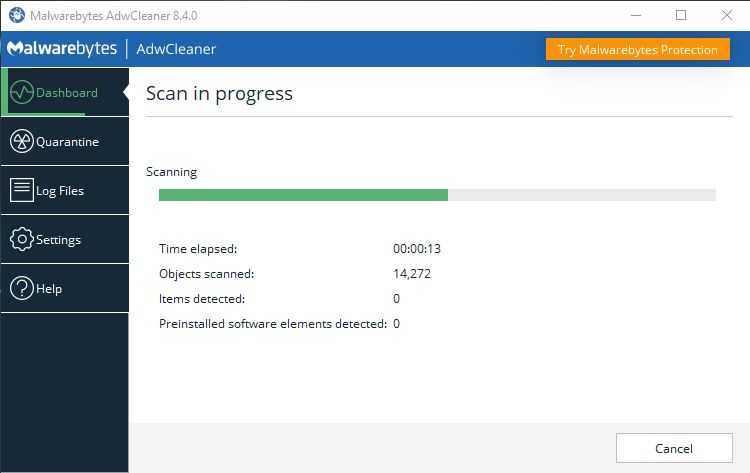
Mange kjenner ikke til AdwCleaner, noe som er synd fordi det er et fantastisk verktøy som fortjener mer anerkjennelse. Det er en enkel skanner for skadelig programvare, men den er rask, effektiv og gratis.
Den er spesielt utviklet for å bekjempe skadelig programvare som følger med installasjonsfiler, og oppdager adware, verktøylinjer, uønskede programmer, nettleserkaprere osv. Skanneresultater sorteres etter tjenester, filer, DLL-er, planlagte oppgaver, registeroppføringer og mer.
Nedlasting: AdwCleaner (Gratis)
14. Malwarebytes
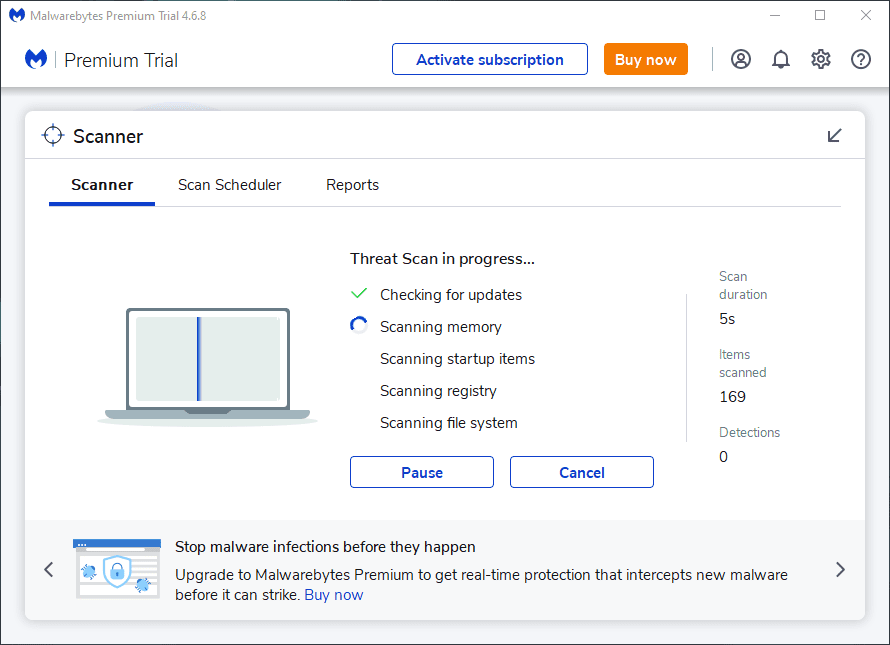
Malwarebytes har lenge vært en populær malware-skanner. De fleste har hørt om det, og det regnes som et viktig verktøy å ha på enhver datamaskin.
Malwarebytes finnes i både gratis- og premiumversjoner. Gratisversjonen er god og mer enn tilstrekkelig for de fleste hjemmebrukere. Premium-versjonen kan være verdt pengene hvis du liker Malwarebytes.
Nedlasting: Malwarebytes (Gratis, abonnement tilgjengelig)
15. ClamWin
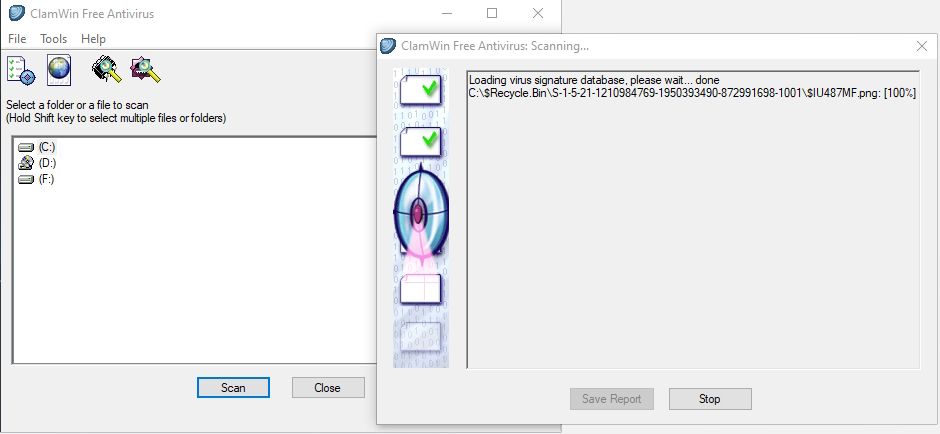
ClamWin kan se primitivt ut, men ikke la deg lure. Det er et kraftig verktøy å ha i verktøykassen. Skanningene kan ta litt tid, men det oppdager det meste, så det er verdt det.
ClamWin er åpen kildekode, i motsetning til de andre alternativene. Dette betyr at koden er tilgjengelig for alle å vurdere, slik at du kan være trygg på at det ikke er noen skjulte overraskelser i appen.
Nedlasting: ClamWin (Gratis)
Vi håper du finner disse diagnoseverktøyene nyttige. Du vil sannsynligvis ikke bruke alle, så velg de som virker relevante for deg, og bruk resten når behovet oppstår.