Innholdsfortegnelse
Viktige takeaways
- Notion Calendar lar brukere administrere tid og tidsplan i detalj, på samme måte som Google Calendar og Apple Calendar.
- Notion Calendar-appen ble utviklet av Notion og er et frittstående verktøy fra hovedproduktivitetsappen.
- Notion Calendar er tilgjengelig for macOS, Windows og iOS, og brukere kan integrere Google Kalender i den.
Mange brukere stoler på Notion for funksjonene for notattaking og arbeidsområdeadministrasjon. Og nå har den høyt elskede produktivitetsappen gitt ut en kalendertjeneste kalt Notion Calendar. Så, hva er Notion Calendar, og hvordan kan du bruke den til å administrere tiden din? La oss finne det ut.
Hva er Notion Calendar?
Notion Calendar er en app utgitt av Notion i januar 2024. Verktøyet er forskjellig fra kalendermalen som finnes i hovedappen Notion, da den fokuserer på daglige oversikter. I stedet lar Notion Calendar deg gå i detalj når det gjelder å blokkere tiden din – noe som gjør den veldig lik Google Kalender og Apple Calendar.
I tillegg til å planlegge dagen din i Notion Calendar, kan du også gjøre andre oppmerksomme på tilgjengeligheten din. Dessuten kan du raskt sette opp møter med andre via hurtigmøteverktøyet. Av disse grunnene er appen flott for både studenter og ansatte; ikke bare enkeltbrukere.
Andre nyttige funksjoner i Notion Calendar inkluderer:
- Veksle om du vil se hvilken uke i året det er (dette er nyttig hvis du bor i et land der du teller ukenummer i stedet for å si «uken begynner»).
- Velge hvor mange dager du vil se i kalendervisningen.
- Bytt kalendersynlighet for å tilpasse visningen.
Hvordan få tak i Notion-kalender
Notion Calendar-appen er tilgjengelig for macOS, Windows og iOS. Hvis du eier en Mac, kan du laste ned programmet på datamaskiner med både Intel- og Silicon-brikker.
Få Notion Calendar er en annen prosess for datamaskiner og smarttelefoner. Nedenfor finner du trinnene som kreves for begge.
Hvordan få Notion-kalender på datamaskinen
Følg disse instruksjonene for å laste ned Notion Calendar for Windows eller macOS.
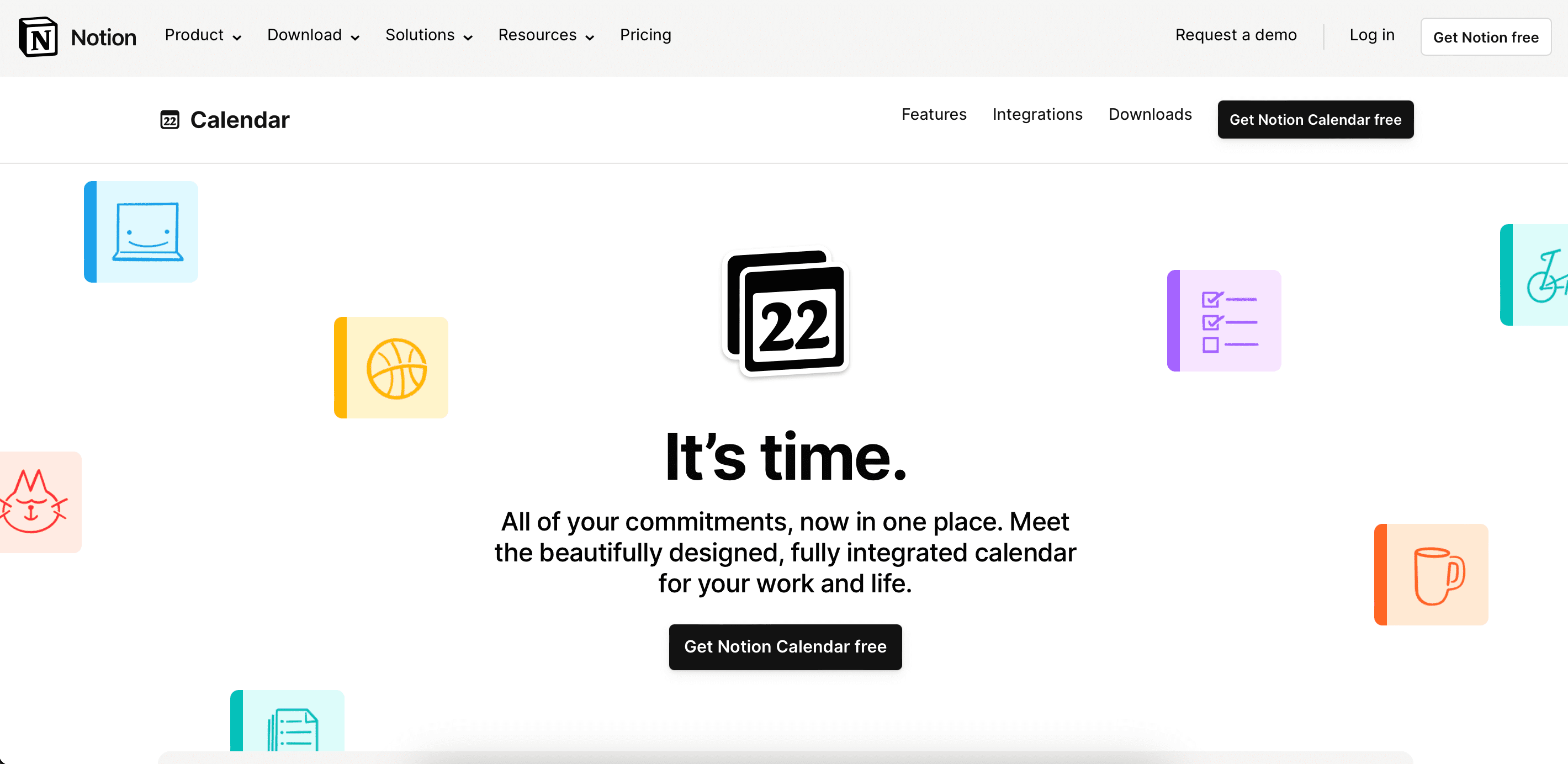
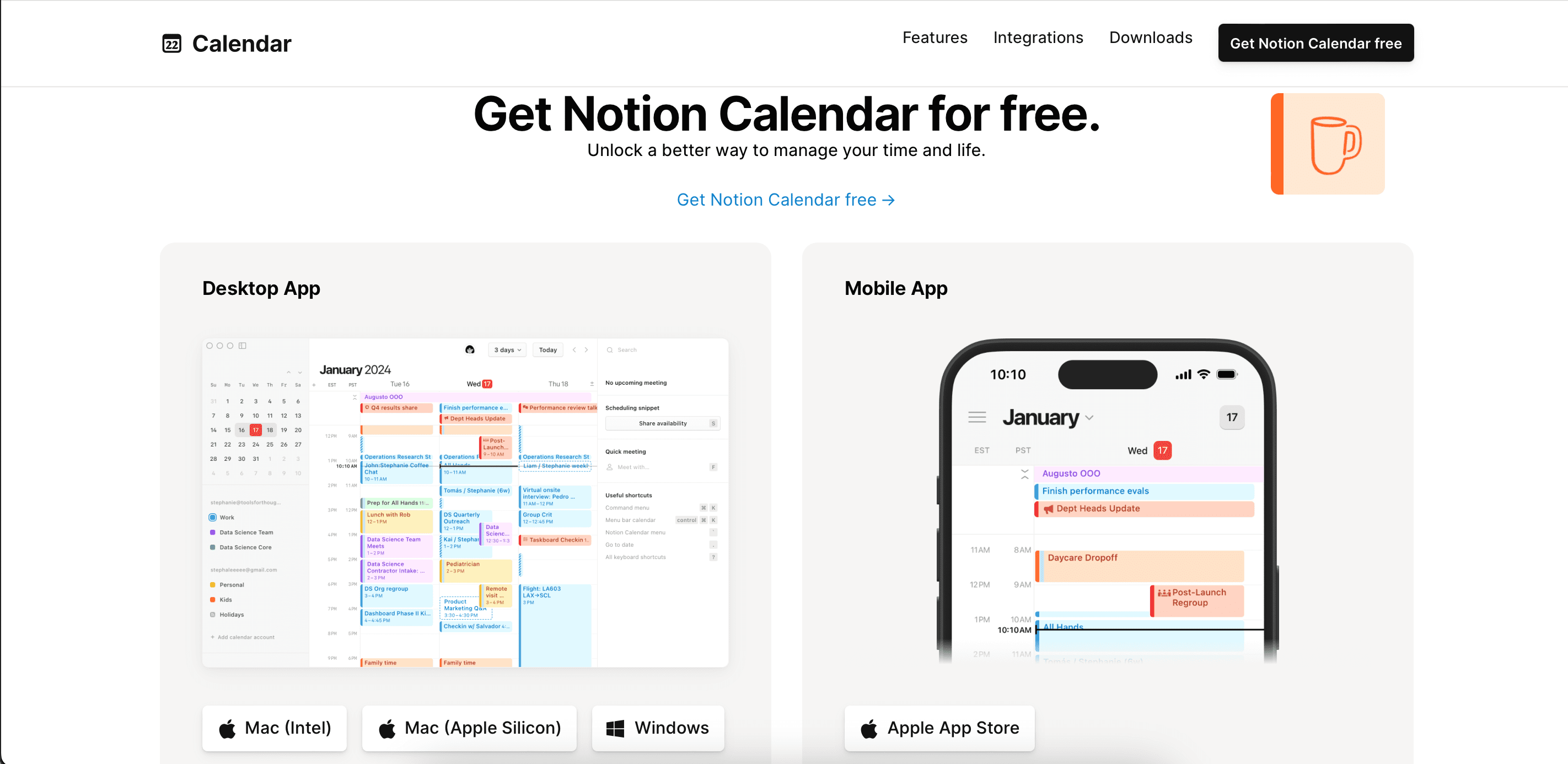
Hvordan laste ned Notion Calendar for iOS
Slik laster du ned Notion Calendar-appen for iPhone:
Hvis du tenker på å samle alle arbeidsflytene dine på ett sted, sjekk ut denne veiledningen om hvilke typer produktivitetsverktøy som Notion kan erstatte.
Slik bruker du Notion-kalenderen til å administrere tiden din
Etter at du har lastet ned Notion Calendar, er du klar til å begynne å bruke den for å administrere tiden din effektivt. Nedenfor finner du trinnvise veiledninger for de viktigste produktivitetsfunksjonene i Notion Calendar.
Koble dine eksisterende kalendere til Notion-kalenderen
Hvis du allerede planlegger uken i Google Kalender eller en lignende app, vil du kanskje bare integrere alt i Notion Calendar i stedet for å starte fra bunnen av. I skrivende stund i januar 2024 kan du ikke inkludere andre apper bortsett fra Google Kalender – for eksempel Apple Calendar – i Notion.
Den gode nyheten er at hvis du bruker Google Kalender, er det veldig enkelt å integrere den eksisterende timeplanen din i Notion Calendar. Her er trinnene du bør følge på datamaskinen.
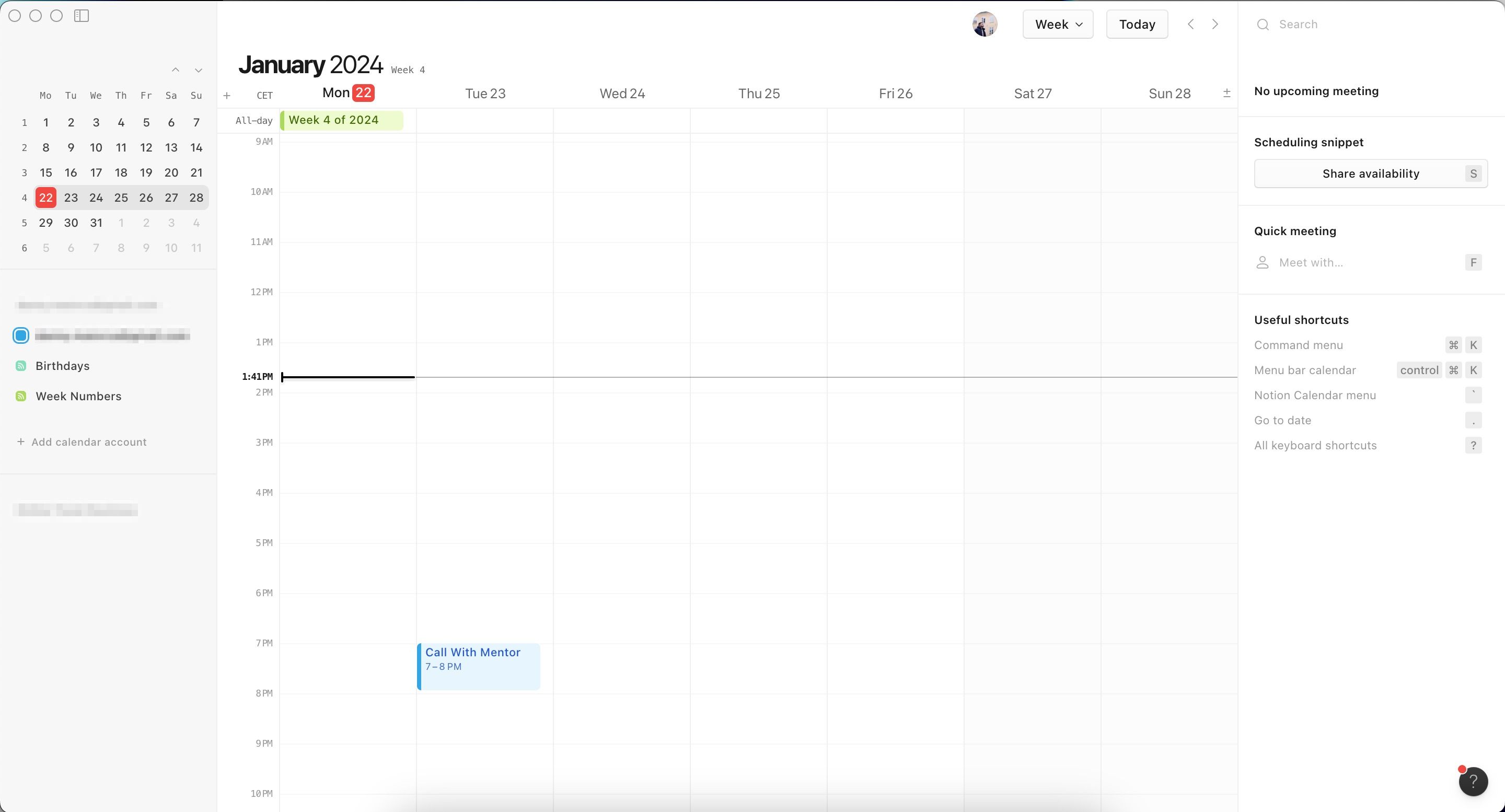
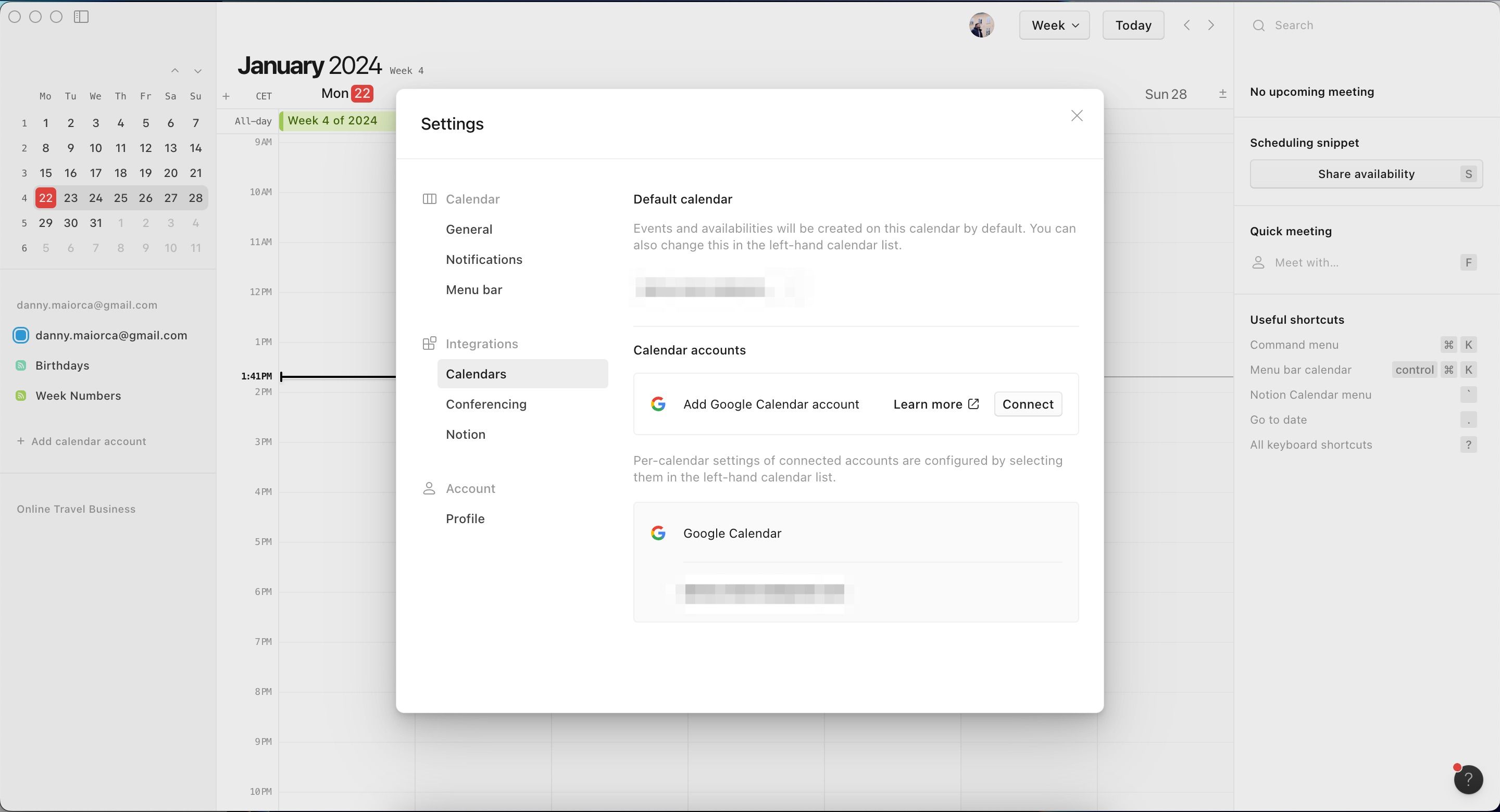
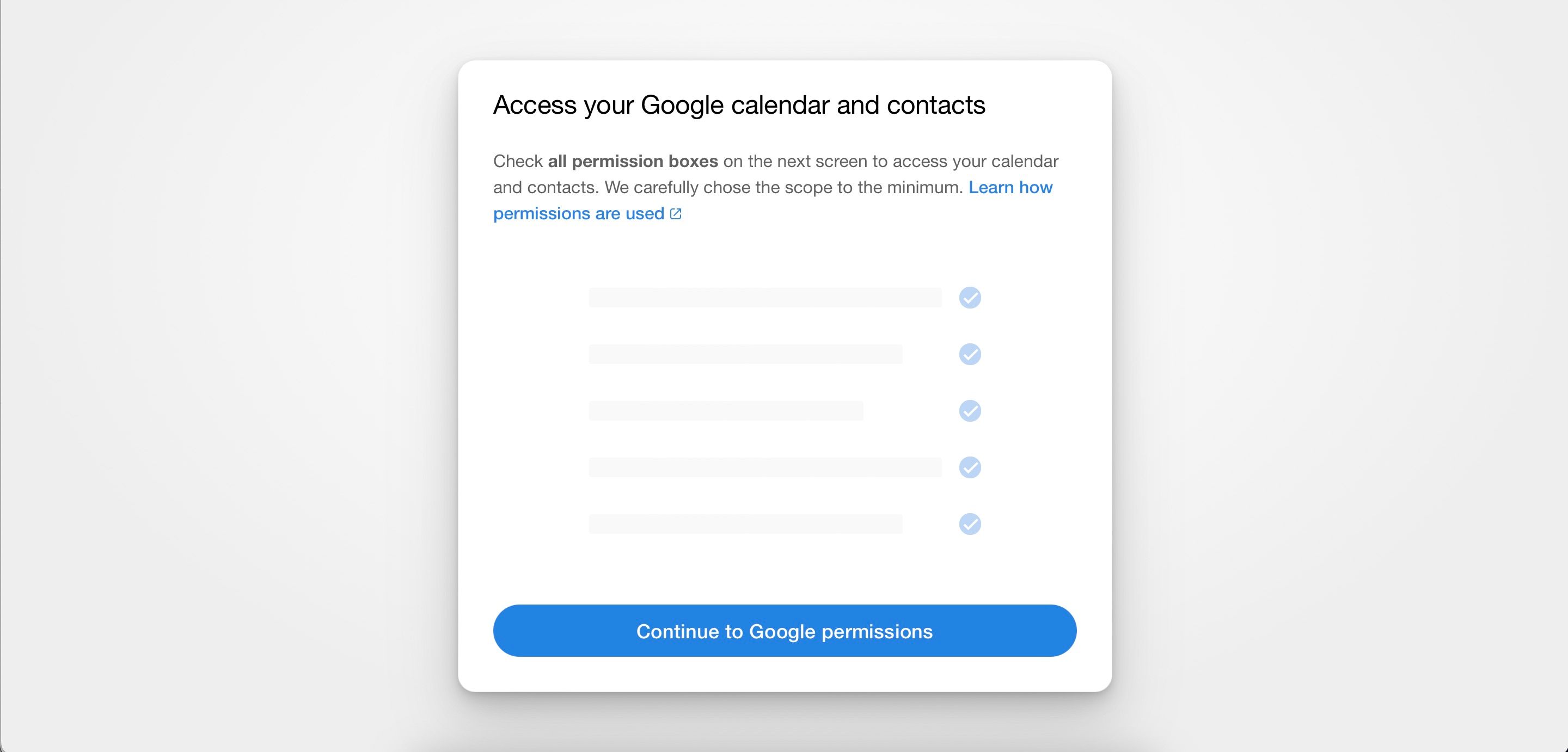
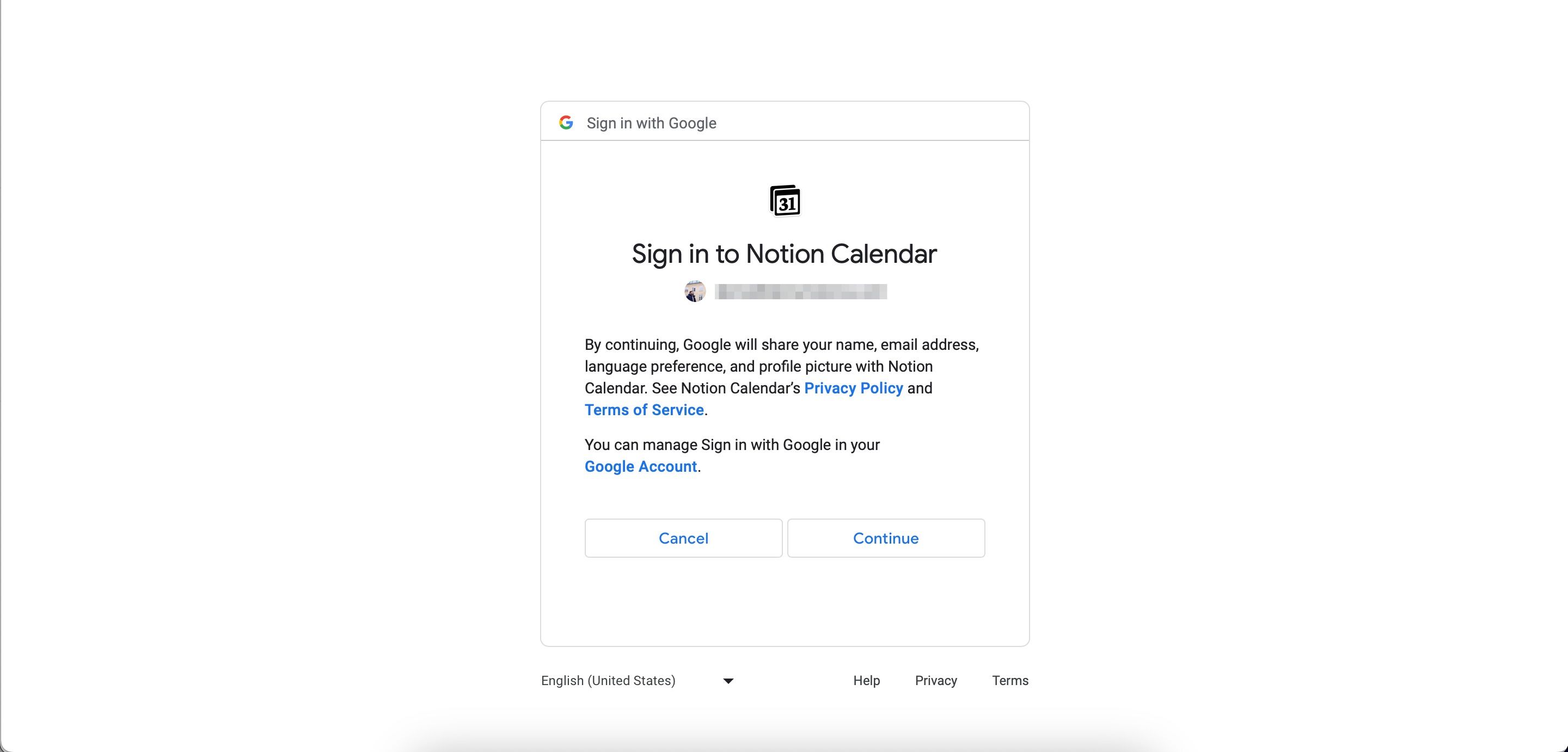
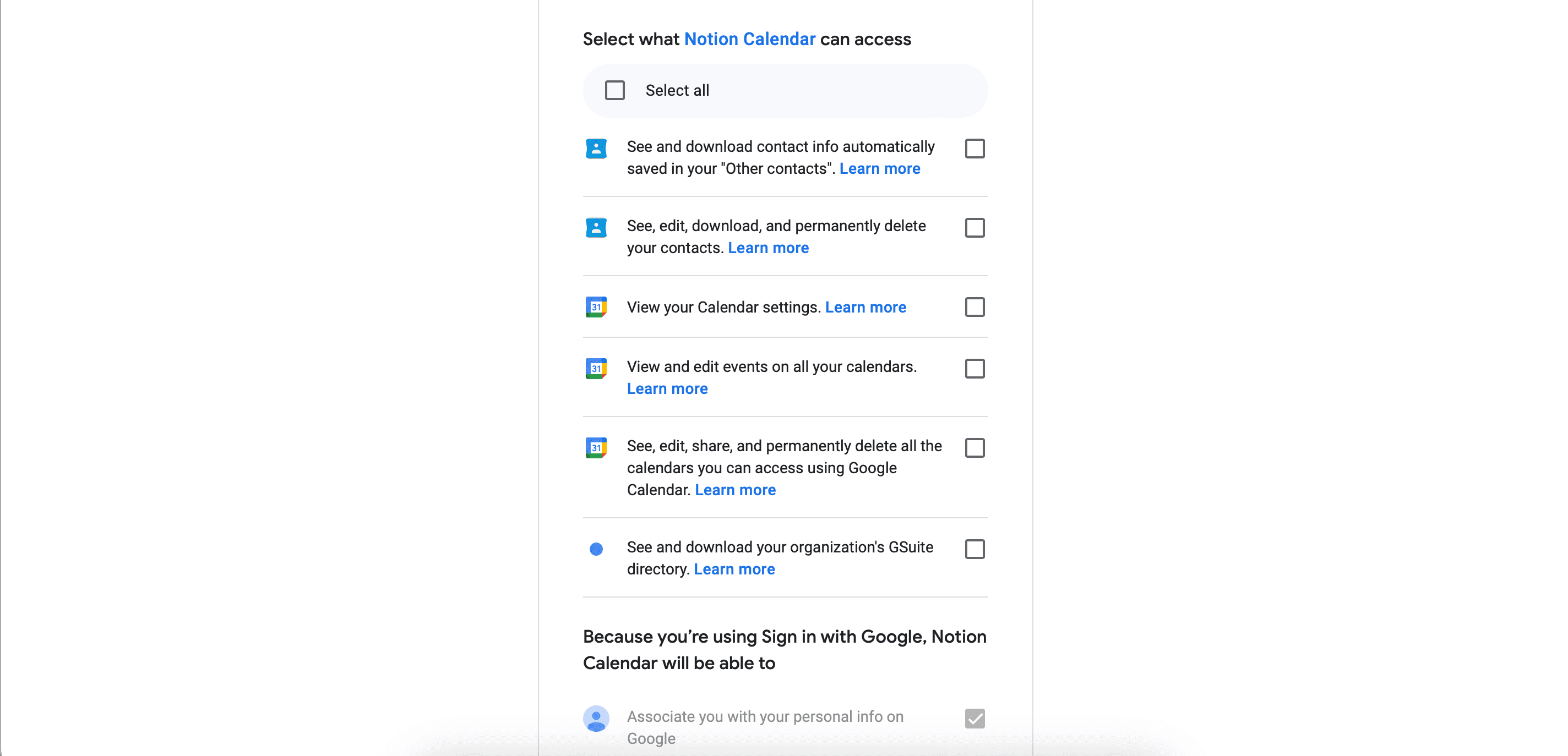
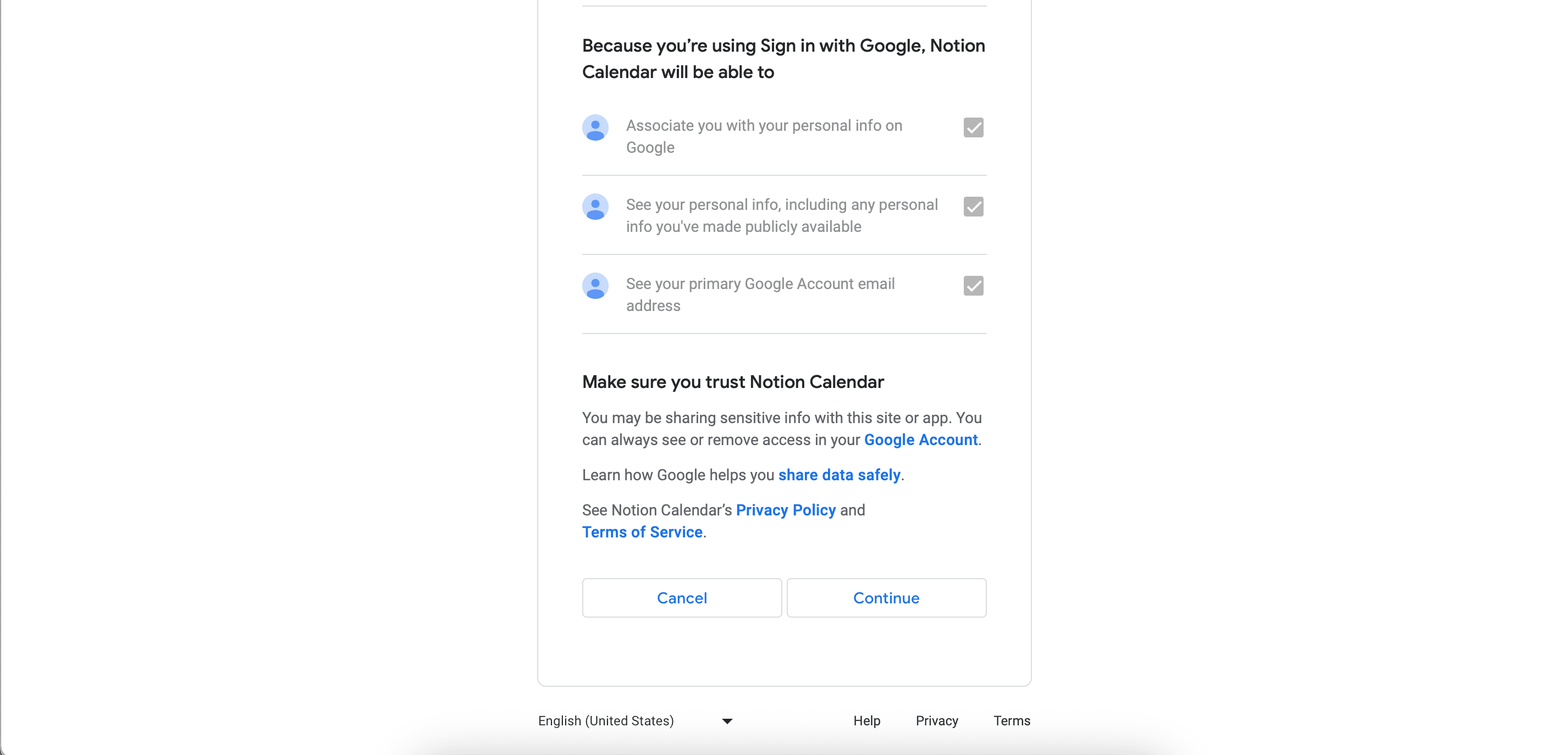
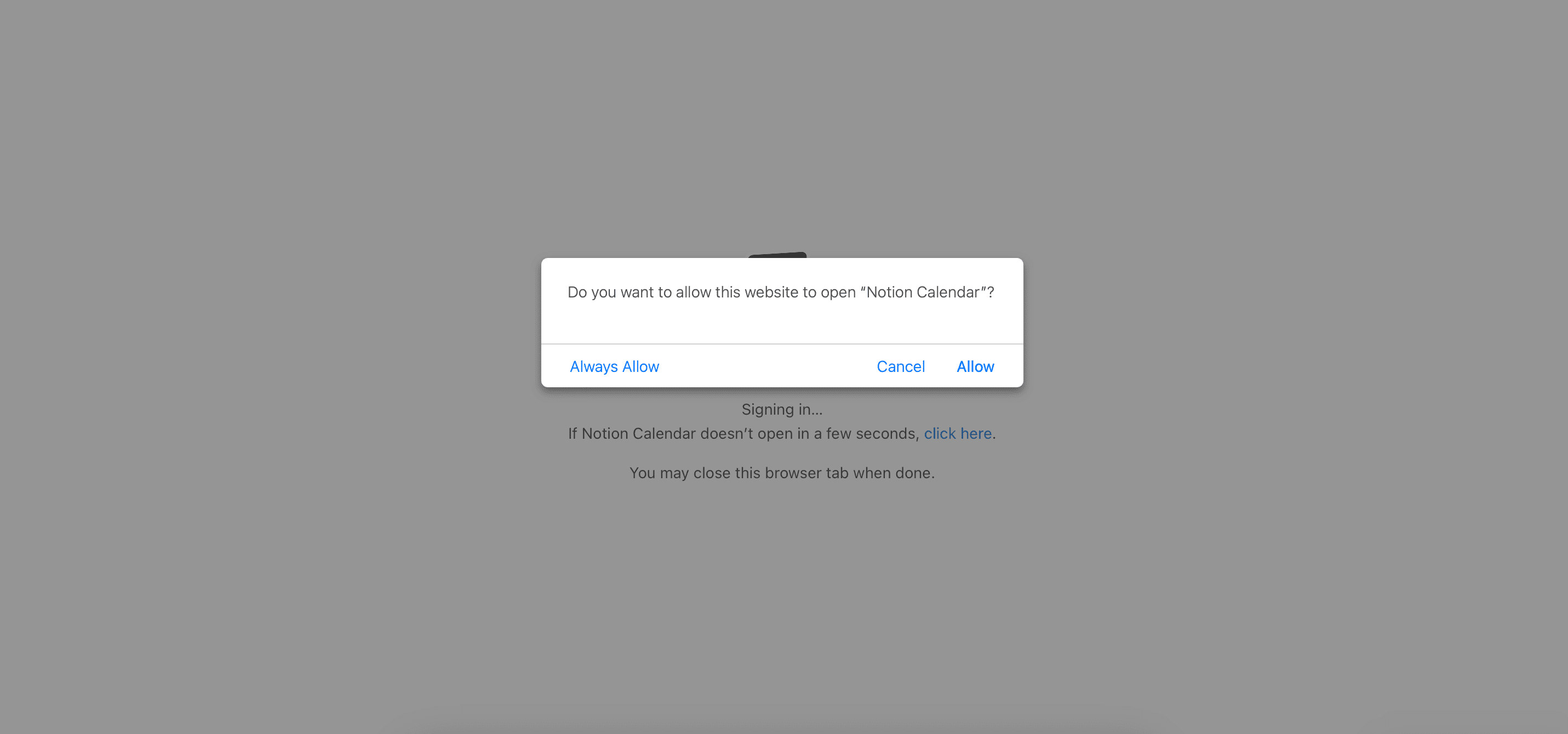
På Notion Calendar iOS-appen er integrering av kalenderen en litt annen prosess.
Slik legger du til nye oppgaver i Notion-kalenderen
Det er utrolig enkelt å legge til nye oppgaver og avtaler i Notion Calendar-appen. På Windows eller Mac:
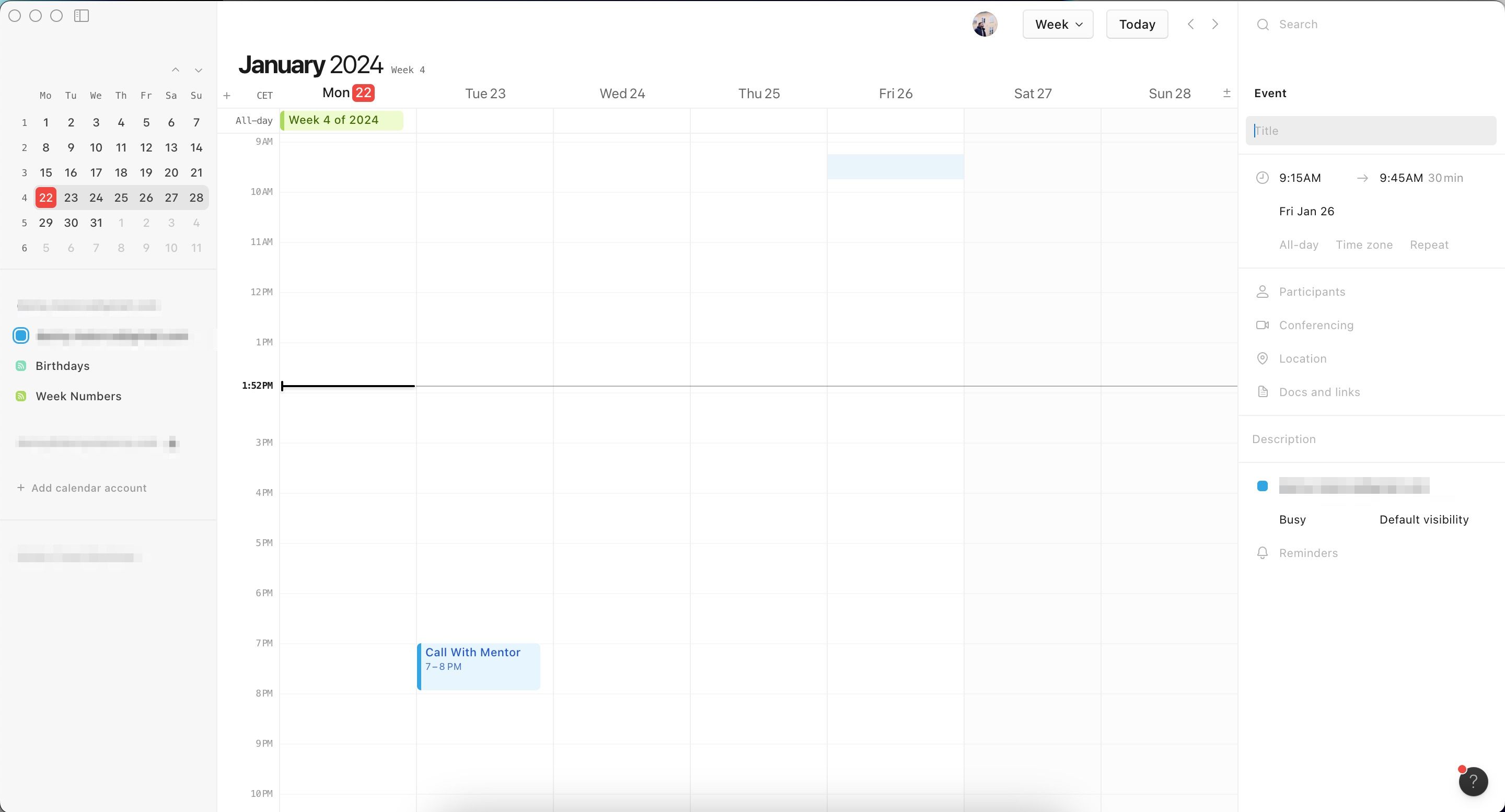
Følg disse trinnene på din iPhone i stedet.
Å endre fargene på oppgavene dine i Notion Calendar kan gjøre det enklere for deg å organisere alt. For å gjøre dette, åpne oppgaven og trykk på fargen ved siden av kalenderen den er knyttet til. Velg din nye farge under Begivenhetsfarge.
Hvis du vil ha hjelp til å administrere tiden din mer effektivt, kan du vurdere å sjekke ut vår guide for hvordan du planlegger dagen din i Notion.
Slik endrer du begrepet kalendervisning
Ved å veksle mellom kalendervisningen kan det gjøre det enklere å administrere tiden din ved å vise hva som kommer for deg i løpet av en mindre eller større periode. Igjen er prosessen forskjellig avhengig av om du bruker Notion Calendar på iOS eller datamaskinen din.
Følg disse trinnene for å endre kalendervisningen i Notion Calendar på datamaskinen:
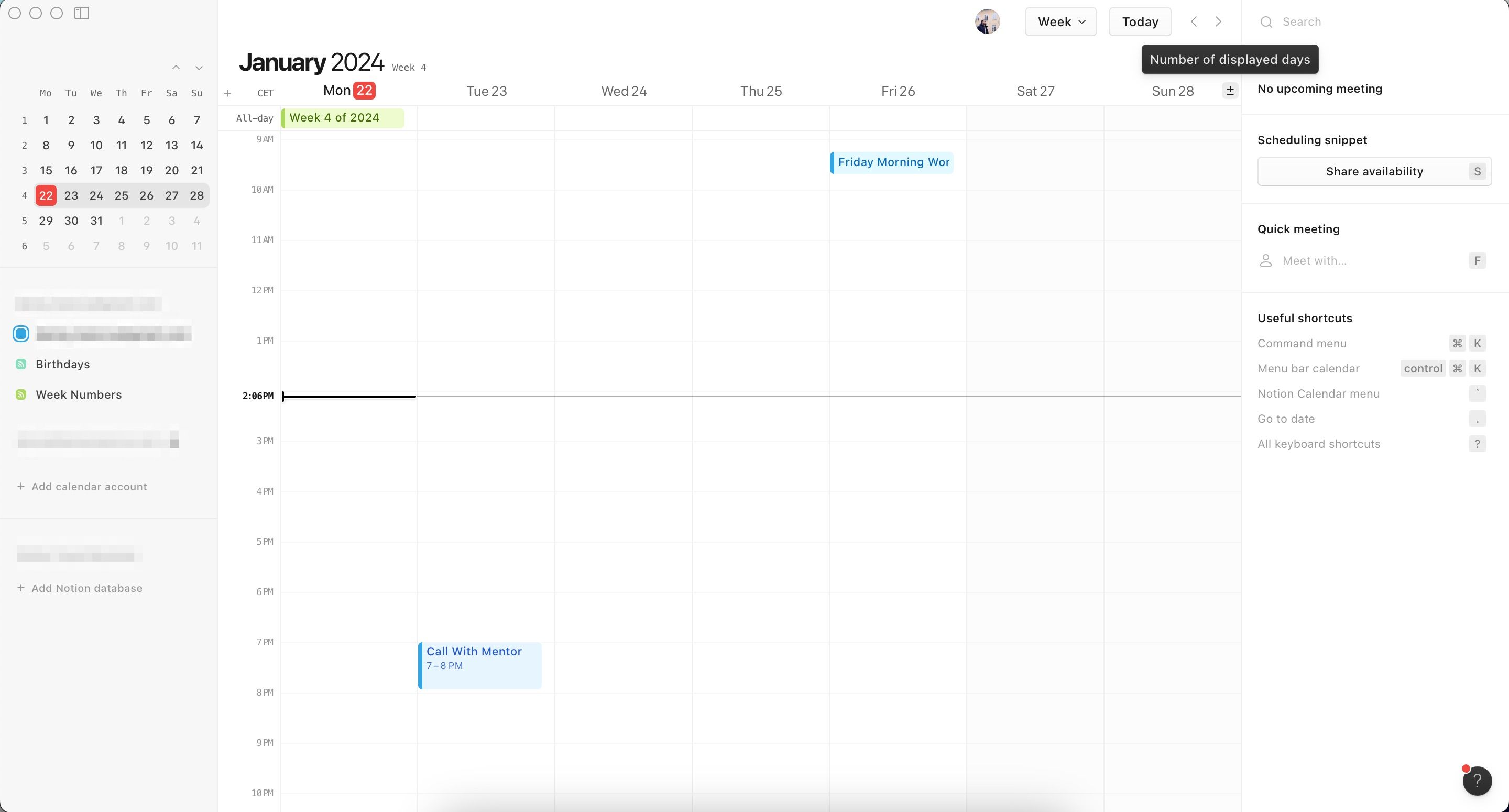
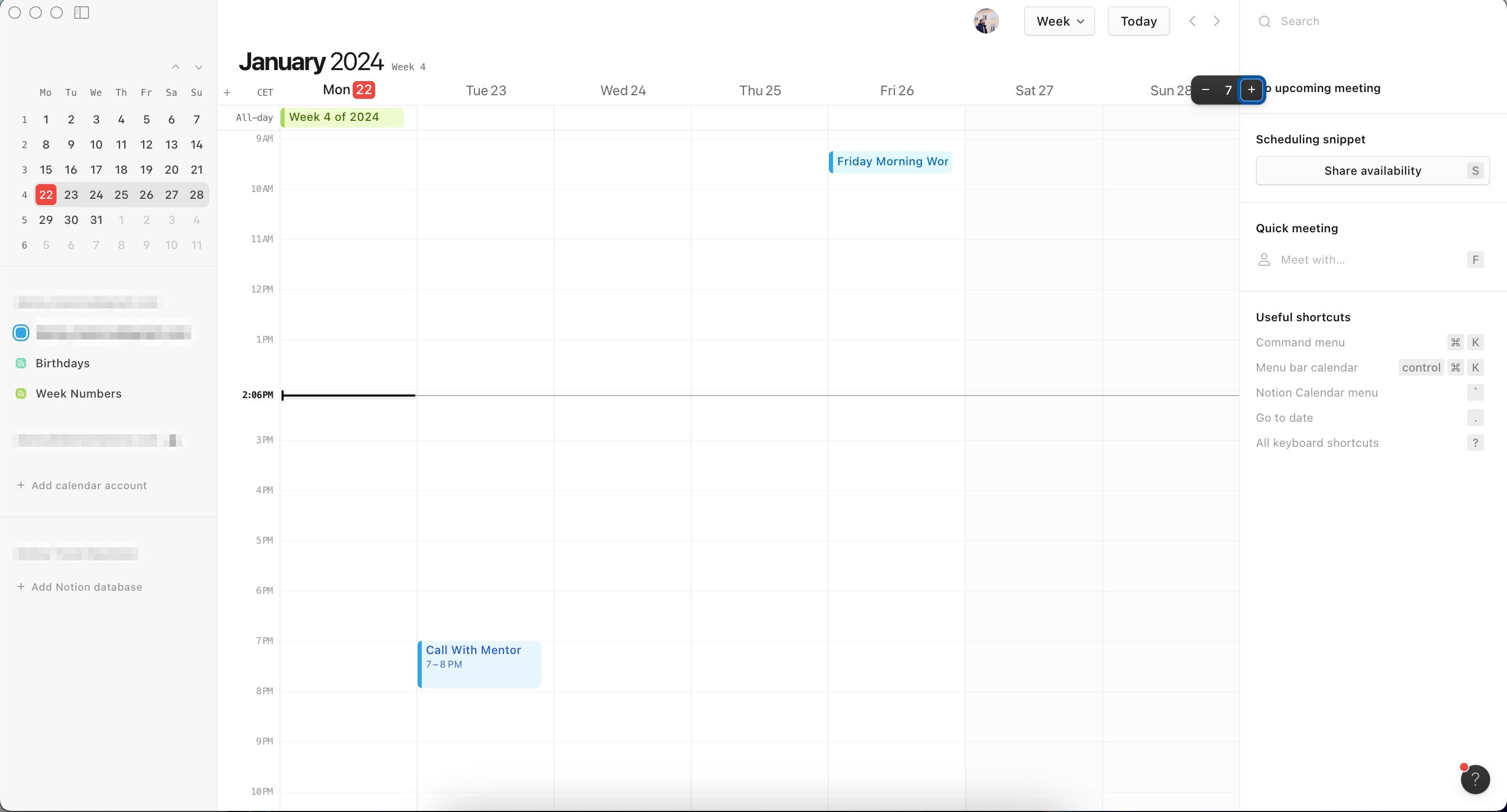
Du kan også skrive inn hvor mange dager du vil være synlig i Notion Calendar (f.eks. skriv inn 3-knappen på tastaturet for kun å vise tre dager). Dette fungerer imidlertid bare fra 1-9.
På iPhone må du gjøre følgende i stedet. Merk at du bare kan se opptil tre dager om gangen.
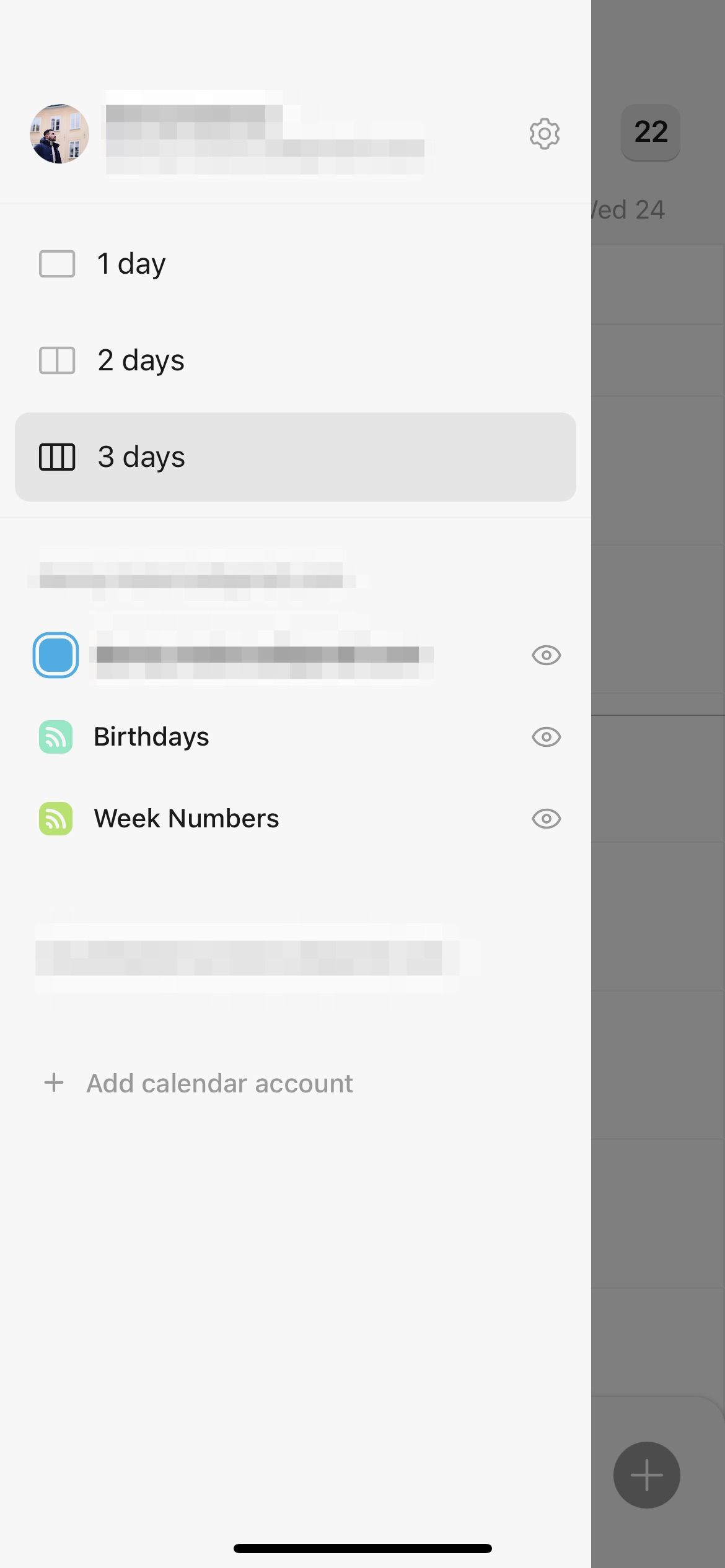
Notion Calendar hjelper deg effektivt med å holde alt mer organisert i Notion-arbeidsområdet ditt, og det er en perfekt følgesvenn til hovedappen for Notion. Du kan bruke appen både på egen hånd og sammen med andre, og det er enkelt å tilpasse arrangementene dine. Du bør nå ha all informasjonen du trenger for å effektivt bruke programmets viktigste funksjoner.

