Har din Mac oppført seg uvanlig i det siste, slik at den begynner å irritere deg?
Det kan være diverse problemer, som feil med skjermen, at viften går for fullt uten grunn, eller at batteriet ikke lader som det skal.
Du har sikkert allerede forsøkt de vanlige feilsøkingstipsene, som å starte maskinen på nytt (min standardløsning) og kjøre Diskverktøy. Blant de mange metodene for å løse visse problemer, burde du også vurdere å tilbakestille PRAM og SMC.
I denne artikkelen skal vi utforske disse to systemområdene og hvordan du kan tilbakestille dem for å rette opp dårlig ytelse og merkelig oppførsel på Mac-en din.
La oss sette i gang.
Hva er PRAM?
PRAM, som står for Parameter Random Access Memory, er en liten minneenhet som lagrer informasjon brukt av systemet eller applikasjoner, som for eksempel preferanser, innstillinger og mer.
Den beholder alle dataene operativsystemet ditt trenger å bruke. I motsetning til RAM, er ikke dataene i PRAM midlertidige, og de blir dermed ikke slettet. Den benytter et lite internt batteri for å sikre at innstillingene lagres selv når maskinen er avslått.

Det er viktig å huske at PRAM primært brukes i eldre Mac-modeller. Nyere Mac-er bruker NVRAM, som står for Non-volatile Random Access Memory.
Den fungerer nesten likt som PRAM, men istedenfor å lagre mye data, håndterer den kun noen få elementer, som skjermoppløsning, valgt oppstartsdisk, tidssone og lignende.
Avhengig av hvilken Mac du har, kan tilbakestilling av enten PRAM eller NVRAM hjelpe med å løse irriterende problemer. Fremgangsmåten for å tilbakestille dem er stort sett den samme.
Les også: Slik installerer du macOS på nytt
Hva er SMC?
System Management Controller (SMC) håndterer lavnivåinnstillinger, som termisk kontroll og batteristyring. Den er for eksempel ansvarlig for at kjøleviften, statuslyset, LED-indikatorene og strømforsyningen fungerer korrekt.
Den spiller også en viktig rolle i hvordan harddisken din fungerer og dens oppførsel mens enheten er i hvilemodus.
Tilbakestilling av SMC kan rette opp i mange problemer med Mac-en, inkludert:
- Mac-en vil ikke slå seg på
- Strømrelaterte problemer
- Styreflaten fungerer uregelmessig
- Problemer med WiFi-tilkobling
- Viften går raskt uten grunn, selv ved minimal bruk
- Tastaturets bakgrunnsbelysning virker ikke
Dersom du opplever noen av disse problemene, eller noe lignende, kan tilbakestilling av SMC være løsningen.
Det finnes to enkle metoder for å tilbakestille SMC og PRAM/NVRAM. Du kan velge den metoden som du føler deg mest komfortabel med.
Manuell metode for å tilbakestille PRAM og SMC
Den mest brukte metoden er å tilbakestille PRAM eller NVRAM og SMC manuelt, da det er ganske enkelt. Selv om du ikke har gjort dette før, vil du kunne følge trinnene uten problemer.
#1. PRAM/NVRAM
For å tilbakestille PRAM eller NVRAM (avhengig av hvilken Mac-versjon du har), må du begynne med å slå av Mac-en.
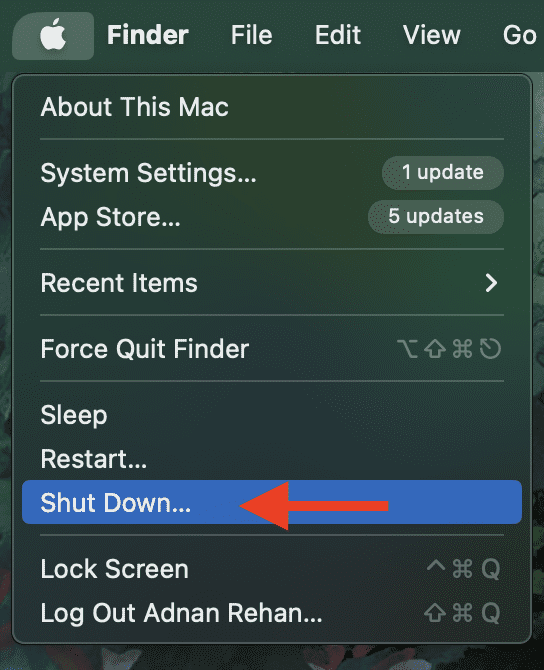
For Mac-versjoner med M-chip er prosessen fullført her, da NVRAM tilbakestilles automatisk når maskinen slås av. For Intel-baserte Mac-er kan du derimot fortsette.
Når enheten er avslått, trykker du på strømknappen for å slå den på igjen, og umiddelbart trykker du ned og holder inne disse fire tastene samtidig: Alternativ, Kommando, P og R.
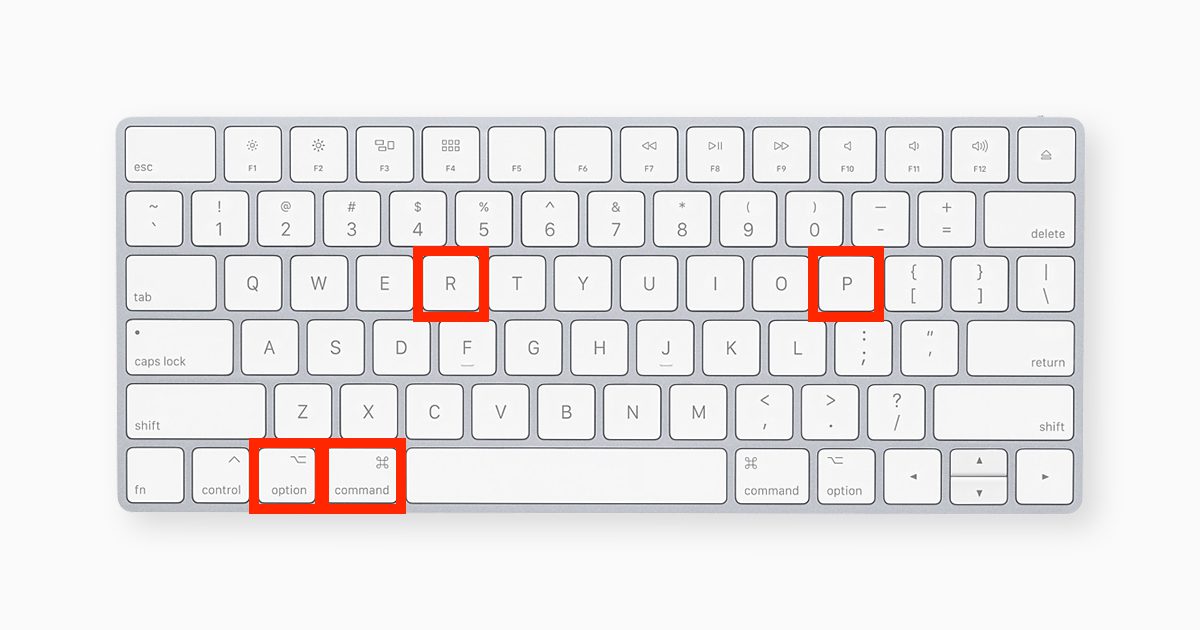
Du kan slippe tastene etter omtrent 20 sekunder, bare for å være sikker. Når maskinen har fullført oppstartsprosessen, skal du være tilbake til startskjermen.
Derfra kan du gå til Systemvalg og justere eventuelle innstillinger som er tilbakestilt, som skjermoppløsning, volum og lignende.
Og det er det.
#2. SMC
Fremgangsmåten for å tilbakestille SMC varierer mellom forskjellige typer Mac-enheter. For de nyere M-chip Mac-versjonene, trenger du ikke å gjøre annet enn å slå av eller starte maskinen på nytt. Dette vil automatisk tilbakestille SMC.
Har du derimot en Mac som ikke er en M-chip-serie, følg instruksjonene nedenfor for de respektive modellene.
Bærbar Mac med T2-chip:
Slå av Mac-en. Trykk og hold nede tastene Kontroll, Alternativ og Shift.
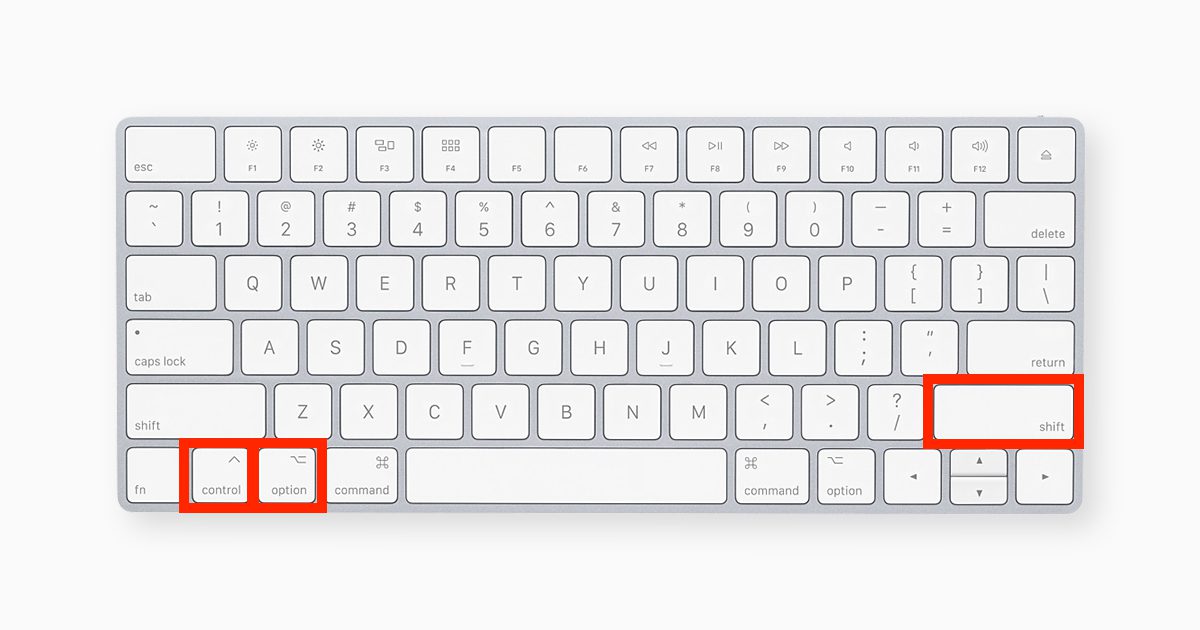
Maskinen din kan slå seg på. Fortsett å holde nede tastene i 7 sekunder, og trykk og hold deretter inne strømknappen også. Hvis enheten er på, vil den slå seg av mens du holder denne tastekombinasjonen.
Hold tastene inne i ytterligere 7 sekunder og slipp dem til slutt. Etter noen sekunder trykker du på strømknappen for å slå på maskinen igjen.
Stasjonær Mac med T2-chip:
Slå av Mac-en og koble fra strømkabelen. Vent i 15 sekunder og sett deretter strømkabelen inn igjen. Vent i ytterligere 5 sekunder og trykk til slutt på strømknappen for å slå den på igjen.
Bærbar Mac uten silisium og T2-chip:
Slå av Mac-en. Trykk og hold nede tastene Shift, Kontroll og Alternativ.
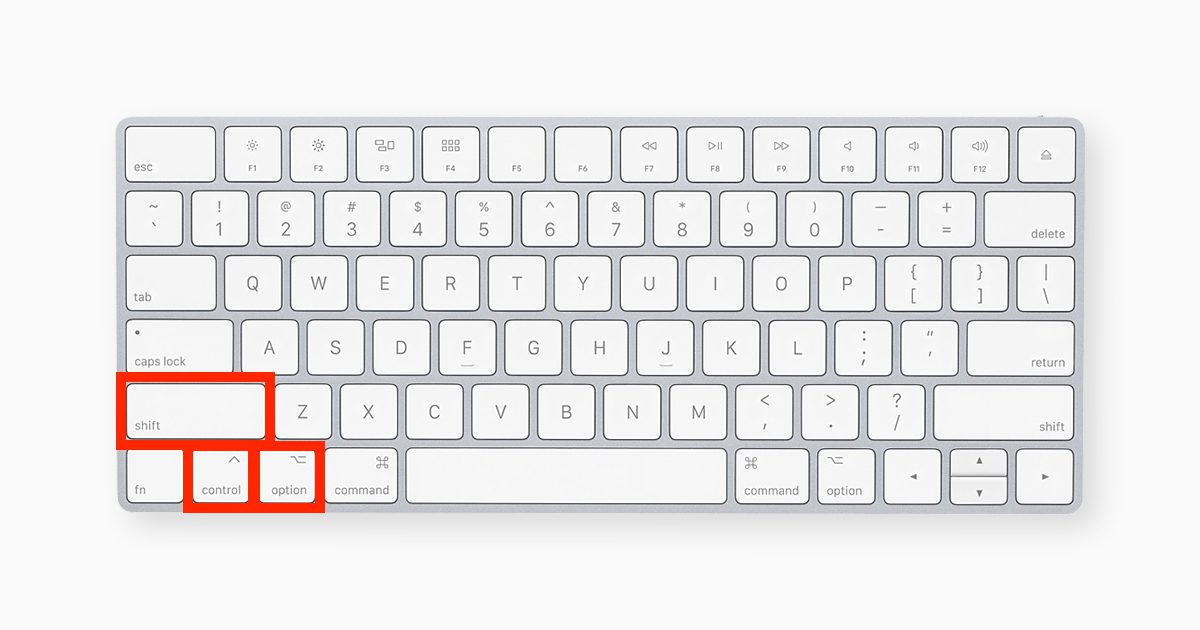
Mens du holder nede denne tastekombinasjonen, trykk og hold inne strømknappen også. Hold alle 4 tastene inne i 10 sekunder. Etter 10 sekunder slipper du dem og trykker deretter på strømknappen for å slå på enheten igjen.
Stasjonær Mac uten silisium og T2-chip:
Slå av Mac-en og koble fra strømkabelen. Vent i 15 sekunder, og sett deretter støpselet inn igjen. Vent i ytterligere 5 sekunder, og trykk til slutt på strømknappen for å slå den på igjen.
Jeg forstår at den manuelle metoden ikke passer for alle. For å gjøre det enklere kan du bruke tredjepartsverktøy som hjelper deg med å enkelt tilbakestille PRAM/NVRAM og SMC.
Disse verktøyene gjør mer enn bare å tilbakestille. Hvis du sliter med problemer som ikke kan løses med en enkel tilbakestilling, kan disse verktøyene også hjelpe i slike tilfeller.
Her er noen av mine favoritter.
#1. 4DDiG Mac Boot Genius
Med bare noen få klikk kan 4DDiG Mac Boot Genius tilbakestille NVRAM og SMC på enheten din. Dette praktiske verktøyet fra Tenorshare kan hjelpe deg med å løse diverse problemer, som skjermflimmer, tastatur som ikke responderer og overoppheting.

Uansett om du har maskinvare- eller systemproblemer, kan du forvente å rette dem opp umiddelbart ved hjelp av denne løsningen.
Du kan laste ned og begynne å optimalisere gratis.
#2. Avast Cleanup Premium
Med en vurdering på 4/5 stjerner og mange anmeldelser på TrustPilot, er Avast Cleanup Premium hovedsakelig et verktøy for å fjerne unødvendige filer fra Mac-en din.
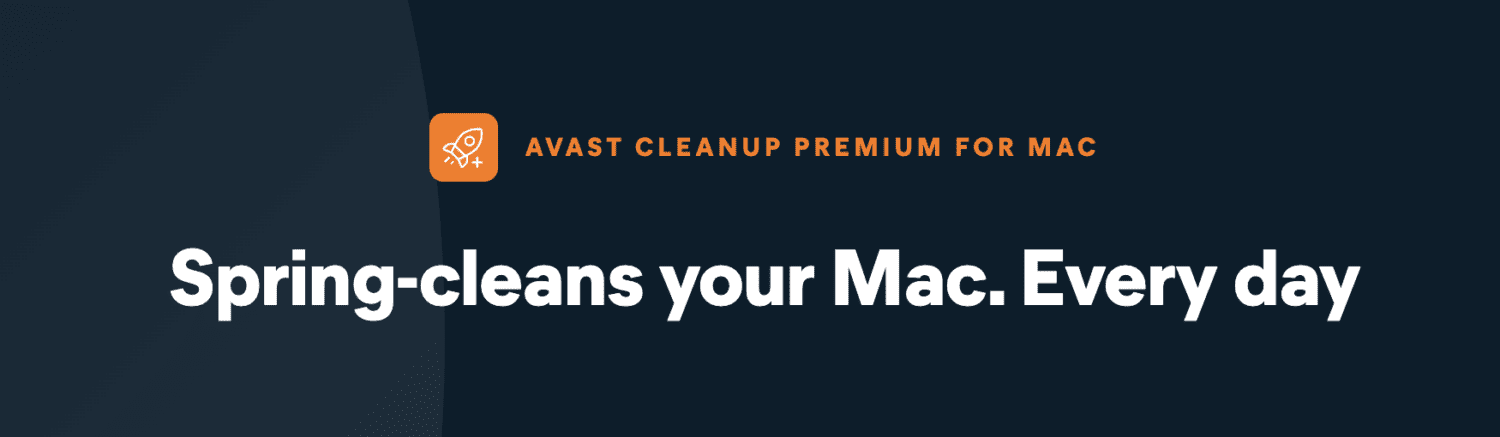
Det hjelper deg ikke med å tilbakestille NVRAM og SMC, men det minner deg på at det å holde systemet rent kan gjøre at du slipper å tilbakestille dem i fremtiden.
Dette verktøyet hjelper deg med å oppnå en renere enhet som er lett og uten unødvendige data. Det er også en god måte å håndtere ytelsesproblemer og merkelig oppførsel på.
#3. MacKeeper
MacKeeper er virkelig en god hjelper, som holder Mac-en din ren og trygg med liten eller ingen innsats.
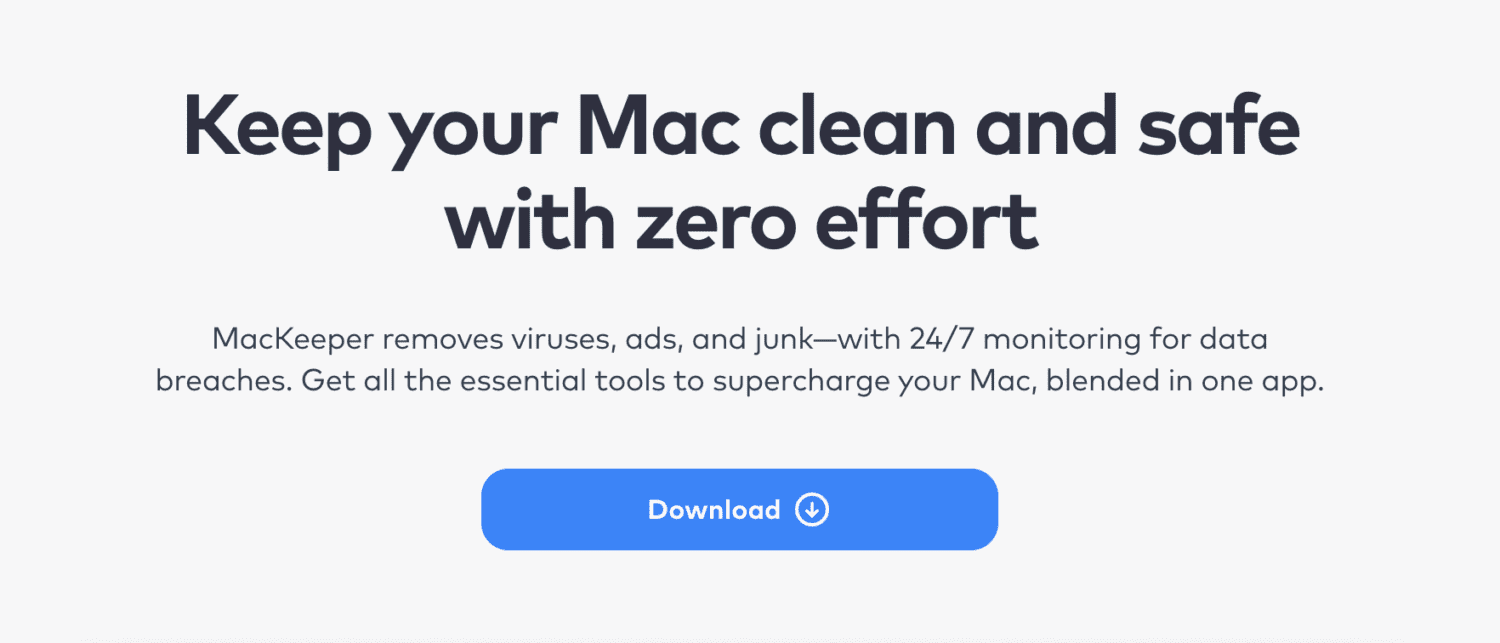
Den kan hjelpe deg med:
- Fjerne virus, skadelig programvare og adware
- Fjerne unødvendige filer
- Blokkere annonser og forhindre identitetstyveri
- Øke hastigheten på enheten din
Den har også 24/7 overvåkning for å holde et øye med eventuelle brudd. Selv om MacKeeper ikke direkte hjelper deg med å tilbakestille PRAM/NVRAM og SMC, hjelper den deg med å vedlikeholde en enhet som ikke trenger å tilbakestilles like ofte.
I tillegg er den gratis å begynne med.
Avsluttende tanker
Avhengig av problemet ditt, bør tilbakestilling av PRAM/NVRAM og SMC løse det i de fleste tilfeller. Men hvis problemet vedvarer, bør du kontakte Apples supportteam for å diskutere en løsning.
Deretter kan du se på den beste programvaren for Mac-datagjenoppretting.