Navigere i Oppgavebehandling på Chromebook: En Guide
For de som skifter fra Windows til Chrome OS, kan det innledningsvis virke utfordrende å finne frem i operativsystemet og få tilgang til viktige funksjoner og verktøy. Selv om funksjoner som skjermdeling ligner på Windows 10/11, kan de være skjult bak Chrome-flagg. Det finnes flere måter å ta skjermbilder på Chromebook, og til og med kjøre Windows-applikasjoner. Mange lurer på om det finnes en Oppgavebehandling på Chromebook, og svaret er ja. Selv om den ikke er like avansert som den i Windows, vil denne guiden vise deg hvordan du åpner Oppgavebehandling på din Chromebook. Med denne funksjonen kan du se aktive prosesser og avslutte dem umiddelbart. La oss se hvordan du gjør det.
Åpne Oppgavebehandling på Chromebook (2024)
Denne guiden presenterer to forskjellige metoder for å åpne Oppgavebehandling og få tilgang til viktig informasjon om din Chromebook. Under finner du en oversikt som hjelper deg med å navigere til det avsnittet du ønsker.
Åpne Oppgavebehandling ved Hjelp av Hurtigtast
Akkurat som i Windows 11, er den enkleste måten å åpne Oppgavebehandling på en Chromebook å bruke en hurtigtast. Slik gjør du det:
1. For å åpne Oppgavebehandling, trykk på hurtigtasten «Søk + Esc».
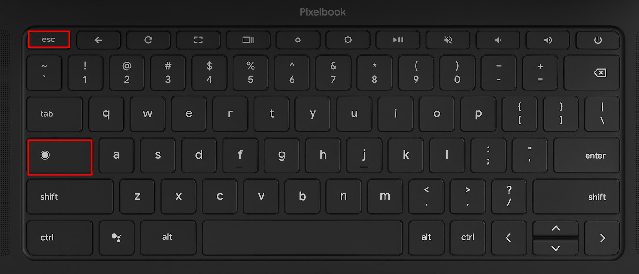
2. Dette åpner Chrome OS Oppgavebehandling umiddelbart. Her kan du se aktive oppgaver, minnebruk, CPU-bruk, nettverkshastighet og PID (Prosessidentifikator) for hver oppgave. Det som er bra er at den viser oppgaver fra både Android og Linux, slik at du kan håndtere og avslutte prosesser etter behov.

3. Når du har funnet en oppgave du ønsker å avslutte, velg den og klikk på «Avslutt prosess»-knappen nede til høyre for å avslutte den.

4. For å vise mer informasjon, høyreklikk hvor som helst under «Oppgave»-delen og velg å vise CPU-bruk, GPU-minne, bildepuffer, bytteminne, med mer.

Åpne Oppgavebehandling via Chrome Nettleser
I tillegg til hurtigtasten kan du også bruke Chrome-nettleseren for å få tilgang til Oppgavebehandling. Slik gjør du det:
1. Høyreklikk på tittellinjen til Chrome-nettleseren og velg «Oppgavebehandling» fra hurtigmenyen.

2. Du kan også klikke på menyikonet med tre prikker øverst til høyre i Chrome og velge «Flere verktøy -> Oppgavebehandling». Dette vil også åpne Oppgavebehandling i Chrome OS.

3. Begge metodene tar deg direkte til Oppgavebehandling på din Chromebook.

Bruk Chromebooks Diagnoseapp for Å Finne CPU-temperatur og Minnebruk
Den standard Oppgavebehandling på en Chromebook er ganske enkel og lar deg kun avslutte prosesser. Hvis du ønsker å sjekke den generelle CPU-bruken til systemet, CPU-temperaturen, minnebruk osv., kan du bruke den innebygde Diagnose-appen. Denne appen viser også tilkoblingsinformasjon og batteristatus, noe som er nyttig for mange brukere. Slik får du tilgang til appen og all den detaljerte informasjonen:
1. Åpne appstarteren ved å klikke på det runde ikonet nederst til venstre. Søk etter «Diagnostikk» og åpne appen.

2. Som vist i skjermbildene under, kan du se batteristatus, CPU-bruk, CPU-temperatur og RAM-forbruk. Du kan også kjøre stresstester for CPU og minne i denne appen.


3. Under «Tilkobling»-fanen finner du nettverksinformasjon som IP-adresse, SSID og MAC-adresse.

Start Oppgavebehandling enkelt på Chrome OS
Dette er hvordan du kan åpne Oppgavebehandling på en Chromebook ved hjelp av to forskjellige metoder og se alle aktive oppgaver. Det hadde vært fint om Google slo sammen Diagnose-appen med standard Oppgavebehandling, slik at brukere kunne administrere oppstartsapper for Android/Linux. Hvis du leter etter en måte å slå av berøringsskjermen på en Chromebook, kan du sjekke vår guide. For flere tips og triks for Chrome OS, kan du lese vår artikkel. Hvis du har spørsmål, er du velkommen til å legge igjen en kommentar.