De nyeste versjonene av Windows operativsystem gir deg muligheten til å automatisere mange av dine daglige oppgaver. En slik funksjon er evnen til å lage flere mapper, inkludert undermapper, samtidig. Dette er særlig nyttig når du skal organisere store mengder data, for eksempel for hvert semester i studiene, og du ønsker å unngå å bruke unødvendig tid på manuell mappekonstruksjon.
Det finnes flere måter å opprette et antall mapper og filer i Windows, og vi har listet opp de mest effektive metodene nedenfor. Gå gjennom metodene og velg den som passer best for ditt behov.
1. Bruk Kommandolinjen for å Generere Flere Mapper Samtidig
Denne første metoden benytter et kommandolinjeverktøy i Windows, kjent som Kommandoprompt. Med mindre du har en spesifikk teknisk interesse, har du kanskje ikke lagt merke til dette verktøyet, men det har vært en del av Windows i lang tid.
Kommandoprompten er ofte brukt av systemadministratorer for å utføre avanserte systemendringer. Det lar deg skrive inn tekstbaserte kommandoer for å automatisere en rekke oppgaver.
Nedenfor er en detaljert veiledning for hvordan du bruker Kommandoprompt for å opprette flere mapper samtidig. For å fortsette, sørg for at du er logget på Windows med administratorrettigheter:
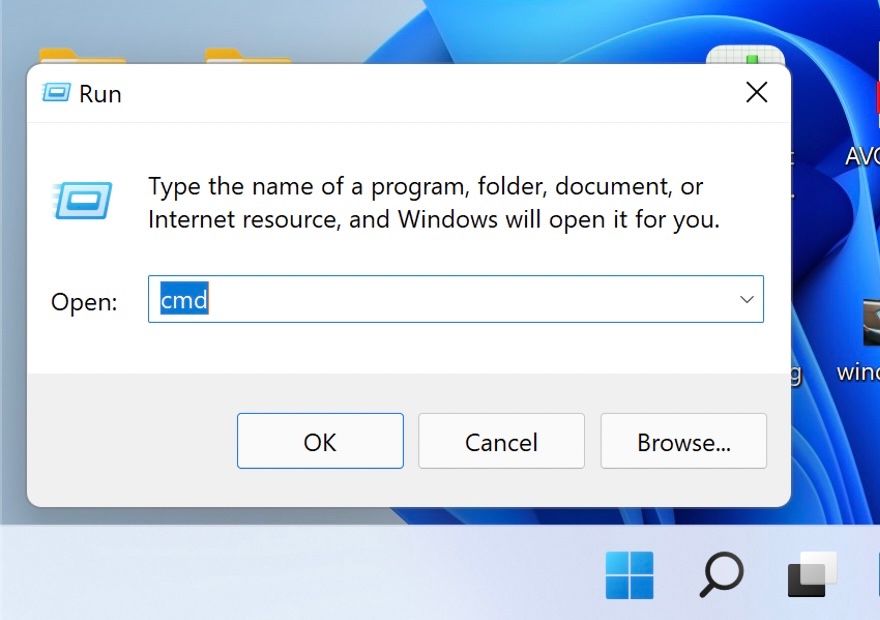
cd /d [location]

md januar februar mars april

Hvis kommandoprompten ikke fungerer som forventet, kan du prøve Windows Powershell (Admin) for å utføre de samme trinnene. Powershell har en lignende funksjonalitet som kommandoprompten, men er ansett som en mer avansert versjon.
Følg disse trinnene for å bruke Powershell:


cd [Location]
cd C:\users\hp\documents

md "[foldername]", "[foldername]", "[foldername]", "[foldername]"
md "januar", "februar", "mars", "april"

Til slutt, lukk Powershell-vinduet og kontroller at mappene er opprettet.
2. Opprett Flere Mapper Samtidig Ved Hjelp Av Notisblokk
Det kan være overraskende, men Windows Notisblokk kan utføre mer avanserte oppgaver enn bare å skrive lister.
De forrige metodene er mest effektive hvis du bare ønsker å lage flere mapper uten undermapper. Hvis du ønsker å opprette mapper med undermapper, er en enkel løsning å bruke Notisblokk til å lage et batch-skript.
Slik gjør du det:
@ECHO OFF
md "MUOJan"\"Windows" "MUOFeb"\"Android"



Nå som du har lært å opprette flere filer og mapper, er det viktig å også organisere disse filene på en hensiktsmessig måte, slik at du unngår å bruke for mye tid på å lete etter dem. Windows gir deg også muligheten til å endre navn på flere mapper samtidig, som kan være nyttig når du organiserer filene dine.
3. Bruk En Tredjepartsapplikasjon
Hvis du anser bruken av kommandoprompt og Notisblokk som tidkrevende, kan du bruke et tredjepartsprogram.
Det finnes en rekke applikasjoner som kan hjelpe deg med å oppnå dette, inkludert følgende:
I dette eksemplet vil vi bruke «Folder Frenzy». Fremgangsmåten for å opprette flere mapper i andre programmer kan variere, men det grunnleggende prinsippet er det samme.


Du kan også gå et skritt videre og lære hvordan du starter flere programmer med en snarvei i Windows for å øke produktiviteten din på jobb eller skole. Hvis du ikke lenger har behov for verktøyet, kan du avinstallere det. Avinstallasjonsprosessen vil ikke slette de mappene du har opprettet med programmet, med mindre dette er spesifikt angitt i avinstallasjonsprosessen, og du bekrefter denne handlingen.
Opprett Flere Mapper Med Noen Få Klikk i Windows
Å opprette flere mapper manuelt er en tidkrevende oppgave som kan automatiseres, slik at du kan bruke tid og energi på mer produktive aktiviteter. Metodene vi har beskrevet ovenfor, vil hjelpe deg med å automatisere denne prosessen, og frigjøre tid til oppgaver som gir større verdi.