Bilder kan ha liggende (horisontal) eller stående (vertikal) orientering. Ved å rotere bilder 90 eller 180 grader kan du endre retningen på bildene. Dette kan være nyttig når du tror et bilde vil se bedre ut med en annen orientering.
Du kan rotere bilder på mange måter innenfor Windows 11. Windows 11 har innebygde alternativer og tre forhåndsinstallerte apper som du kan rotere bilder med. Du kan imidlertid også rotere bilder med utallige redigeringsprogramvare og nettapper. Her er seks forskjellige metoder for å rotere bilder på en Windows 11 PC.
Innholdsfortegnelse
1. Hvordan rotere bilder med filutforsker
Windows Filutforsker inneholder to grunnleggende alternativer for å rotere bilder til venstre og høyre. Disse alternativene vil være tilstrekkelige når du bare trenger å bruke grunnleggende rotering på bilder. Slik kan du rotere et bilde i Filutforsker:
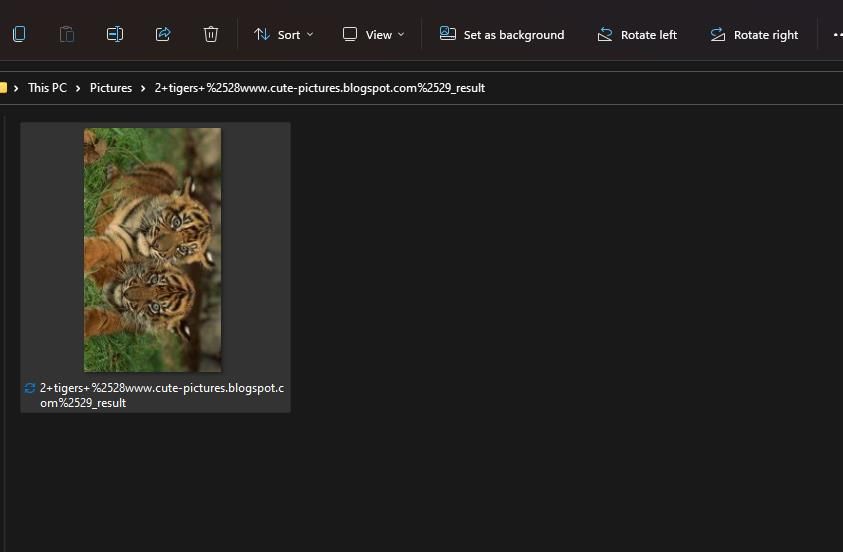
Alternativt kan du velge de samme alternativene på filutforskerens kontekstmeny. Høyreklikk på et bilde og velg Roter til venstre eller Roter til høyre. Dette er praktiske snarveier for å rotere bilder som er lagret på skrivebordet.
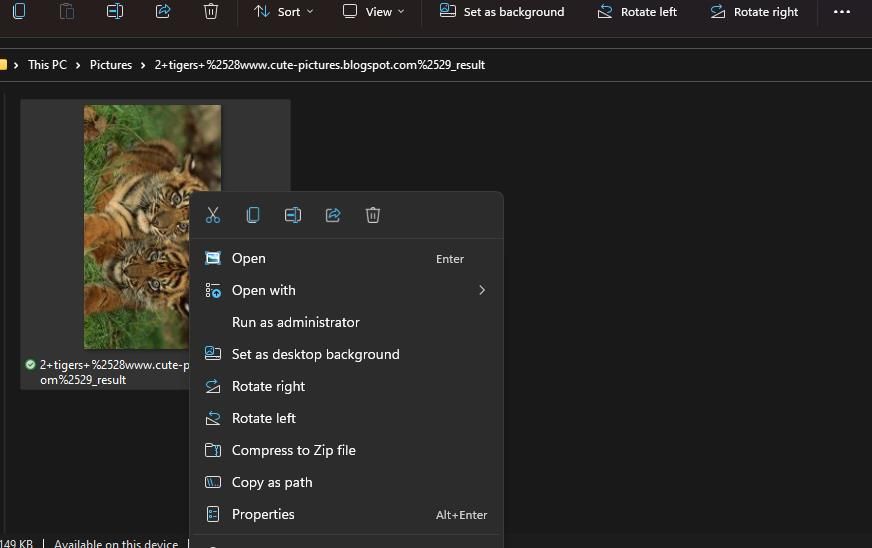
2. Hvordan rotere bilder med bilder-appen
Bilder er Windows 11s standard bildevisningsapp som inkluderer noen redigeringsalternativer. Blant dem er et grunnleggende Rotate-alternativ for 90-graders rotasjon mot høyre. Du kan rotere bilder med det alternativet som følger:
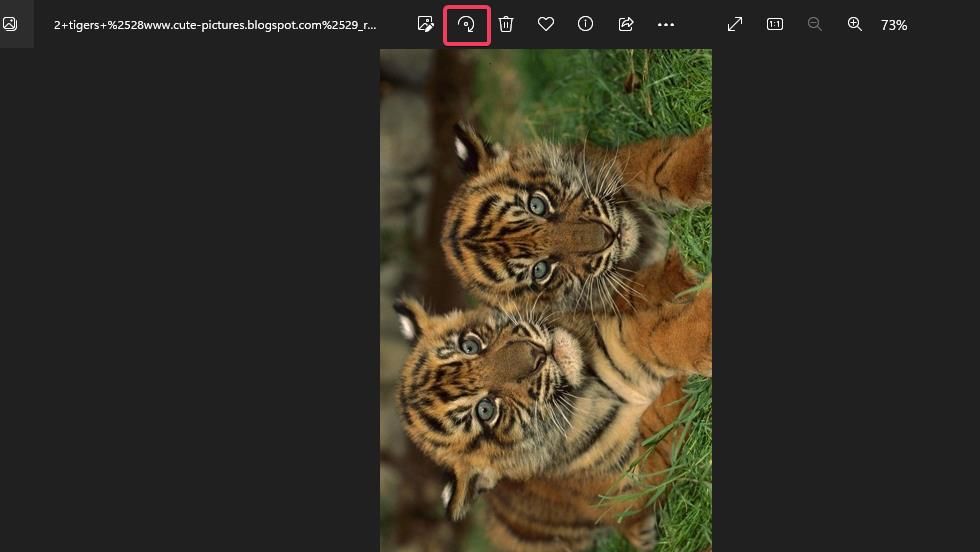
Eller du kan velge alternative rotasjonsalternativer med klokken eller mot klokken. For å gjøre det, trykk på Rediger bilde-knappen ved siden av alternativet Roter i Bilder. Klikk deretter på alternativene Roter bildet 90 grader med klokken eller Roter bildet 90 grader mot klokken.
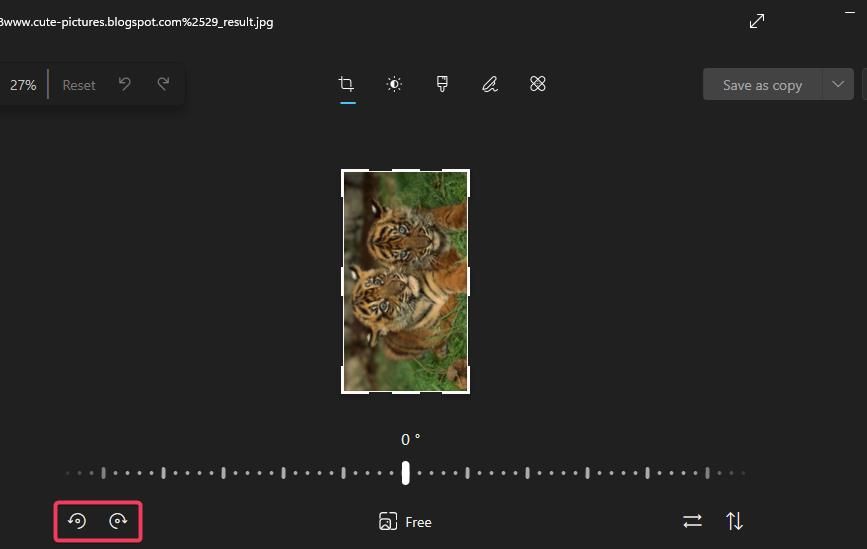
Merk at Fotos beskjæringsverktøy også har en rotasjonslinje. Du kan dra glidebryteren på den linjen for å fritt rotere bildet i en hvilken som helst vinkel i en beskjæringsboks. Alt utenfor beskjæringsboksen blir kuttet ut av bildet. Å rotere et bilde som dette er en av de forskjellige måtene å beskjære et bilde i Windows 11.
3. Hvordan rotere bilder med Paint
Paint er grafikkredigeringsprogrammet som følger med Windows 11. Den forhåndsinstallerte appen har tre rotasjonsalternativer for å endre retningen til bildene dine. Slik roterer du bilder med Paint:
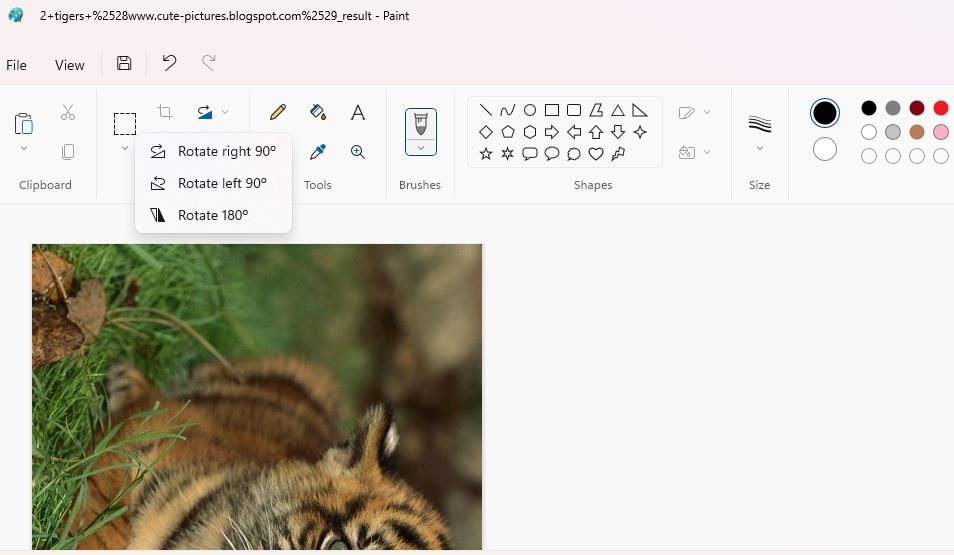
Du kan også justere et bildes retning med Paints flippalternativer rett under Roter-knappen. Hvis du for eksempel klikker Vend vertikalt, har du samme effekt som alternativet Roter 180°.
4. Hvordan rotere bilder med Edges bilderedigerer
Microsoft Edge er Windows 11s forhåndsinstallerte nettleser som nå har et innebygd bilderedigeringsprogram. Denne funksjonen lar deg rotere bilder og bruke andre justeringer på bilder du finner på nettet før du laster dem ned. Det er ganske likt bilderedigeringsprogrammet i Bilder-appen. Dette er trinnene for å rotere bilder med Microsoft Edge:
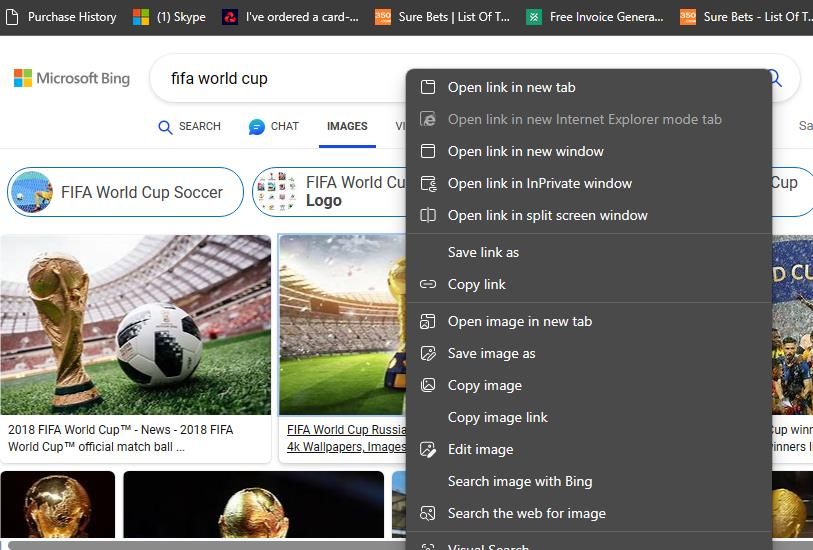
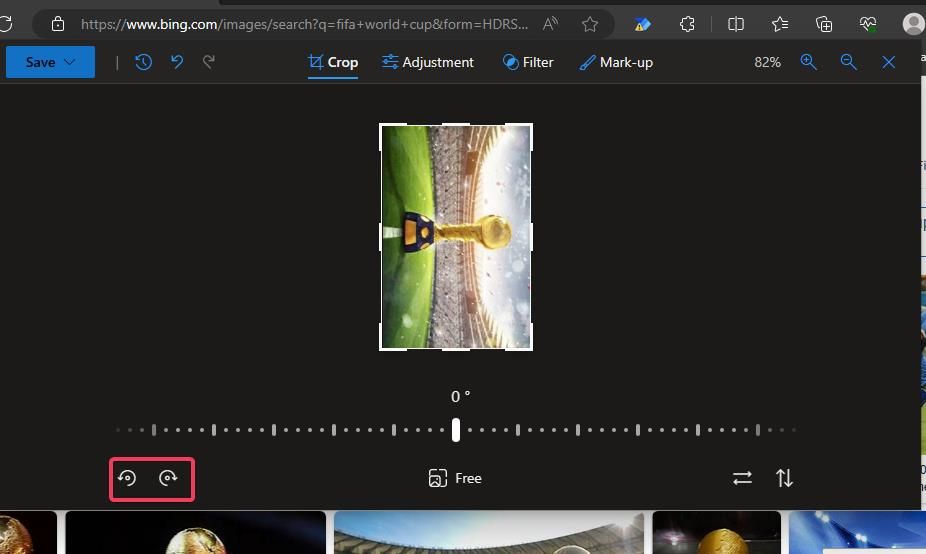
Du kan ikke laste opp bilder for å rotere i Edges beskjæringsverktøy. Hvis du vil bruke verktøyet for å rotere bildene dine, last opp bildene til en skylagringskonto som Google Drive for å gjøre dem tilgjengelige i Edge.
Deretter kan du høyreklikke på de opplastede bildene dine der for å velge Rediger bilde. Guiden vår for redigering av bilder i Edge gir ytterligere detaljer om hvordan du kan justere bildene dine med den nettleseren.
Du kan rotere bilder uten å installere programvare med nettappen Online Image Tool. I motsetning til Edges bilderedigering, lar dette verktøyet deg laste opp bilder til PC-en din for rotasjon. I tillegg kan du laste opp mer enn én fil om gangen for å rotere flere bilder i grupper. Slik kan du rotere bilder med Online Image Tool i en Windows-nettleser:
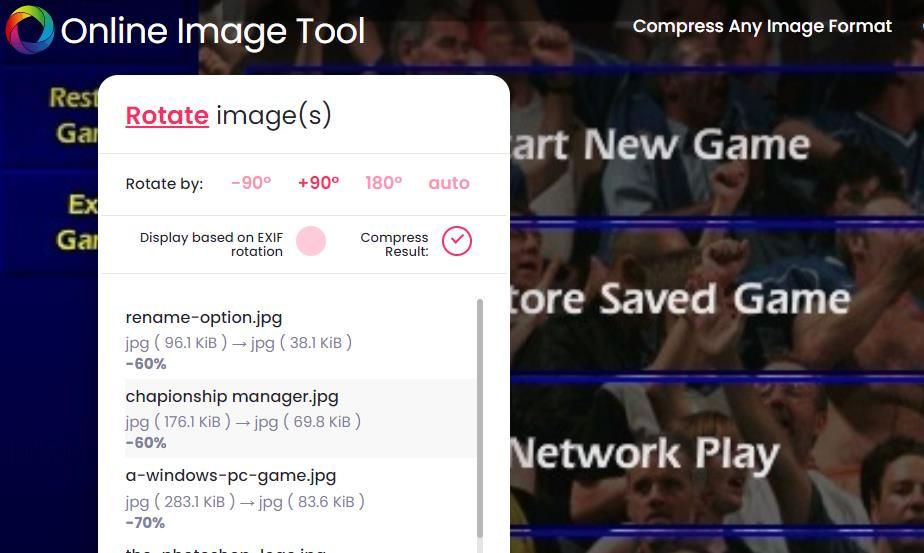
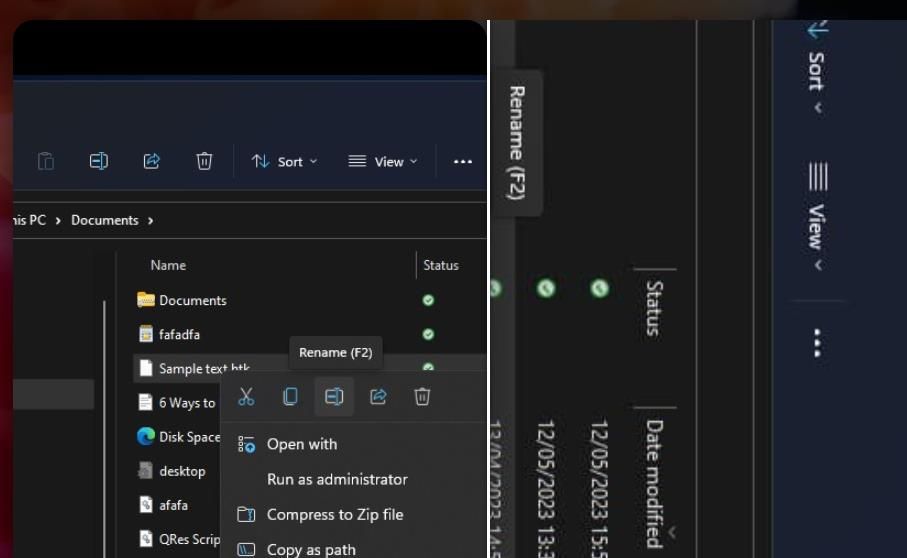
Online Image Tool har også nyttige verktøy for batch-endre størrelse, konvertering og komprimering av bilder. Klikk på koblingene Komprimer et hvilket som helst bildeformat, Konverter bildeformater og Endre størrelse på gruppe bilder øverst på nettappens side for å få tilgang til dem.
6. Hvordan rotere bilder med IrfanView
IrfanView er en kjekk bildeviser-app for Windows-plattformer som er fritt tilgjengelig. Denne appen inkluderer en tilpasset rotasjonsfunksjon for å rotere bilder i andre vinkler enn 90 eller 180 grader. Du kan installere IrfanView og rotere bilder med den appen slik:
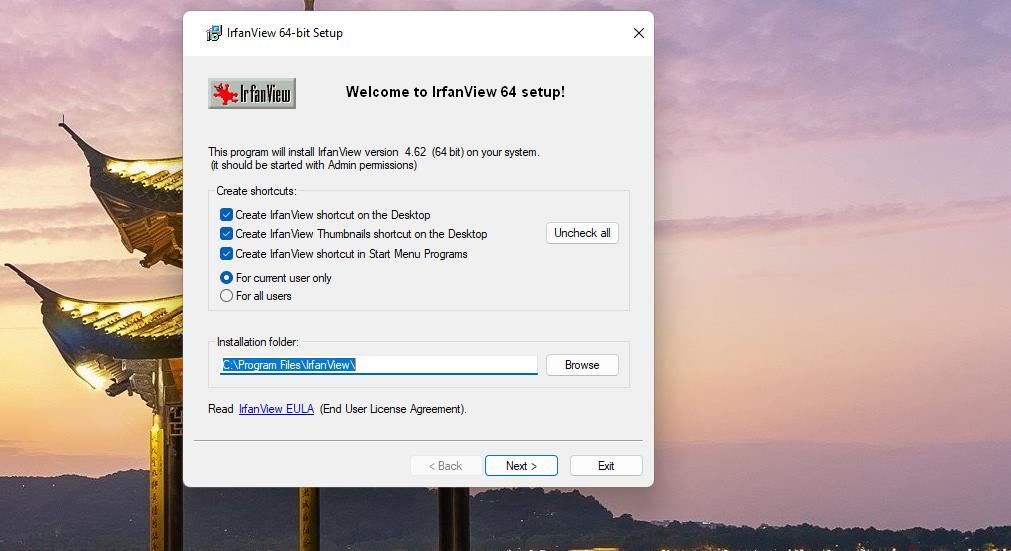
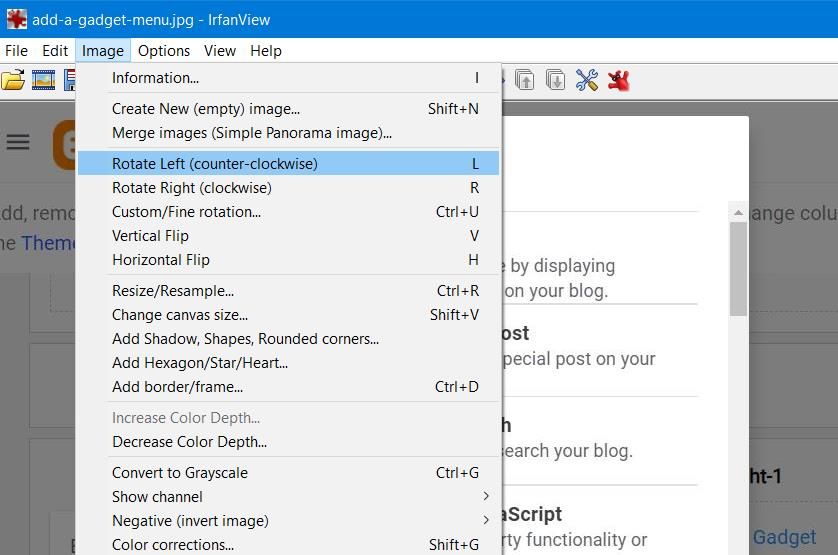
Hvis du vil prøve IrfanViews tilpassede rotasjonsverktøy, trykker du på appens Ctrl + U hurtigtast. Skriv inn en rotasjonsverdi på opptil 360 i Vinkel-boksen. Dette vil rotere bildet med verdien som er angitt i lerretet. Klikk deretter OK for å se det roterte bildet i IrfanView.
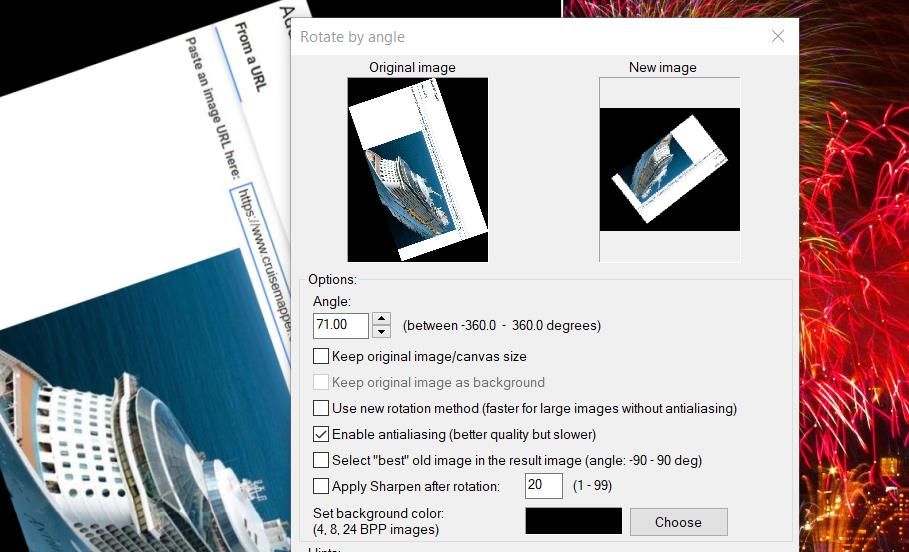
Roter bilder for en bedre orientering i Windows 11
Så du trenger ikke Adobe Photoshop for å rotere bilder på en Windows 11-PC. Det er enkelt å korrigere bilderetningen på en Windows 11-PC med en av rotasjonsmetodene ovenfor. Velg hvilken bilderotasjonsmetode du liker best.

