Overfør passordene dine til Google Chrome på en enkel måte
Har du nylig byttet til Google Chrome? Da er en av de første tingene du sannsynligvis vil gjøre, å overføre dine eksisterende passord til den nye nettleseren. Heldigvis gir Chrome deg muligheten til å importere passord både fra en lagret CSV-fil og fra andre nettlesere som er installert på maskinen din.
Uansett metode, er det ganske lett å importere passord til Chrome. Her presenterer vi flere ulike måter du kan gjøre det på.
Hvorfor overføre passordene dine til Chrome?
Det er flere grunner til at du kanskje ønsker å importere passordene dine til Chrome. Kanskje du har byttet fra en annen nettleser, og ønsker å ta med deg alle dine lagrede påloggingsdetaljer.
Det kan også være at du har slettet de lagrede passordene dine i Chrome. I et slikt tilfelle kan du importere en sikkerhetskopi av passordfilen (hvis du har en) for å gjenopprette tilgangen til dine lagrede passord.
1. Importer passord direkte til din Google-konto
Den enkleste måten å importere passord i Chrome er ved å importere dem direkte til Google-kontoen du er innlogget med. For å gjøre dette, trenger du en CSV-fil som inneholder de lagrede passordene dine. Hvis du ikke har en slik fil, må du først opprette en.
Slik oppretter du en CSV-fil med lagrede passord i Firefox:
- Start Firefox.
- Klikk på de tre horisontale linjene øverst til høyre, og velg deretter «Passord».
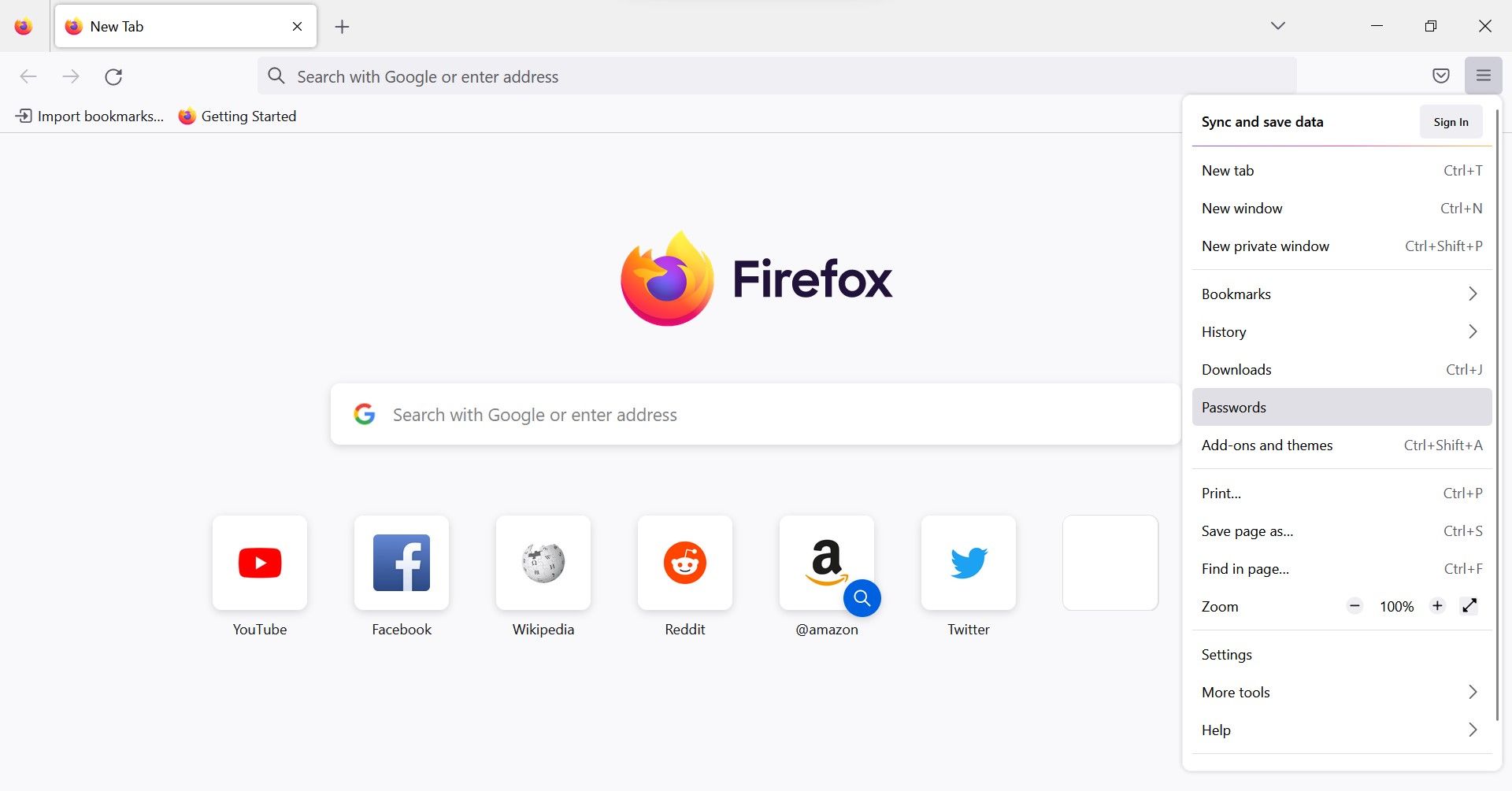
- Klikk på de tre horisontale prikkene øverst til høyre og velg «Eksporter pålogginger…» fra rullegardinmenyen.
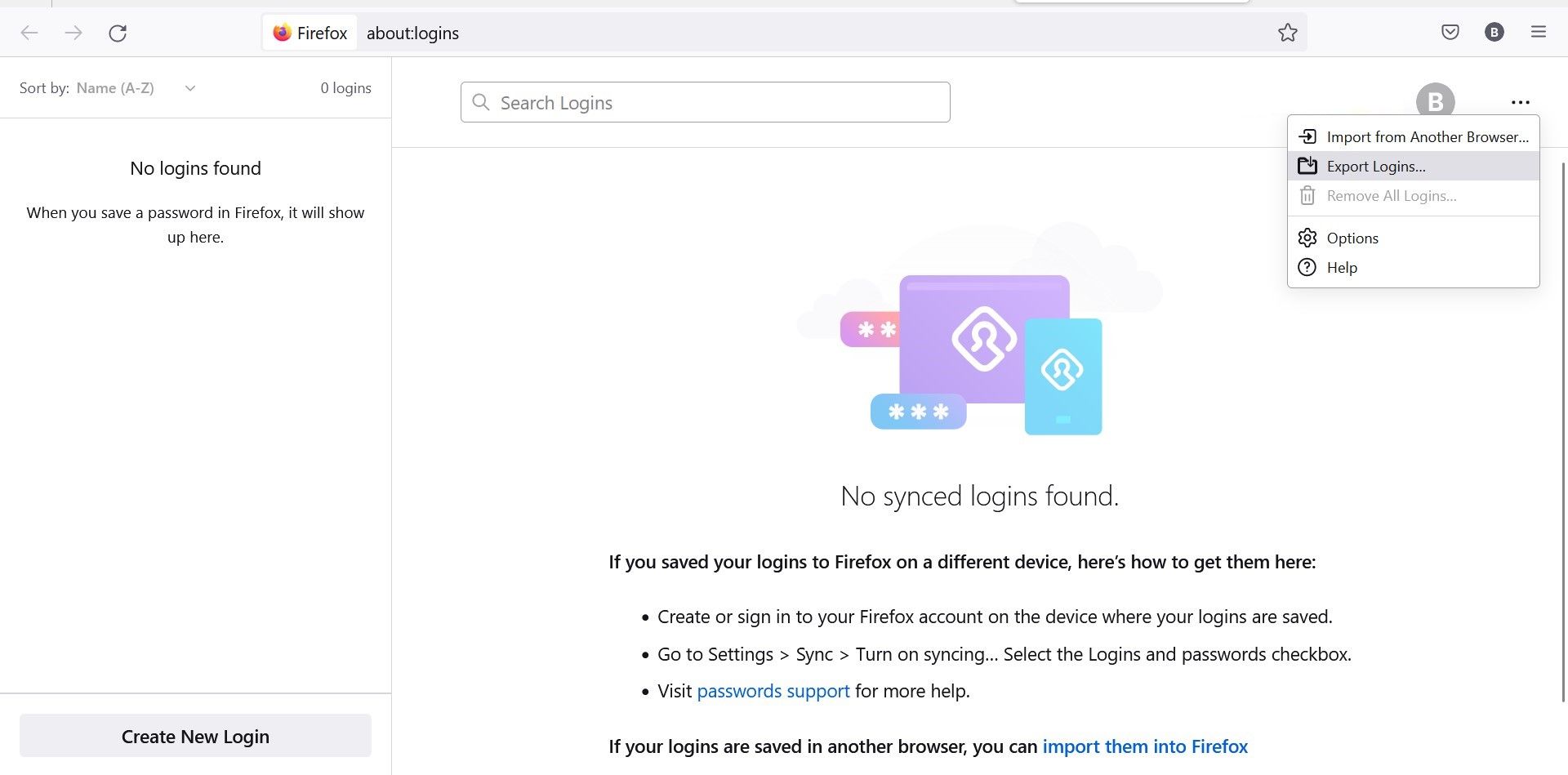
- Klikk «Eksporter…» i popup-vinduet.
- Du kan bli bedt om å bekrefte innloggingen din, avhengig av sikkerhetsinnstillingene på operativsystemet ditt.
- Velg hvor du ønsker å lagre CSV-filen og trykk «Enter».
Fremgangsmåten vil være lignende for andre nettlesere du bruker. Når du har CSV-filen, følger du disse stegene for å importere passordene til din Google-konto:
- Åpne Chrome.
- Gå til Googles passordbehandling.
- Klikk på tannhjulikonet øverst til høyre.
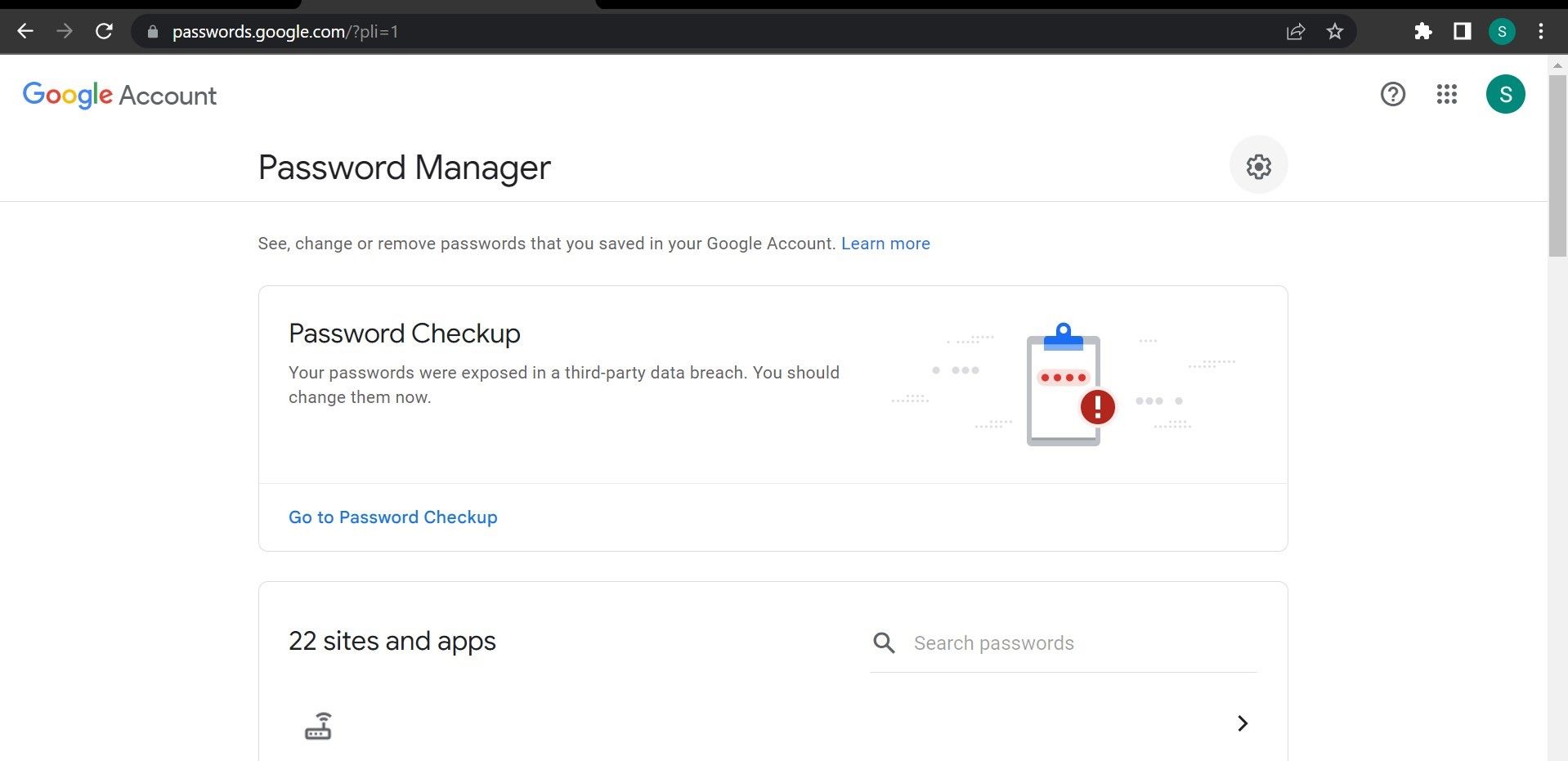
- Klikk på «Importer»-knappen.
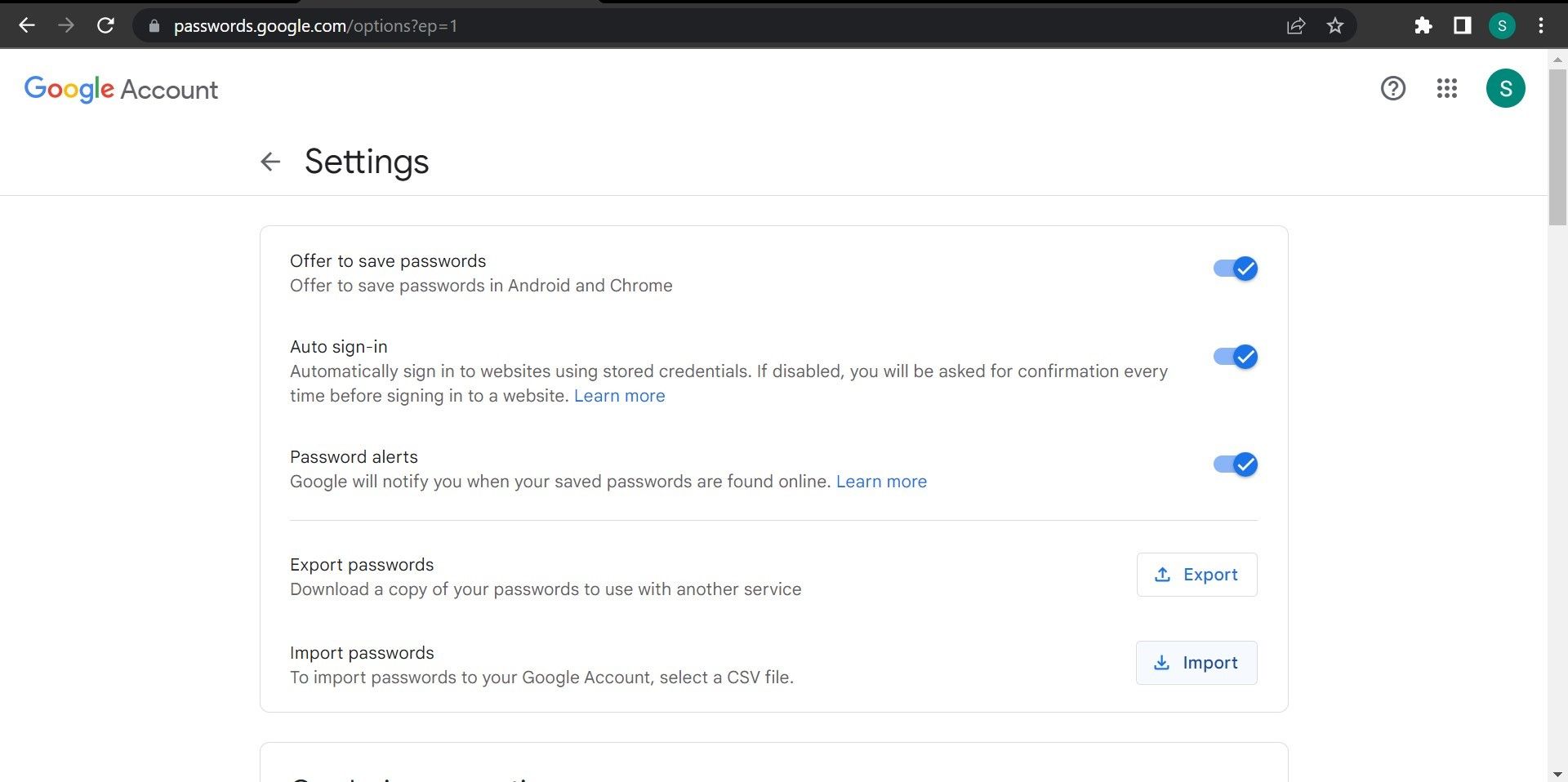
- Skriv inn passordet for din Google-konto.
- Klikk på «Velg fil» og velg CSV-filen fra din maskin.
- Klikk «Importer» etter at filen er lastet opp.
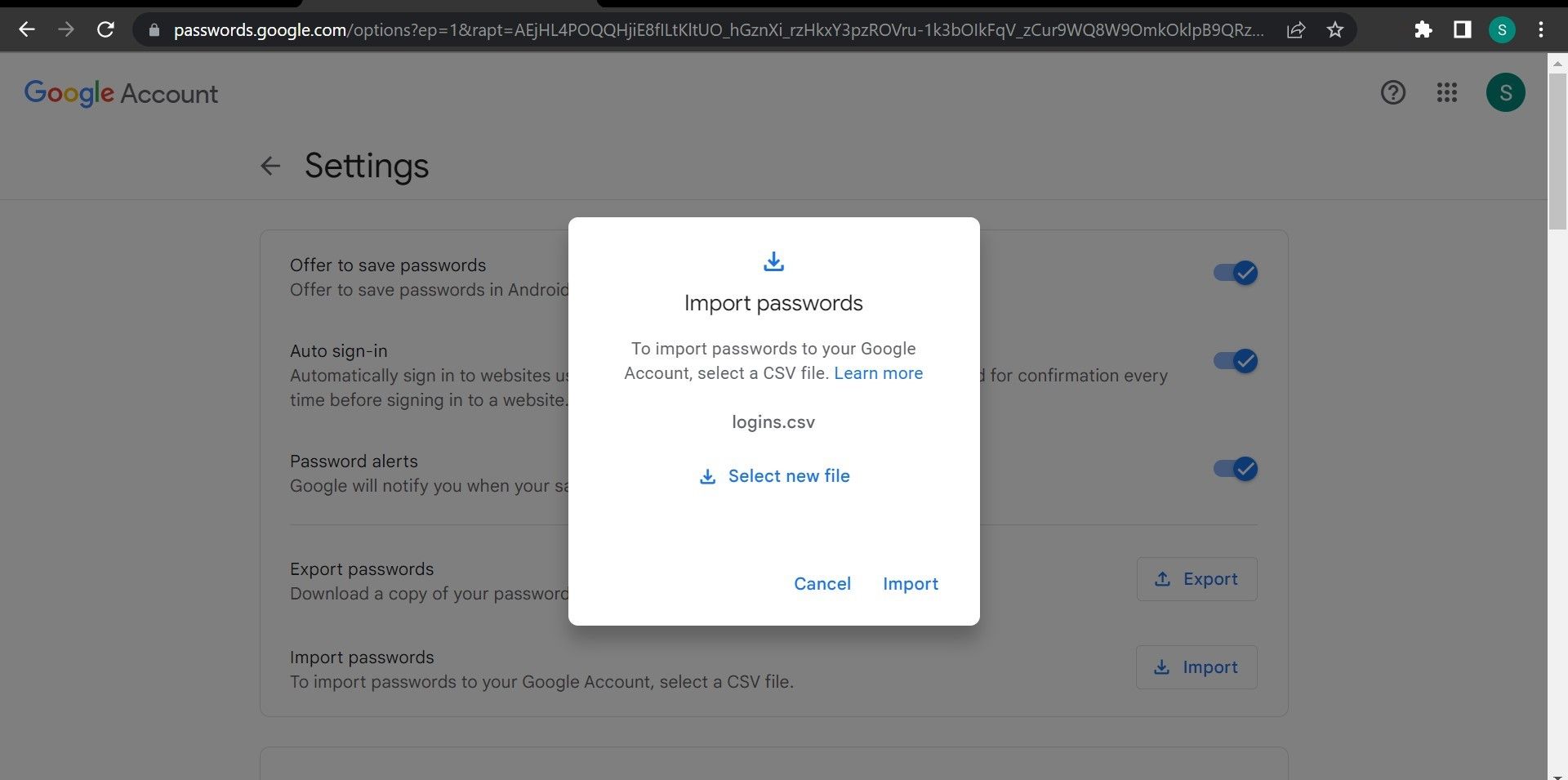
- Klikk deretter på «Ferdig».
Ved å følge trinnene over vil du legge til alle dine passord i Google-kontoen din. Når du logger på Chrome med denne kontoen, vil passordene automatisk fylles ut.
2. Importer passord til Chrome ved hjelp av Google Password Manager
Chrome støtter nå import av passord direkte i Google Password Manager. Tidligere var ikke denne funksjonen tilgjengelig som standard, og det krevde spesielle løsninger.
Denne metoden fungerer på samme måte som å importere passordene til din Google-konto, men er mer praktisk fordi du kan importere passord selv om du ikke er logget på (eller ikke har en Google-konto).
Som med den forrige metoden, må du ha CSV-filen som inneholder passordene du skal importere. Når du har skaffet deg denne filen, følger du disse stegene for å importere passordene dine til Chrome via Google Password Manager:
- Klikk på de tre vertikale prikkene øverst til høyre, og velg «Innstillinger».
- Naviger til «Autofyll og passord» på venstre side.
- Gå til «Google Password Manager» på høyre side av skjermen.
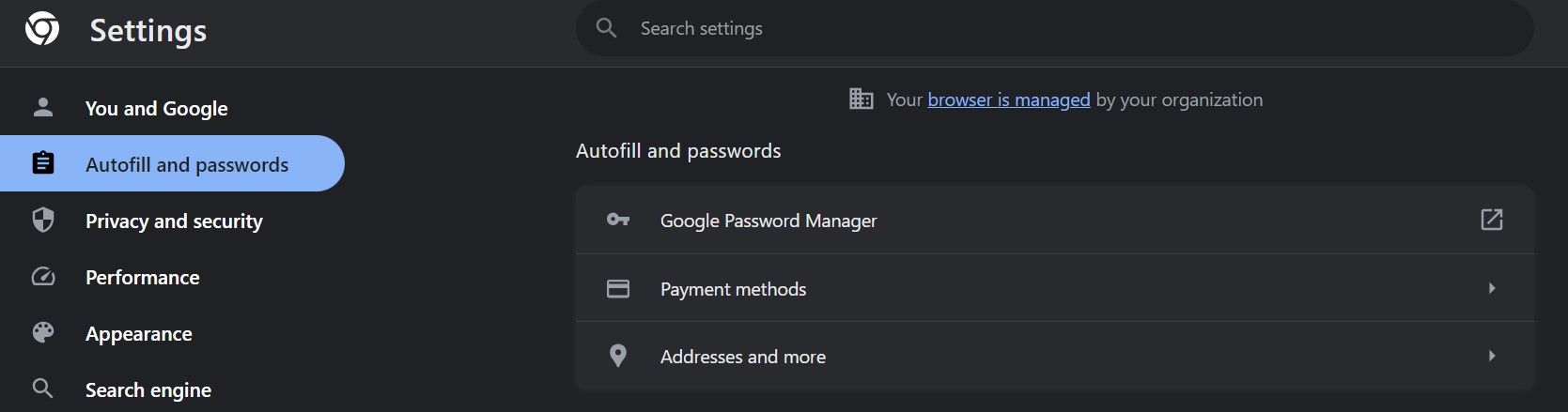
- Naviger til «Innstillinger»-fanen i Google Password Manager til venstre.
- Klikk «Velg fil» ved siden av «Importer passord».
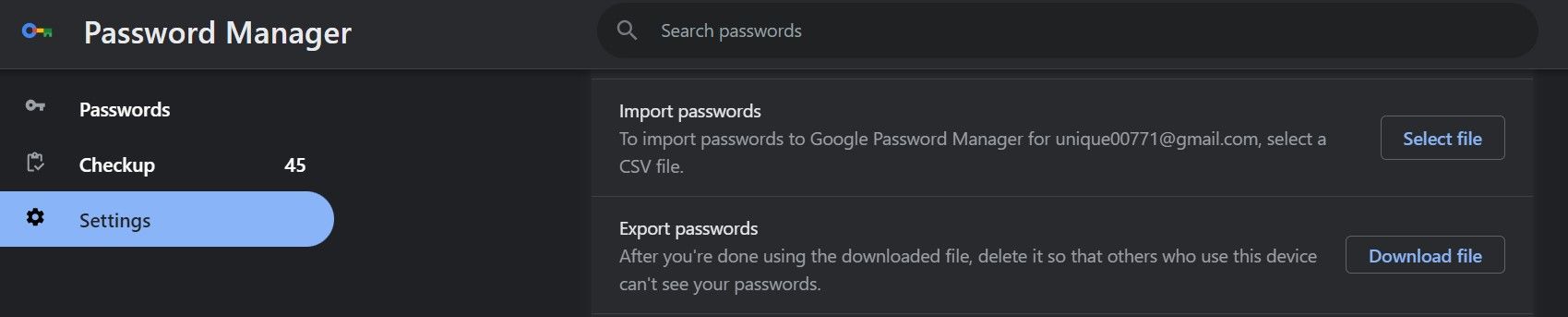
- Velg CSV-filen du vil importere passord fra.
Hvis du ser meldingen «Import vellykket!», er passordene dine importert.
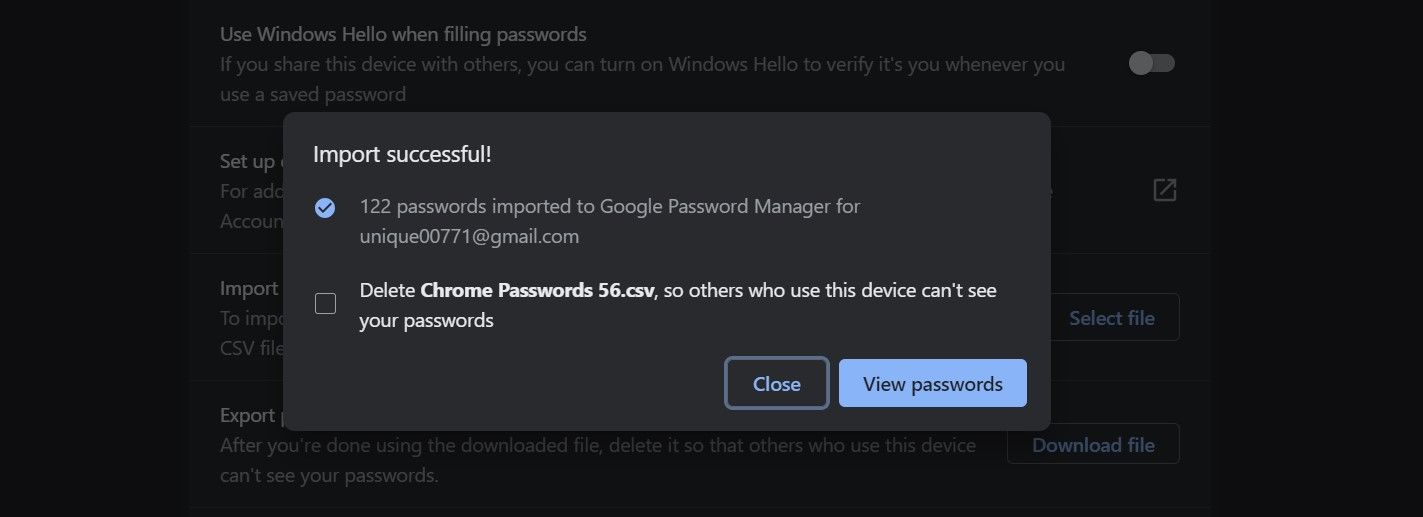
Klikk «Vis passord» for å se dem. Hvis du ikke ønsker at andre skal se de importerte passordene dine, kan du velge å slette CSV-filen.
3. Importer passord i Chrome ved hjelp av en passordbehandler
En annen smart måte å importere passord fra en nettleser til en annen, er å bruke en utvidelse for passordbehandling. Velg den passordbehandleren du foretrekker, og installer utvidelsen i nettleseren du vil importere passord til, i dette tilfellet Chrome.
I denne veiledningen bruker vi LastPass, en pålitelig passordbehandler. Valget er opp til deg. Ha CSV-filen klar, siden vi skal bruke den til å importere passord.
Følg disse trinnene etter at du har lastet ned CSV-filen og lagt til utvidelsen:
- Klikk på LastPass-utvidelsesikonet i Chromes verktøylinje.
- Klikk «Vault»-knappen i utvidelsesmenyen.
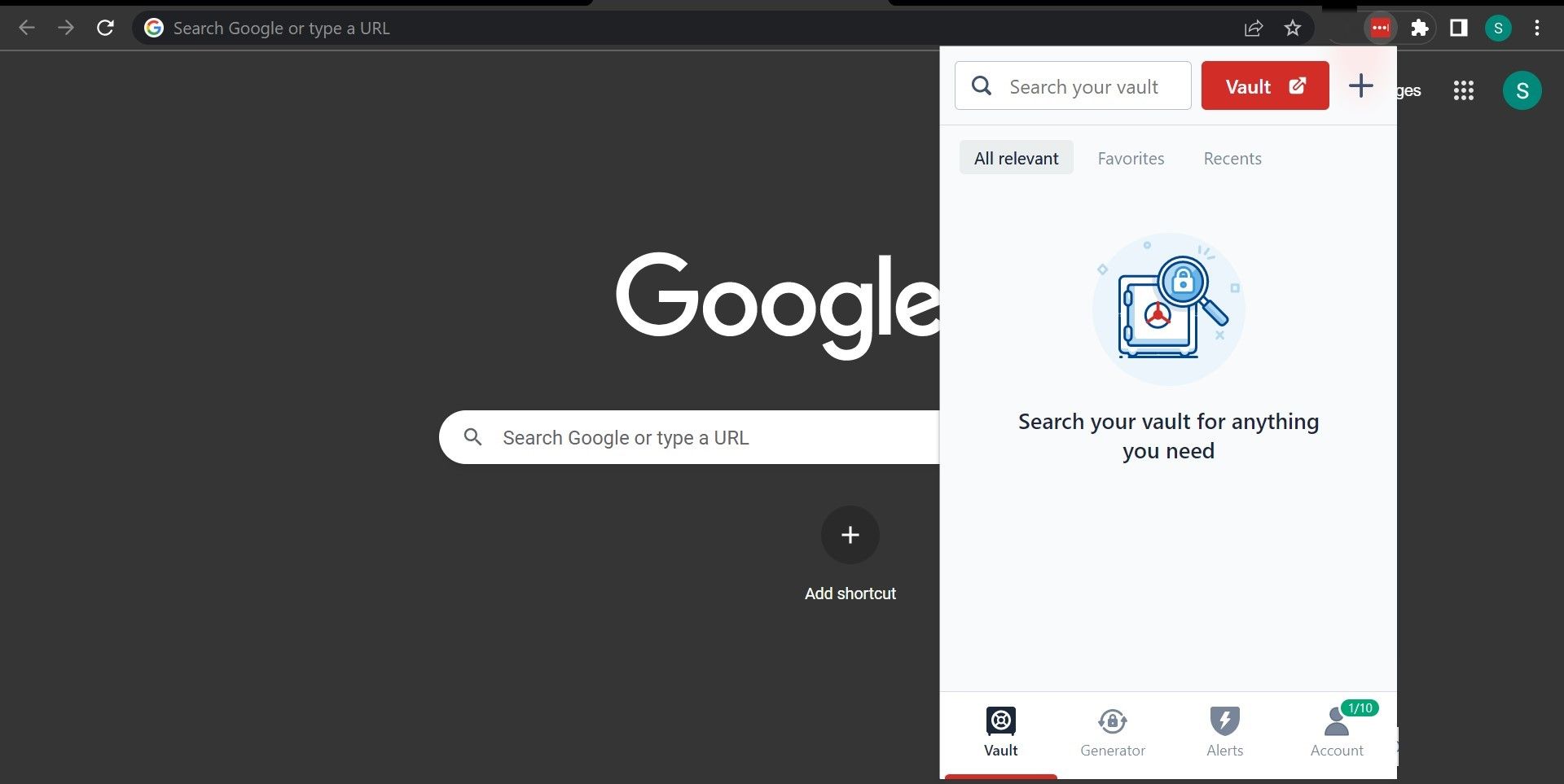
- Klikk på «Avanserte alternativer» i sidefeltet til venstre.
- Klikk deretter på «Importer».
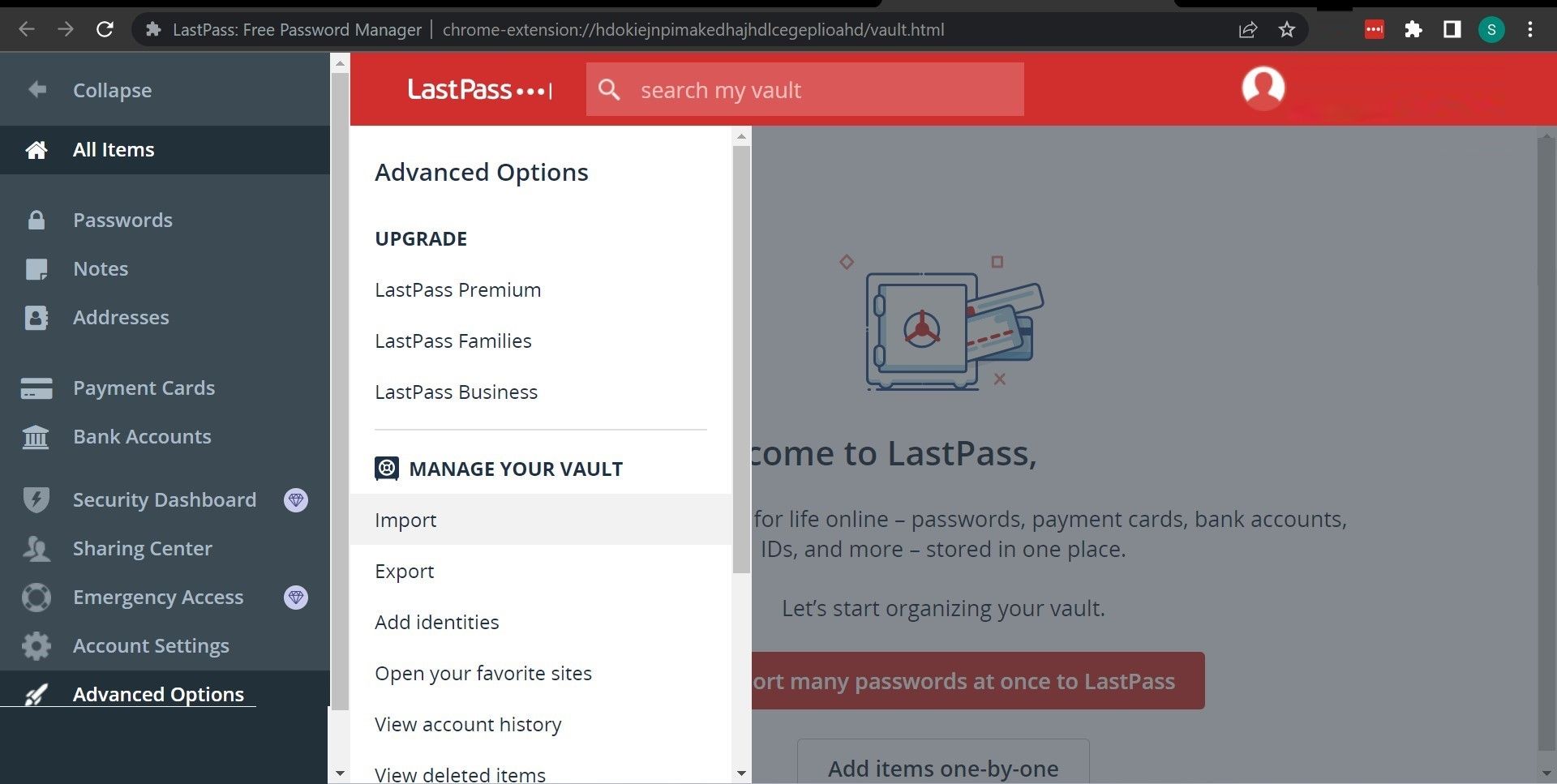
- Velg nettleseren der passordene dine for øyeblikket er lagret, eller som du vil importere dem fra til Chrome.
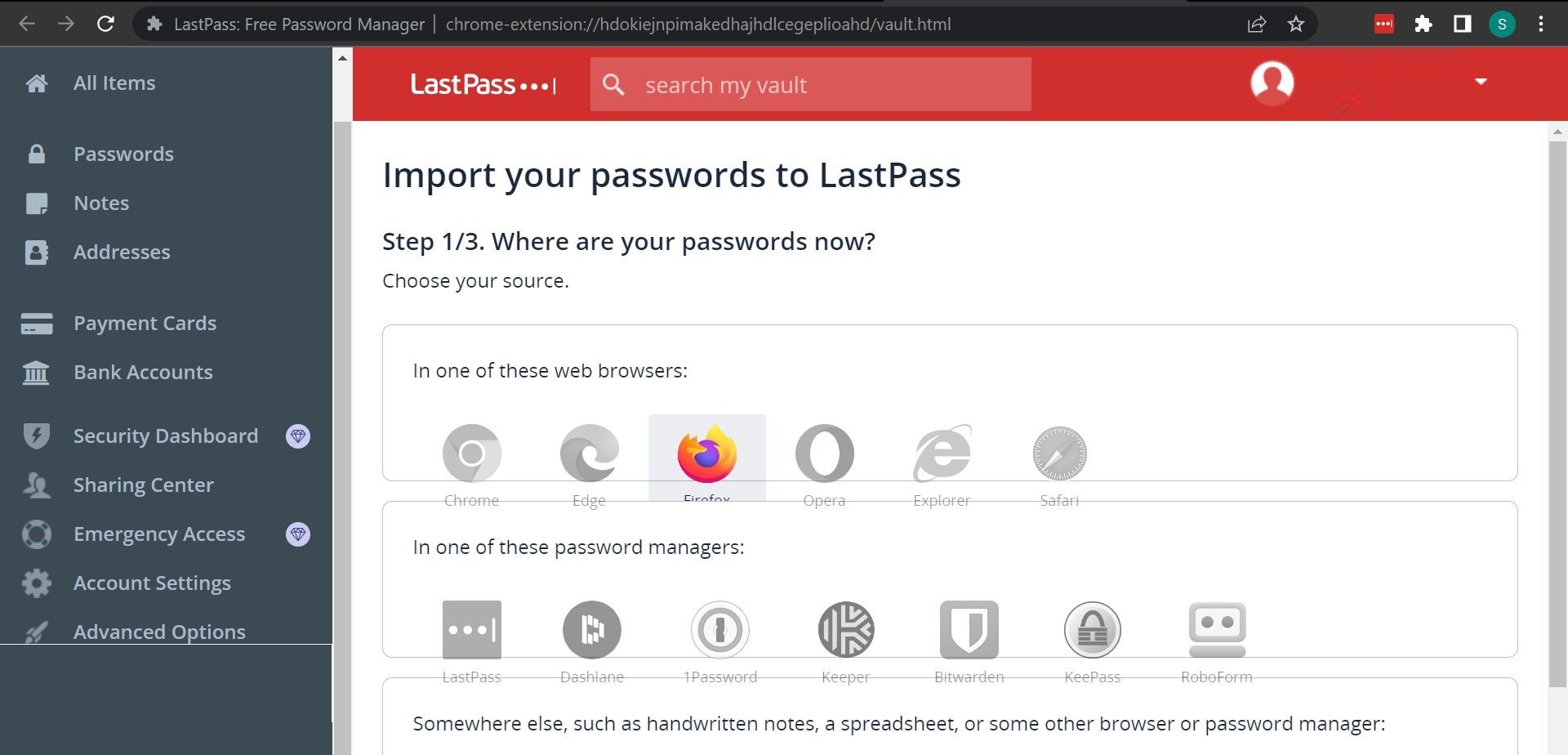
- Bruk opplastingsboksen for å laste opp CSV-filen du har lastet ned.
- Velg passordene du ønsker å importere, og fjern markeringen for de du ikke vil ha.
- Klikk deretter på «Importer alle».
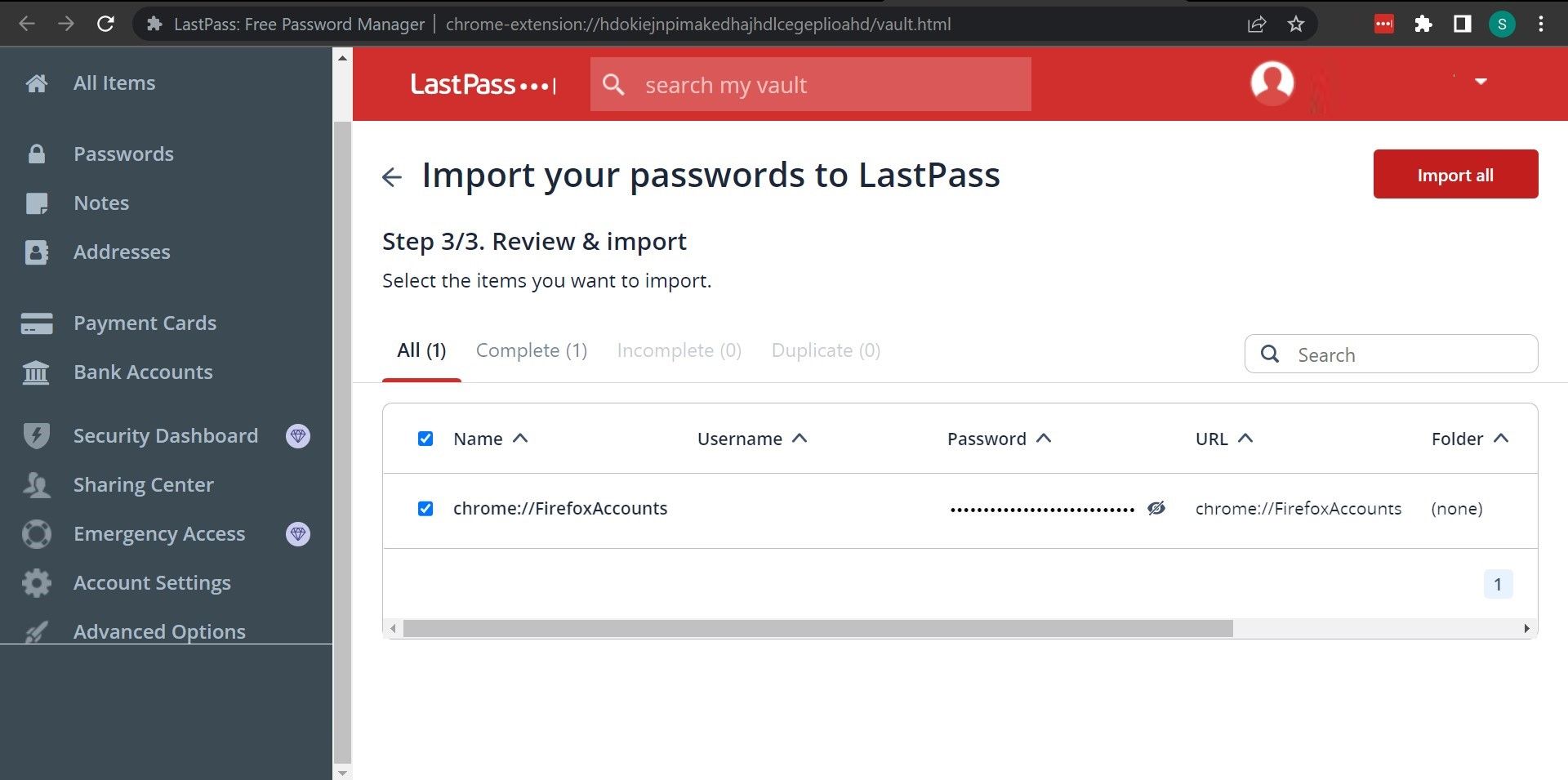
Når du importerer passord til en passordbehandler, trenger du ikke å importere dem på nytt når du bytter nettleser. Du trenger bare å installere utvidelsen i den nye nettleseren, så fylles alle lagrede passord automatisk ut. Dette er den største fordelen med å bruke en passordbehandler, noe du ikke får ved bruk av andre metoder.
4. Importer Firefox-passord til Chrome
Hvis du bytter fra Firefox til Chrome, trenger du ikke å eksportere eller importere passordene dine manuelt. Det finnes en funksjon i Chrome som gjør at du kan hente all informasjonen automatisk fra Firefox.
For å bruke denne metoden, må begge nettleserne være installert på samme datamaskin. Metoden fungerer både i Windows og macOS.
Denne funksjonen lar deg overføre følgende data fra Firefox til Chrome:
- Nettleserlogg
- Favoritter/bokmerker
- Lagrede passord
- Autofyll-skjemadata
Slik bruker du denne metoden:
- Start Chrome, klikk på de tre prikkene øverst til høyre, og velg «Bokmerker» > «Importer bokmerker og innstillinger».
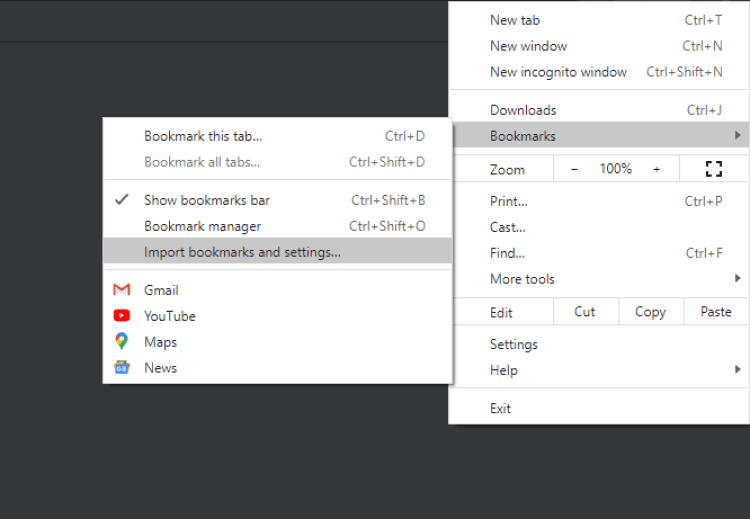
- Velg «Mozilla Firefox» fra rullegardinmenyen.
- Kryss av for «Lagrede passord» hvis du kun ønsker å importere passordene dine fra Firefox. Du kan også krysse av for de andre alternativene hvis du ønsker det.
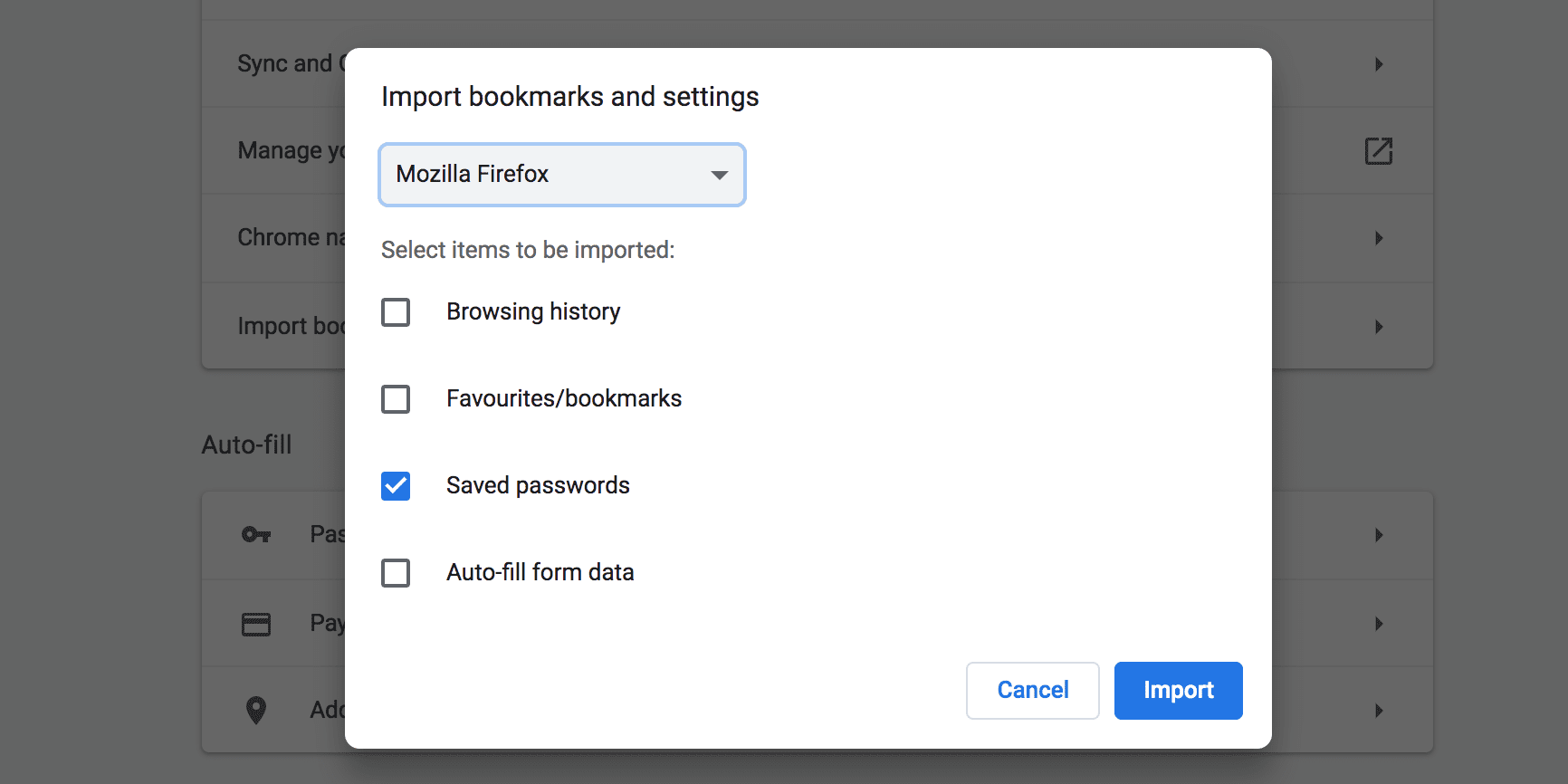
- Trykk på «Importer», og Chrome vil begynne å importere passordene dine fra Firefox.
- Klikk «Ferdig» når passordene dine er importert.
Denne metoden lar deg også importere passord fra andre nettlesere, som for eksempel Microsoft Edge.
Overfør dine lagrede passord sømløst til Chrome
Med en CSV-fil som inneholder dine lagrede passord, kan du importere alle passordene dine til Chrome med noen få enkle klikk, som vist ovenfor. Dette hjelper deg med automatisk utfylling av påloggingsdetaljer og gir deg rask tilgang til alle dine nettkontoer.
Chrome tilbyr en rekke funksjoner som lar deg surfe på nettet med maksimal brukervennlighet. Noen av Chromes funksjoner er fortsatt under utvikling, slik som passordimportfunksjonen vi nettopp har beskrevet, men du kan aktivere dem via flaggsiden.