Xbox Game Bar lar deg få tilgang til ting raskt og enkelt uten å måtte avslutte spillet helt for å gjøre det. Det kan virke som et lite tillegg til PC-spillopplevelsen din, men det har potensial til å bli enormt nyttig hvis du tilpasser det for å passe dine behov perfekt.
Mange spillere tar Xbox Game Bar for gitt eller bruker bare de mest grunnleggende funksjonene. Men hvis du vil lære mer om Xbox Game Bar og hvordan du kan tilpasse den for å passe til din perfekte spillopplevelse, har vi all informasjonen du trenger her.
Innholdsfortegnelse
1. Lag tilpassede tastatursnarveier for Xbox Game Bar
Xbox Game Bar er utstyrt med mange tastatursnarveier for å gjøre oppgavene dine så enkle som mulig, slik at du raskt kan komme tilbake til spillet.
Et flertall av de vanligste snarveiene er allerede der og venter på at du skal bruke Windows Key + Alt + Print Screen for å ta et skjermbilde (uten at Xbox Game Bar delvis dekker skjermen) eller Windows Key + Alt + R for å begynne å spille inn spillingen din .
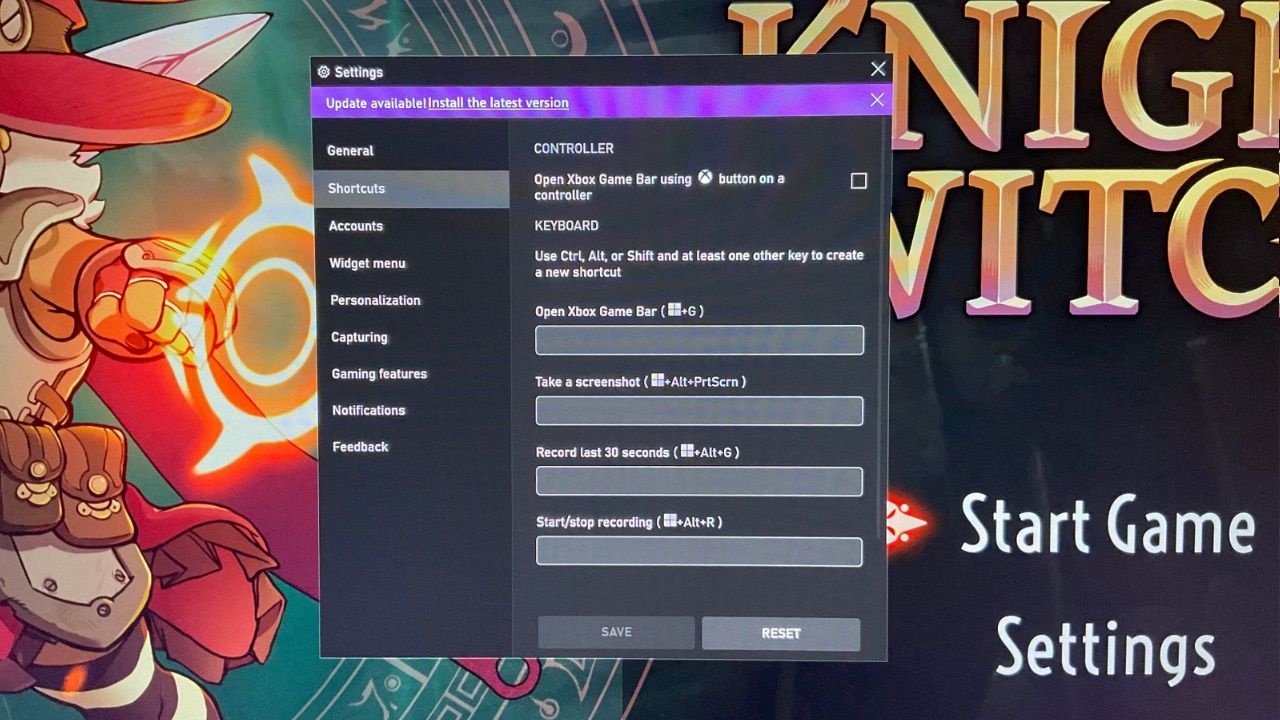
Dette er imidlertid standard snarveier, og du kan ha dine egne ideer i tankene. For å lage dine egne snarveier, åpne Xbox Game Bar ved å trykke på Windows-tasten + G og åpne Innstillinger. Velg snarveier, og skriv inn nye eller omstrukturer eksisterende for å lage din perfekte snarveimeny. Trykk Lagre for å bekrefte endringene.
2. Legg til favoritter til Xbox Game Bar
Xbox Game Bar har mange funksjoner tilgjengelig for å gjøre spillopplevelsen din enklere, men vi har alle favoritter. Å ha en av favorittfunksjonene dine som du oftest får tilgang til, skjult dypt inne i menyene i Game Bar, overvinner formålet med selve Xbox Game Bar, som er å gjøre ting raskere og enklere for deg å få tilgang til mens du spiller.
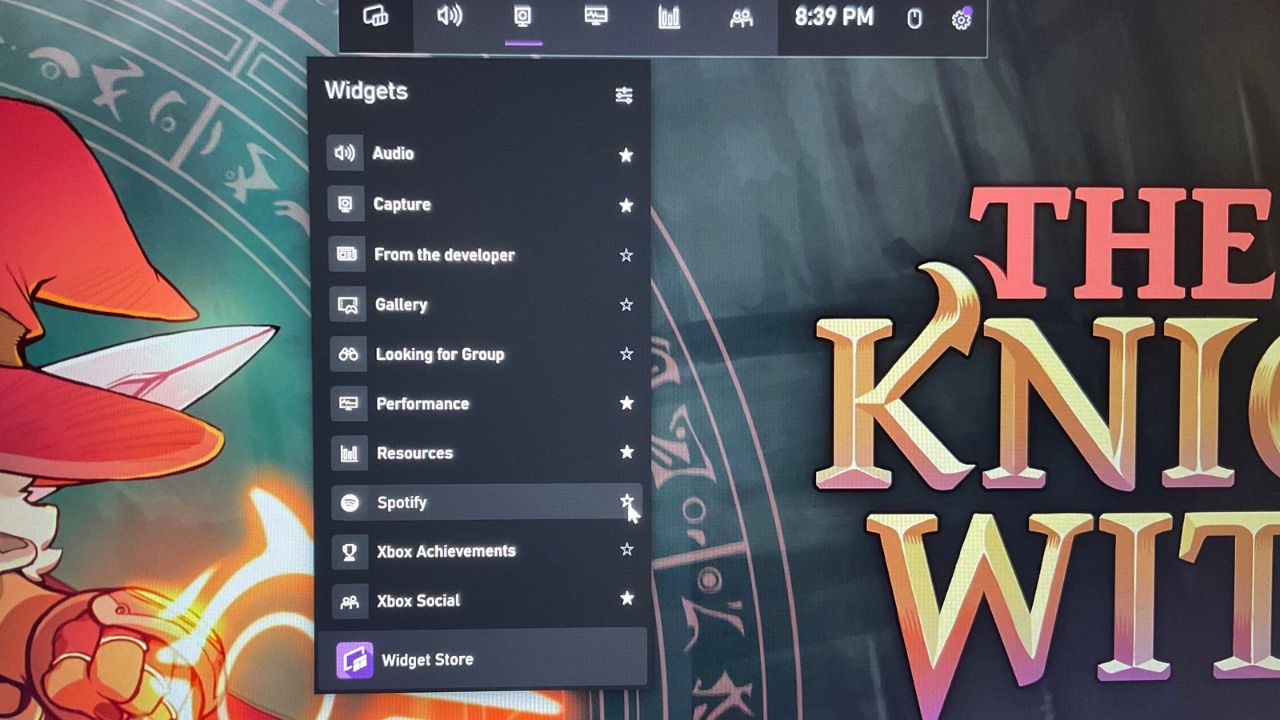
I disse tilfellene kan du «favoritt» visse funksjoner i Game Bar, slik at de alltid vises på Home Bar. For å gjøre det, finn favorittfunksjonen din og trykk på stjerneikonet til høyre for den. Det vil markere funksjonen din som en favoritt, så den vil alltid være tilgjengelig for deg når du trenger den.
Å legge til praktiske widgets til Xbox Game Bar kan forbedre spillopplevelsen din betydelig og gi rask tilgang til ting som stoppeklokker for å forbedre hastighetsløpeevnene dine, siktetrenere for å hjelpe deg med å forbedre målet ditt, og til og med kart for visse spill.
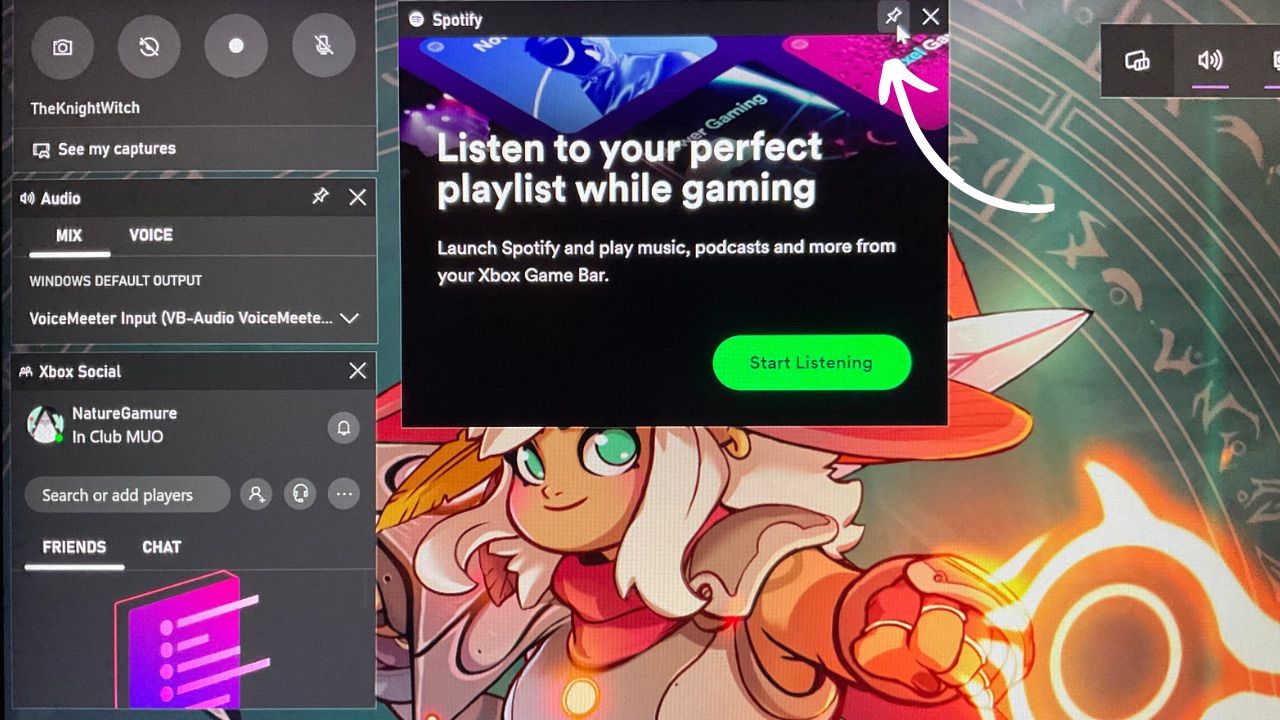
Disse widgetene kan legges til og tilpasses slik du vil lage din perfekte Game Bar. Du kan flytte widgets ved å klikke, holde og dra dem til ønsket posisjon. For å endre størrelse på en widget, klikk, hold og dra et av hjørnene, og fest dem på plass ved å trykke på knappenålsikonet øverst til høyre i widgeten for å låse den inne.
4. Legg til spillfunksjoner i spillene eller appene dine
De fleste spill er allerede gjenkjent som sådan av Xbox Game Bar, men noen ganger går det glipp av ting. Du kan til og med ha en app du vil at Game Bar skal behandle som et spill.
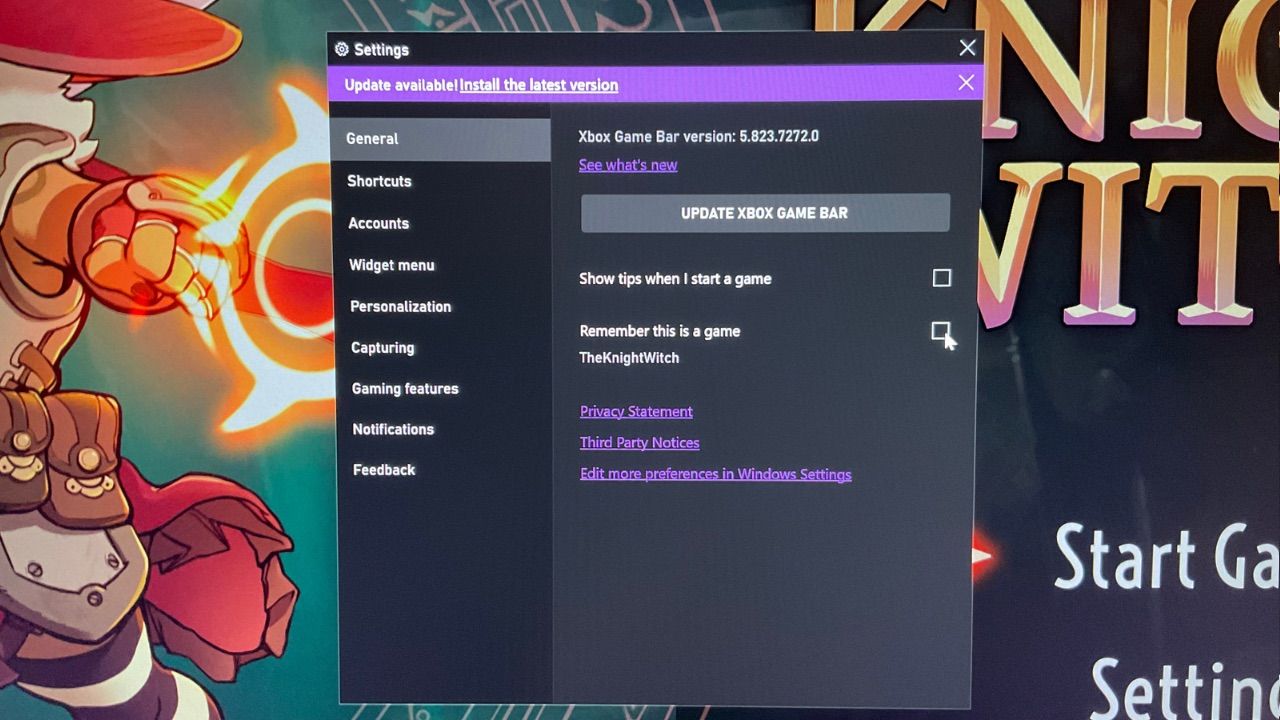
I så fall trykker du på Windows-tasten + G for å få frem Xbox Game Bar mens du bruker appen eller spillet det gjelder. Gå til innstillingene, og velg avmerkingsboksen som leser Husk at dette er et spill. Hvis avmerkingsboksen ikke er tilgjengelig, er appen allerede gjenkjent som et spill, og du kan fortsette å spille med alle funksjonene du trenger.
5. Juster innstillingene for Xbox Game Bar
Det er mange flere nye måter å bruke Xbox Game Bar på i tillegg til de som er oppført ovenfor. Ved å åpne Xbox Game Bar og gå til Personalization-delen av innstillingene, kan du justere ting som lys eller mørk modus og aktivere eller deaktivere animasjoner som spilles når du bruker visse widgets.
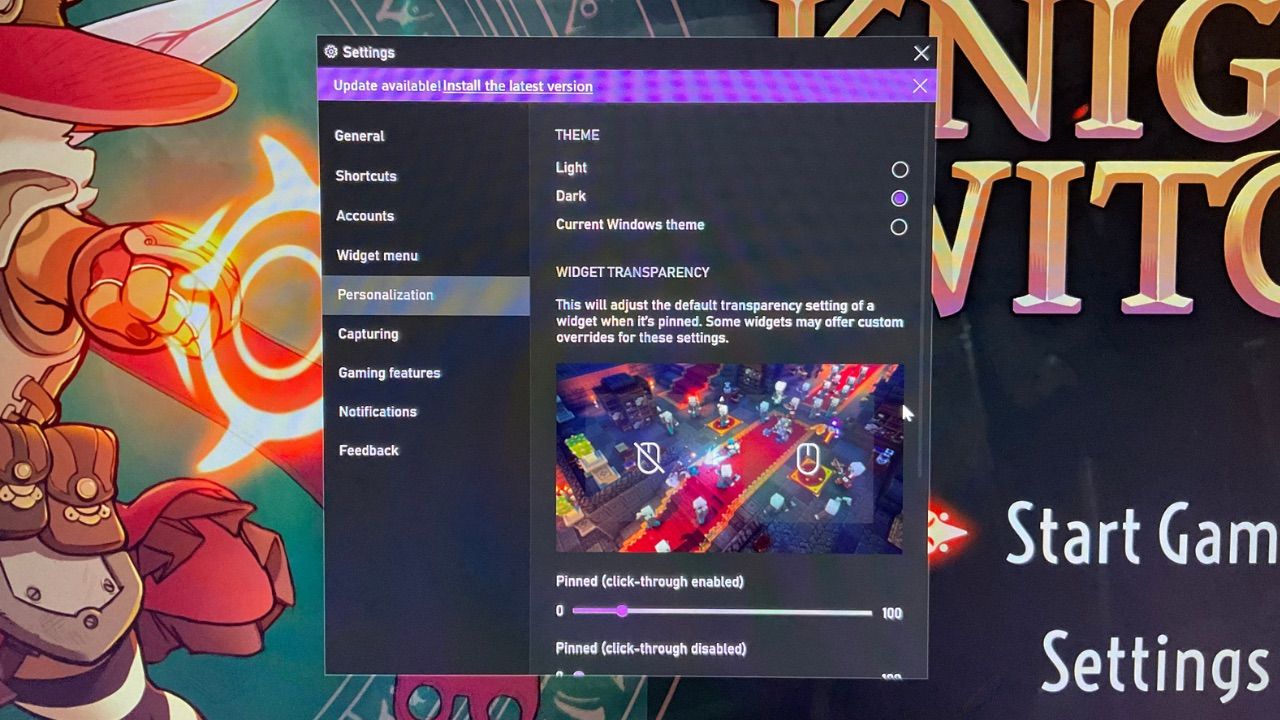
Ved å justere preferansene dine kan du hjelpe deg med å tilpasse Xbox Game Bar til din personlige estetikk, eller stoppe eventuelle distraherende varsler fra å dukke opp på deg midt i spillet og bryte fokuset ditt.
Spill på din egen måte
Xbox Game Bar er relativt grunnleggende som standard, men med noen få raske endringer og endringer kan den bli din største ressurs når du spiller.
Personalisering er nøkkelen når du skal få mest mulig ut av Xbox Game Bar, så neste gang du spiller på Windows-PCen din, ta en titt på noen av alternativene for å se hvordan du kan gjøre Xbox Game Bar til din egen.

