Viktige punkter
- Diskbehandling er et verktøy i Windows som lar deg konfigurere og administrere lagringsenheter.
- Det finnes flere metoder for å åpne Diskbehandling i Windows. Søkefunksjonen er praktisk, men andre metoder har sine egne fordeler.
Når du installerer en ny intern SSD i datamaskinen, kan den ikke brukes umiddelbart slik som en ekstern stasjon. Du må først konfigurere den via Diskbehandling. Denne artikkelen forklarer hvordan du får tilgang til dette nyttige verktøyet.
Hva er Diskbehandling i Windows?
Diskbehandling er et innebygd systemverktøy som gir deg mulighet til å utføre avanserte oppgaver relatert til lagring. Du kan blant annet opprette og formatere partisjoner, endre størrelsen på partisjoner ved å utvide eller redusere volumet, og initialisere disker.
Når du kobler til en ny intern lagringsenhet, vil Windows se den som en tom disk uten tildelt plass. Den vil derfor ikke vises i filutforskeren. Ved hjelp av Diskbehandling kan du opprette en partisjon som gjør at den nye lagringsenheten blir tilgjengelig i operativsystemet.
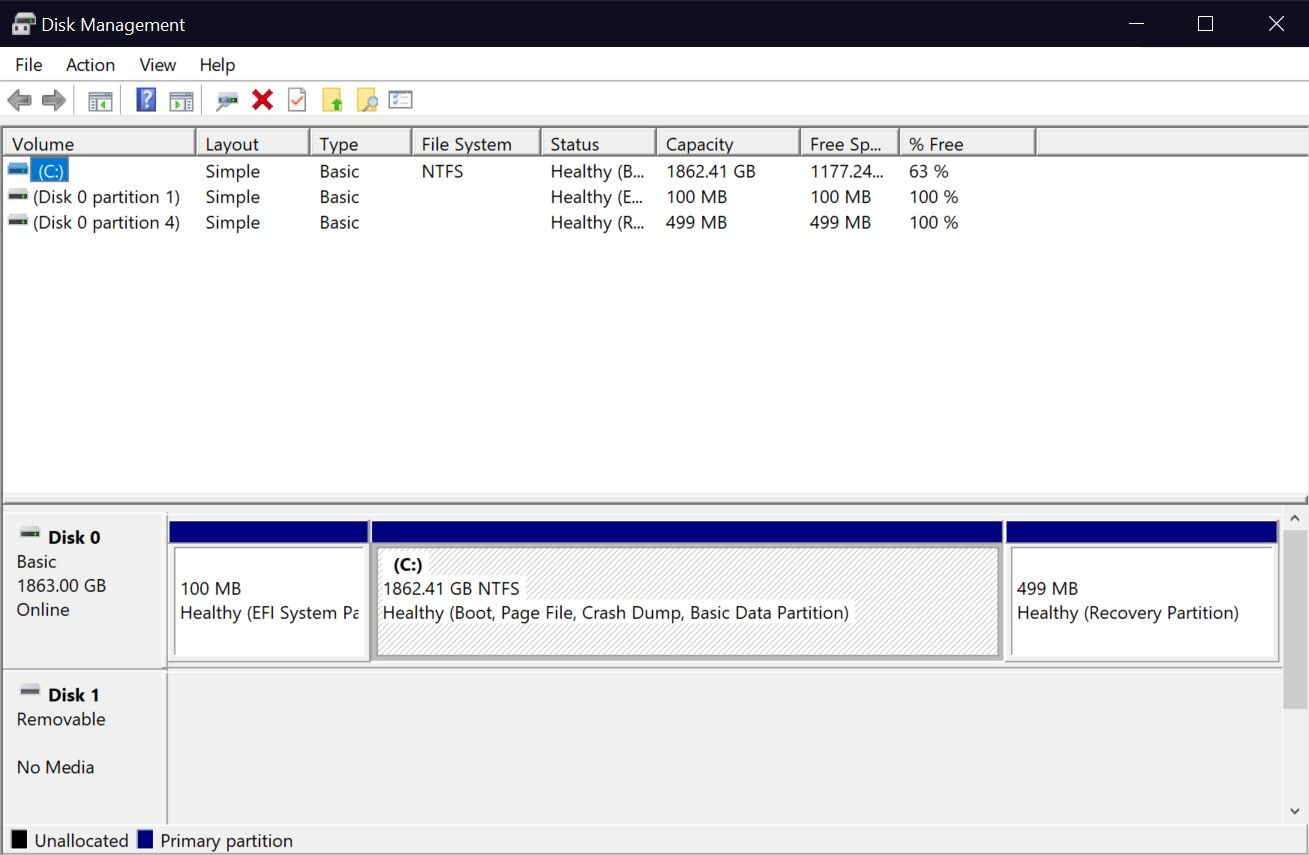
1. Søk etter Diskbehandling i Windows
Søkefunksjonen i Windows 10 og 11 gir deg mulighet til å åpne alle apper på datamaskinen, uansett hvor de er lagret. Du kan bruke den til å starte Diskbehandling også. Søkeresultatene kan imidlertid virke litt forvirrende i starten, ettersom Diskbehandling ikke vises direkte.
- Når du skriver «Diskbehandling» i søkefeltet på startmenyen, får du et indirekte resultat. Men dette er faktisk det riktige resultatet. Du trenger bare å klikke på «Opprett og formater harddiskpartisjoner» for å starte Diskbehandling.
- Alternativt kan du skrive «diskmgmt.msc» i søkefeltet. Hvis du klikker på det beste treffet, åpnes Diskbehandling direkte.
Begge søkeordene gir samme resultat. Selv om «Diskbehandling» ikke vises direkte som et resultat, vil det beste treffet likevel starte programmet du trenger for å initialisere eller administrere lagringsenhetene dine.
Selv om søkemetoden er populær, er det å starte Diskbehandling fra hurtigmenyen en av de enkleste måtene å åpne verktøyet på i Windows. Det beste er at du ikke trenger å bruke tastaturet i det hele tatt, i motsetning til de fleste andre metoder på denne listen.
Du trenger bare å høyreklikke på Windows-logoen på oppgavelinjen (eller trykke Win + X) og velge «Diskbehandling» fra hurtigmenyen som vises.
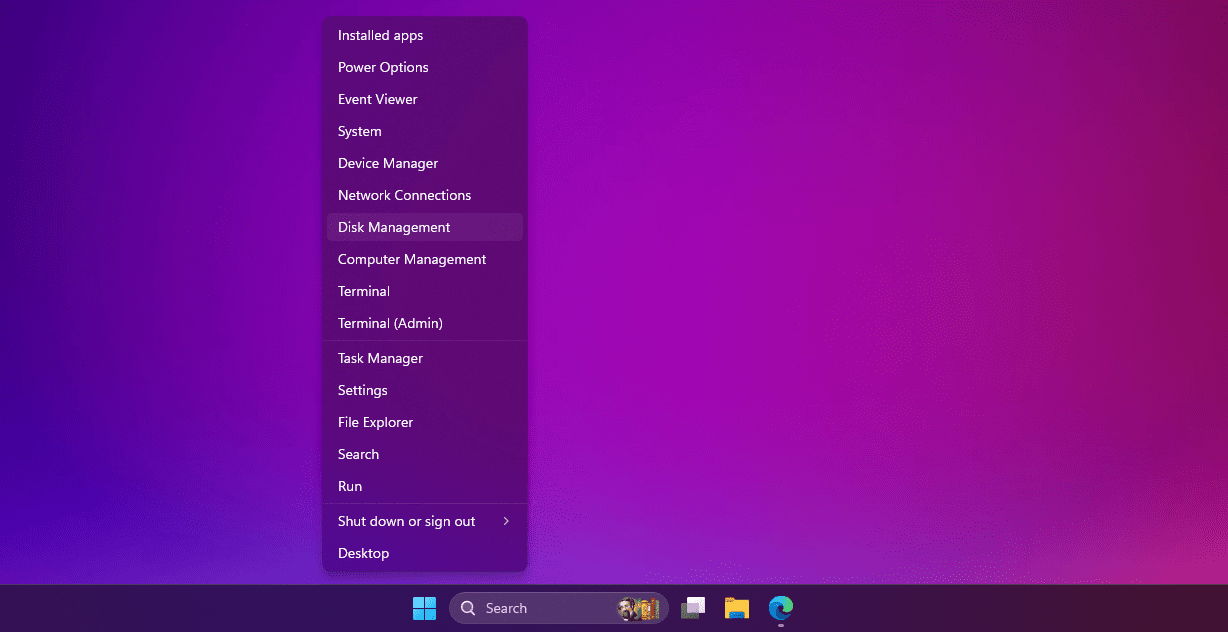
Når programmet åpnes, får du oversikt over de tilkoblede lagringsenhetene dine og kan begynne å administrere partisjonene.
3. Åpne Diskbehandling ved hjelp av Kjør-dialogen
Kjør-dialogen lar deg åpne programmer på Windows-PC-en, forutsatt at du kjenner filbanen. Du kan også åpne programmer som ligger i C:\Windows-katalogen ved å bare skrive inn filnavnet. Dette kan være et effektivt verktøy hvis du kjenner de riktige Windows Kjør-kommandoene.
Her skal vi se på kommandoen du trenger for å åpne Diskbehandling. For å åpne Kjør-kommandovinduet, trykk Windows + R. Skriv deretter «diskmgmt.msc», og trykk Enter for å starte Diskbehandling.
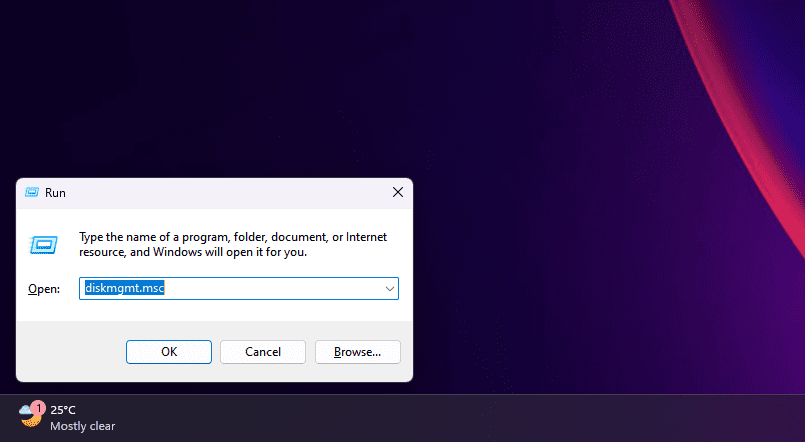
Denne metoden er nyttig dersom du foretrekker å bruke tastaturet og ikke ønsker å bruke musen.
4. Åpne Diskbehandling fra Kontrollpanelet
Hvis du har brukt Windows en stund, er du sannsynligvis kjent med Kontrollpanelet. Dette er et sted i Windows der viktige systemverktøy er plassert, inkludert noen som ikke har en direkte motpart i Innstillinger-appen.
Kontrollpanelet brukes hovedsakelig for å endre systeminnstillinger, konfigurere nettverk, administrere enheter og brukerkontoer og mye mer. Følg disse instruksjonene for å få tilgang til Diskbehandling fra Kontrollpanelet:
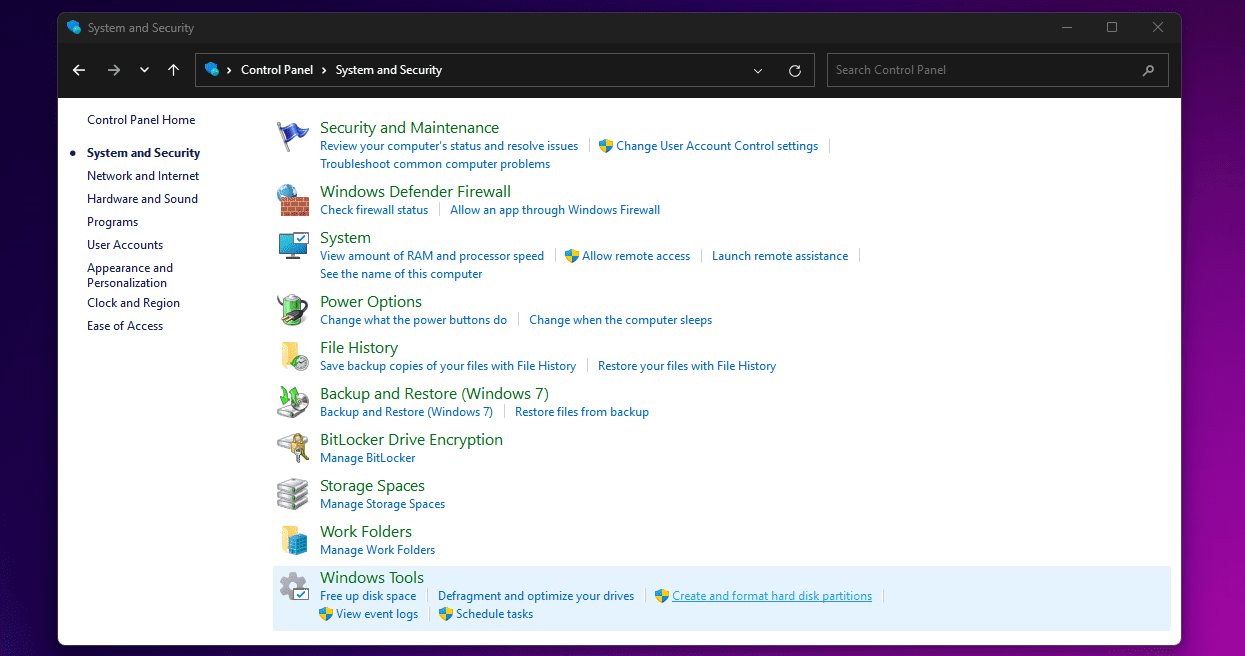
Unngå å klikke på «Administrative/Windows-verktøy». Dette åpner bare Filutforsker.
Vi har nevnt fire metoder her, men det finnes flere alternativer for å åpne Diskbehandling. Du kan for eksempel skrive «diskmgmt» i ledetekst eller Windows PowerShell og trykke Enter. Du finner også Diskbehandling i «Datamaskinbehandling»-appen i Windows.
Selv om du bare trenger å lære deg én av metodene for å åpne Diskbehandling, er det nyttig å kjenne til flere alternativer. Vil du slippe å ta hendene fra tastaturet? Bruk Kjør-kommandoen. Vil du slippe å bruke musen? Bruk hurtigmenyen.
Prøv disse metodene selv og finn den som passer best for deg. Enten du skal konfigurere en ny SSD eller partisjonere en eksisterende lagringsenhet i Windows, er Diskbehandling verktøyet du trenger.