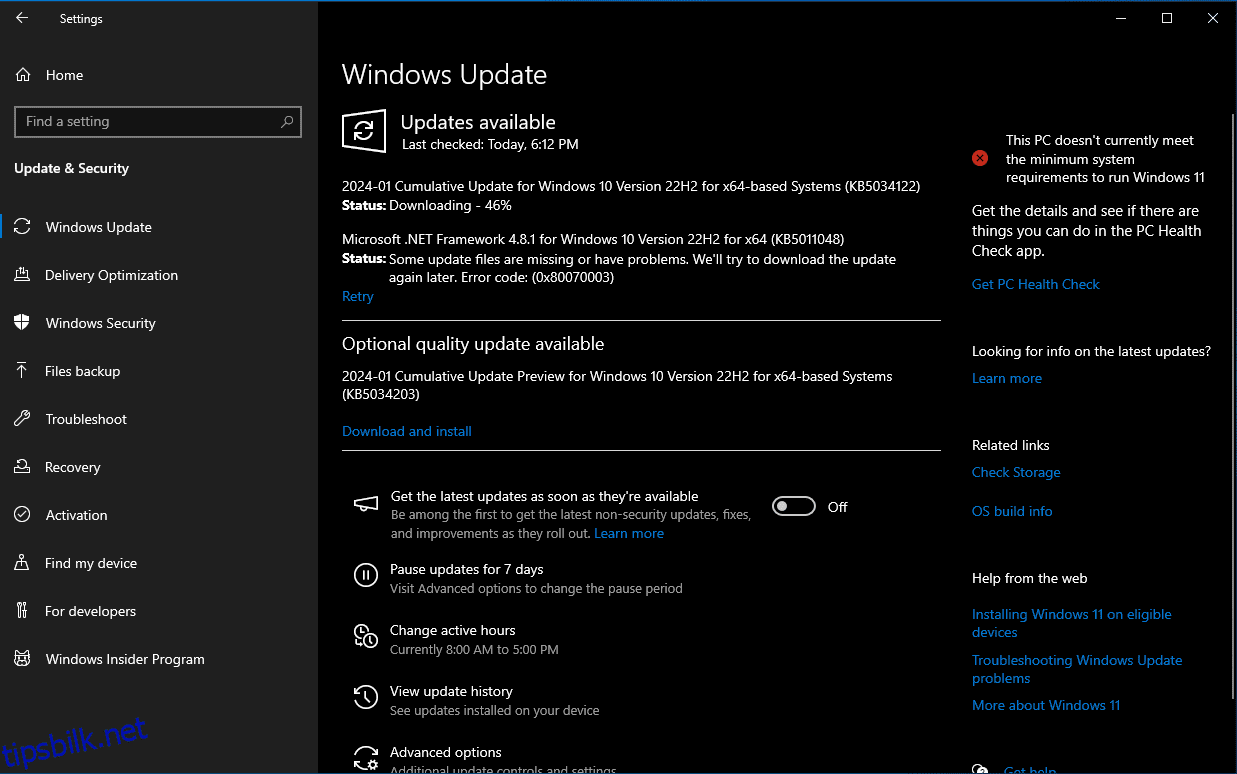For den beste opplevelsen med Windows 10 bør du kjøre gjennom noen grunnleggende, men viktige oppgaver. Her er hva vi anbefaler å gjøre, enten du setter opp Windows 10 for første gang eller installerer en ny kopi på nytt.
Innholdsfortegnelse
1. Kjør Windows Update og konfigurer oppdateringsinnstillinger
Selv om du nettopp har installert Windows 10, er det sannsynligvis noen oppdateringer som venter. Du bør installere disse for å få de nyeste sikkerhetsoppdateringene for systemet ditt.
For å gjøre det, åpne Innstillinger-appen (ved hjelp av Win + I-snarveien eller tannhjulikonet på Start-menyen) og gå til Oppdatering og sikkerhet > Windows Update. På denne siden klikker du på Se etter oppdateringer. Etter en liten stund begynner den å laste ned og installere oppdateringer om nødvendig. Hvis det er noen som krever omstart, vil du se en melding om å gjøre det.
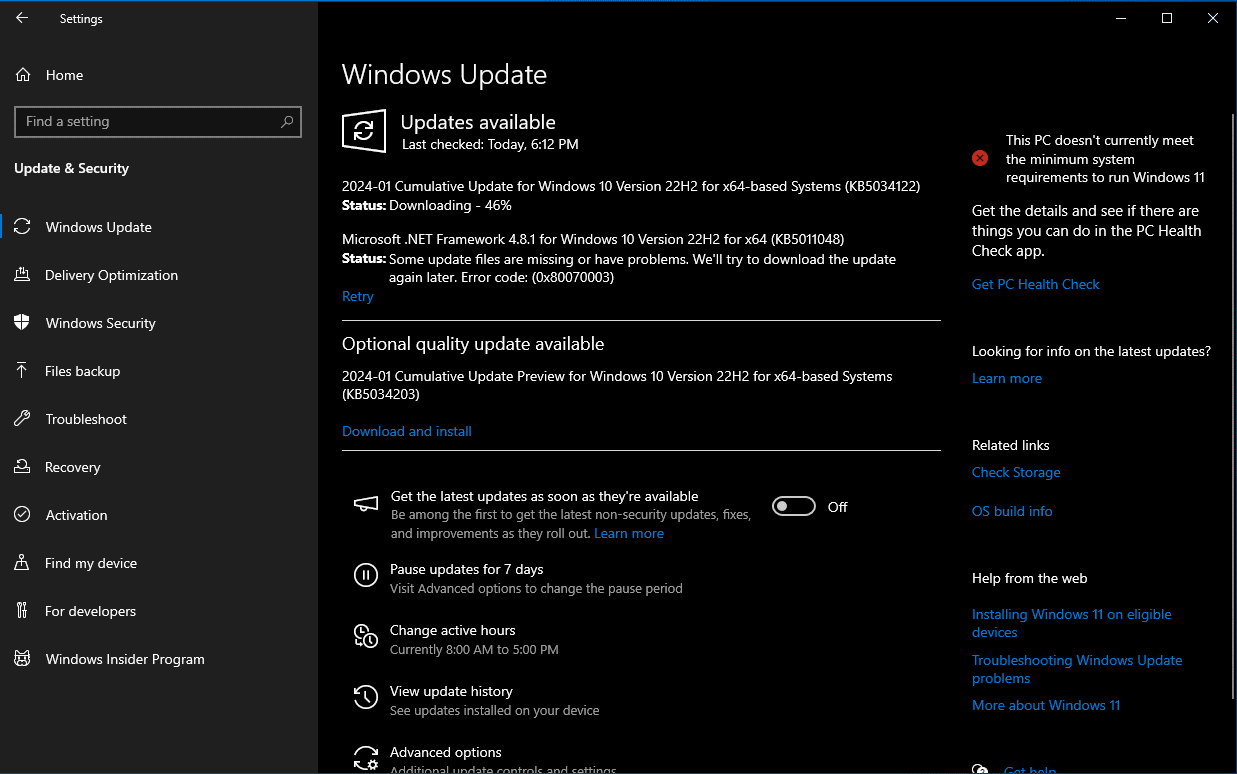
Windows Update kjører automatisk i Windows 10. Selv om dette betyr mindre manuelt arbeid fra din side, kan det også være vondt hvis det avbryter deg. Lær hvordan du administrerer Windows Update for å få den til å integreres med arbeidsflyten din.
2. Sørg for at Windows er aktivert
Det er enkelt å installere Windows 10 uten gyldig lisens. Hvis du ikke skrev inn en lisensnøkkel eller logget på en Microsoft-konto som har en digital lisens under oppsettprosessen, bør du aktivere Windows nå for å få tilgang til alle funksjonene.
Gå til Innstillinger> Oppdatering og sikkerhet> Aktivering for å sjekke om du har aktivert Windows ennå. Hvis du har, er du klar. Hvis ikke, må du enten logge på Microsoft-kontoen din eller angi en lisensnøkkel.
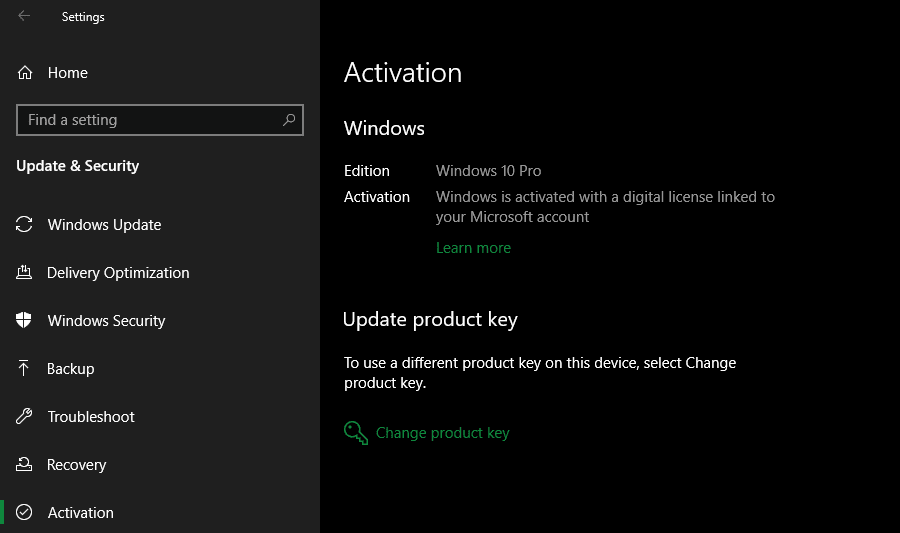
Se vår fullstendige guide til Windows-aktivering for å lære mer. Du kan bruke Windows 10 uten aktivering, men det er noen begrensninger.
3. Oppdater driverne dine
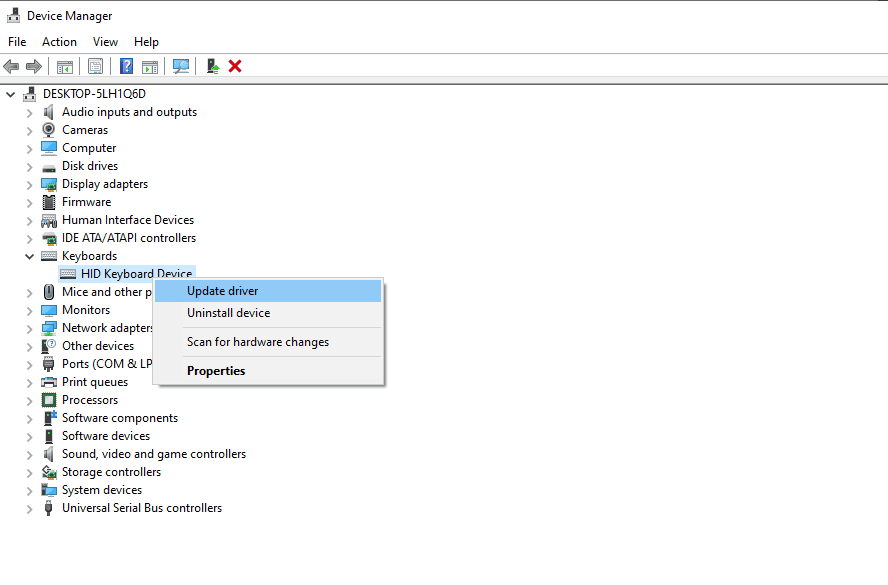
Enhetsdrivere er spesiell programvare som lar Windows kommunisere riktig med datamaskinens maskinvare. Disse leveres vanligvis av maskinvareprodusenter, men som de fleste programvarer er de ikke alltid perfekte. Noen ganger er de buggy eller får ikke oppdateringer for kompatibilitet med de nyeste versjonene av Windows.
Du trenger ikke å følge nøye med på de fleste typer drivere – vanligvis, hvis de fungerer, trenger du ikke å risikere å ødelegge noe ved å oppdatere dem. Men når du først setter opp Windows, er installasjon av de riktige driverne et viktig skritt. Windows vil installere generiske drivere for enheter som tastaturer og mus på egen hånd, men du bør vite hvordan du installerer andre viktige drivere som trenger semi-vanlige oppdateringer.
Se hvordan du finner og erstatter utdaterte drivere for instruksjoner. Hvis du lurer på hvilke drivere du skal installere etter installasjon av Windows 10: prioriter grafikkdrivere, brikkesettdrivere og alt for spesiell maskinvare du stoler på.
4. Installer viktig Windows-programvare
Windows 10 kommer med grunnleggende apper for mange formål, men mye av den beste Windows-programvaren er ikke forhåndsinstallert. Vi har skrevet en fullstendig guide til Windows-programvaren som alle bør installere med en gang. Ta en titt på listen for å se våre anbefalinger i kategorier som nettlesere, sikkerhet, bilderedigering, meldinger og mer.
Enten du nettopp har begynt å bruke Windows 10 eller har gjort en fullstendig tilbakestilling, vil opplevelsen din bli mye bedre med de riktige verktøyene til din disposisjon.
5. Endre standard Windows-innstillinger
Windows 10s ut-av-boksen-innstillingene er ikke optimale for alle. De er brukbare, men du vil sannsynligvis få en bedre opplevelse ved å justere dem. Siden det er mye å administrere i Windows 10s Innstillinger-app, la oss fokusere på noen viktige anbefalte endringer etter en Windows 10-installasjon.
Juster standard Windows-apper
Etter at du har installert favorittappene dine, bør du sette dem til å åpne filer som standard. For å endre appene som Windows 10 bruker til ulike formål, utfør følgende:
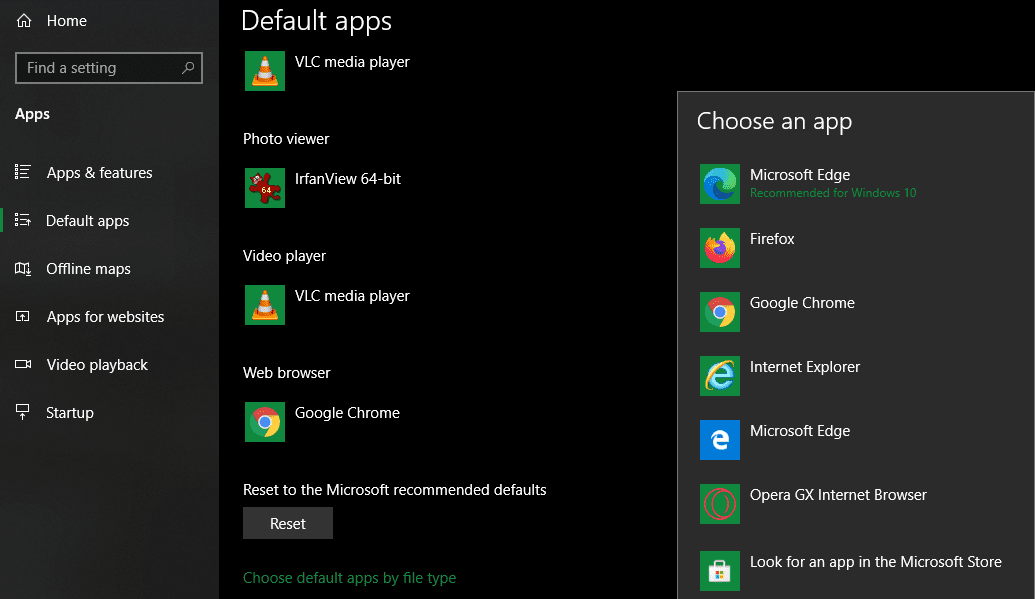
Se vår guide for å angi standardinnstillinger i Windows 10 for mer hjelp med dette.
Deaktiver unødvendige oppstartselementer
Mange apper stiller seg til å kjøre ved oppstart, noe som er sløsing med ressurser og gjør at datamaskinen tar mye lengre tid å starte opp. Etter at du har installert ønsket programvare, bør du sørge for at bare godkjente apper kjører ved oppstart.
Slik deaktiverer du unødvendige oppstartselementer i Windows 10:
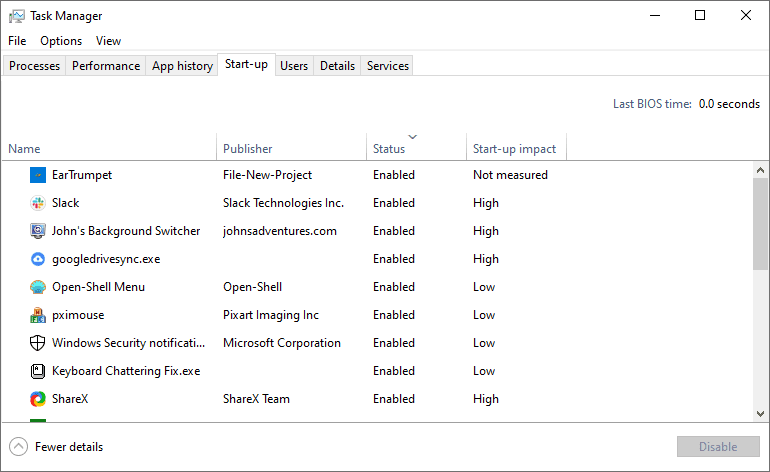
Optimaliser strømplaninnstillinger
Windows 10s strøminnstillinger lar deg justere ulike aspekter av operativsystemet som involverer strømforbruk. Dette er viktig for å hjelpe bærbare brukere med å spare batterilevetid, men har nyttige ytelsesrelaterte innstillinger som også gjelder for stasjonære brukere.
Du kan justere strømplanen din ved å bruke disse trinnene:
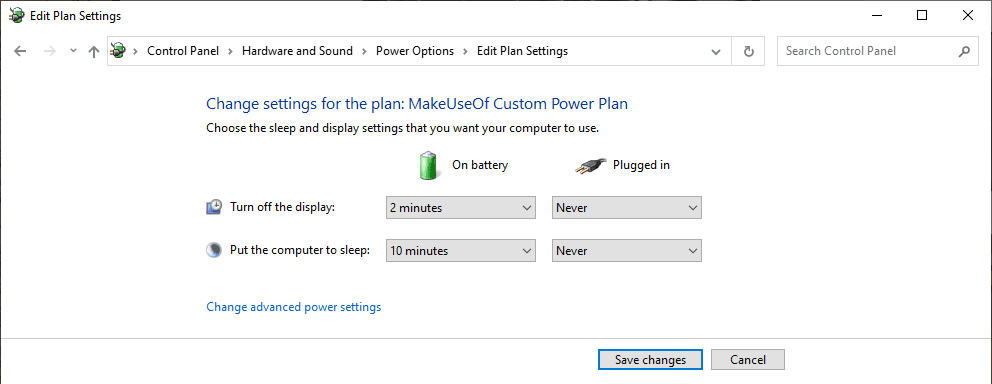
Se hvordan du bruker Windows strømplaner for å spare batteri på den bærbare datamaskinen for å finne ut mer.
Juster personverninnstillinger
Windows 10 samler inn all slags informasjon om hvordan du bruker operativsystemet. Dette hjelper Microsoft med å forbedre sitt stadig utviklende produkt, men mange ser på det som en krenkelse av personvernet. Heldigvis kan du redusere eller deaktivere mange av telemetrifunksjonene.
Følg guiden vår for å deaktivere telemetri i Windows for å få hjelp med dette.
Aktiver nattlys
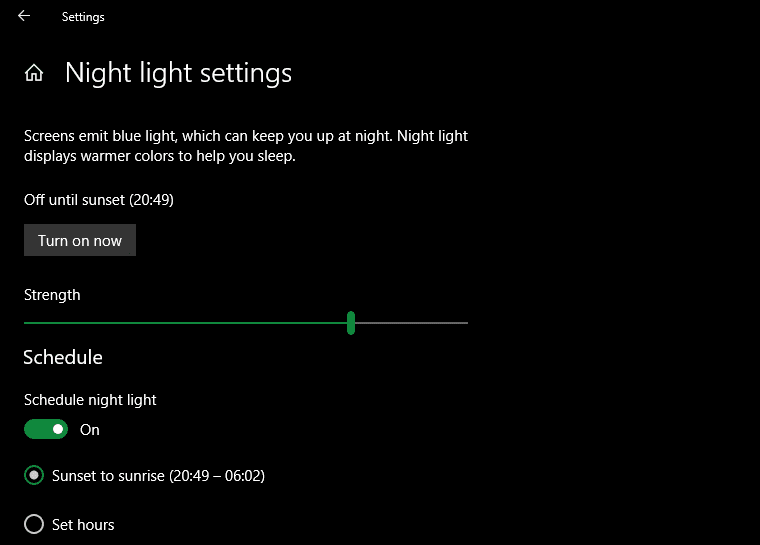
Windows 10 har en innebygd funksjon som gjør skjermen din varmere om natten. Dette bidrar til å redusere det blå lyset som holder deg våken og gjør datamaskinen mindre hard mot øynene når du jobber sent.
Du kan aktivere dette ved å gå til Innstillinger > System > Skjerm. Aktiver skyveknappen Nattlys og klikk på Nattlysinnstillinger for å endre hvordan det fungerer. Du kan justere intensiteten på effekten og stille inn den til å kjøre automatisk fra solnedgang til soloppgang, eller i bestemte timer etter eget valg.
6. Sett opp en Windows-sikkerhetskopiplan
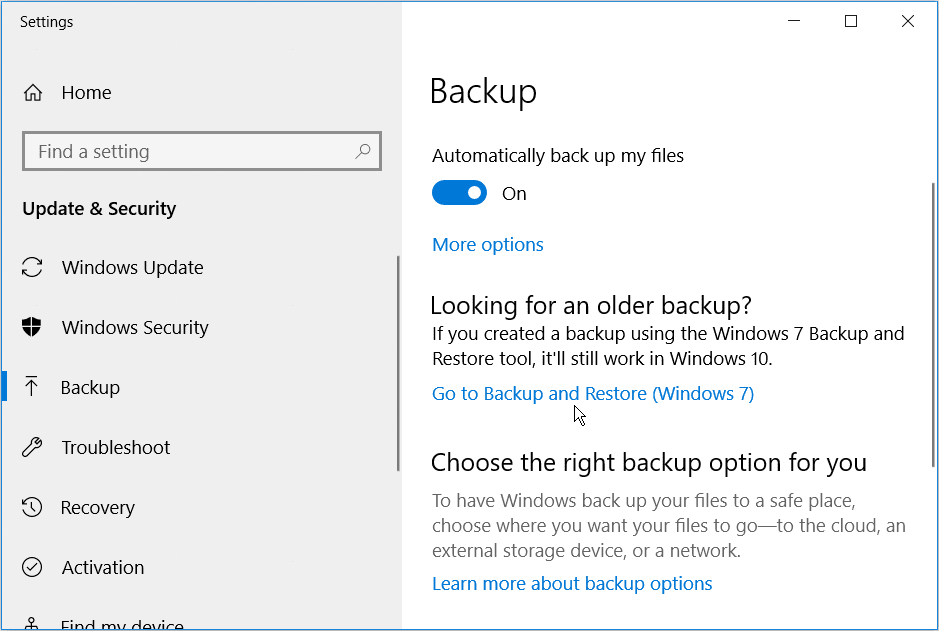
Du vil ikke gå gjennom alle disse Windows-oppsetttrinnene bare for å få datamaskinen din ødelagt av en skadelig programvareinfeksjon eller død harddisk. Det er viktig å sikkerhetskopiere dataene dine for å beskytte dem mot disse og andre farer.
Se vår Windows 10-sikkerhetskopieringsveiledning for å lære enkle måter å sikkerhetskopiere datamaskinen på uten mye stress.
7. Konfigurer Microsoft Defender
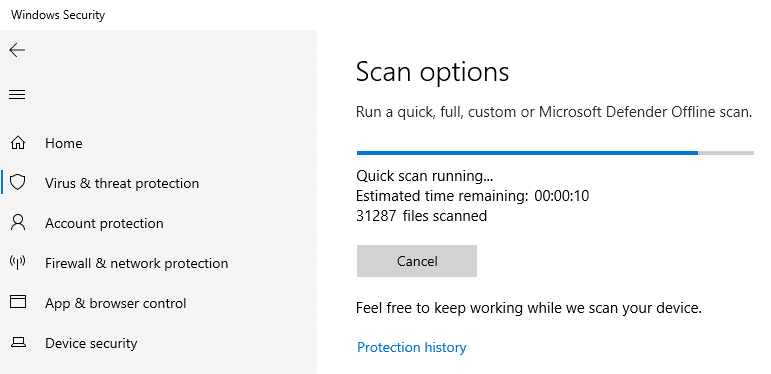
Microsoft Defender, det innebygde antivirusprogrammet for Windows 10, er godt nok for de fleste. Fra det øyeblikket du begynner å bruke Windows 10, beskytter den PC-en din mot alle slags trusler. Men det er smart å se gjennom hvordan den kjører og gjøre endringer for å øke datamaskinens motstand mot trusler.
Se vår oversikt over Microsoft Defender for å få mest mulig ut av verktøyet.
8. Tilpass Windows 10
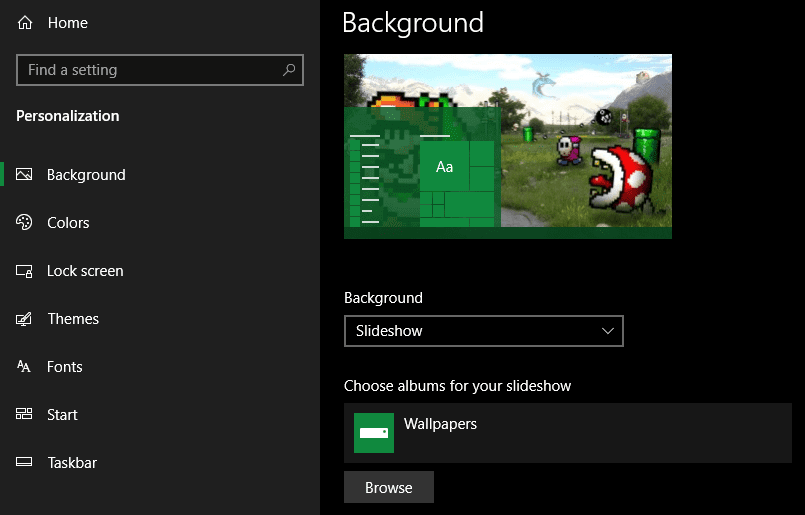
Selv om det ikke er like viktig som trinnene ovenfor, bør du likevel bruke litt tid på å tilpasse skrivebordet ditt etter at du har installert Windows 10. Det er utrolig hva et nytt bakgrunnsbilde, en unik musepeker og andre små tilpasningsjusteringer kan gjøre for å få systemet til å føles som hjemme .
Du har mange alternativer for dette. For noen raske endringer har vi vist hvordan du endrer utseendet og følelsen til Windows 10. For å få mer dybde, prøv noen av de beste verktøyene for å tilpasse Windows 10.
Nå trenger du ikke lure på hva du skal gjøre etter at du har installert Windows 10. Vi har sett på de viktigste tingene å gjøre med en fersk Windows 10-installasjon, slik at systemet ditt er klart for daglig bruk. Selv om du kanskje fortsatt må gjøre små justeringer her og der, er det første oppsettet det meste av arbeidet.