Netflix er en plattform som tilbyr et enormt utvalg av filmer og serier, men det er ikke uvanlig å støte på feilkoder. Blant disse er det ofte problemer med Netflix proxy-feil, for eksempel F7111-1331, m7111-5059 og F7111-5033. Her presenterer vi en detaljert guide for å fikse disse proxy-relaterte feilene på Windows 10. Les videre for å lære hvordan du kan løse disse problemene!
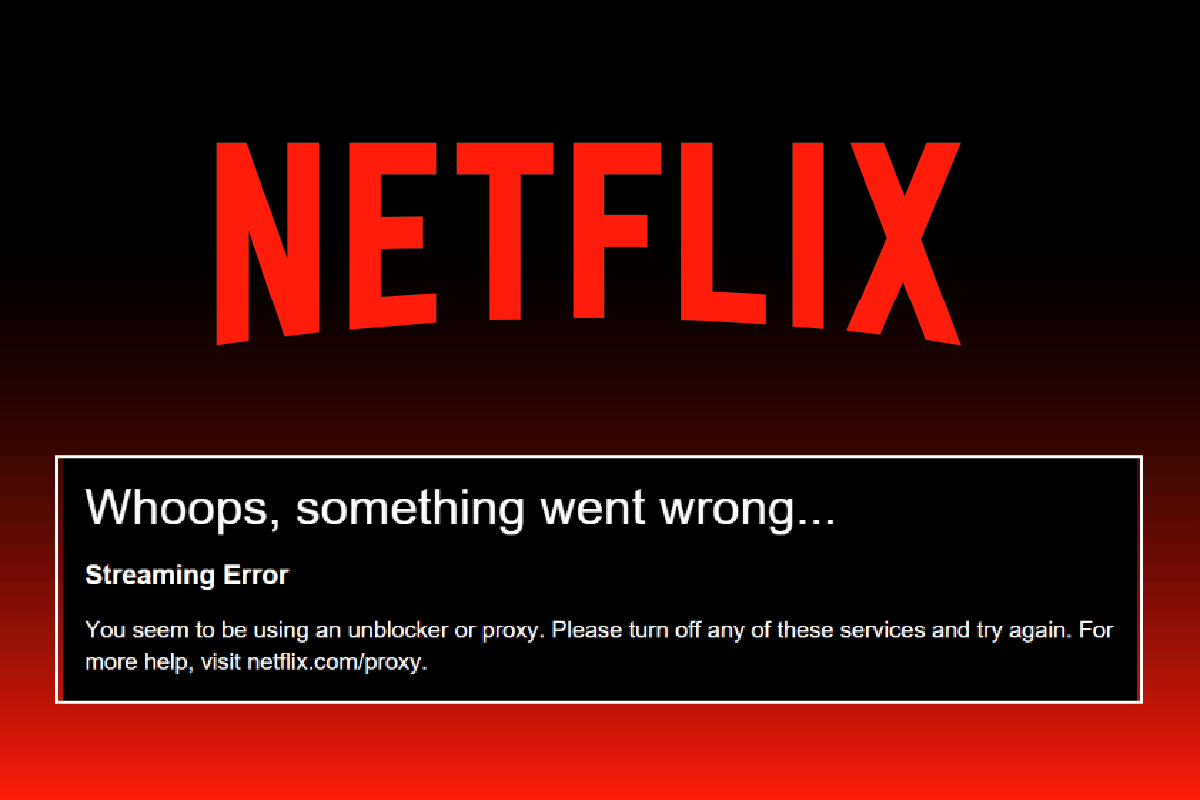
Løsning på Netflix Proxy-feil
En vanlig årsak til Netflix proxy-feil er bruken av en VPN-server. Hvis VPN-tjenesten du bruker ikke klarer å omgå blokkeringen av proxy, kan de nevnte feilene oppstå. Nedenfor finner du en oversikt over mulige løsninger for å eliminere disse Netflix proxy-problemene.
Metode 1: Grunnleggende feilsøking
Start med disse grunnleggende trinnene for å forsøke å løse Netflix-feilkode F7111.
Metode 1A: Omstart av ruteren
1. Finn strømknappen bak på ruteren din.
2. Trykk på knappen én gang for å slå av ruteren.

3. Koble strømkabelen fra ruteren og vent til all strøm er borte fra kondensatorene.
4. Koble til strømkabelen igjen og slå på ruteren etter et minutt.
5. Vent til nettverksforbindelsen er gjenopprettet og forsøk å logge inn igjen.
Metode 1B: Tilbakestille nettverksinnstillinger
Du kan tilbakestille nettverksinnstillingene på datamaskinen din for å rette eventuelle nettverksrelaterte feil. Les vår veiledning om hvordan du tilbakestiller nettverksinnstillinger på Windows 10 her.
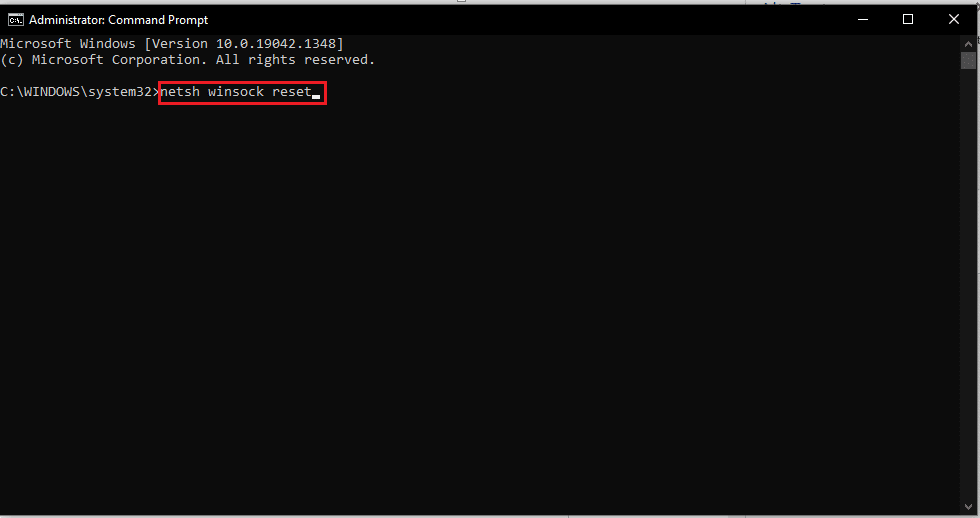
Metode 1C: Frigjør og forny IP-adresse
Følg disse trinnene for å frigi og fornye IP-adressen din, noe som kan løse Netflix-feilkode F7111:
1. Trykk på Windows-tasten, skriv inn «ledetekst», og velg «Kjør som administrator».
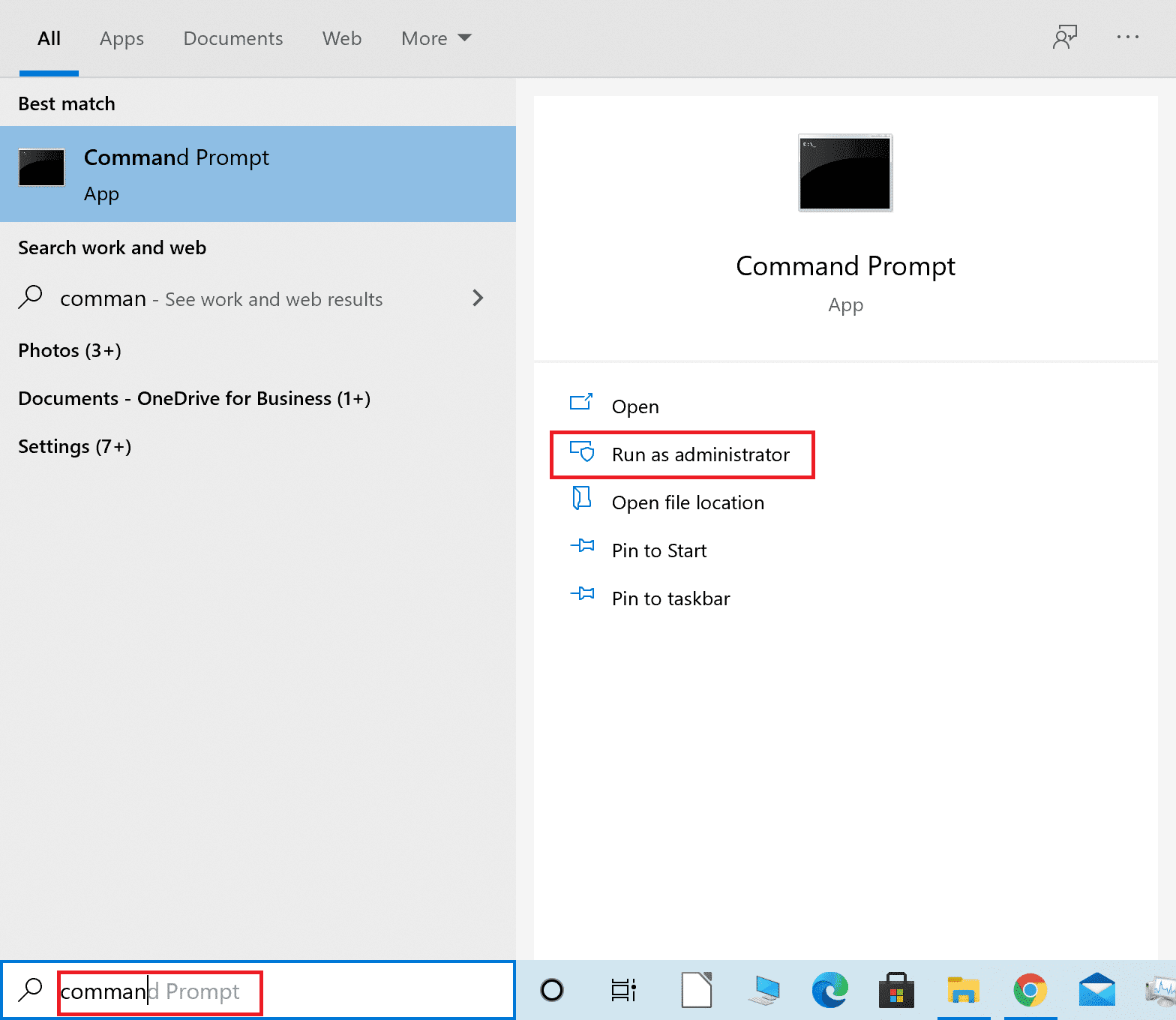
2. Følg vår guide for å tømme eller tilbakestille DNS-bufferen.
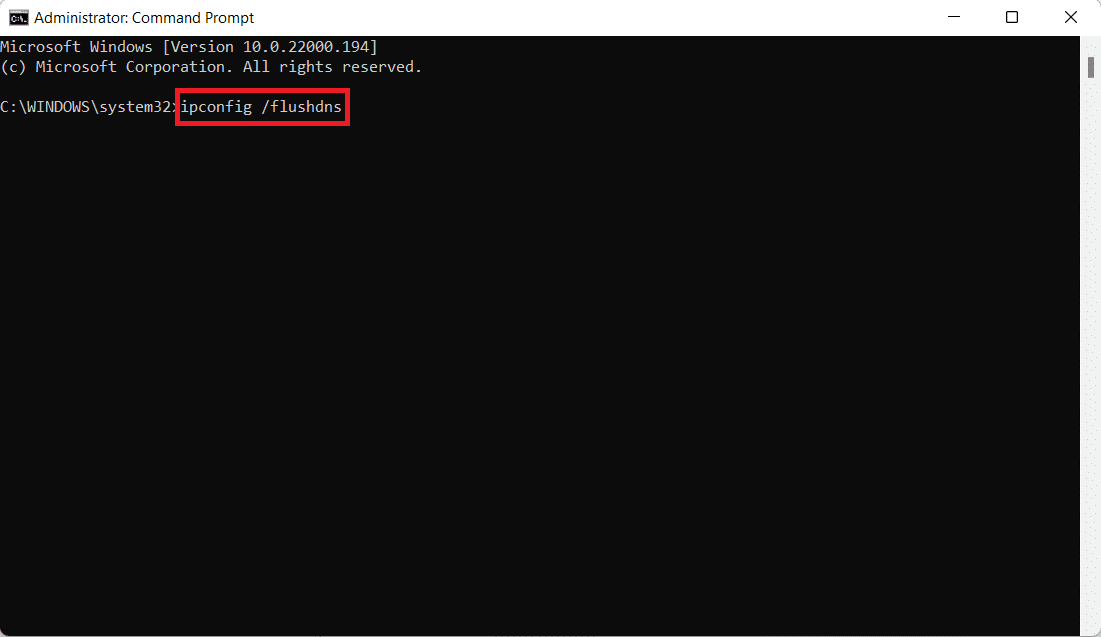
3. Skriv deretter kommandoen `ipconfig /release` og trykk Enter.

4. Skriv nå inn kommandoen `ipconfig/renew` og trykk Enter for å fornye IP-adressen din.

Metode 1D: Logg på Netflix på nytt
1. Gå til Netflix-nettsiden og klikk på «Logg ut»-alternativet øverst til høyre.

2. Vent i 30 sekunder og start datamaskinen på nytt.
3. Gå deretter til Netflix-nettsiden i en nettleser og klikk på «Logg på».

4. Skriv inn dine innloggingsdetaljer og logg deg inn på kontoen din. Kontroller om Netflix proxy-feil m7111-5059 er løst.
Metode 2: Endre VPN-innstillinger
Følg disse trinnene for å endre VPN- og proxy-serverinnstillingene i Windows 10 for å fikse Netflix proxy-feilen:
1. Trykk på Windows-tasten, skriv inn «VPN-innstillinger» i søkefeltet og klikk på «Åpne».
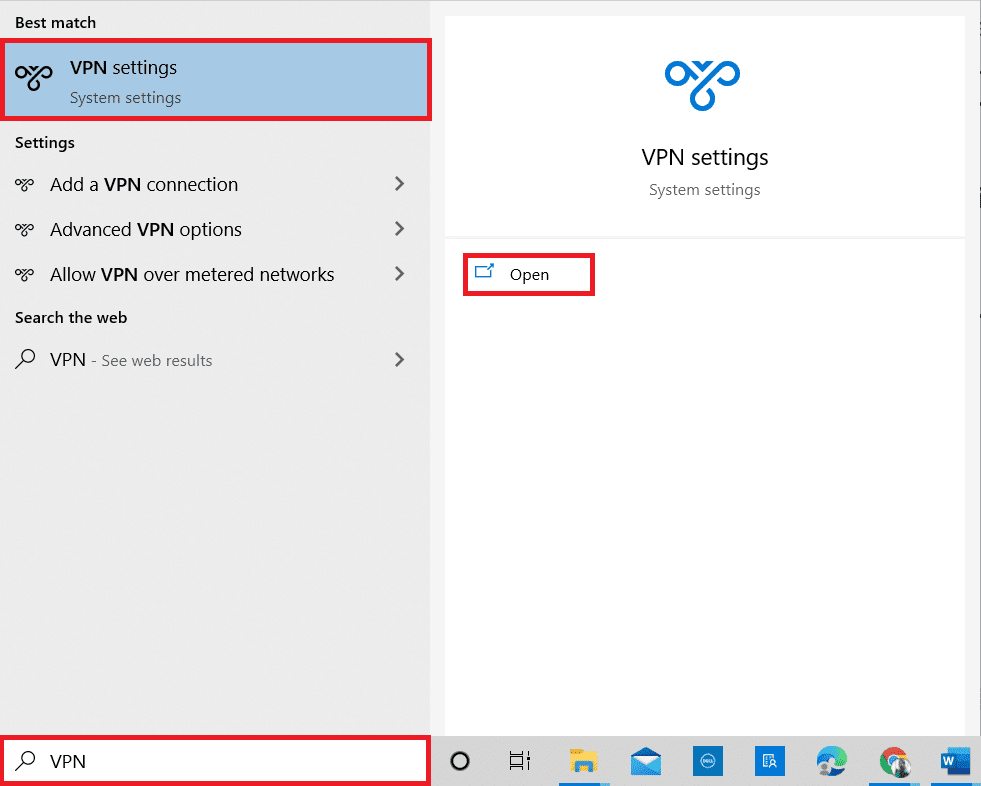
2. Velg den tilkoblede VPN-en og klikk på «Koble fra».

3. Lukk alle aktive programmer og start datamaskinen på nytt.
4. Åpne VPN-innstillingene igjen og klikk på «Koble til»-alternativet.

5. Start Netflix og se om feilen er løst.
6. Hvis ikke, følg vår guide for å deaktivere VPN og proxy på Windows 10.

Metode 3: Slett Netflix-informasjonskapsler
Fjerning av informasjonskapsler (cookies) fra nettleseren din kan være løsningen på en Netflix proxy-feil:
1. Gå til Netflix Clear Cookie-nettsiden i nettleseren din.

2. Alle informasjonskapsler fra nettstedet vil bli slettet. Klikk nå på «Logg på» og logg inn med dine detaljer.

Metode 4: Bruk IPv6-tilkobling i stedet for IPv4
Her er trinnene for å bruke Internet Protocol Version 6 (IPv6)-tilkobling i stedet for IPv4 for å fikse Netflix proxy-feil m7111-5059:
1. Trykk på Windows-tasten, skriv inn «Kontrollpanel» og klikk på «Åpne».
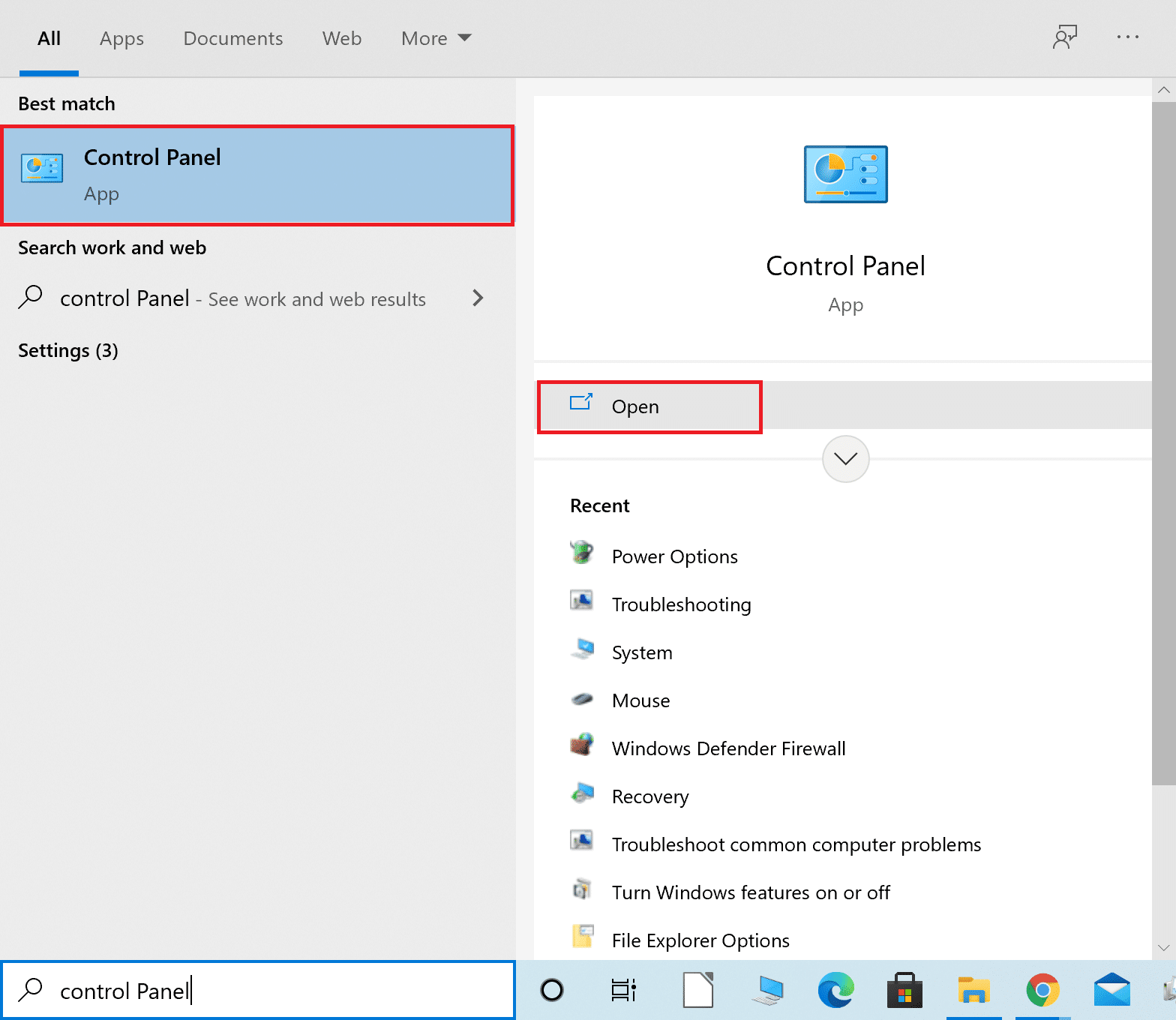
2. Endre «Vis etter» til «Kategori» og klikk på «Vis nettverksstatus og oppgaver».
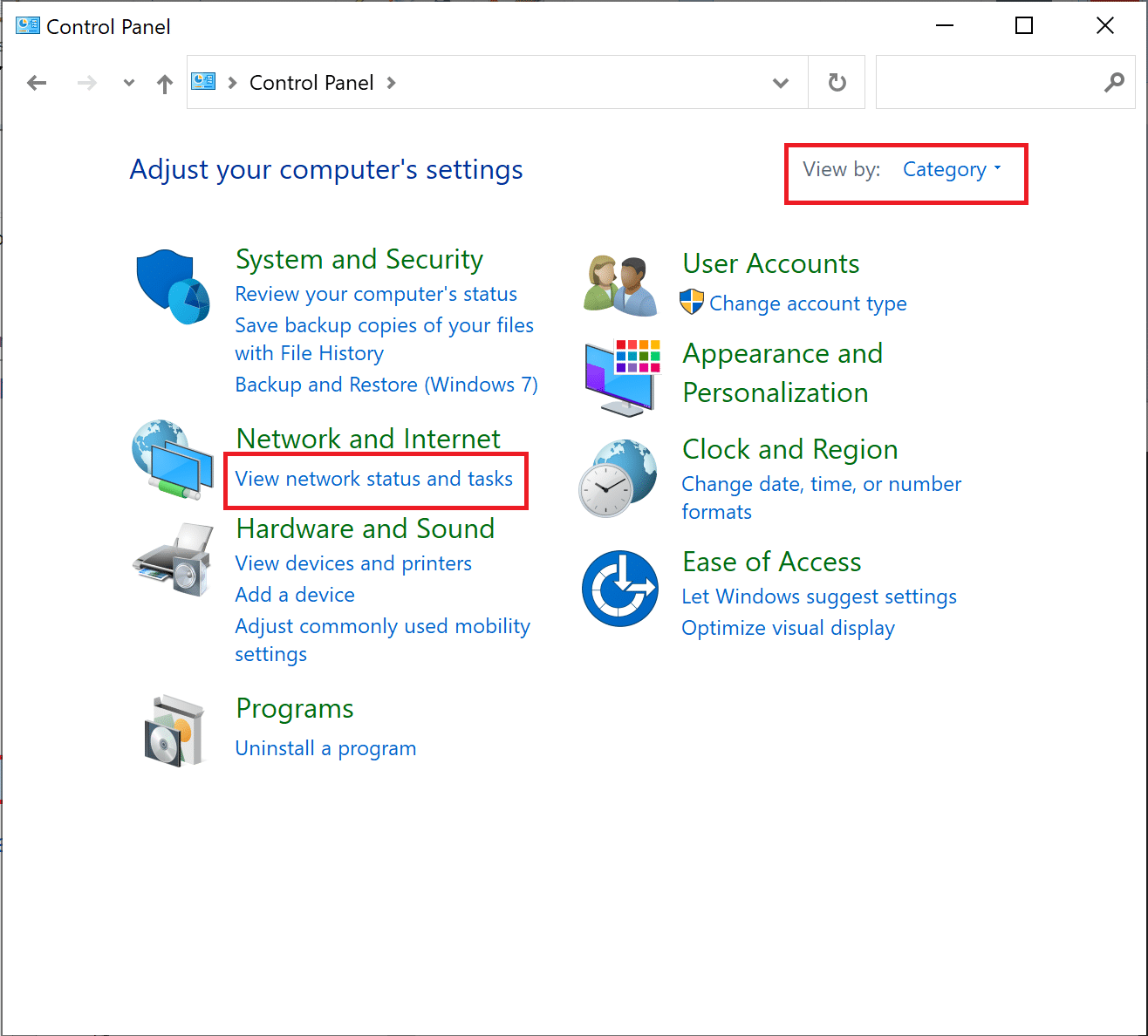
3. Klikk på alternativet «Endre adapterinnstillinger» fra venstre sidefelt.
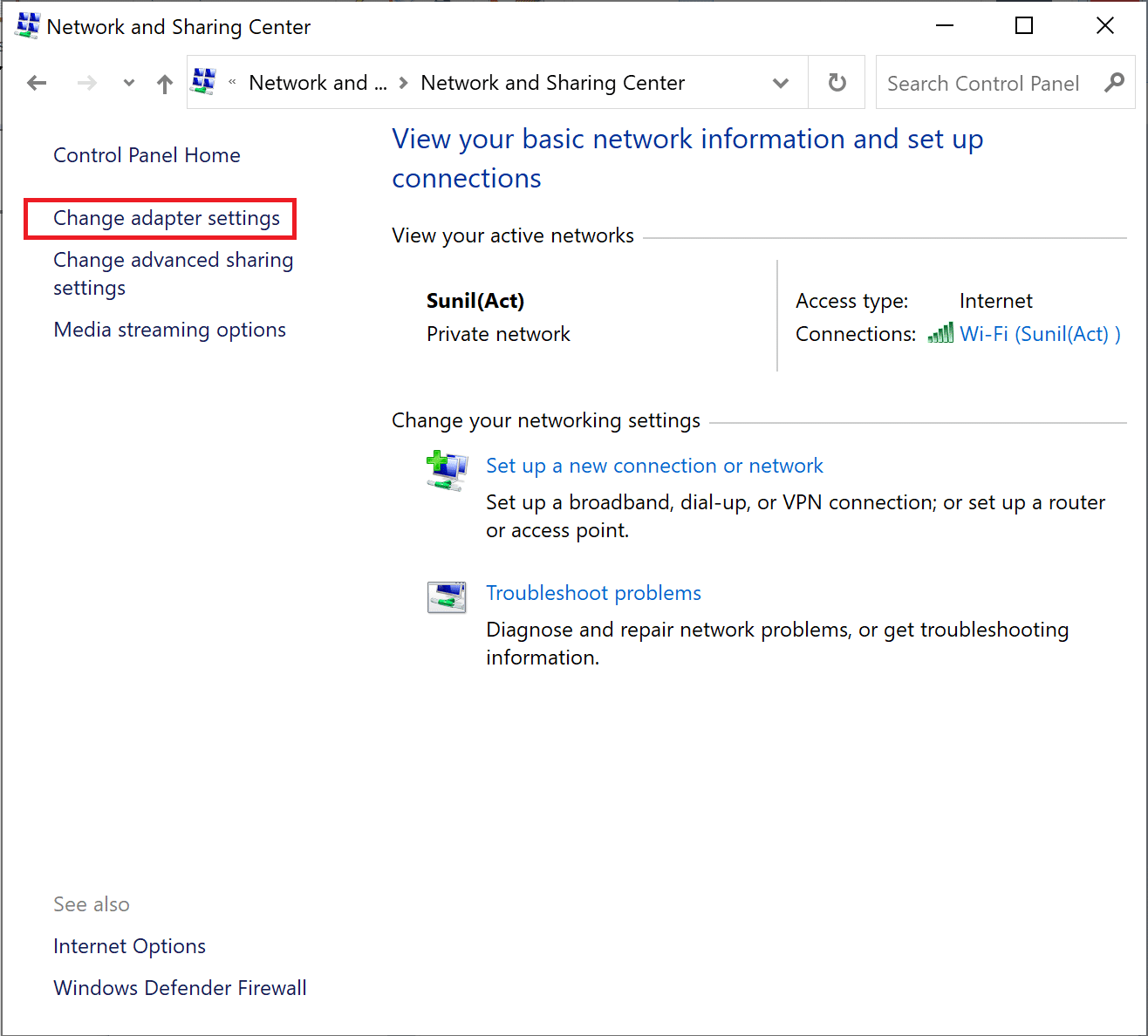
4. Høyreklikk på din aktive internettforbindelse og velg «Egenskaper».
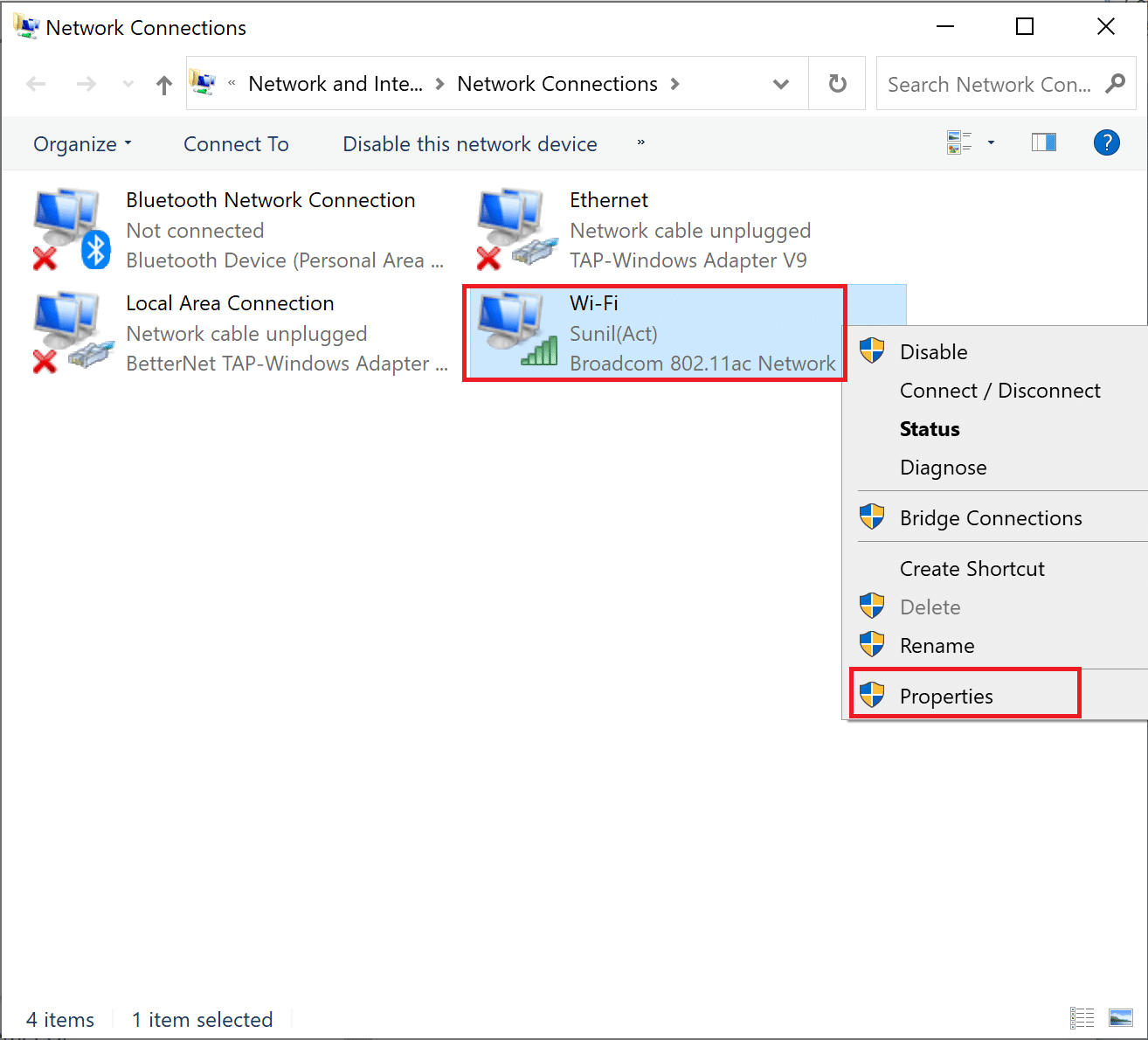
5. Gjør følgende endringer:
- Fjern haken for «Internettprotokollversjon 4 (TCP/IPv4)».
- Sett hake i boksen for «Internet Protocol Version 6 (TCP/IPv6)».

6. Dobbeltklikk på «Internet Protocol Version 6 (TCP/IPv6)» for å åpne «Egenskaper»-vinduet.
7. Velg alternativene merket:
- «Hent en IP-adresse automatisk»
- «Bruk følgende DNS-serveradresser» som vist på bildet.
7A. For foretrukket DNS-server skriver du inn Googles offentlige DNS-adresse: 8.8.8.8
7B. I den alternative DNS-serveren skriver du inn den andre Google Public DNS: 8.8.4.4
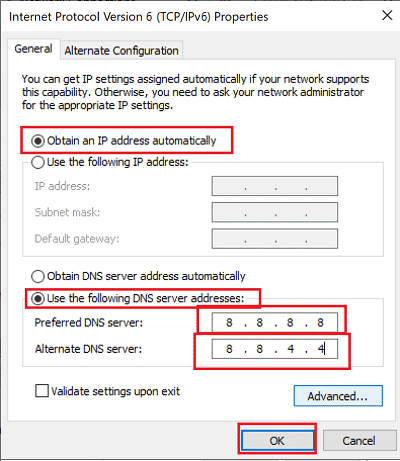
8. Klikk «OK» for å lagre endringene og start Windows 10-maskinen på nytt.
Metode 5: Slå av foreldrekontroll
Netflix-feil F7111-5033 kan skyldes foreldrekontrollfunksjonen. Her er trinnene for å deaktivere foreldrekontroll eller endre aldersgrensen for å løse problemet.
1. Naviger til Netflix-nettsiden og logg inn på kontoen din som vanlig.
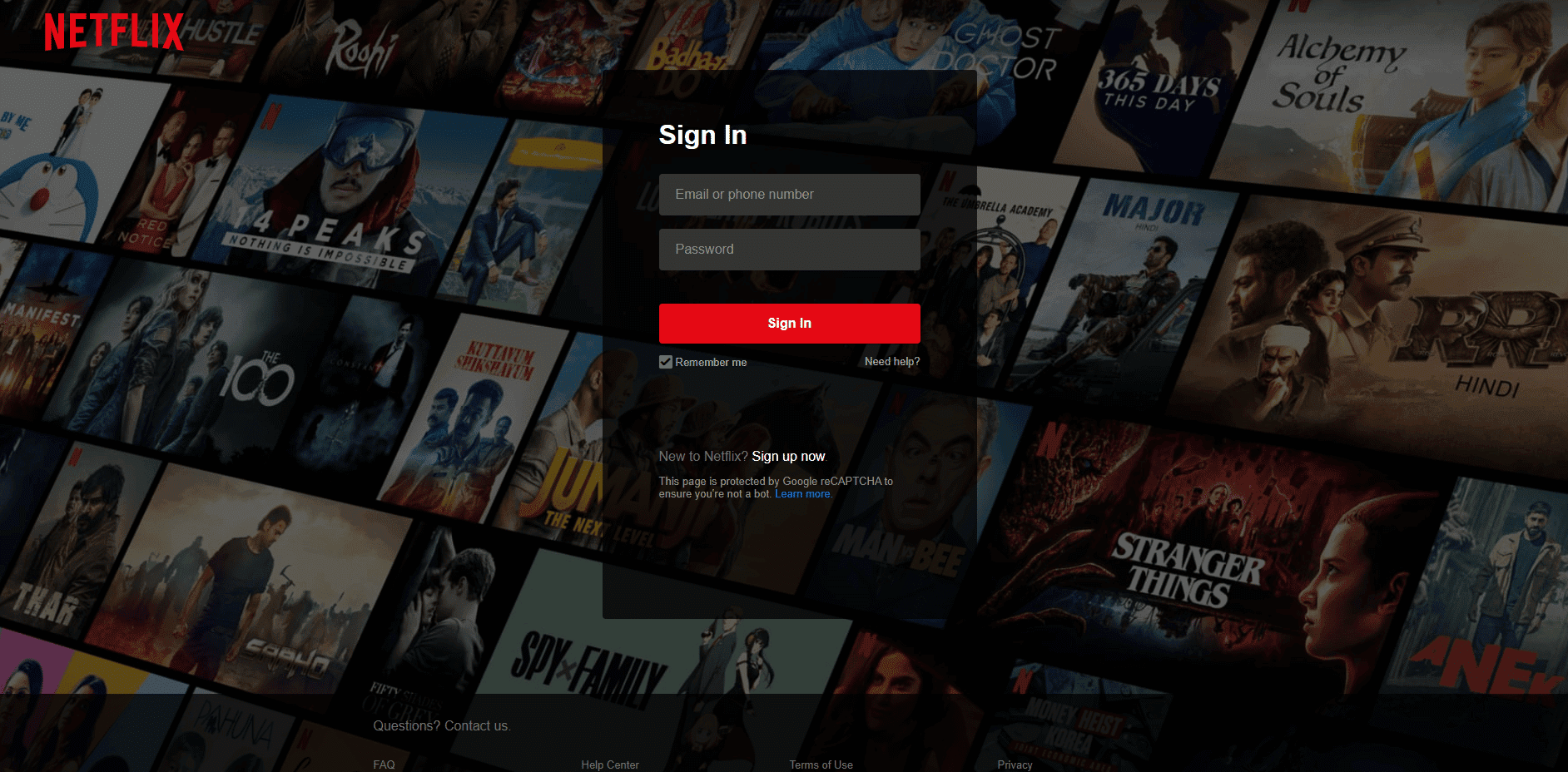
2. Klikk deretter på «Konto»-alternativet og velg din profil.
3. Under seksjonen Profil og foreldrekontroll, klikk på Endre alternativet for Visningsbegrensninger.
4. Skriv inn din innloggingsinformasjon for å bekrefte.
5A. Velg nå Aldersgrense for din profil etter behov.
5B. Eller velg å slå av alle restriksjoner.
6. Klikk «Lagre» og nyt uforstyrret strømming.
Ofte stilte spørsmål (FAQs)
Q1. Hvorfor oppstår Netflix-feil F7111-1331?
Ans. Hvis du bruker et bokmerke i nettleseren for å åpne Netflix, kan det utløse denne feilen. Det anbefales å skrive inn den offisielle Netflix-nettadressen, dvs. www.netflix.com.
Q2. Hvorfor oppstår Netflix-feil F7111-5033?
Ans. Hvis din Netflix-profil er satt til en lavere aldersgrense enn innholdet du prøver å se, kan du få feilkode F7111-5033. Du kan justere foreldrekontrollen på Netflix for å løse dette.
***
Vi håper denne artikkelen har hjulpet deg med å løse Netflix proxy-feilen. Legg gjerne igjen dine kommentarer nedenfor, og følg med på vår nettside for flere spennende guider og tips. Fortell oss gjerne også hva du ønsker å lære mer om.