Google Disk er et trygt og praktisk sted å dele og lagre filer. Som navnet antyder, kan den brukes til å få tilgang til alle filene, invitere andre til å se og redigere dem, og få tilgang til dokumenter fra hvor som helst og hvilken som helst enhet. Utviklet i 2014, har den siden blitt brukt enormt på forskjellige plattformer som Windows, Mac, Android-enheter og iOS-telefoner. I det siste har denne nøkkelkomponenten i Google-arbeidsområdet vist en filnedlastingsfeil på mange enheter. Hvis du lurer på hvorfor nedlastingen min sier mislykket forbudt, så er du på rett sted fordi vi er her for å svare på dette spørsmålet. Vi gir deg en perfekt guide som vil hjelpe deg å løse Google Drive forbudte nedlastingsfeil. La oss diskutere det samme i de kommende avsnittene, men først, la oss se på noen av årsakene som kan ligge bak dette problemet.
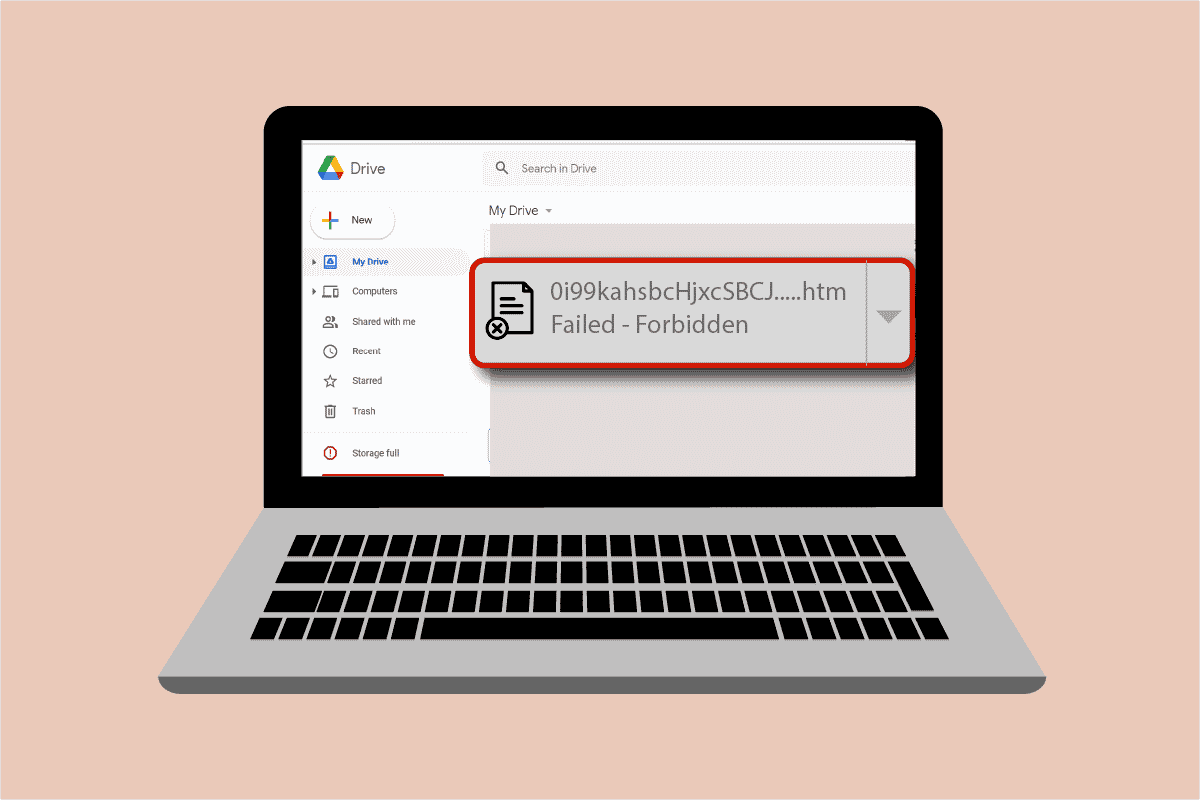
Innholdsfortegnelse
Hvordan fikse Google Drive Forbidden Download-feil
- En korrupt filnedlasting kan forårsake den forbudte feilen på Google Disk.
- På grunn av sikkerhetsårsaker kan Google Disk oppdage andre brukere på nettverket og dermed forårsake filnedlastingsfeilen.
-
Maskinvareakselerasjon kan være en annen grunn som kan forårsake en feil som resulterer i feilen.
Enten det er en teknisk feil eller en feil, Google Drive-nedlasting mislyktes forbudt kan fikses ved hjelp av noen enkle metoder som vi skal diskutere på den ordnede måten av kompleksitet.
Metode 1: Start PC-en på nytt
Før du begynner med andre metoder for å løse filnedlastingsfeilen på Google Disk, må du prøve å starte systemet på nytt. Noen ganger oppstår problemet på grunn av en enkel feil som kan løses ved å starte PC-en på nytt. Les guiden vår om 6 måter å starte på nytt eller starte en Windows 10-datamaskin på for detaljert informasjon.

Metode 2: Aktiver inkognitomodus
Den neste metoden for å løse Google Drive forbudt nedlasting er ved å aktivere inkognitomodus i nettleseren din. Dette hjelper med å blokkere nettleseren fra å spore brukerens internettaktivitet. For å aktivere den, følg trinnene nedenfor:
1. Trykk på Windows-tasten, skriv chrome, klikk på Åpne.

2. Klikk på ikonet med tre prikker og velg alternativet Nytt inkognitovindu.

3. Nå blir du dirigert til inkognitosiden.

Nå som du har aktivert inkognitomodus, prøv å laste ned filen i Google Disk.
Metode 3: Deaktiver antivirus midlertidig (hvis aktuelt)
Hvis du nylig har installert antivirus for skrivebordet ditt og lurer på hvorfor nedlastingen min sier mislykket forbudt på Google Disk, kan årsaken bak det være antiviruset som blokkerer filene fra å laste ned på grunn av sikkerhetsårsaker. Det beste du kan gjøre i dette tilfellet er å deaktivere det. Du kan lese guiden vår om hvordan du deaktiverer antivirus midlertidig på Windows 10 for mer.

Metode 4: Bruk én Google-konto
I tilfelle du bruker flere Google-kontoer på nettleseren din, kan de forhindre nedlasting av filen og føre til at nedlastingen av Google Drive mislyktes forbudt, derfor, for å forhindre dette, logg ut av alle andre kontoer og bruk en enkelt Google-konto.
1. Åpne Google Chrome-nettleseren på PC-en.

2. Klikk på ikonet med tre prikker for kontoen(e) som ikke er koblet til Google Disk.

3. Velg alternativet Slett.

Gjenta prosessen hvis det er flere kontoer. Når alle kontoene er slettet og du sitter igjen med én enkelt Google-konto for Google Disk, logger du på Google Disk og kontrollerer om filnedlastingsfeilen er løst.
Metode 5: Bruk Delbar kobling
Ved å gjøre koblingen til filen delbar, kan du gjøre den fri for nedlastingsfeil. Her er trinnene du må følge for å gjøre det samme:
1. Åpne Google Disk-kontoen din.

2. Høyreklikk på filen du vil laste ned og klikk på Hent-lenken fra menyen.

3. Her. klikk på alternativet Kopier lenke og lim den inn i den nye fanen for å laste ned filen.

Metode 6: Deaktiver maskinvareakselerasjon
Som diskutert tidligere, kan maskinvareakselerasjon også være en av årsakene som forhindrer filnedlasting og forårsaker forbudt nedlasting av Google Drive. Derfor er det viktig å deaktivere maskinvareakselerasjon i nettleseren din.
1. Start nettleseren Google Chrome.

2. Klikk på ikonet med tre prikker som er til stede øverst til høyre på skjermen.

3. Klikk deretter på Innstillinger fra listen.

4. Klikk nå på Avansert og velg System fra sidepanelet.

5. Slå av Bruk maskinvareakselerasjon når tilgjengelig.

Prøv nå å laste ned filen på Google Drive og sjekk om den forbudte feilen har avgjort.
Ofte stilte spørsmål (FAQs)
Q1. Hva er den enkleste måten å fikse forbudte nedlastinger på?
Ans. Den beste og enkleste metoden for å fikse forbudte nedlastinger er ved å slå på inkognitomodus. Dette hjelper med å holde nettleseren unna brukerens nettverk og dermed ingen forbudt feil.
Q2. Hva betyr egentlig forbudt?
Ans. Forbudt er en feil som vises mens du laster ned en fil i Google Disk. Selv om det er et par årsaker bak det, kan problemet løses ved å endre Google-kontoen, gå inn i inkognitomodus eller få en delbar kobling.
Q3. Hvordan kan jeg gjenoppta en forbudt nedlasting?
Ans. Du kan gjenoppta en forbudt nedlasting på Windows ved å skrive chrome:/downloads i søkefeltet og deretter trykke enter. En annen måte å gjenoppta en filnedlasting er ved å trykke Ctrl + J-tasten samtidig og klikke Fortsett.
Q4. Hvordan kan jeg stoppe mislykket forbudt nedlasting?
Ans. Du kan stoppe mislykkede forbudte nedlastinger på systemet ditt ved å aktivere funksjonen Ingen beskyttelse på sikkerhetssiden.
Q5. Hvordan kan jeg laste ned en forbudt PDF?
Ans. En forbudt PDF kan lastes ned på Google Disk ved å få den delbare lenken til PDF-filen. Lim inn denne koblingen i den nye fanen og last ned filen uten feil.
***
Det er ingen tvil om at den forbudte nedlastingsfeilen er ganske irriterende og er en hindring når du har det travelt med å laste ned filer. Denne feilen oppstår vanligvis når du prøver å laste ned filer med nye utvidelser. Vi håper at guiden vår har hjulpet deg grundig med å løse dette problemet, og at du var i stand til å fikse Google Disk forbudt nedlastingsfeil. Fortell oss hvilken metode som hjalp deg med å komme over problemet. Hvis du har flere spørsmål om emnet eller forslag å komme med, kan du gjerne legge igjen dem i kommentarfeltet nedenfor for at vi kan etterkomme dem.
