En innebygd webkamera er standardutstyr i de aller fleste bærbare datamaskiner. Det er faktisk svært uvanlig å finne en bærbar PC uten et integrert kamera. Kvaliteten på disse innebygde kameraene kan variere betydelig, så om maskinens kamera ikke holder mål, kan du enkelt koble til et eksternt webkamera.
Webkameraer fungerer i praksis som plug and play-enheter. En applikasjon vil kanskje kreve tillatelse for å bruke kameraet, men utover det kreves det sjelden noen form for komplisert installasjon for å få enheten til å fungere korrekt.

Verktøy for å teste webkamera
Skal du delta i en videosamtale eller strømme video, kan det være lurt å forsikre deg om at webkameraet fungerer som det skal. Heldigvis finnes det mange verktøy du kan bruke for å sjekke kameraets funksjonalitet. Her er en oversikt over noen av dem du kan prøve:
1. OBS Studio
OBS, eller Open Broadcaster Studio, er en applikasjon for skjermopptak og direktesending. Den kan integreres med webkameraet for å streame video. Selv om dette ikke er et rent testverktøy, kan du bruke det til å bekrefte at kameraet fungerer. Hvis webkameraet ikke fungerer i OBS, er det sannsynligvis et problem med selve kameraet, eller det krever ytterligere konfigurering.
En fordel med å bruke OBS er at hvis webkameraet har en innebygd mikrofon, kan du samtidig teste denne sammen med videobildet.
Slik gjør du:
Last ned og installer OBS.
Start OBS og trykk på plusstegnet under kolonnen «Kilder».
Velg «Videoopptaksenhet» fra menyen.
Velg webkameraet fra listen over tilgjengelige enheter, og et forhåndsvisningsbilde skal dukke opp.
Hvis du ser et bilde, er kameraet i orden.
Merk: OBS er kompatibel med Windows, Mac og Linux.
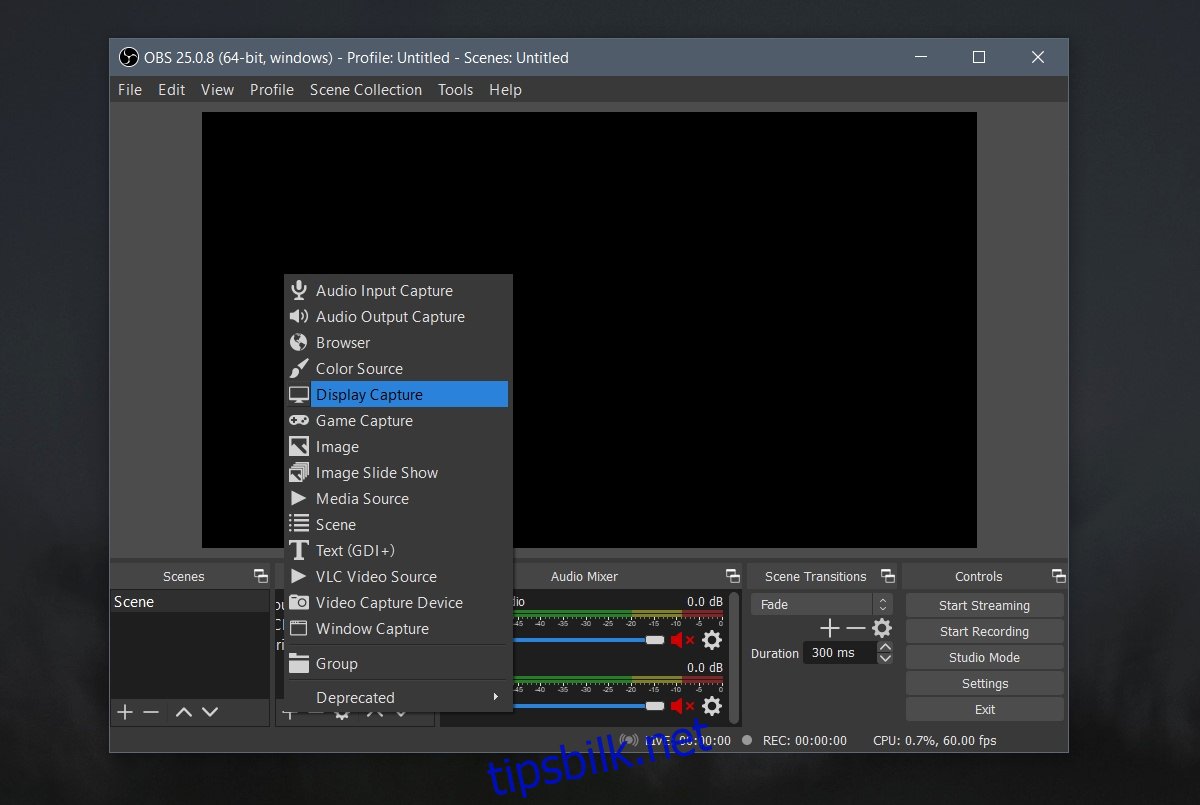
2. Webkameratest via nettleser
Hvis du foretrekker å unngå å installere programvare for å sjekke webkameraet, kan du gjøre det enkelt via nettleseren. Det finnes mange nettbaserte verktøy for dette. Disse fungerer uavhengig av operativsystemet du bruker (Windows, macOS, Linux osv.).
Du må sørge for at nettleseren din har tillatelse til å bruke kameraet. Du vil som regel få en melding om dette når du kjører testen. Gi nettleseren og nettsiden tillatelse.
Gå til Webcam Test i en nettleser som Chrome eller Firefox.
Klikk på «Klikk her for å gi tilgang til webkameraidentifikatorer».
Gi nettleseren/nettstedet tillatelse til å bruke webkameraet.
Velg ønsket kamera fra nedtrekksmenyen.
Trykk på «Test mitt kamera» (hvis kameraet er tildekket, må du fjerne tildekkingen).
La testen gå.
Når testen er ferdig, vil du få informasjon om videokvaliteten og om kameraet ble oppdaget.
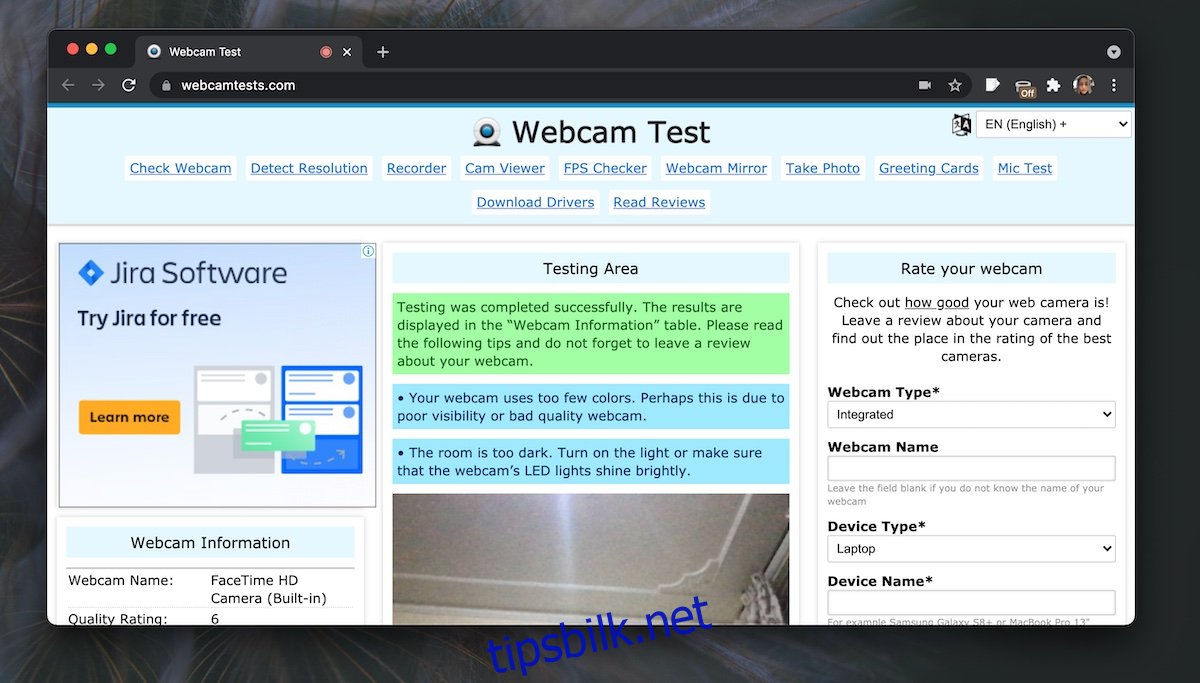
3. Webkameratest fra Online Mic Test
Dette verktøyet sjekker videostrømmen fra webkameraet ditt og viser hvor mange FPS (bilder per sekund) kameraet er i stand til å fange.
Besøk Webkameratest på Online Mikrofon Test.
Klikk på avspillingsknappen til høyre.
Tillat at nettstedet får tilgang til webkameraet.
La nettstedet teste kameraet.
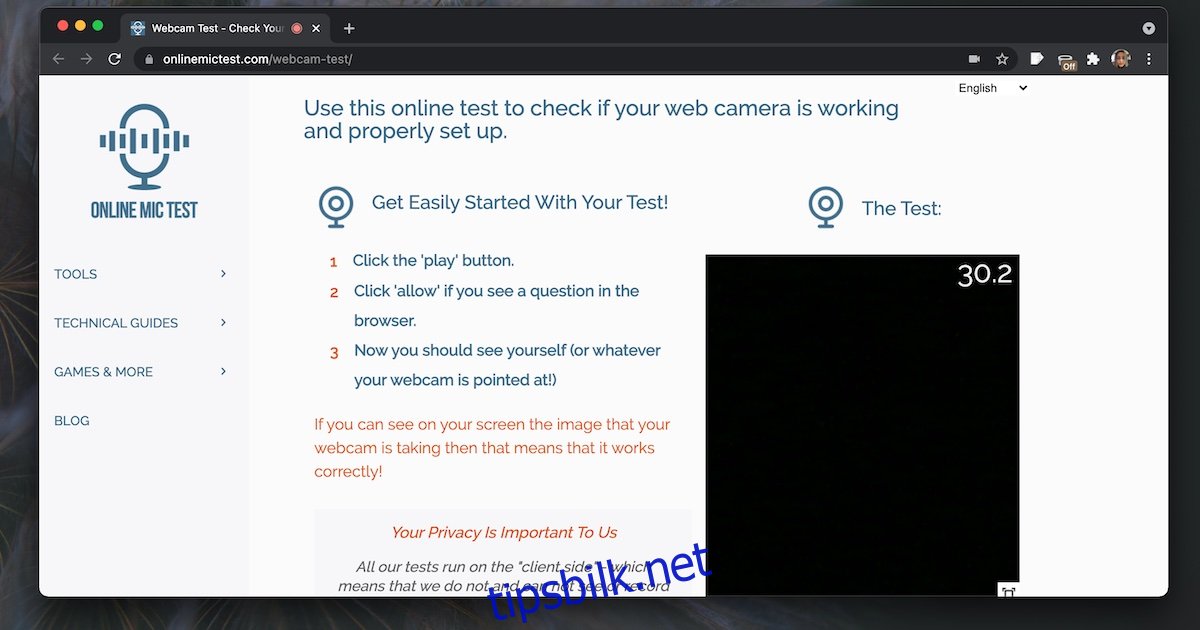
4. Google Meet
Google Meet er i utgangspunktet ikke laget som et verktøy for å teste webkamera, men det er en svært populær plattform for videokonferanser og har innebygde funksjoner for å sjekke kameraet. Hvis du planlegger å bruke et slikt verktøy, kan du opprette et tomt møte for å teste webkameraet.
Besøk Google Meet.
Trykk på «Nytt møte» og start et nytt umiddelbart møte.
Når møtet starter, trykker du på knappen for «Flere alternativer» (tre vertikale prikker).
Velg «Innstillinger» fra menyen.
Gå til «Video»-fanen.
Velg webkameraet ditt. Nå skal du se et forhåndsvisningsbilde.
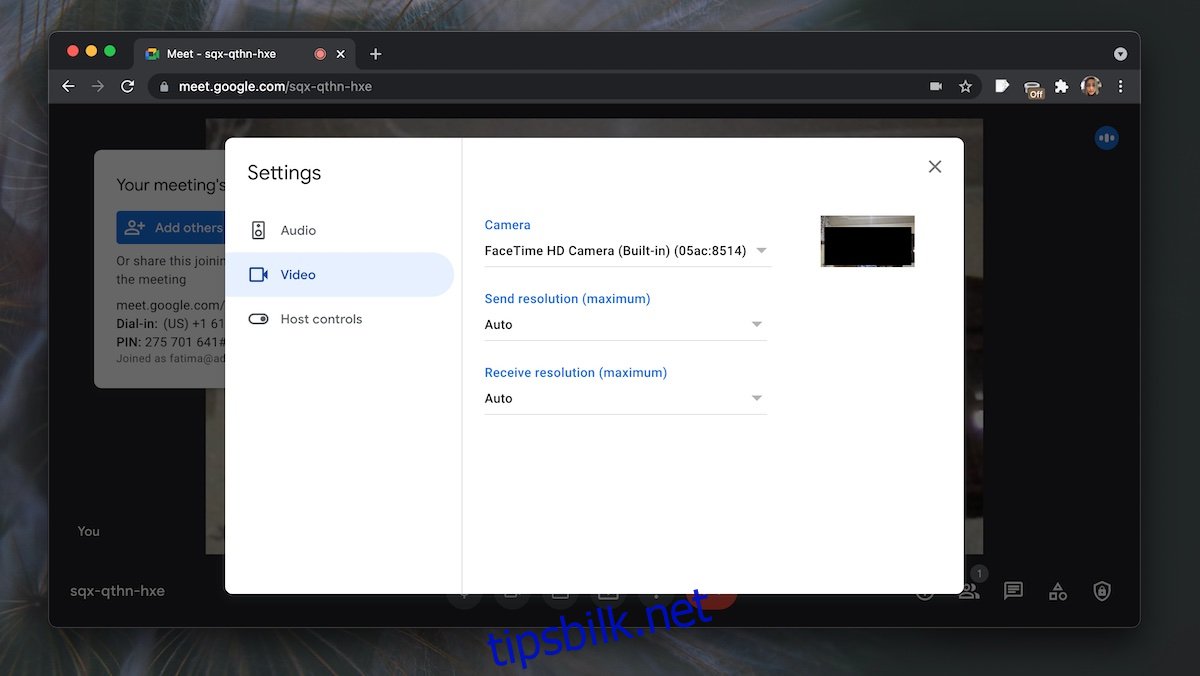
5. FaceTime (kun macOS)
Alle MacBook-er og iMac-er har et integrert webkamera, og FaceTime er som regel installert som standard. Hvis FaceTime oppdager webkameraet, fungerer det som det skal.
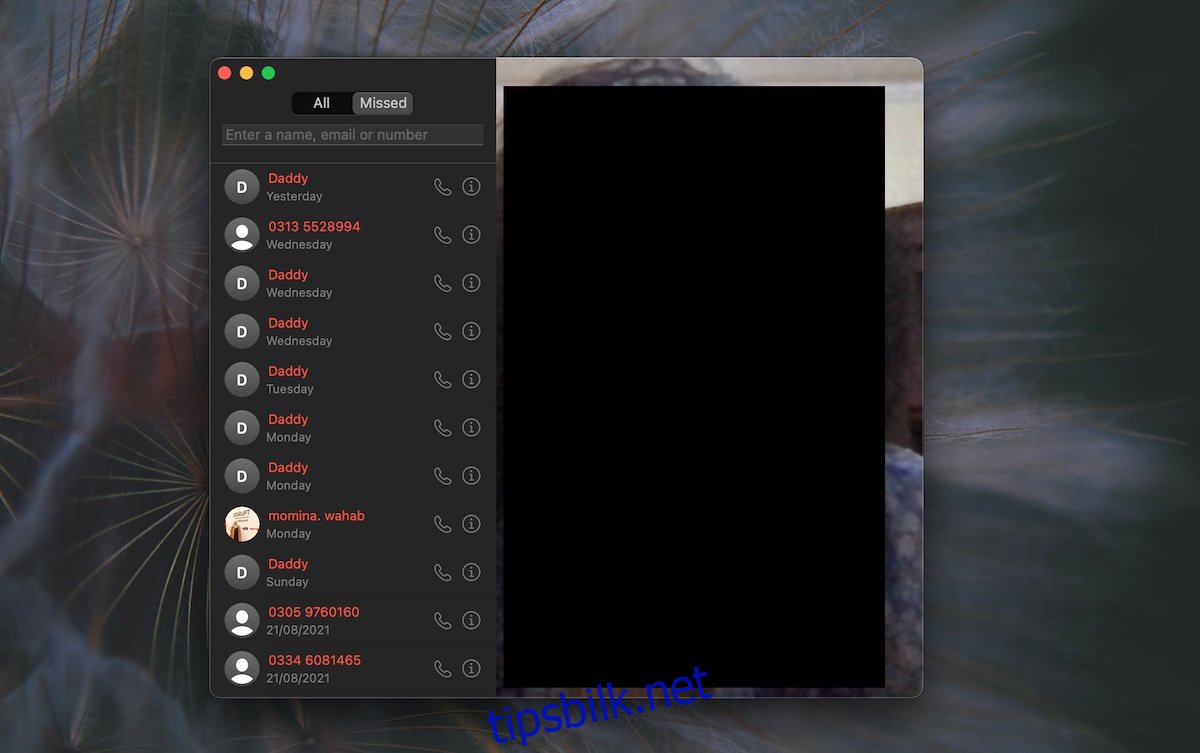
Oppsummering
Webkameraer er generelt enkle å konfigurere. Hvis du opplever at et webkamera ikke fungerer i en app, må du forsikre deg om at appen har de nødvendige tillatelsene, og at ingen andre apper bruker kameraet samtidig.