Windows 10 sin mai 2019-oppdatering introduserer en fullstendig fornyet spillopplevelse. Det handler ikke lenger bare om å ta opp videoer. Nå finner du et overlegg fullpakket med praktiske verktøy, inkludert hurtigpaneler for å justere lydnivået for applikasjoner, overvåke ressursbruk og kontrollere Spotify-musikk.
Slik åpner du spillinjen
Du åpner spillinjen ved å trykke Windows-tasten + G. Den vises som et overlegg over spillet du spiller. Den fungerer også over skrivebordet eller andre applikasjoner, men er mest nyttig under spilling. For å lukke den, trykk Windows-tasten + G på nytt.
Selv om Microsoft fortsatt kaller det en «spillbar», er dette en noe misvisende betegnelse nå. Det er et mer avansert overlegg med flere paneler, ikke bare en enkelt linje. Hvis du ser en enklere linje, har du ikke installert Windows 10 mai 2019-oppdateringen ennå.
Mens spillinjen er synlig, kan du klikke på «Hjem»-ikonet øverst – som ser ut som en menyknapp – for å tilpasse hvilke paneler som er synlige i overlegget.
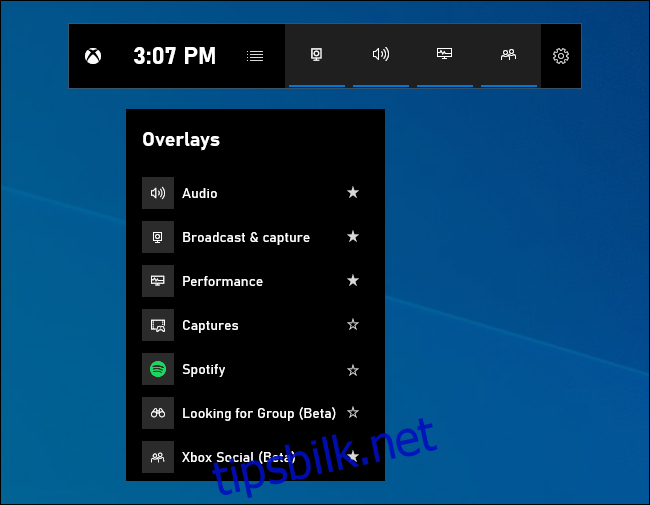
Hvis Windows-tasten + G ikke fungerer, må du sjekke at spillinjen er aktivert. Gå til Innstillinger > Spill > Spillinjen. Kontroller at «Ta opp spillklipp, skjermbilder og kringkast med spillinjen» er slått på, og at du ikke har endret snarveien fra Win+G til noe annet. Hvis du har definert en egendefinert snarvei, bruk den i stedet for Win+G.
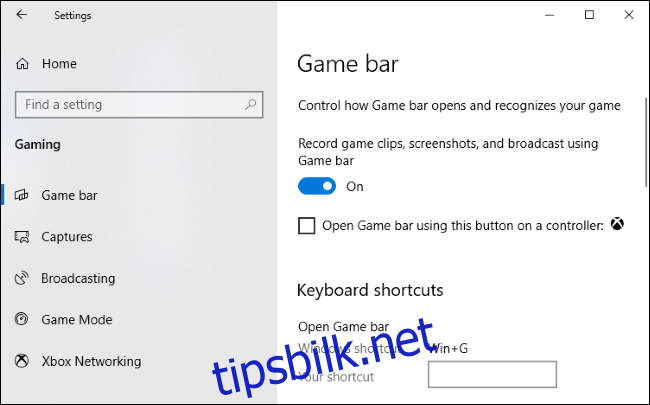
Juster lydnivå for applikasjoner
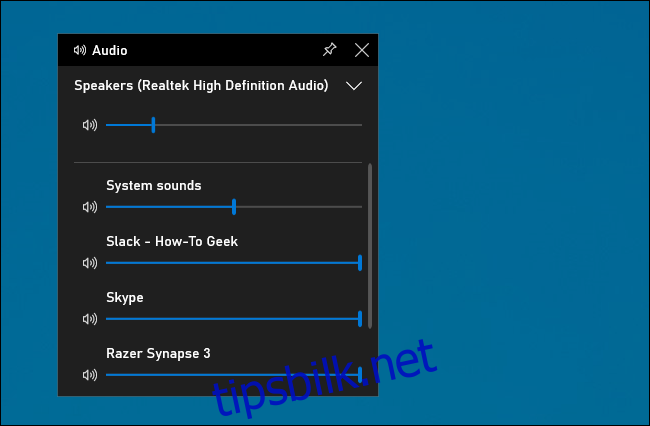
Denne funksjonen er praktisk selv om du ikke er en gamer! Du kan trykke Windows-tasten + G hvor som helst i Windows (også under spill) og bruke lydpanelet til å justere lydnivået for alle aktive applikasjoner.
Overvåk systemytelse
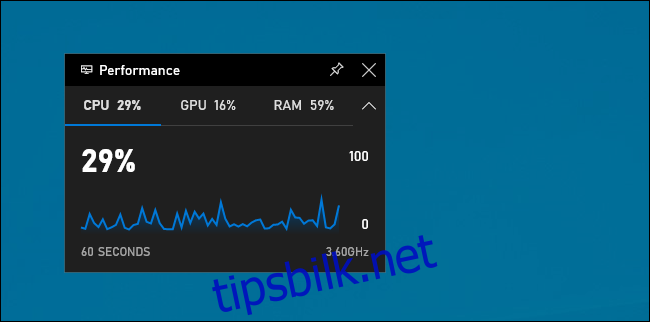
Spillinjen har også et ytelsespanel som viser informasjon om aktuell CPU-, GPU- og RAM-bruk. Du ser gjeldende ressursbruk og en graf over bruken de siste 60 sekundene. Trykk Windows-tasten + G mens du spiller for å se denne informasjonen – du trenger ikke bruke Alt+Tab.
Selv om du ikke spiller, kan det være raskere å trykke Windows-tasten + G for å se dette enn å åpne Oppgavebehandling.
Denne informasjonen finnes selvsagt også i Oppgavebehandling. Windows 10 sin Oppgavebehandling viser nå også systemets totale GPU-bruk og GPU-bruken til individuelle prosesser.
Få paneler til å ligge alltid øverst
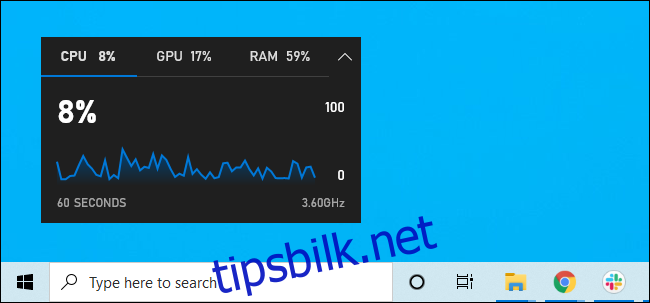
For dette, eller ethvert annet panel, kan du klikke på «Fest»-ikonet for å få panelet til å ligge øverst mens du bruker systemet. Hvis du fester volumkontrollpanelet, vil det alltid være synlig, slik at du raskt kan justere lydnivået for de ulike applikasjonene.
Du kan også dra i tittellinjene på overlegget for å flytte paneler (eller «widgets» som Microsoft kaller dem) rundt på skjermen.
Spill musikk fra Spotify
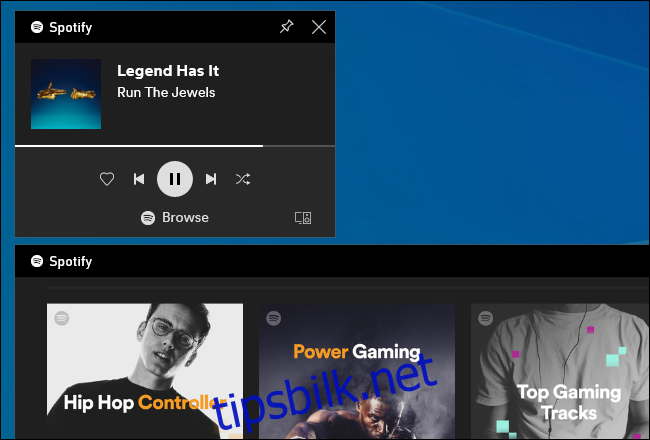
Spillinjen har nå integrert Spotify – klikk på menyknappen og velg «Spotify» for å åpne det. Du kan logge inn på din Spotify-konto og bruke Spotify-widgeten til å spille og kontrollere musikk. Dette er mye mer praktisk enn å måtte bruke Alt+Tab under fullskjermspill.
Husker du da Gabe Newell sa at Steam jobbet med Spotify-integrasjon tilbake i 2014? Det skjedde aldri av en eller annen grunn, men dette er nesten like praktisk – og det fungerer også i spill som ikke støtter Steam-overlegget.
Ta opp video av spilling (eller hvilken som helst applikasjon)
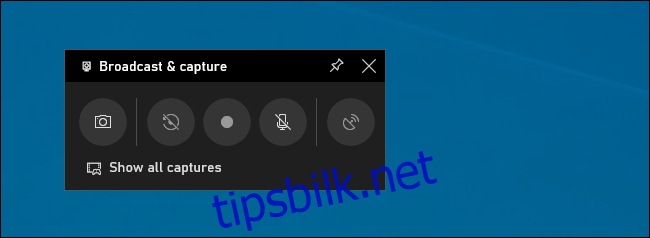
Fanen for Kringkasting og Opptak er fortsatt tilgjengelig. Dette var det opprinnelige formålet med spillinjen og gir en måte å ta opp gameplay, ta skjermbilder og til og med direktesende til verden via Microsofts Mixer, tidligere kjent som Beam. Du kan til og med få den til å ta opp automatisk i bakgrunnen og velge å lagre de siste 30 sekundene av spillet når du vil – akkurat som på en Xbox One eller PlayStation 4.
Selv om dette verktøyet er ment for spill, fungerer det også utmerket som en skjermopptaker. Åpne spillinjen, klikk på opptaksknappen, og den tar opp det som vises på skjermen – inkludert mikrofoninngang, som du kan slå av eller på fra panelet. Klikk på stoppknappen etterpå, og du får en .mp4-fil lagret i mappen C:\Brukere\DITTNAVN\Videoer\Opptak.
Spillinjen lar deg også se gjennom alle skjermbilder og spillopptak du har tatt. Klikk bare på «Vis alle opptak»-lenken.
Chat på Xbox Live
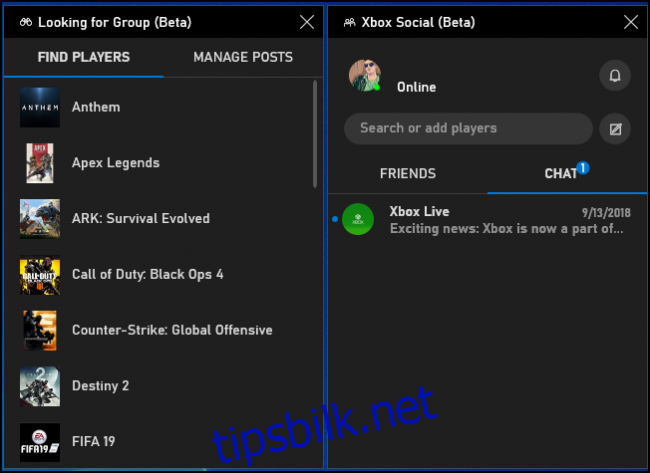
Spillinjen var opprinnelig tenkt som en «Xbox»-funksjon og var plassert i Xbox-appen. Xbox-merkevaren er fortsatt til stede: Det nye spillinjen-grensesnittet har også en «Xbox Social»-widget. Her kan du chatte med Xbox-vennene dine på samme måte som på en Xbox-konsoll. Det er også et panel for «Leter etter gruppe» som du kan bruke til å finne venner å spille med.
Dette er mest nyttig for PC-brukere som også spiller spill på Xbox One eller Xbox 360. Microsoft prøver imidlertid å bygge ut Xbox-økosystemet med tjenester som Xbox Game Pass for PC, så dette kan bli mer nyttig i fremtiden.